
【Python講座】ここからはじめるPython -環境構築編-
こんばんは、ゆにこーんさんです🦄✨
今回はPythonの開発環境における構築の手順について解説します。
プログラミングに興味がある方、Pythonに興味がある方必見です。
ちなみにPythonという言語はここ数年で最も人気のある言語のひとつです。
Pythonを使えば、”機械学習による人工知能の開発”、”データ処理の自動化”、”Web・デスクトップアプリの開発”などができます。
もちろん仕事としても便利なPythonですが、個人的に使うだけでも全然おすすめです!
例えば好きな画像を瞬時に大量に集めたり、Youtubeの動画を音楽ファイルに変換したり、noteで使うgif画像を動画から自動生成したりできます。
コード自体もすっきりしているので、初心者の方も最初に扱う言語としては最適です!
🦄. 0 はじめる前に
自分のPCでPythonコードを実行する方法をお教えします。
その前にまずはPythonを気軽に試してみたいという方は、ブラウザ上でも動くサイトがいくつかあるので、まずはそちらで試してみるのもアリです。以下にサイトを2つ載せておきます。
🦄. 1 はじめに
それではローカル環境の構築の説明をはじめていきます。
ローカル環境を構築することにより、環境構築したPCがあればいつでもどこでもコードを書いて実行することができます。
・ローカル環境:自分のPCで開発をする環境のこと。
・環境構築:開発する環境を用意すること。
🦄. 2 準備【Mac】
はじめに必要なツールを用意します。
Windowsの方は 🦄. 7 準備【Windows】 からはじめてください。
私はMacユーザーなので、私が構築した環境と同様に進めていきたいと思います。
まずは「ターミナル」を使用します。
「ターミナル」は「Launchpad」の中にあると思います。
(「Launchpad」内の「その他」に入っているかと思います。)

ちなみに「ターミナル」はこれからよく使うので"Dock"に入れておくと効率がいいです。
(私は「Automator」を利用してショートカットで開けるようにしています。)
それではさっそく「ターミナル」を開いてみましょう。

このような画面が開いたと思います。
(デフォルトでは画面の色は白色だと思いますので、私のように黒背景で緑文字でなくても大丈夫です。)
------- %と出ていれば、ユーザーの入力待ち状態です。
ちなみに、ここで以下のように入力して「return」キーを押してみてください。
python --versionおそらく、「python 2.x.x」のように表示されたと思います。
2.x.xの数字はひとそれぞれだと思いますが、最初の数字「2」はPythonのバージョンを表しています。
Macには最初から標準でPythonがインストールされています。ですが、バージョンが「2」は古いバージョンであるため、このまま使うにはやや問題があります。
(バージョンは「3」であるほうがいいです)
それではつぎに「ターミナル」を利用してPythonを入れていきましょう。
🦄. 3 Homebrewのインストール
Macにバージョン3のPython(python 3.x.x)を入れるために、以下の手順を追っていきます。
・「Homebrew」のインストール
・「pyenv」のインストール
・「Python」のインストール
(Homebrew → pyenv → python)
それではまず、「Homebrew」をインストールします。
Homebrewとはパッケージを管理するソフトだという認識で大丈夫です。
「ターミナル」に以下のコードをコピペして「return」キーを押してください。
/usr/bin/ruby -e "$(curl -fsSL https://raw.githubusercontent.com/Homebrew/install/master/install)"インストールが開始されると、たくさんの文字が画面に並びます。
途中で「return」キーを押すことを求められますので、その際は「return」キーを押して進めてください。
さらに進めると、PCログイン時に使用しているパスワードが要求されますので、そこも入力して「return」キーを押します。
しばらくインストールに時間がかかりますが、
------- % と出て、ユーザーの入力待ち状態になっていれば完了です。
では、実際にインストールされているか確認してみましょう。
brew -vこれで「Homebrew 3.2.3」のように出れば、正常にインストールされています。(ここのバージョンも人によって変わります)
🦄. 4 pyenvのインストール
続いて「pyenv」をインストールします。
以下のコマンドを「ターミナル」に入力してreturnです。
ちなみにpyenvとは、Pythonのバージョンを管理するものだと認識してくれれば大丈夫です。
brew install pyenvさて、インストールが完了したら、実際にちゃんとインストールできているか確かめてみましょう。
pyenv -vこれで「pyenv 1.2.26」のように出ていれば、正常にインストールされています。(これも人によってバージョンが違います)
ここまで大丈夫ですか?
「ターミナル」をはじめて使う方には意味のわからない文字を入力して何してるんだ?となるかもしれませんが、あと少しがんばりましょう!
🦄. 5 PATHを通す
いよいよPythonをインストールする、といいたいところですが、その前にあとひとつ準備する必要があります。
それは先ほどインストールした「pyenv」を設定する必要があります。一言で言うと、パスを通す作業が必要なのですが、ここはまだ理解が難しい方はそうなんだ程度で以下を実行してもらって結構です。
その前にターミナルが「bash」なのか「zsh」なのか確認してください。確認方法は以下の画像(ターミナル)の赤線部分を見ればわかります。私の場合「zsh」ですね。
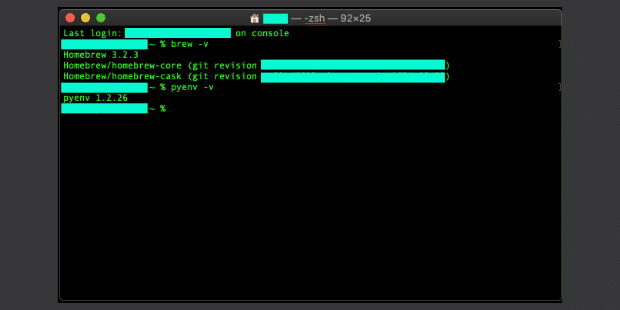
それでは「bash」だった方と「zsh」だった方で以下のコマンドが少し違ってくるので、ご自身にあったものをそれぞれターミナルで実行してください。どちらも5行あり、それぞれひとつずつ実行していってください。
(”1行入力して実行”を計5回繰り返します。)
bashの場合
echo $SHELL
echo 'export PYENV_ROOT="$HOME/.pyenv"' >> ~/.bash_profile
echo 'export PATH="$PYENV_ROOT/bin:$PATH"' >> ~/.bash_profile
echo 'eval "$(pyenv init -)"' >> ~/.bash_profile
source ~/.bash_profilezshの場合
echo $SHELL
echo 'export PYENV_ROOT="$HOME/.pyenv"' >> ~/.zshrc
echo 'export PATH="$PYENV_ROOT/bin:$PATH"' >> ~/.zshrc
echo 'eval "$(pyenv init -)"' >> ~/.zshrc
source ~/.zshrcこれでpyenvの設定は完了しました!
なにもターミナルからの反応はないと思いますが、それで大丈夫です。
あとはほんとにpythonをインストールするだけです。
🦄. 6 Pythonのインストール
それではPythonをインストールしていきましょう。
まずは以下のコマンドをターミナルで実行してください。
pyenv install --list
こんな感じでズラーッと出てきたと思います。
その中で数字のみが表示されたところに注目してください。
これがインストールできるPythonのバージョンを表しています。
私はこの中の「3.7.6」をインストールしています。
好きなバージョンを選んで、以下のコマンドを実行してください。
(3.7.6のところにお好きなバージョンを入れてください。)
pyenv install 3.7.6これで選んだバージョンのPythonがインストールされました。
次に以下のコマンドを実行してください。
pyenv versions選んだバージョンの数字が表示されていれば正常にインストールされています。
ただ、このままではまだMacに標準で入っているPython 2.x.xが選択されている状態なので、以下のコマンドを実行して、インストールしたバージョンに変更しましょう。
pyenv global 3.7.6これで、選択したバージョンが使えるようになりました。
以下のコマンドを実行して確認してみましょう。
python --version選択したバージョンの数字が出ていればオーケーです!
これで無事、Pythonがインストールされました。
それでは少しターミナル上でPythonを動かしてみましょう!
以下のコマンドをターミナルで実行してください。
pythonこれでPythonが起動します。
つぎに簡単なコードを入力してみます。
print('Hello')これは「Hello」を出力してくださいという意味のコードです。
ちなみに「print('文字')」の文字の部分はお好きな文字を入力してくださって大丈夫です。
次にPythonを終了するコマンドを入力して、Pythonを終了させてください。
quit()ここまでの流れは以下(↓)のようになるはずです。
(赤線部分はユーザーが入力する部分です。)
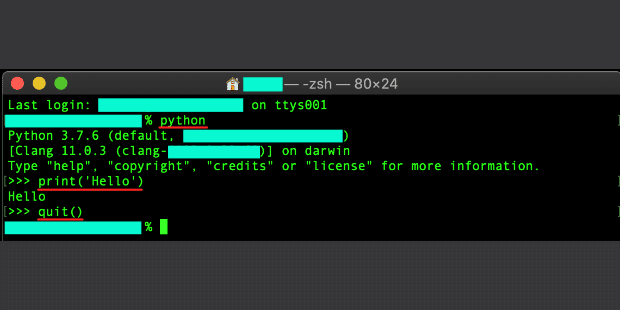
ちなみにターミナルを終了する場合は、
exitと入力して終了してください。
以上で環境構築は終了となります。
ほんとにおつかれさまでした。
次はエディタを用いてコードを書き、ターミナルで実行できるようになりましょう!
近日おすすめのエディタの紹介もしますので、ぜひそちらもご覧ください。
🦄. 7 準備【Windows】
それではPythonをインストールしていきましょう。
以下のURLからPythonをダウンロードしてください。
(Pythonの公式サイトです。)
手順は以下のとおりです。
1. 「Downloads」にマウスを乗せる。
2. 「Python 3.x.x」のグレー色のボタンをクリックする。
3. ダウンロードが開始される。
4. 開くと画面が表示されるので、画面下の
「Add Python 3.x.x to PATH」にチェックをつける。
5. 「Install Now」をクリックする。
6. 「Setup was successful」と出ていれば完了。
7. 画面を閉じる。

私の場合は「Downloads for Mac」となっていますが、Windowsの方は「Downloads for Windows」となっているはずです。
🦄. 8 コマンドプロンプトの使用
WindowsでPythonを実行する際、「コマンドプロンプト」というツールを使用します。
PC画面左下の検索バーから、「コマンドプロンプト」と入力して、アプリケーションを表示してください。
表示できたらダブルクリックで開いてください。
この「コマンドプロンプト」は、Macでいう「ターミナル」のようなものです。それでは、コマンドプロンプトに以下のコマンドを入力して実行してください。
python --version画面にさきほどダウンロードしたPythonのバージョンが表示されていればオーケーです。
以上で環境構築は終了となります。
おつかれさまでした。
次はエディタを用いてコードを書き、ターミナルで実行できるようになりましょう!
近日おすすめのエディタの紹介もしますので、ぜひそちらもご覧ください。
🦄. まとめ
今回はPythonを使用するための環境構築の手順について解説しました。
最後までお読みになっていただいた方々、ありがとうございます。
みなさんもぜひPythonを使い始めてみてください。
きっと今までの作業がとても簡単に早くできるようになるかもしれませんよ!
それではまた次回お会いしましょう!!🦄✨
この記事が気に入ったらサポートをしてみませんか?
