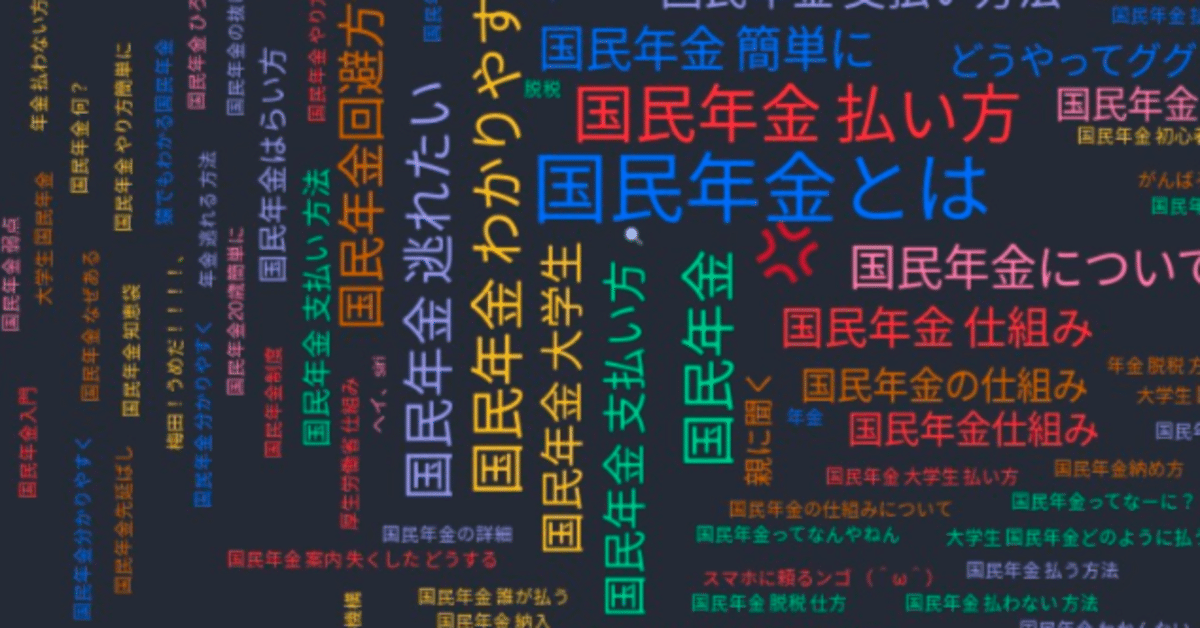
すぐ使えますよ【Mentimeter】誰にでも
メンチメーターとは
Mentimeter(以下、メンチメーターと表記します)はスウェーデンの企業が開発したアプリです。リアルタイムのフィードバックからプレゼンテーションを作成することができます。アプリをダウンロードする必要は無く、ブラウザ上で作業を行うことができます。
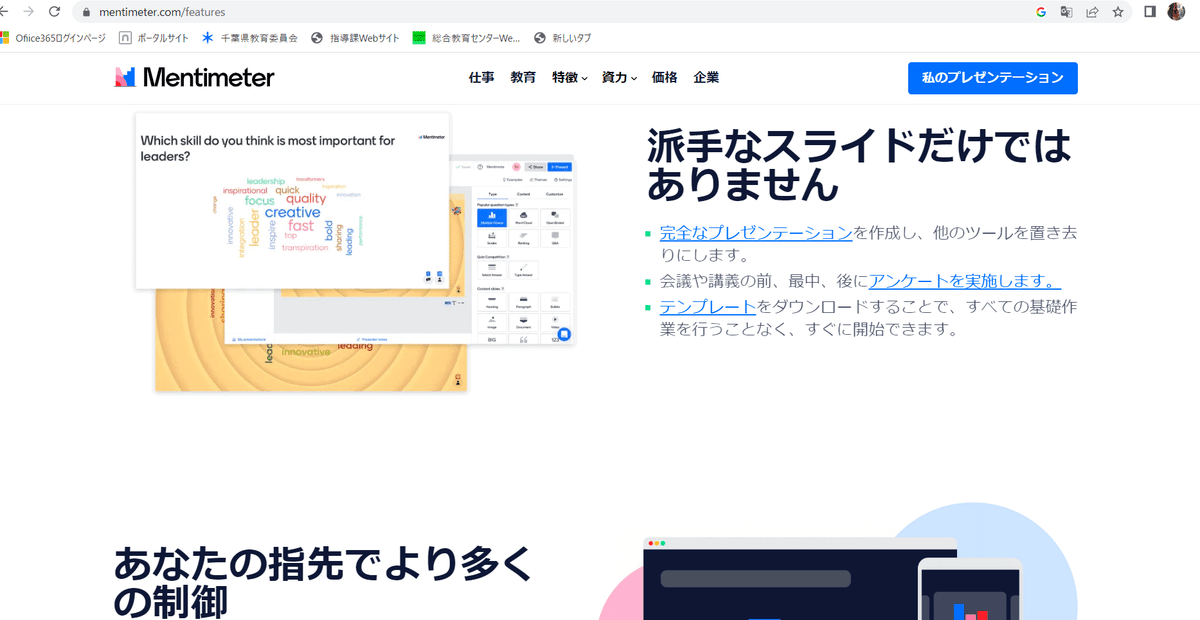
使ってもらうまでの準備
画像でイメージを伝えます。各種ブラウザから「mentimeter」と検索するとアカウントを作成したりログインする画面につながるので、その辺は割愛します。ログインした後の画面から説明します。
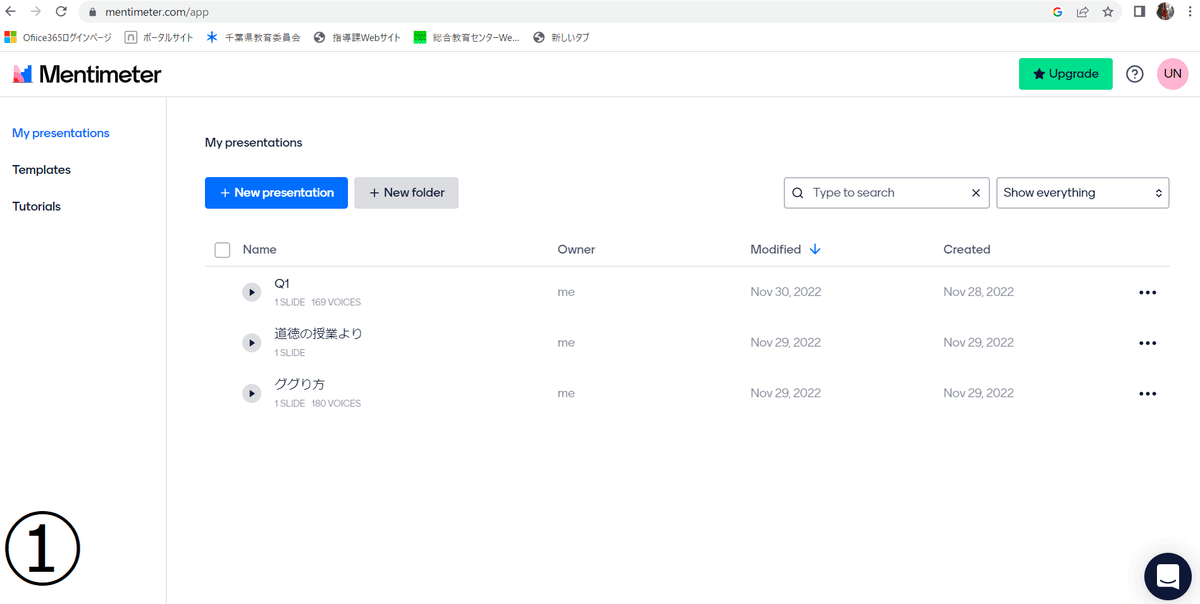



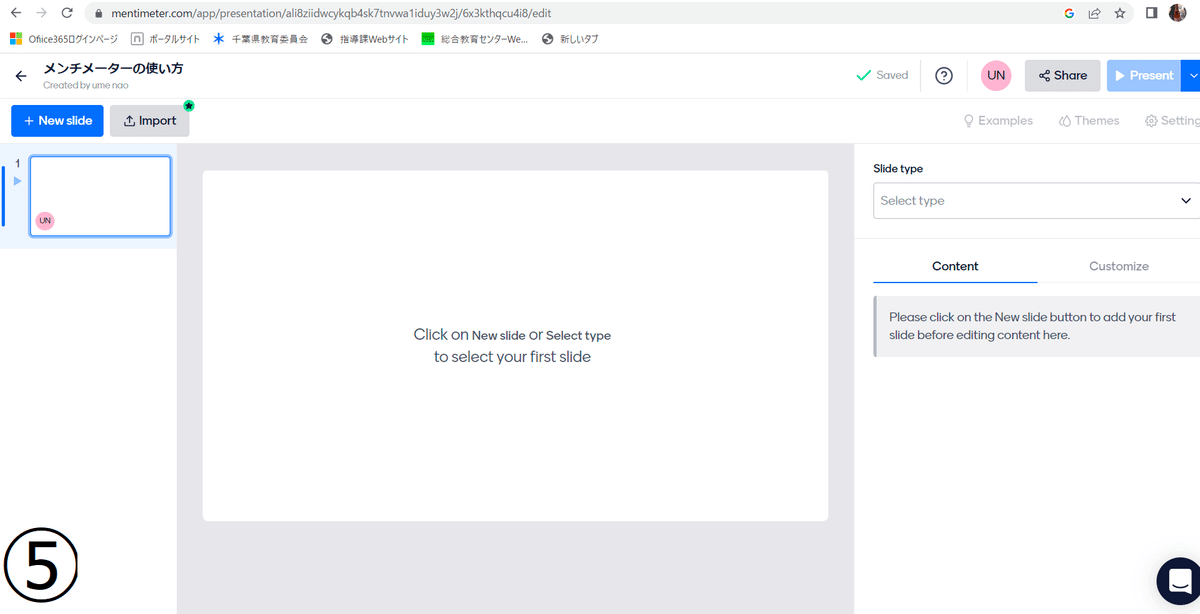
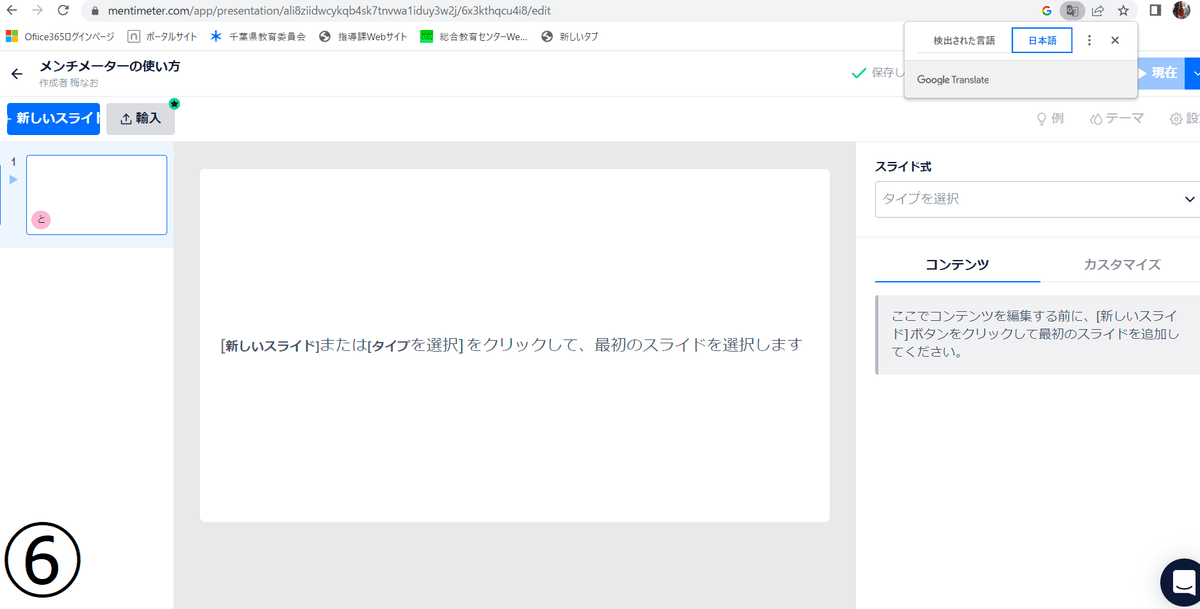
左側の番号が振られた小さな画面を選択すると、プレゼン方法が選択できる。
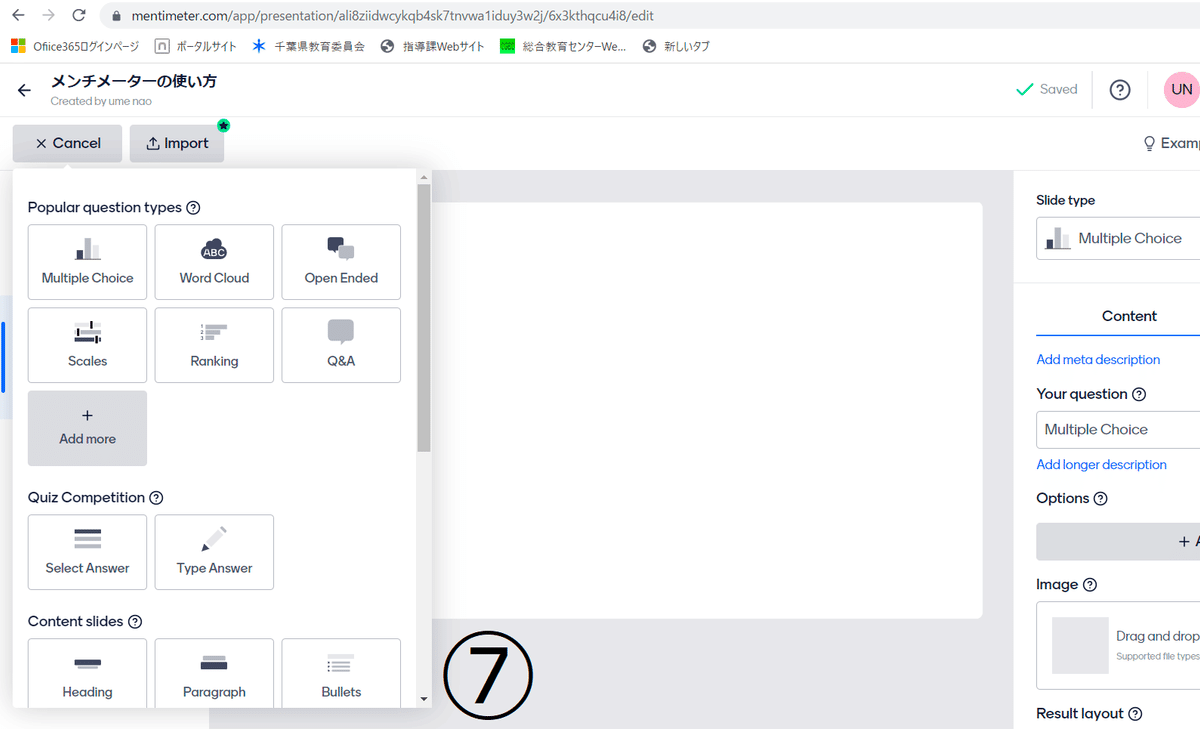
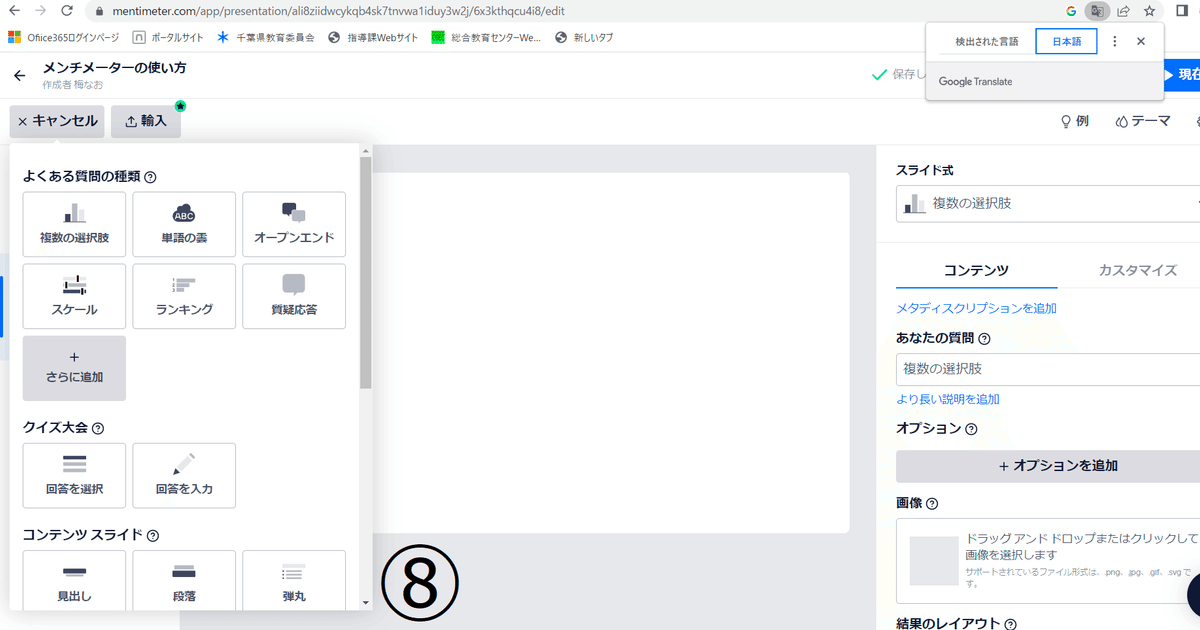
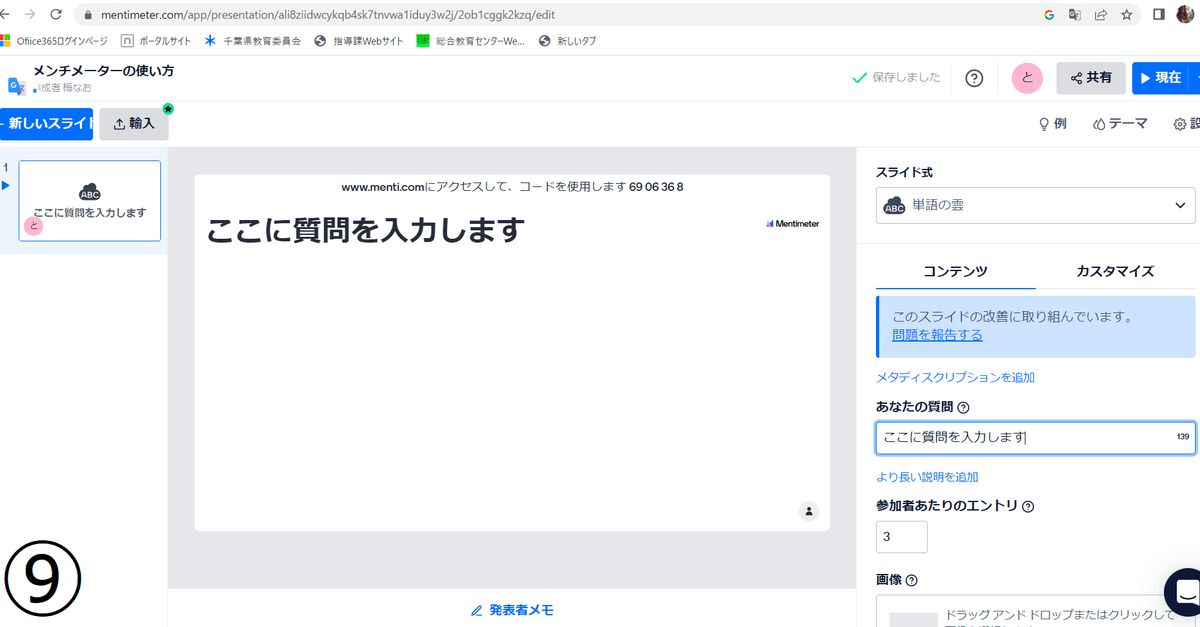
「コンテンツ」内では「あなたの質問」から質問文を設定
すぐ下の「参加者あたりのエントリ」では回答者の1度の回答数を設定
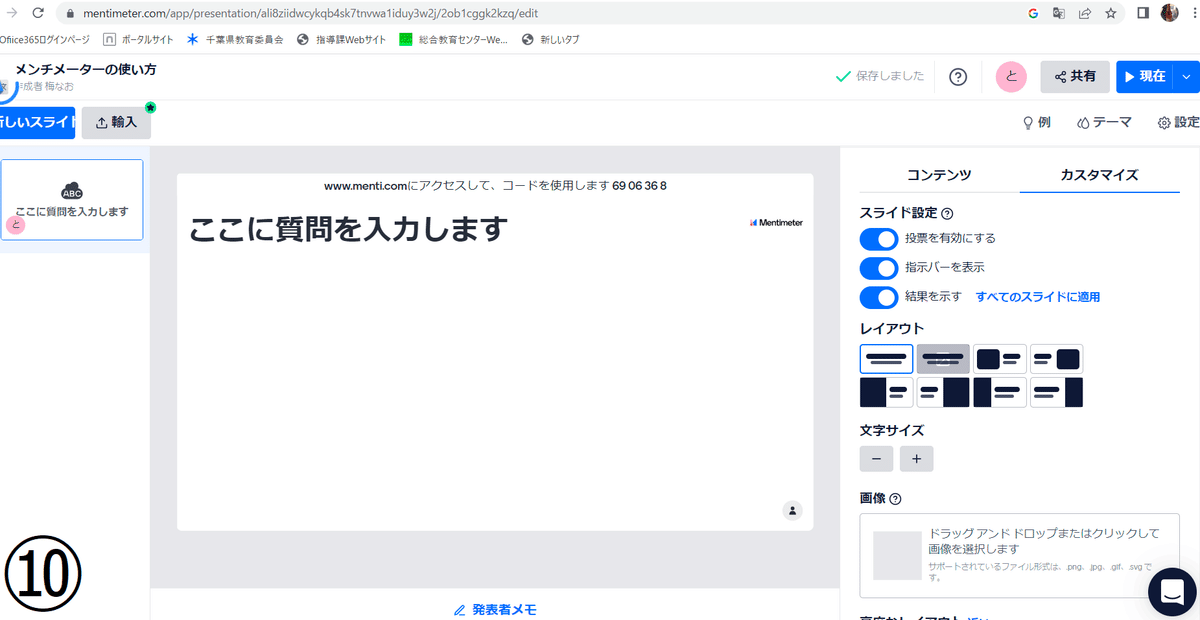
星が付いている項目は有料アカウントに登録する必要がある
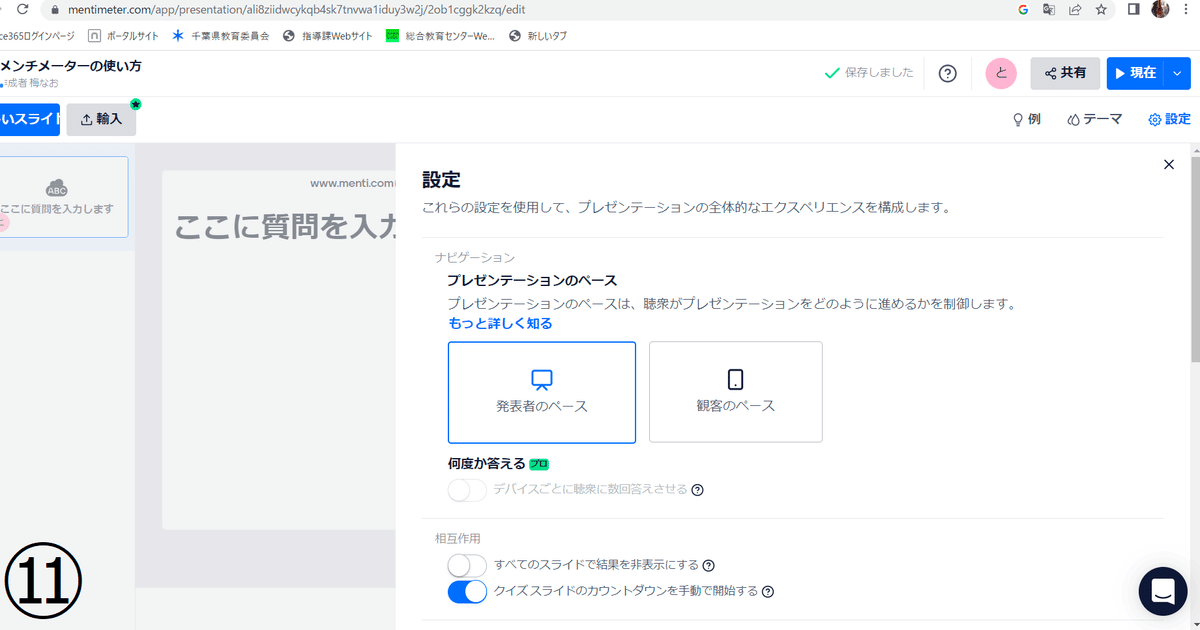
私もまだ細かく何があるか把握しかねています。
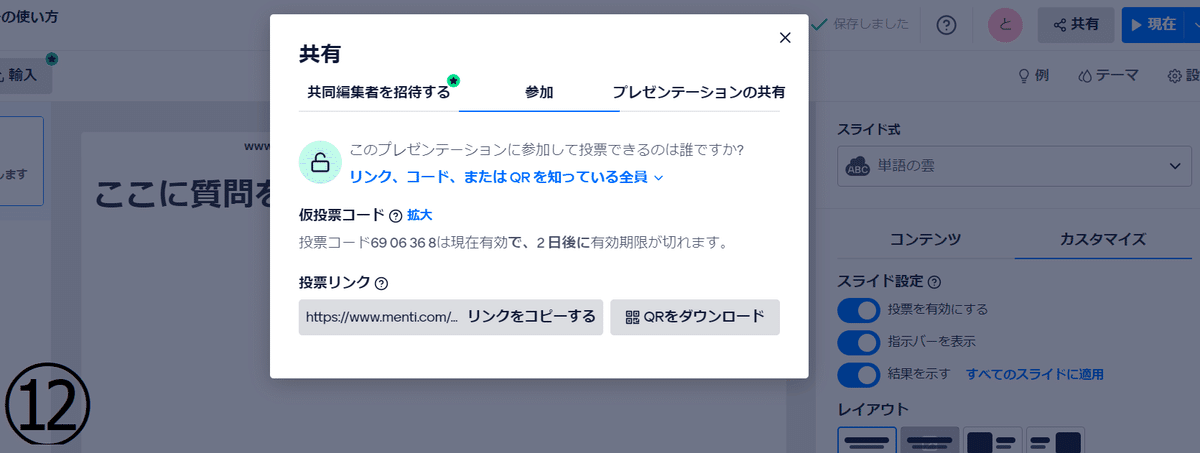
無料アカウントで使えるのは「参加」と「プレゼンレーションの共有」
「投票リンク」は回答するためのものです

何もしないと回答の期限が切れるので、長期間にわたって作業をする場合は注意
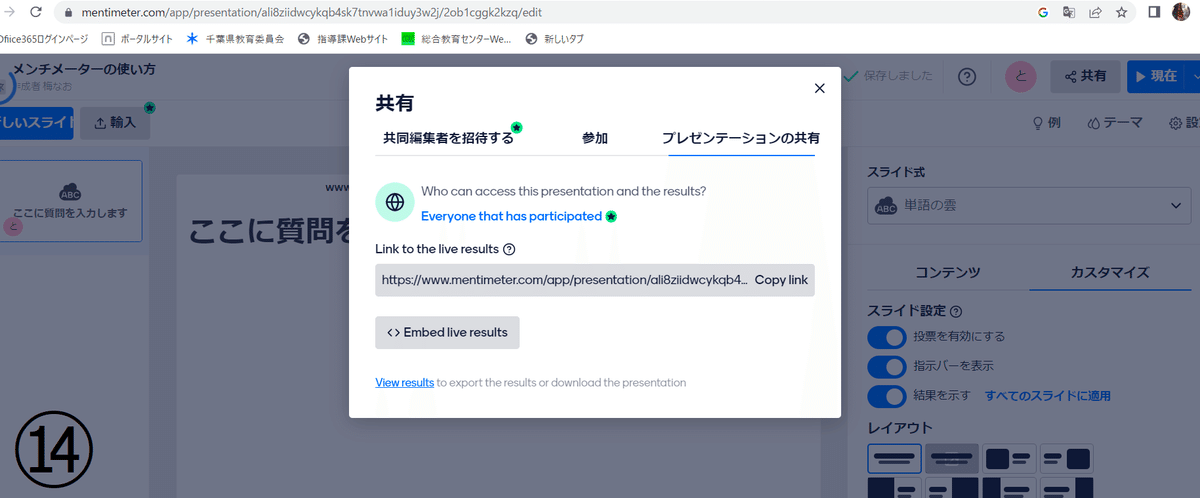
これをうまく使えるとアンケートがすごくおしゃれ
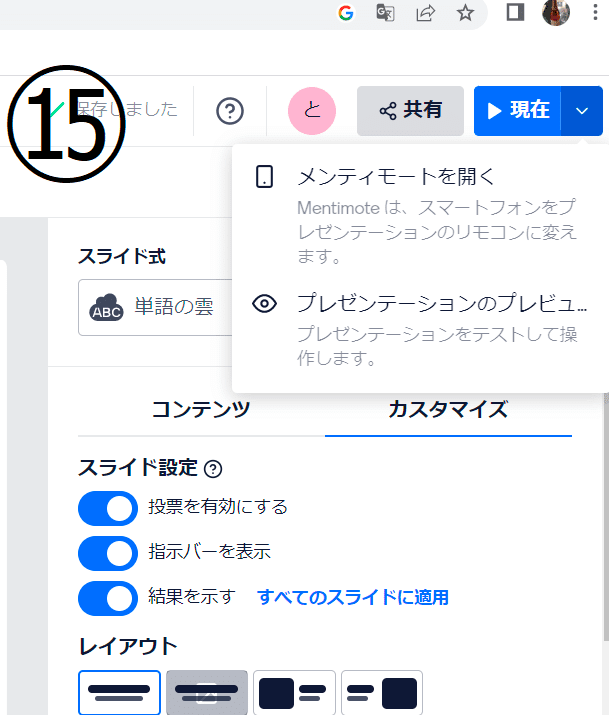

色々できそう
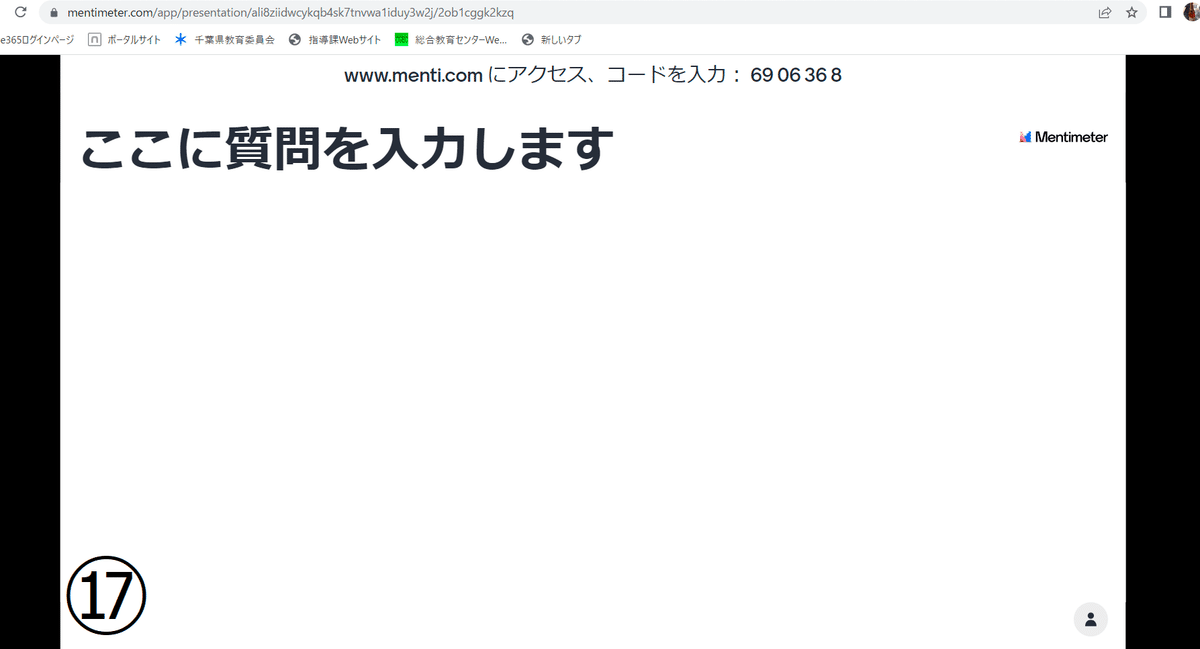
後ほど回答された状態も紹介します
回答者の使い方
授業等で生徒に回答してもらうためには、生徒がURLを把握している必要があります。現状、本校で実施できる適切な方法としては、2つ。
①teamsにURLを投稿して、生徒がteamsから回答フォームを開く
②URLをQRコードにして、印刷して配付。生徒はスマホでQRを読み込んで回答フォームを開く。QRコードの作成方法はこの記事を参考にどうぞ。
実際の回答画面を紹介します。
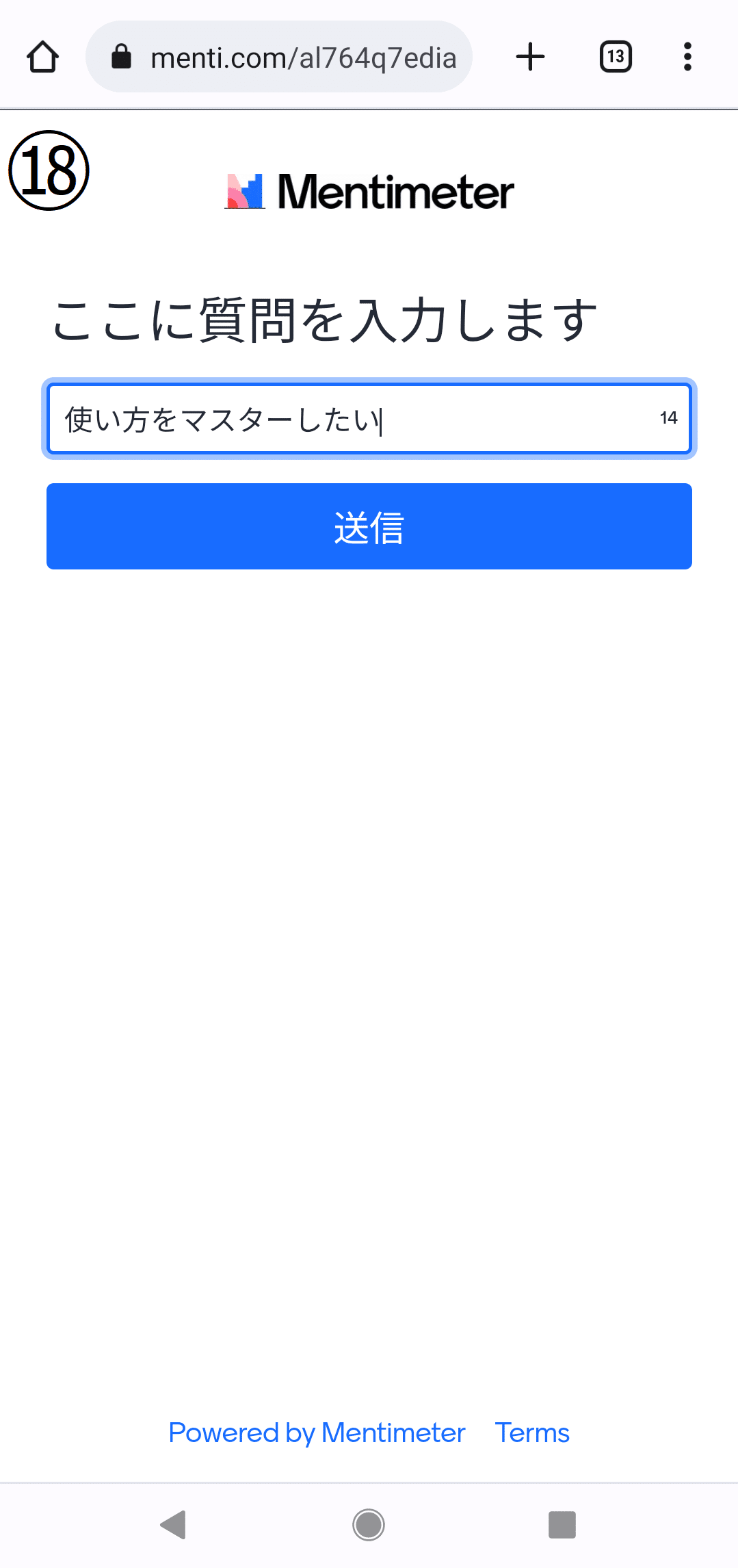
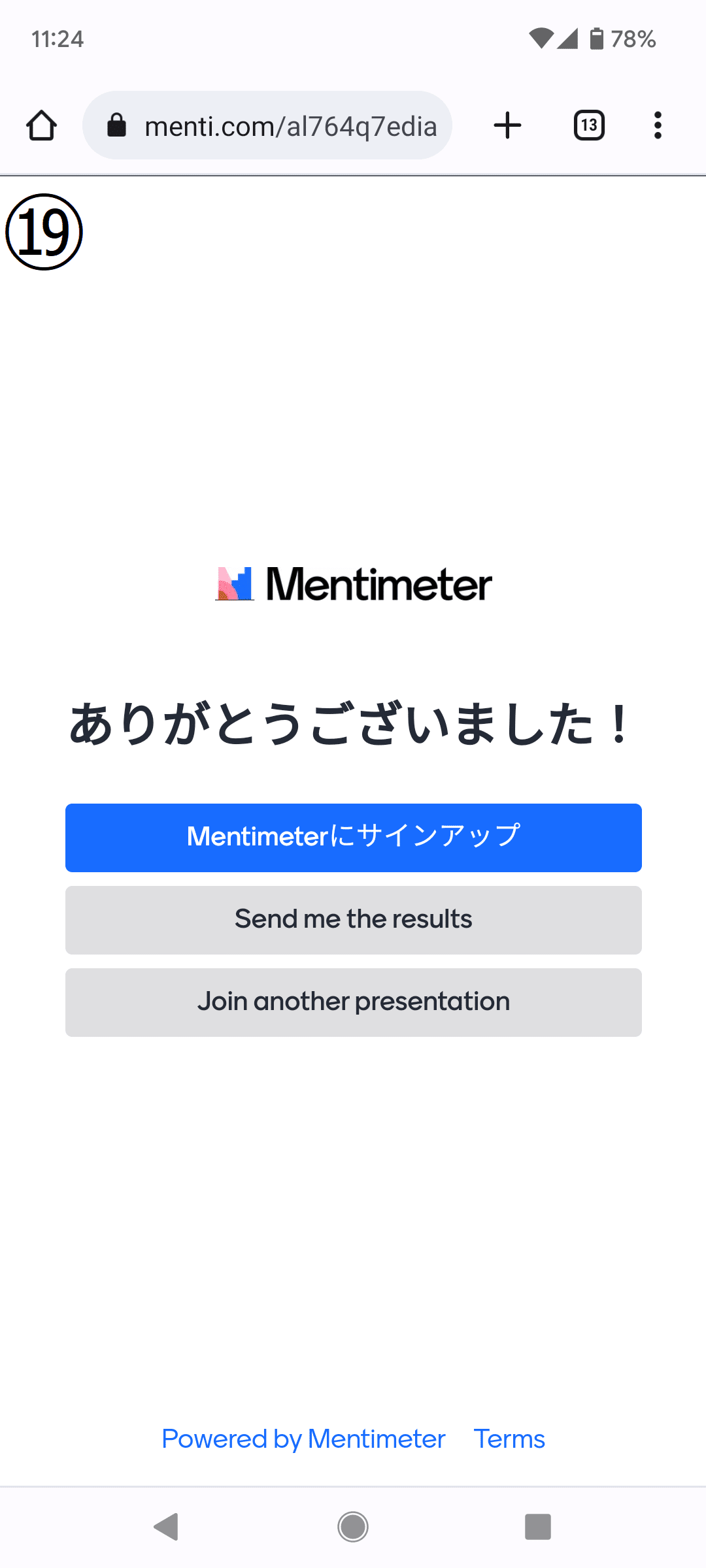
冒頭で挙げた通り、アプリのダウンロードは必要ありません
結果共有のススメ
回答は簡単なのですが、回答後の画面から回答共有に進めるというシステムではないので、回答共有をしたいのであれば事前に準備が必要です。
⑭のURLを、上記「回答者の使い方」と同様に併せて伝えておくと便利です。画像は『お金の授業』で活用したメンチメーターの回答共有画面です。
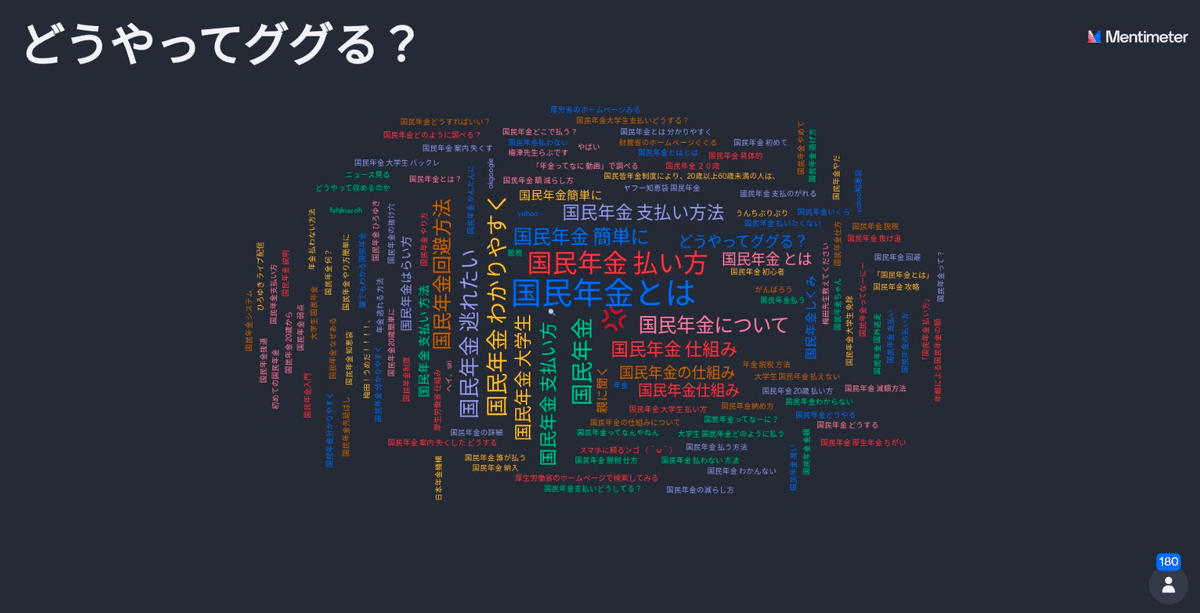
プレゼンの方法を変えればいける?
QR化、おススメです
メリット
①その場で複数の意見共有がスタイリッシュにできる
ネット環境がいいことが前提です。
②ブラウザだけで完結するので、スマホがあればすぐに活用できる
アプリを入れていなくてもwebブラウザから回答も結果も確認できるので、汎用性が高いです。
デメリット
①ネット環境が整っていることが前提
昨今の電波状況でネット環境が整っていない方が珍しいですが、本校は一部の場所では回線が不安定になりやすいです。
+1
〇授業の要点や振り返りをまとめる
〇別のプレゼン方法の実践
基本コンセプト「生徒がすべて行う」にたどり着くために、更にMentimeterを研究していきます!
この記事が気に入ったらサポートをしてみませんか?
