
【Fusion編集編】動画編集ソフトDaVinciResolveを使ってテンプレートプロジェクトを自由自在にカスタムしたい(2/4)
前回からの続きで、今回はダビンチリゾルブテンプレートプロジェクトのFusionエフェクト編集についてまとめます。説明用の図の文字が小さいと感じた場合は図をクリックすると拡大できます。
作業環境
DaVinciResolve17(17.4.1 BUILD 4)(Free版)
Windows10
Fusionエフェクトカスタム
Fusionエフェクトがかかっているクリップを編集するには
そのクリップを選択、右クリックからの、”Fusionページで開く”で編集画面に移ります。
Fusionクリップ全体の尺調整
Fusion編集ページで再生できる範囲はそのFusionクリップ尺の範囲までになります。尺を長くしたい場合はクリップを長くする必要があり、逆の場合は短くします。
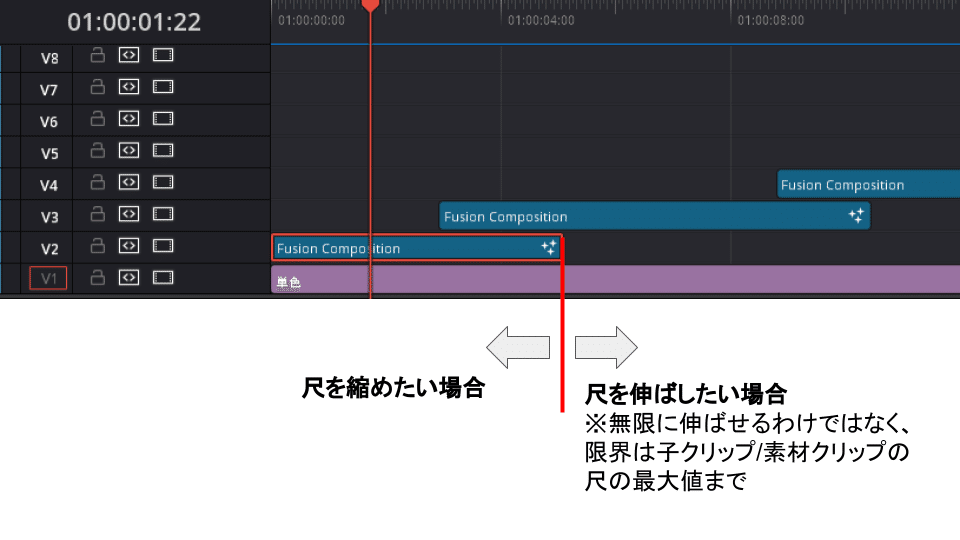
尺を長くしたいのに長くできない場合は、複合/Fusionクリップ(親クリップ)の最深部のクリップ(子クリップ)や入力されている素材メディアクリップの尺が足りていません。親クリップの尺の最大値は子クリップの尺の最大値に制限されます。一度素材メディアクリップの見直しが必要です。
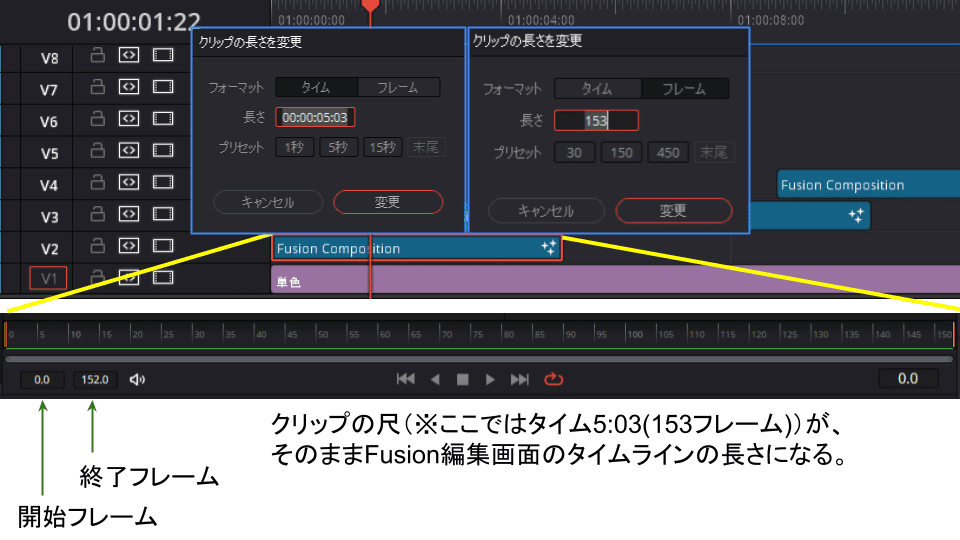
よく使われているノード
最初にMediaIn(入力)とMediaOut(出力)のノードの場所を探して把握しておきます。ノードの名前はMediaInではなく、別の名前になっている場合もあります(ImageやTextなど)。
Fusionノードの種類は大量にあるので、人の作成した複雑なFusionノードの組み合わせはどこがどうなっているのかわかりませんが、よくわからないままで大丈夫です。(弄っているうちに段々わかってきます)
最初はTransformとMergeノードだけ覚えておけば大抵なんとかなります。
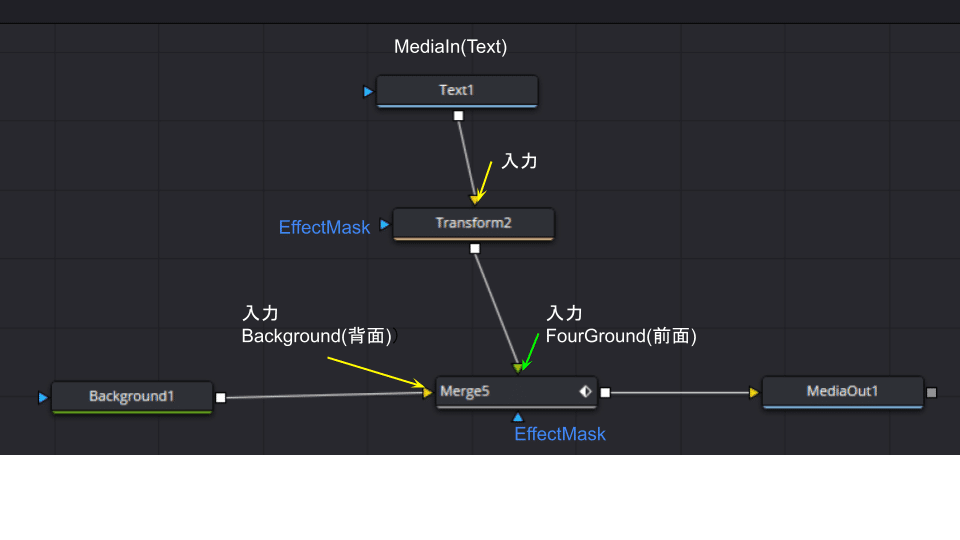
※Tansformノードは拡大縮小など、入力した素材を変形させるノードです。
※Mergeノードは入力1(前面)と入力2(背面)を重ね合わせて描画するノードです。
この2つのノード組み合わせだけで素材の調整や素材挿入のカスタムが大体できるようになります。
※ノードの入力にEffectMaskの入力もあります。効果範囲をマスクできる機能なのですが特に何も繋げなくても問題ないです。慣れてきたら使用しましょう。
各ノードのエフェクト効果の確認
各ノード左下にあるプレビューアイコンを有効にすると、そのノードに到達した時点の素材の状態(エフェクトのかかり具合)を見ることができます。
例えばMediaInを左に、MediaOutを右側にプレビューする事ができ、Fusionエフェクトを掛ける前、掛けた後がどうなるかを比較することができます。
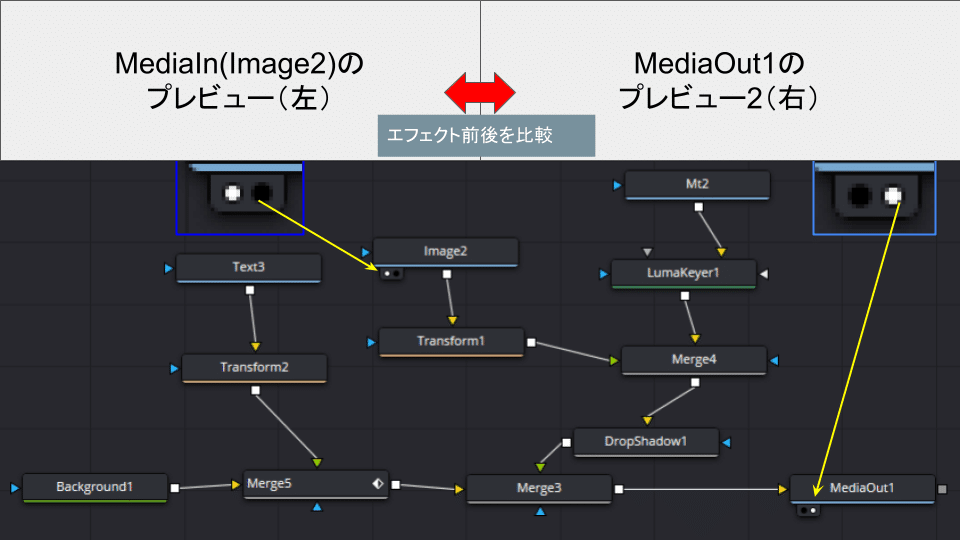
これはどのノードでもプレビューができるので、入力(MediaIn)から出力(MediaOut)までの矢印を辿り、ノード毎にプレビューをしていくと使用されている各ノードのエフェクト効果を視覚的に掴むことができるので、自分がどこのノードをカスタムするべきかがわかってきます。変化が分かり辛い場合は実際に再生してみましょう。
キーフレームのタイミングをカスタムする
キーフレームとは?
各ノードがもつパラメータ変化記録の基点となるフレーム
まずキーフレームがうたれているノードを確認します。キーフレーム情報をもっているノード上には下図のようなアイコンが表示されています。
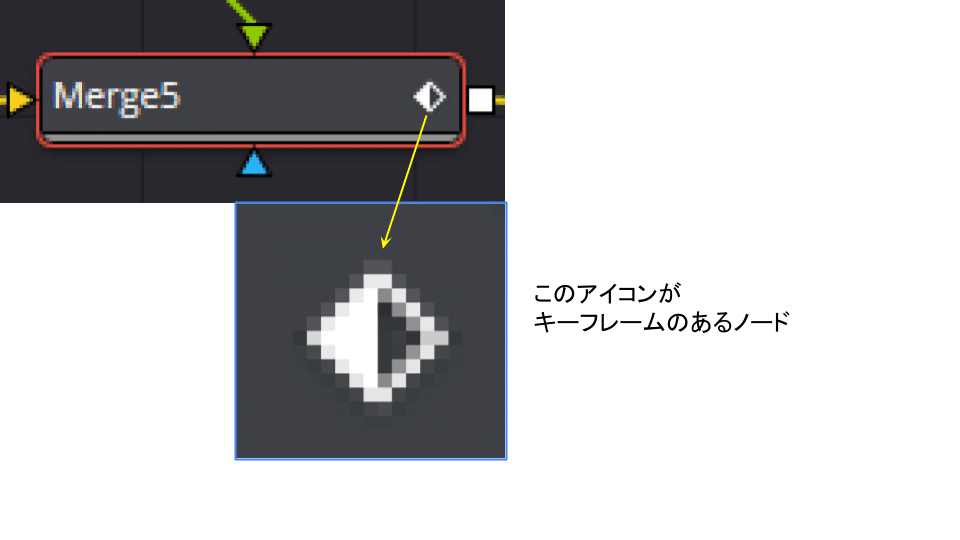
Fusion編集画面でUI右上のキーフレームのボタンを押して、キーフレーム画面を表示しておき、ノードを選択します(もしくは全ノード選択で全部のキーフレーム表示も可能)
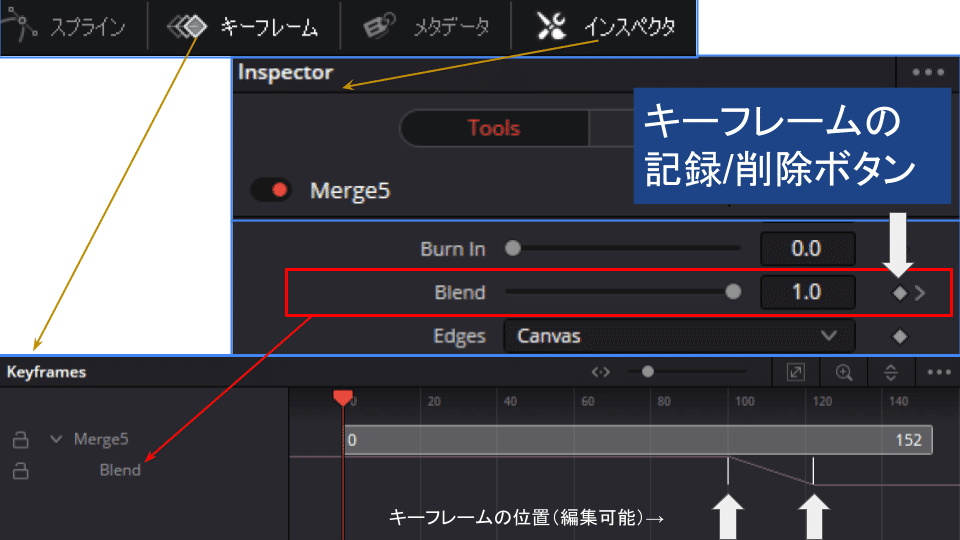
上図の例ではMergeノードのBlend値(前面のイメージをどれだけブレンドするかの値)にキーフレームが打たれていることが確認できます。このキーフレームの位置はマウス等で調整可能です。インスペクタウィンドウからキーフレームを追加削除できます。
※キーフレームの追加や削除は右側のインスペクタウィンドウのパラメータ設定から行います。
Fusionの全体の尺を長くした場合(例えば現153フレームから倍の306フレームに引き伸ばした場合)、ノードのキーフレームの位置がそのままになっている場合があるので効果に応じて必要であれば調整していきます。
テンプレートプロジェクトでは主にTransformのノードにキーフレームがうたれていることが多い感じがします。
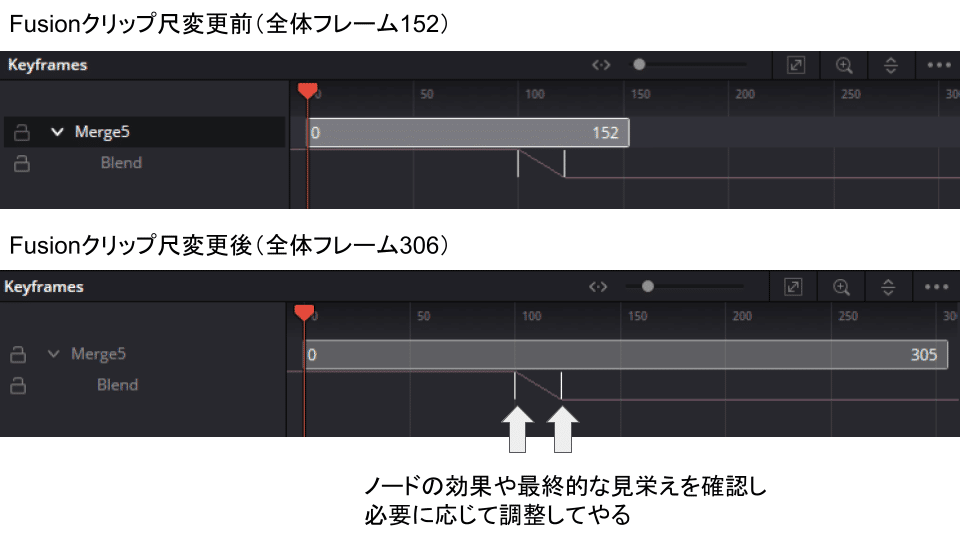
このように、Fusionクリップの尺変更方法、各ノード効果をプレビューする方法、ノードのキーフレームの確認/編集方法がわかってくると、かなり自由にFusionクリップをカスタムすることができます。自分の動画の素材に合わせてテンプレートプロジェクトをカスタムしてみましょう!
以上です。次はよくあるトラブルに関してまとめます。
以下はテンプレートをカスタムして、個人制作ゲームのPVを作成してみた例です。素材の入れ替えと、各Fusionクリップの長さや順番ノードエフェクトのキーフレームの調整だけで作成したものです。
DavinciResolve慣れてきてテンプレカスタムが結構自在になってきた。
— 梅しらす@Arcanite Links (@ume_white) March 12, 2022
ので、過去の自作ゲームからキャラ紹介動画を制作中。
マクロをFusionノードに挿入して期待通りの動作でいい感じ。2Dアニメがキャラ全員分間に合ってないけどいずれ作りたい。#スーパーゲ制デー pic.twitter.com/yNNma7UQWw
この記事が気に入ったらサポートをしてみませんか?
