
【データ保存編】DaVinciResolveデータバックアップとアーカイブプロジェクトの読み込みと書き出しについて(4/4)
からの続き、最後にデータのバックアップについてまとめます。
作業環境
DaVinciResolve17(17.4.1 BUILD 4)(Free版)
Windows10
ダビンチリゾルブの保存形式の特徴
DavinciResolveのプロジェクトはデータベース方式で保存されます。
最初触ると他のソフトとは勝手が若干異なるので戸惑いますが、仕組みをなんとなく理解しておけば怖くはないです。
このデータベースの保存先のフォルダはDefaultでは下記のようです。(バージョンや自身の環境により異なると思います。適宜読み替えてください)
C:\Users\username\AppData\Roaming\Blackmagic Design\DaVinci Resolve\Support\Resolve Disk Databaseこれ以下の階層に各プロジェクト名のフォルダと、そのProject.dbが生成されています。このデータベース自体のサイズは(動画素材は含まれず、リンク情報や編集パラメータのみを持つため)軽量です。プロジェクトデータベースの新規作成/削除などの管理はプロジェクトマネージャーで行うので、このデータベースのフォルダ管理を意識する必要はありません。データベースの実体はここにあるんだなぁという理解でよいと思います。
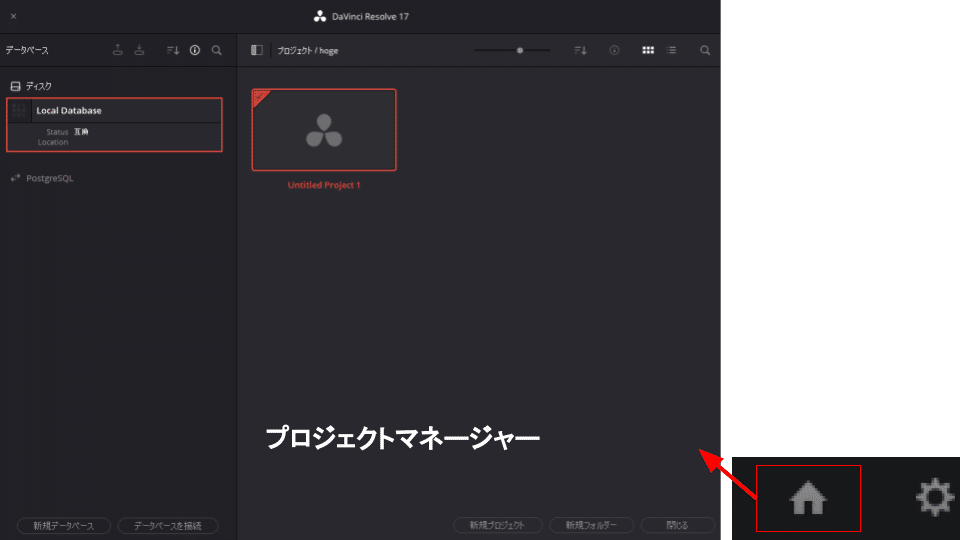
(DaVinciResolve起動時に立ち上がる or 右下のHomeアイコンを押して開く)
プロジェクトの書き出し方法(バックアップ)
データベースで管理されているプロジェクトを外部に書き出す方式が二つあります。
・プロジェクトの書き出し
・プロジェクトアーカイブの書き出し
です。
これはプロジェクトマネージャーからプロジェクトを選択し、右クリックから選択できます。
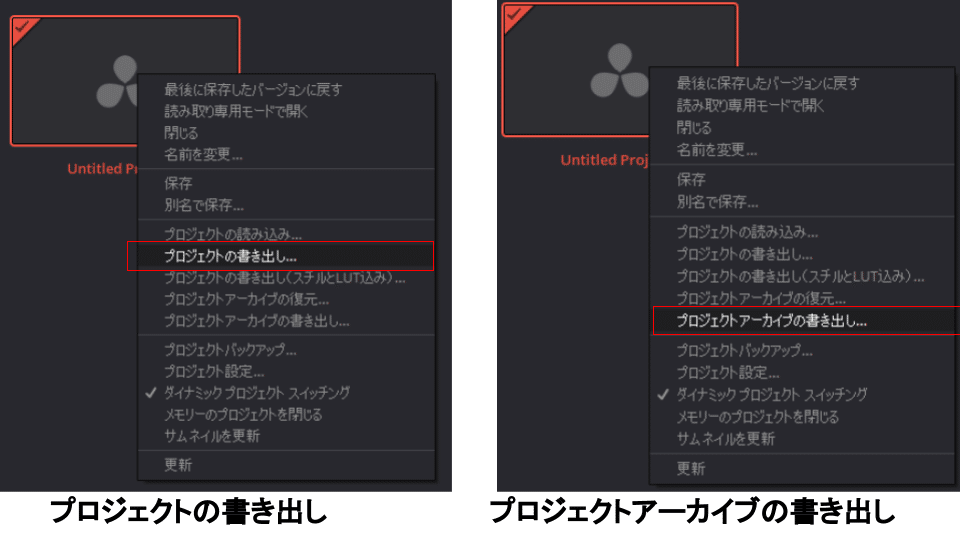
・プロジェクトの書き出し
プロジェクトのファイル情報(.drpファイル)のみ書き出します。
ファイルサイズが軽いので簡易的なバックアップ向きです。書き出されたdrpファイルをただ読み込んでもメディアオフラインになりますが、メディアファイルへのリンクを貼り直せばよいです。
・プロジェクトアーカイブの書き出し
メディアファイル(動画や音楽素材)を含むプロジェクト全体を書き出します(.draフォルダ)
dra形式とは
「.dra」の拡張子がついたフォルダ以下にプロジェクトファイルの実体である「.drp」ファイルと、そのプロジェクトで使用されるMediaFilesが格納されている形式です。
メディアファイルが含まれるので、この「.dra」フォルダのファイルサイズは重くなる可能性があります。人に配布する際や、完全バックアップを取りたい場合はこの形式になるかと思います。
バックアップしたプロジェクトやテンプレートプロジェクト(.dra)を読み込む方法
プロジェクトマネージャーから読み込みます。
適当な場所で右クリックからのプロジェクトアーカイブの復元をクリックして「.dra」のフォルダを指定して開きます。(※テンプレートプロジェクトはdra形式での配布がほとんどです)
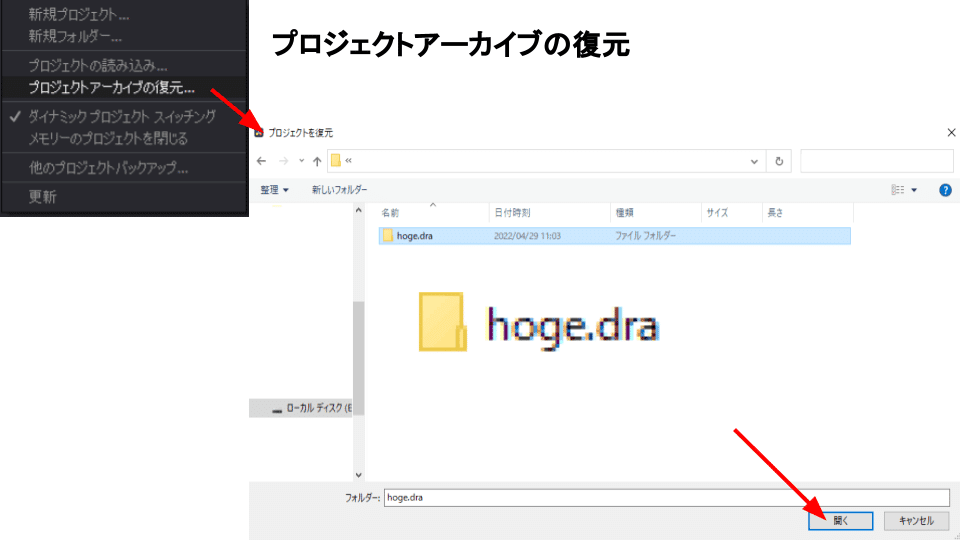
メディアオフラインのケアが必要です
プロジェクトアーカイブの読み書きまとめ
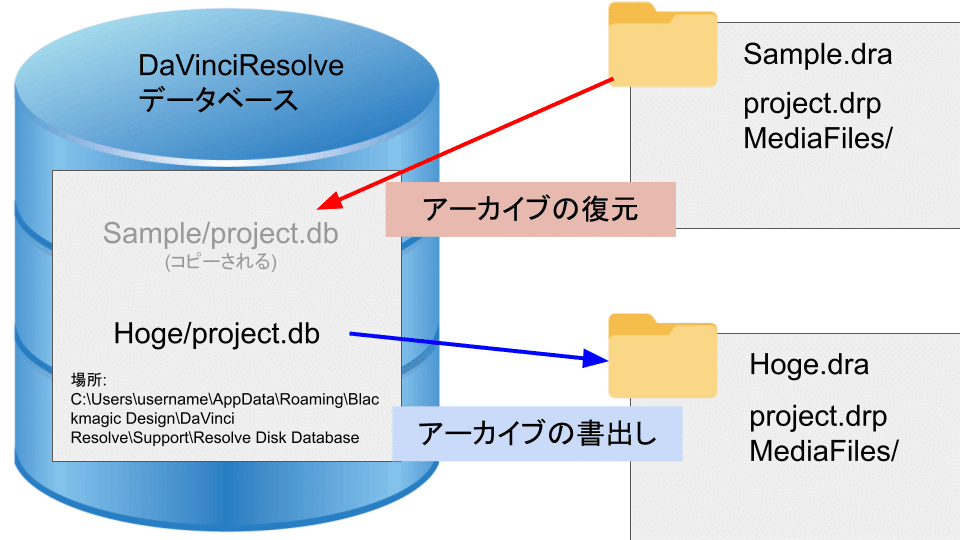
・読み込み
データベース「外」のプロジェクトをデータベース「内」にコピーする
・書き出し
データベース「内」のプロジェクトをデータベース「外」の別の任意の場所に複製保存する
例えば、図のSample.draをプロジェクトマネージャーから読み込んだ時点でdraの中のdrpプロジェクトは自身のデータベースの中にdbとして生成されます。
動画編集作業の保存はすべてこのデータベース側に反映されるので、元のテンプレートプロジェクトdraファイルには直接影響をあたえません。復元時に一度参照するだけです。
ただしMediaFiles以下の素材へのリンクも参照されているので、このdraフォルダのMediaFilesの場所は移動してしまうとメディアオフラインになるので、再リンクするか、あらかじめdraフォルダの位置を考慮しておきます。
ある時点で編集作業内容のバックアップを取りたい場合はアーカイブ(もしくはプロジェクト)を外部のドライブに書き出しておきます。これでデータベース側のドライブが壊れたとしてもバックアップしたアーカイブから復元が可能になります。
データベースバックアップ/復旧
プロジェクト単体のバックアップではなく、現在のデータベース全体のバックアップも可能です。
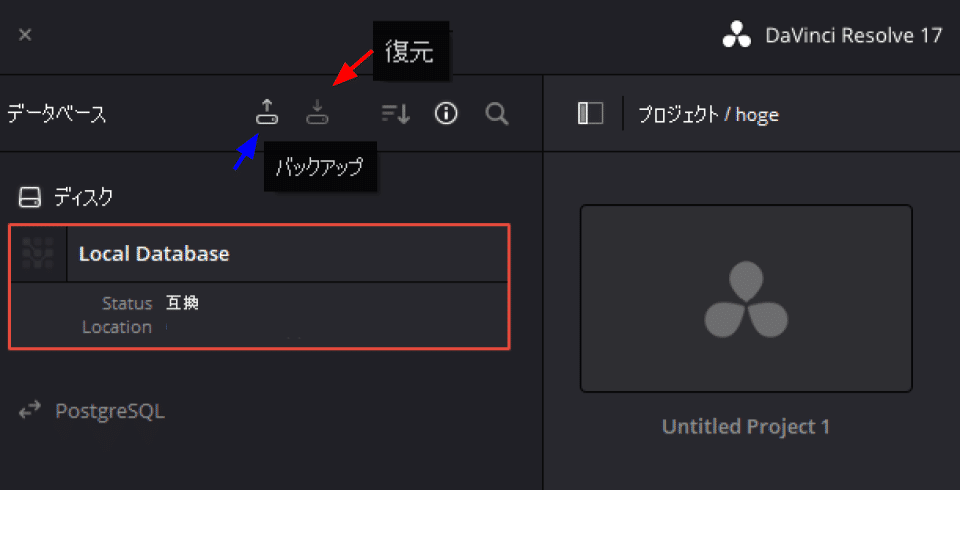
プロジェクトマネージャーから図のバックアップのボタンから保存場所を指定して保存します。「.resolve.diskdb」形式のファイルです。復元する際は隣の復元ボタンから「.resolve.diskdb」形式のファイルを指定してやると復元されます。
データベース自動保存機能
ダビンチリゾルブは動作が不安定で結構落ちるので、一度の操作ごとに自動保存される機能”ライブ保存”の有効が推奨されます。DefaultではONになっていると思います。
確認方法:「環境設定」→「ユーザー」→「プロジェクトの保存&ロード」→「ライブ保存」
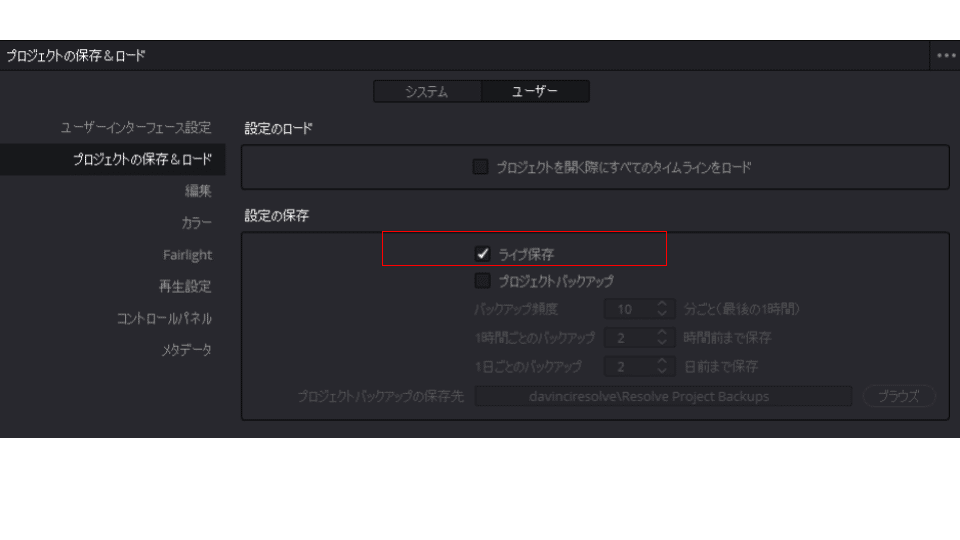
これはデータベースへの常時上書きなので、少し前に遡ってやり直したい場合など、Ctr+Z(Undo)で戻せなくなった時などにやや不便です。
ライブ保存の項目の下にあるチェック項目の「プロジェクトバックアップ」を有効にすることで定期的にバックアップをすることができるようです。
試したことはないのですがバックアップの保存先も別で管理されるのでこの機能を使うのも有効かもしれません。
このやり方については下記のページが参考になりました。
また、これも未実験ですがデータベースのプロジェクトをGitで管理して、ブランチを切っていけば過去に遡ることは可能になると思います。
ビデオエフェクト、テキストマクロ、トランジション、LUTテンプレートの保存先
最後にスライドショーテンプレート以外の導入方法です。
基本的にファイルを指定の場所にコピペするだけですが、ダビンチリゾルブのバージョンによりDefaultの場所は異なると思います。(実際にver16とver17では異なります)公式のページを覗くのが手っ取り早いかもしれません。
自分の環境では下記の場所になります。
DaVinci Resolve 17の場合
ビデオエフェクト:
C:\ProgramData\Blackmagic Design\DaVinci Resolve\Fusion\Templates\Edit\Effects
タイトル(テキスト)マクロ:
C:\ProgramData\Blackmagic Design\DaVinci Resolve\Fusion\Templates\Edit\Titles
トランジション:
C:\ProgramData\Blackmagic Design\DaVinci Resolve\Fusion\Templates\Edit\Transitions
LUT:
C:\ProgramData\Blackmagic Design\DaVinci Resolve\Support\LUT指定のフォルダ(まだ存在していなかった場合は自分で作成します)に
テンプレートのカテゴリに応じて「.settings」ファイルや、「.cube」ファイルをコピーします。(例えば、タイトルマクロの.settingsファイルはタイトルフォルダにコピーします)
※タイトルマクロでプレビューが正常に表示されない場合、使用されているフォントがインストールされていないと思います。テンプレートフォルダにフォントのダウンロード先のリンクが同梱されているはずなので、フォントをインストールしておきましょう。
※この記事のは下記の記事から始まっています。
以下はダビンチリゾルブのテンプレートをカスタムして、個人制作ゲームのPVを作成してみた例です。
DavinciResolve慣れてきてテンプレカスタムが結構自在になってきた。
— 梅しらす@Arcanite Links (@ume_white) March 12, 2022
ので、過去の自作ゲームからキャラ紹介動画を制作中。
マクロをFusionノードに挿入して期待通りの動作でいい感じ。2Dアニメがキャラ全員分間に合ってないけどいずれ作りたい。#スーパーゲ制デー pic.twitter.com/yNNma7UQWw
この記事が気に入ったらサポートをしてみませんか?
