
【詳細解説】UiPath 2022.4.1 (無料版)のダウンロードとインストール方法
無料でUiPath(Community Edition)を試したい人向けに、ダウンロードとインストール方法を紹介します。
2022年5月28日時点での最新内容です。頻繁にアップデートがあり、画面など相違している可能性がありますのでご留意ください。
UiPathは基本的にWindows環境でのみの動作になります。macOSでは動作できませんのでご留意ください。
UiPath Automation Cloudのアカウントを作成する
UiPath公式サイト https://cloud.uipath.com/portal_/register にアクセスする。
ページ画面の下部から日本語表記に変更できます。
画面右側の「メールアドレスで続行」をクリックする。またはGoogleアカウントがある場合は「Googleで続行」でも大丈夫です。

メールアドレス、パスワードを入力して、「メールアドレスで続行」をクリックする。
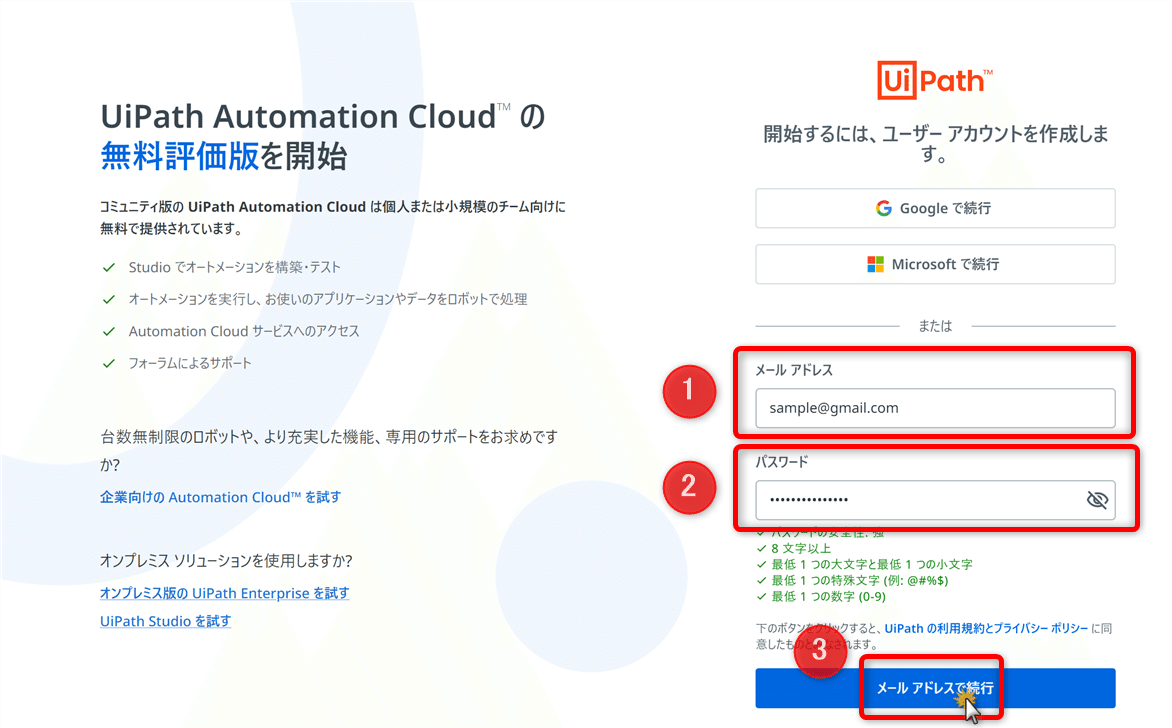
確認のメールが届きます。
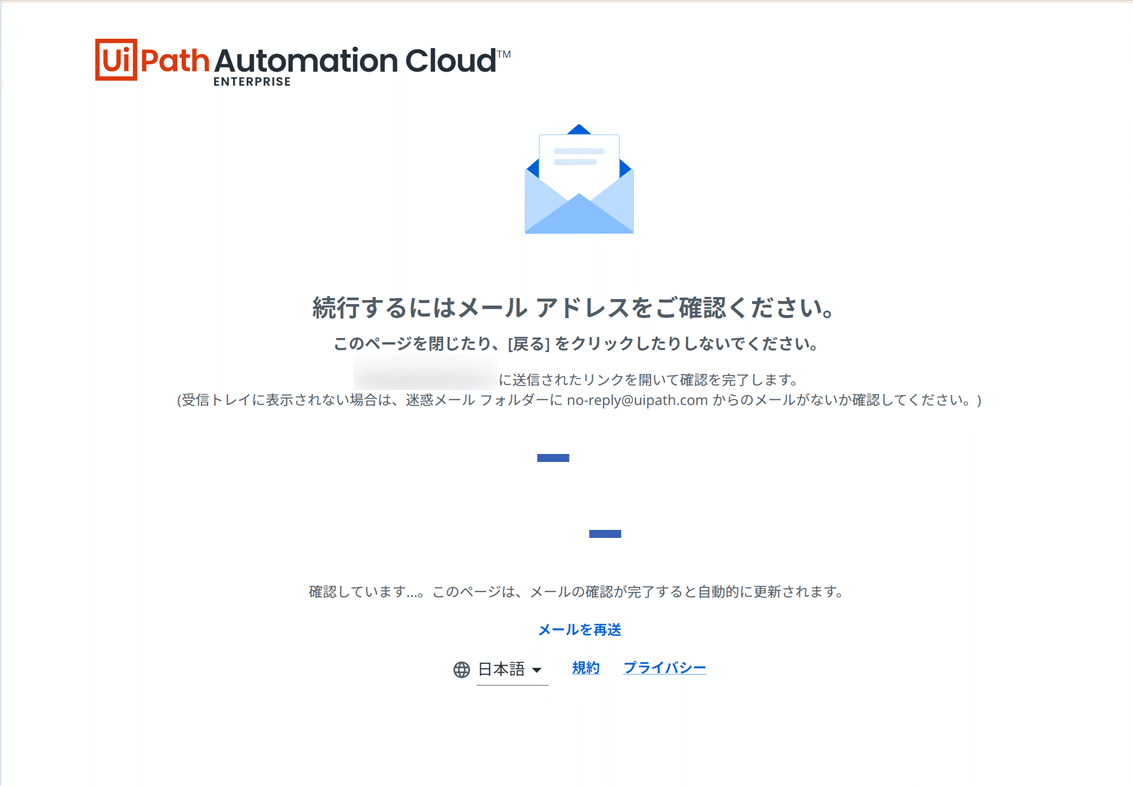
メールに記載の『Verify Email』をクリックする。
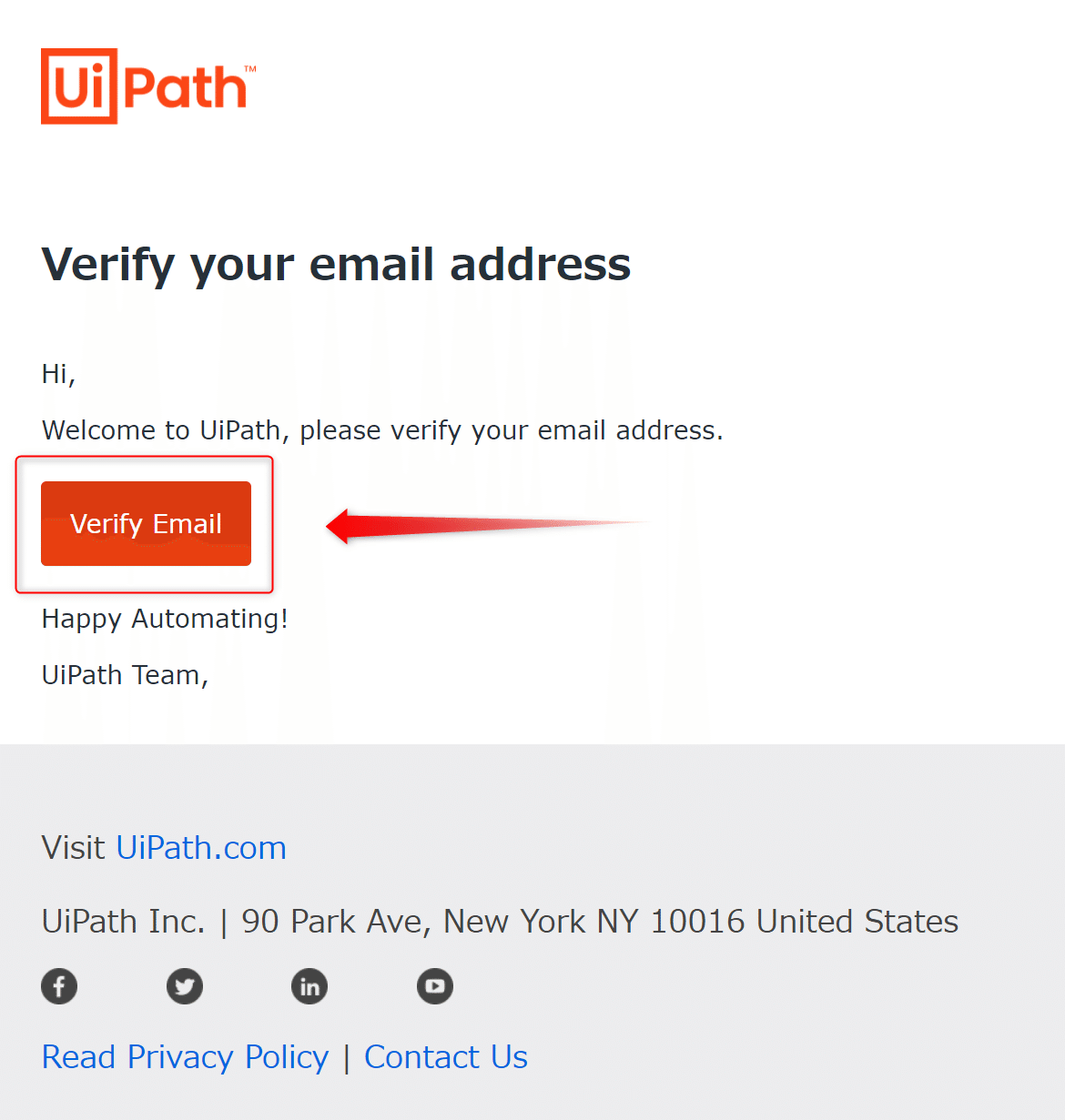
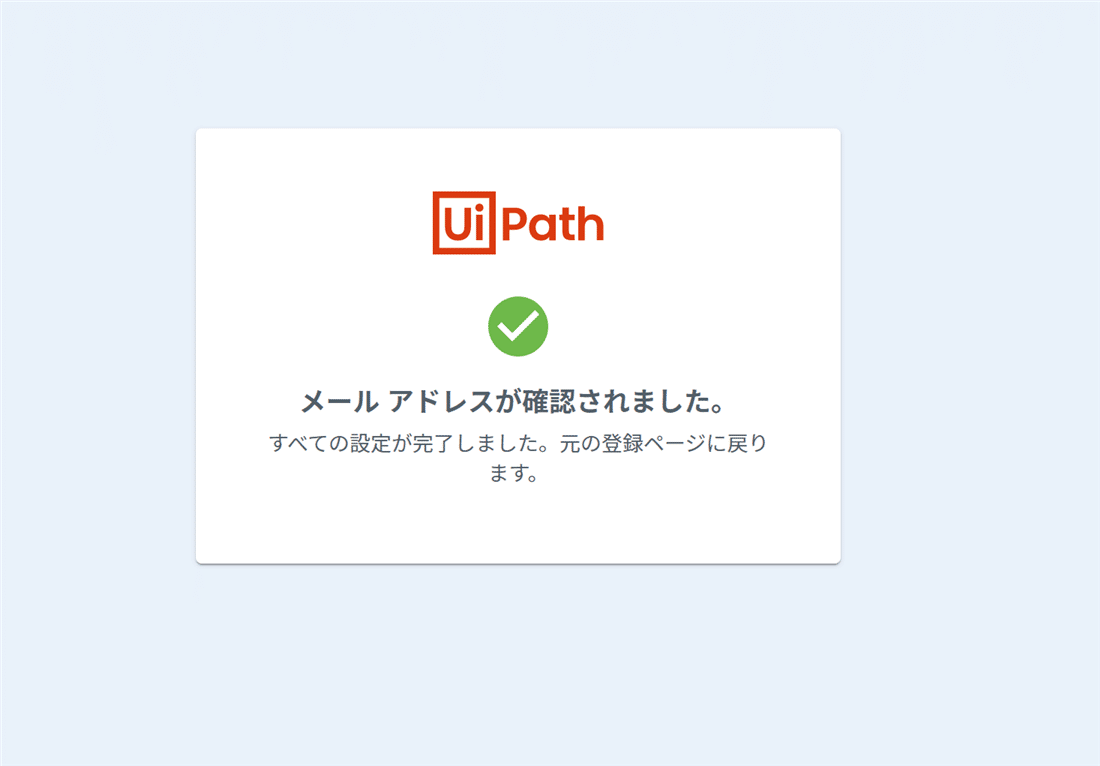
画面が遷移して、プロファイルの設定ページが表示されます。
名前と地域を入力して、『次へ』をクリックします。
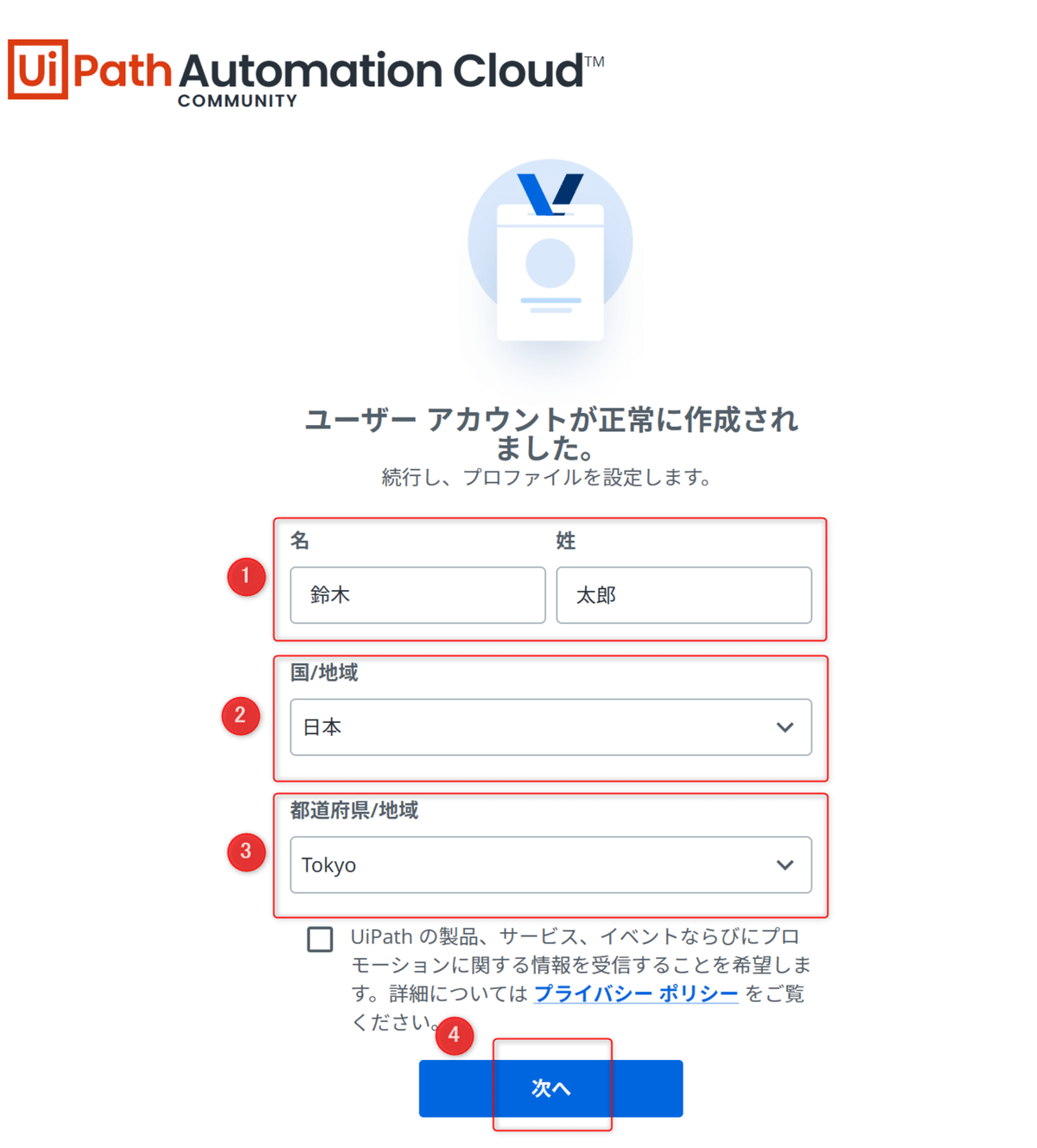
次に、「組織の名前」を入力して、『組織を作成』をクリックします。
「組織の名前」とはAutomation Cloud内にあるワークスペースの管理名です。適当に『開発用』や『テストチーム』などでOKです。

これでAutomation Cloudのトップページに遷移してアカウント作成は完了です!
UiPath Studioのインストール
『UiPath Studioをダウンロード』をクリックしてインストーラー(UiPathStudioCommunity.msi)をダウンロードします。
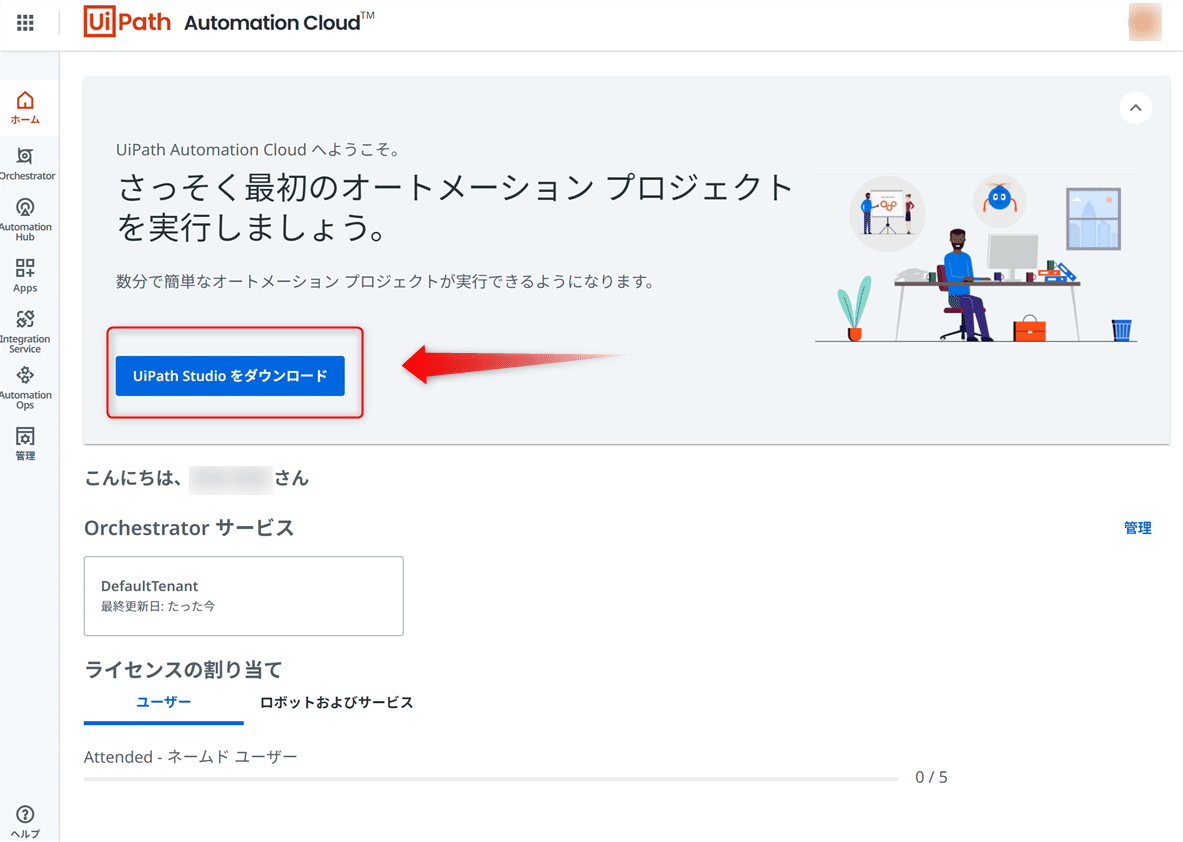
ダウンロードしたUiPathStudioCommunity.msiをダブルクリックします。
[クイック]を選択、『ライセンス契約』をチェックして、『インストール』をクリックします。

インストールが開始されます。

途中で、確認画面が表示される場合があります。ブラウザ(ChromeやEdgeなど)が起動している場合は閉じてから、『OK』をクリックします。
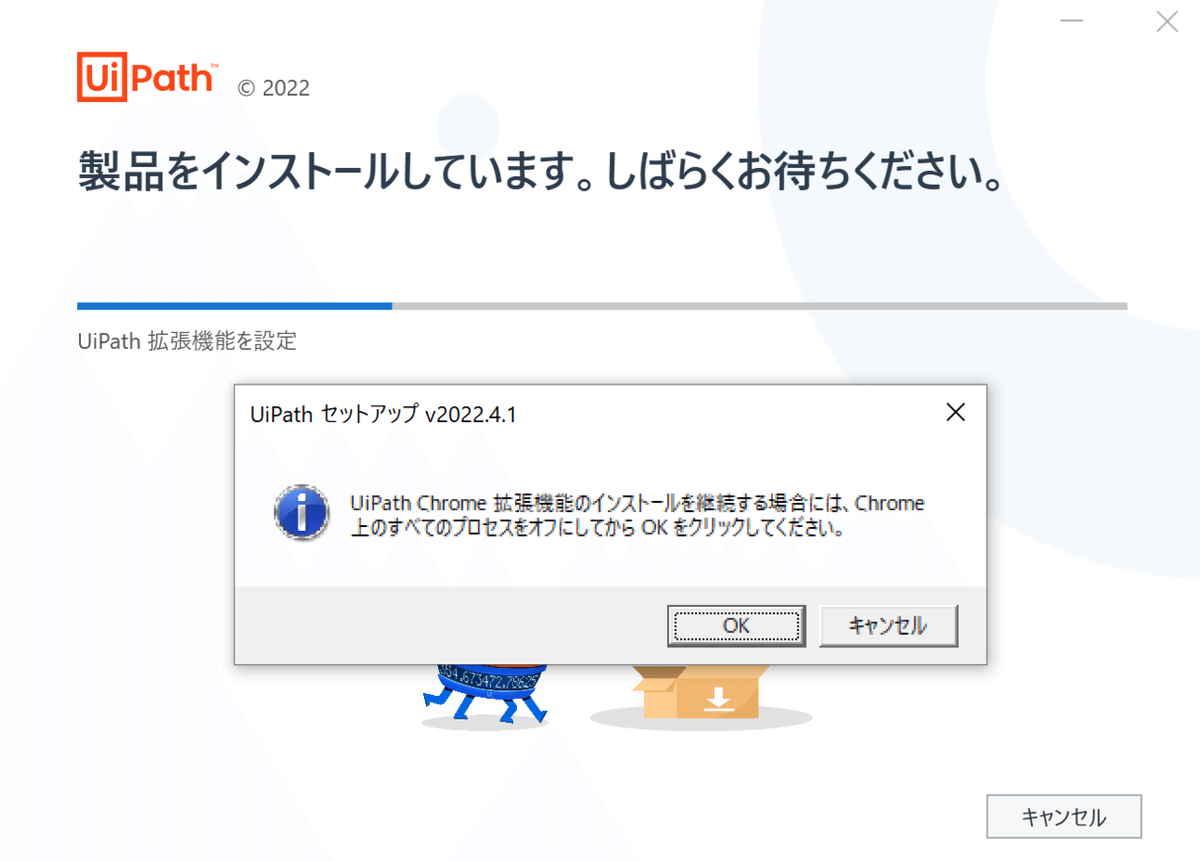
完了画面が表示されたら、『UiPath Studioを起動』をクリックします。
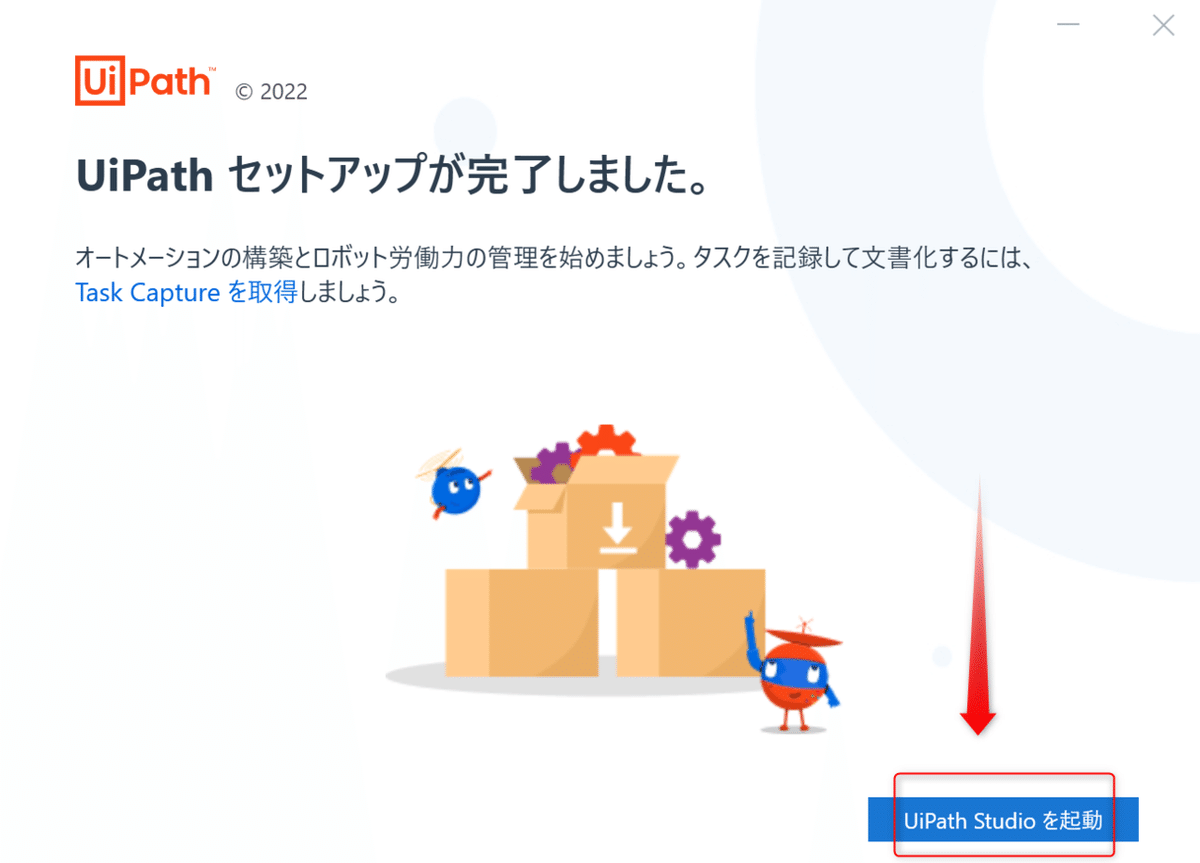
『サインイン』をクリックします。
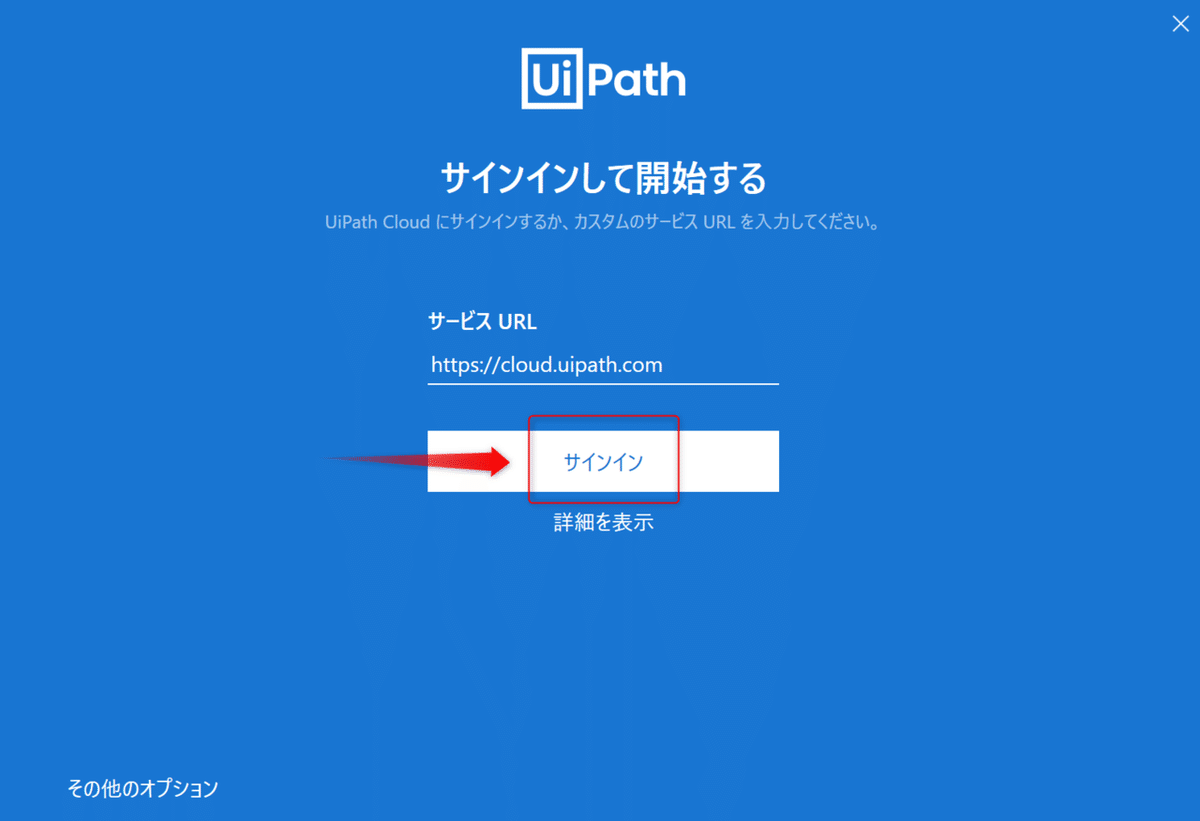
ブラウザが起動します。追加された拡張機能を有効にします。
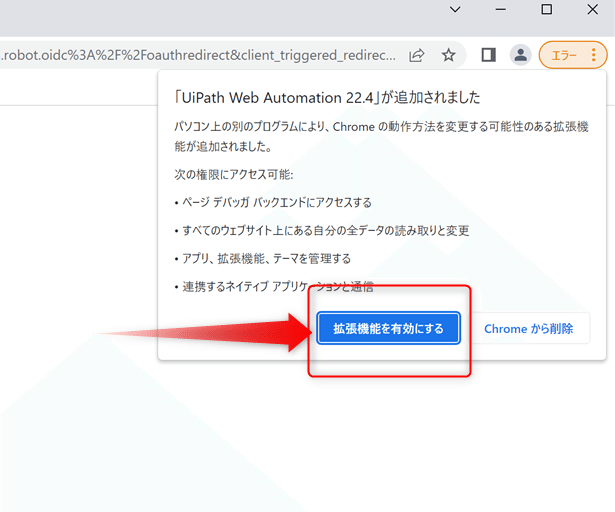
ページが数回、自動遷移します。ダイアログが表示されたら『UiPathを開く』をクリックします。
この画面でページが正しく遷移せずにエラーになる場合があります。下記の【補足】をご参考ください。
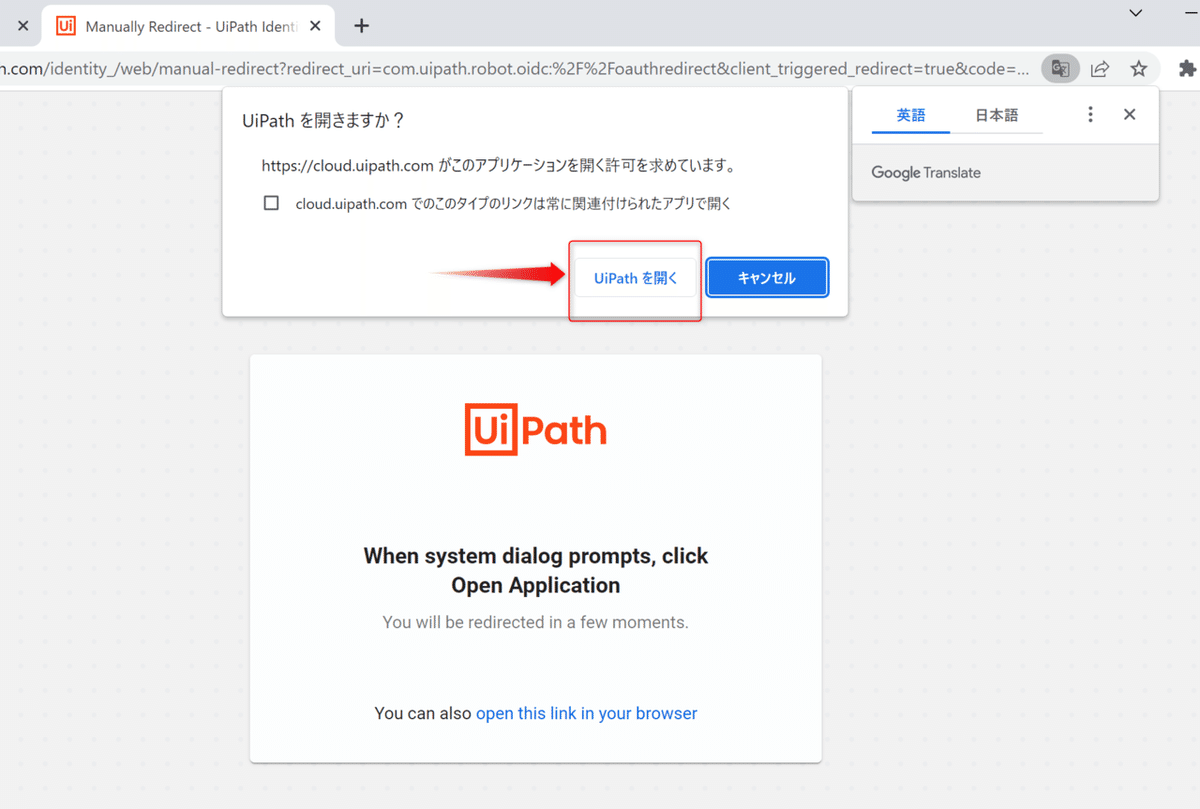
UiPathの画面が「テナントに接続」に変わるので、数秒待機します。

プロファイルを選択で、「UiPath Studio」をクリックする。
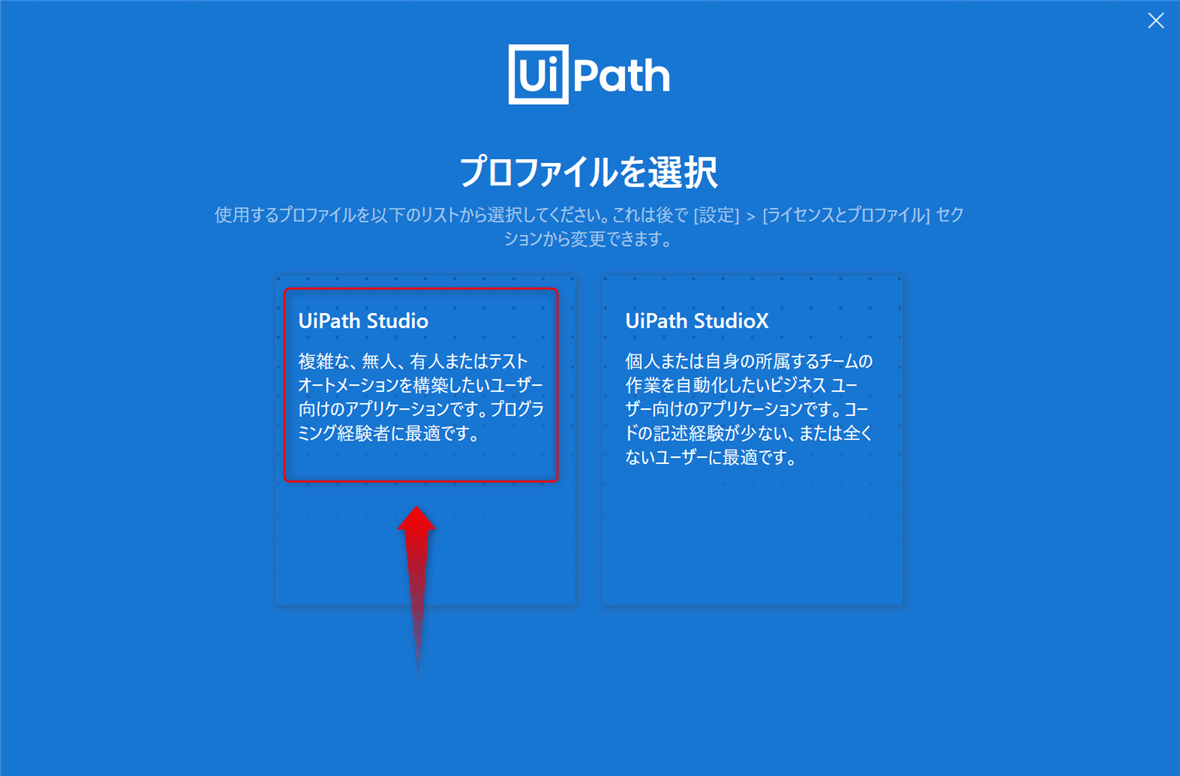
「クイック チュートリアル」が表示されたらインストール完了です!

お疲れ様でした!
【補足】サインイン失敗!エラーの対処方法
「サインイン」で画面の遷移が正しく完了できず、localhostページが表示されエラーになる場合があります。

このサイトにアクセスできません
localhost で接続が拒否されました。
次をお試しください
接続を確認する
プロキシとファイアウォールを確認する
ERR_CONNECTION_REFUSED
この対処方法を紹介します。
ご使用のブラウザがMicrosoft Edgeなどの場合は、既定のブラウザをChromeに変更して試してみてください。
(手順1)Automation Cloudをログアウト(https://cloud.uipath.com/portal_/logout)する。
ログアウトされない場合は、Chromeの『クッキーの削除』や『storageの削除』(F12キー[開発者ツールを開く]→[Application] → [storage]→ チェックをすべて付けて[Clear site data] )を試してください。
(手順2)Chromeを閉じる
(手順3)Chromeを起動して、https://cloud.uipath.com/にログインして、Automation Cloudのページを表示された状態にしてから、『サインイン』をクリックする。
この記事が気に入ったらサポートをしてみませんか?
