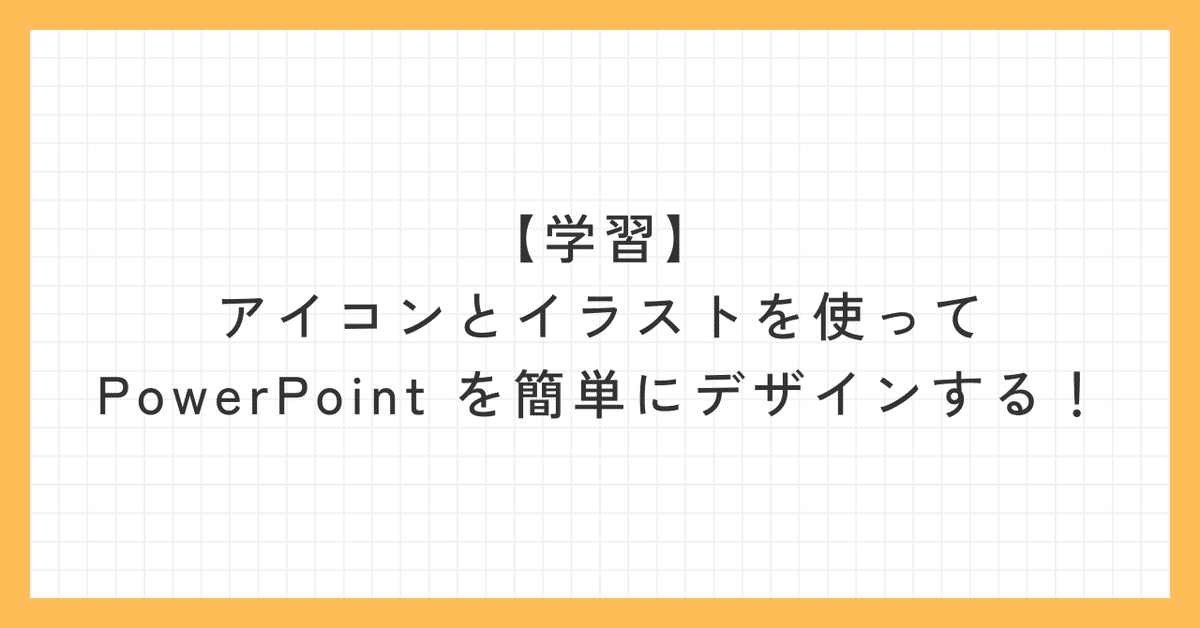
【学習】アイコンとイラストを使って PowerPoint を簡単にデザインする!
学生になると、パワーポイント(Microsoft PowerPoint)を使ってプレゼンや発表をする機会が増えます。しかし、どんなデザインにすればいいのか、悩んでいる人も多いと思います。
先生や教授は、「こういう項目を入れてほしい」といった要件は教えてくれますが、「どんなデザインにすればいいのか」は教えてくれないことが多いです。参考になるサイト等はたくさんありますが、デザインのテクニックやレイアウトの組み方に慣れていないと、魅力的なスライドに仕上げるのにも時間がかかります。
そこで、誰でも簡単にできるテクニックとして、アイコンやイラストを使うことをおすすめします!
アイコンとイラストを使うメリット
具体的には、以下の通りです。
■ 情報伝達力が高まる
■ 視覚的に魅力的になる
情報伝達力が高まる
文字だけでは伝えきれない情報も、アイコンやイラストで補えます。例えば、感情や状況、プロセスなどは、アイコンやイラストで表現すると理解しやすいです。また、数字やグラフなども、それらで強調することで、印象に残りやすくなります。
視覚的に魅力的になる
文字だけのスライドは、地味で退屈になりがちですが、アイコンやイラストを加えることで、色や形で飾ることができます。そのため、プレゼンを見ている人の目を引きやすくなります。また、テーマや雰囲気に合わせてアイコンやイラストを選ぶことで、スライドに統一感や個性を出すことができます。
アイコンとイラストの準備
私がよく使うサービスをいくつか紹介します。すべて無料です。
■ パワーポイントの「アイコン」機能
■ Phosphor Icons
■ イラストAC
■ ソコスト
パワーポイントの「アイコン」
パワーポイントの標準機能として、「アイコン」があります。「挿入」タブ →「アイコン」で適切なものを選択できます。
Phosphor Icons
アイコンを SVG と PNG 形式でダウンロードできるサイトです。アイコンは線の太さや色、大きさなどを変更できます。補足として、サイトは英語なので、キーワード検索などは英単語を入力する必要があることに注意です。
イラストAC
イラストを JPEG と PNG 形式でダウンロードできるサイトです。Google アカウントなどで「ダウンロード会員登録(無料)」をすれば、回数制限(9点まで)はあるものの、無料で利用できます。私はよく「アイソメトリック」で検索します。
ソコスト
イラストを SVG と PNG 形式でダウンロードできるサイトです。アカウント登録は不要で、すぐに利用できます。デザインに癖がなく、ビジネスシーンや課題解決に合うものが多いです。
余談:いらすとや
ちなみに、「いらすとや」はフリー素材がダウンロードできるサイトとして有名ですが、個人的にはあまり好きではありません。笑
もちろん、素材の数や種類が多いというメリットはあるのですが、重要なプレゼンには合わないと思うので使っていません。
デザインとレイアウトの実践
様々なサイトを参考にさせていただいている中で、最も印象に残っているのが次のサイトです。今回は、このサイトの「3. アイコンの使い方」を参考に、デザインとレイアウトの方法を紹介します。(※PowerPoint 2021)
図形とアイコンの組み合わせ
基本的には、以下の手順です。アイコンは、パワーポイントのものです。
【1】「挿入」タブ →「図形」で、円を選択し、ドラッグして円のサイズと位置を調整する
【2】「挿入」タブ →「アイコン」で、適切なアイコンを選択する

【3】円を選択し、「図形の書式」タブで、円の色やサイズを調整する
【4】アイコンを選択し、「グラフィックス形式」タブで、アイコンのサイズを調整する

【5】円とアイコンの両方を選択し、「図形の書式」タブ →「配置」→「左右中央揃え」を選択する
【6】続けて「図形の書式」タブ →「配置」→「上下中央揃え」を選択する
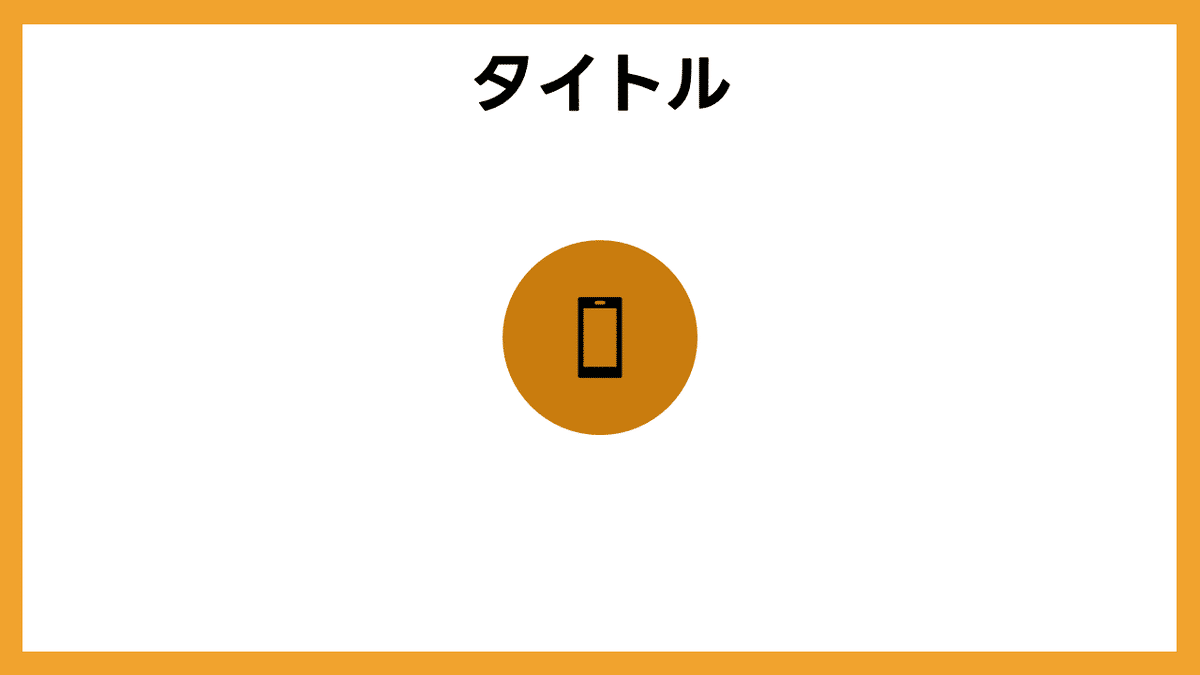
【7】アイコンを選択し、「グラフィックス形式」タブで、色を「白」に変更する
【8】円とアイコンのサイズのバランスは、【3 - 6】の手順で調整する
【9】円とアイコンの両方を選択し、Ctrl + G でグループ化する
【10】続けて「図形の書式」タブ →「配置」→「左右中央揃え」を選択し、中央揃えのまま少し上にドラッグする

【11】「挿入」タブ →「テキストボックス」で、ドラッグして枠のサイズと位置を調整する
【12】テキストを入力し、色やサイズ、中央揃えなどを調整する
【13】テキストボックスを選択し、「図形の書式」タブ →「配置」→「左右中央揃え」で、中央揃えのまま少し下にドラッグする

これで、図形とアイコンを組み合わせたデザインとレイアウトの完成です。
オブジェクトの整列:パート1
複数のオブジェクトがある場合、それらを均等に整列させたい場合があります。具体的には下図のような場合です。これを整列させてみます。

【1】各オブジェクトがグループ化されているか確認する(グループ化されていない場合は、Ctrl + G でグループ化する)
【2】整列させたいオブジェクトをすべて選択し、「図形の書式」タブ →「配置」→「スライドに合わせて配置」を選択する
【3】続けて「図形の書式」タブ →「配置」→「左右に整列」を選択する
【4】続けて「図形の書式」タブ →「配置」→「上下中央揃え」を選択する
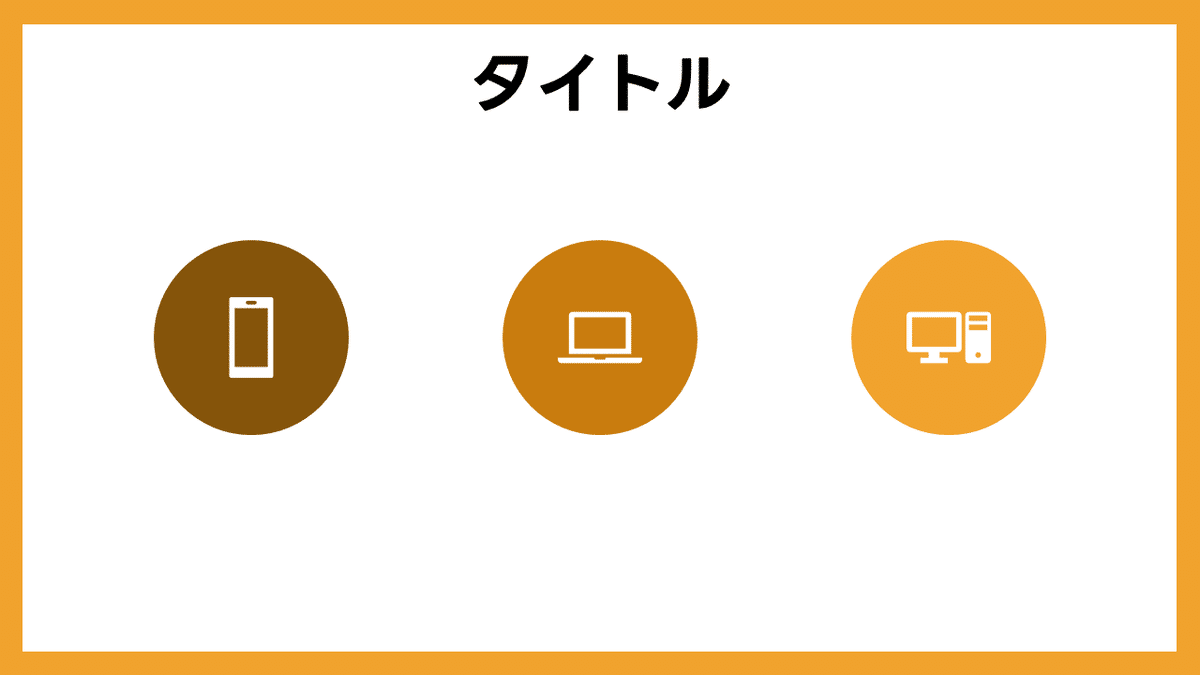
これで、オブジェクトが均等に配置されます。
オブジェクトの整列:パート2
パート1のレイアウトを見て、「間隔が広すぎる、もっと中央に寄せて均等な配置にしたい」と言う人がいるかもしれないので、それも紹介します。
【1】各オブジェクトがグループ化されているか確認する(グループ化されていない場合は、Ctrl + G でグループ化する)
【2】整列させたいオブジェクトをすべて選択し、「図形の書式」タブ →「配置」→「選択したオブジェクトを揃える」を選択する
【3】続けて「図形の書式」タブ →「配置」→「左右に整列」を選択する
【4】続けて「図形の書式」タブ →「配置」→「上下中央揃え」を選択する

各オブジェクトの間隔は、一番左と一番右のオブジェクトの間隔に依存するので、広くしたい場合は、これら左右のオブジェクトを動かすと良いです。
しかし、このままではオブジェクト全体が中央からずれているので、それを修正します。
【5】整列させたいオブジェクトをすべて選択し、Ctrl + G でグループ化する
【6】続けて「図形の書式」タブ →「配置」→「左右中央揃え」を選択する
【7】続けて「図形の書式」タブ →「配置」→「上下中央揃え」を選択する

これで、パート1よりも中央寄りで、オブジェクトが均等に配置されます。
最後に
アイコンとイラストを加えてレイアウトするだけでも、パワーポイントのデザインは各段に良くなります。情報を適切に伝え、プレゼンや発表を魅力的なものにするためにも、手を抜かずに頑張りましょう!
最後になりましたが、数あるサイトの中からこの記事を最後まで見てくださった方にお礼を申し上げます。どうもありがとうございました!
少しでも参考になれれば幸いです。
参考/関連ページ
【パワーポイントのアイコン】
【イラストAC とは】
【イラストAC の回数制限】
【ソコストとは】
【いらすとや】
【パワーポイントの力を最大限引き出すために】
この記事が気に入ったらサポートをしてみませんか?
