
完全解説!u-lab受講登録の方法
※2024/09/07 以前の記事を大幅に加筆・修正しました。
「u-lab(ユー・ラボ)」って何?という方は、まずは以下をご覧ください。
「u-lab」は、内容に応じて「0x(ゼロ・エックス)」「1x(ワン・エックス)」「2x(ツー・エックス)」のエディションがあります。
この記事では「u-lab」の受講登録の方法を解説します。
(0)受講登録の前にやること
「u-lab」のどのエディションに受講登録するとしても、あらかじめ「u-school」にユーザー登録をし、webサイトにサインイン(ログイン)しておく必要があります。
受講登録の作業中にそれらをすることもできますが、あらかじめ済ませておくと後の作業が楽になります。
①ユーザー登録をする(u-schoolへのサインイン)
「u-school」のページ横に見える3つのアイコンから「人の形をしたアイコン」をクリックします(図中の赤丸)。
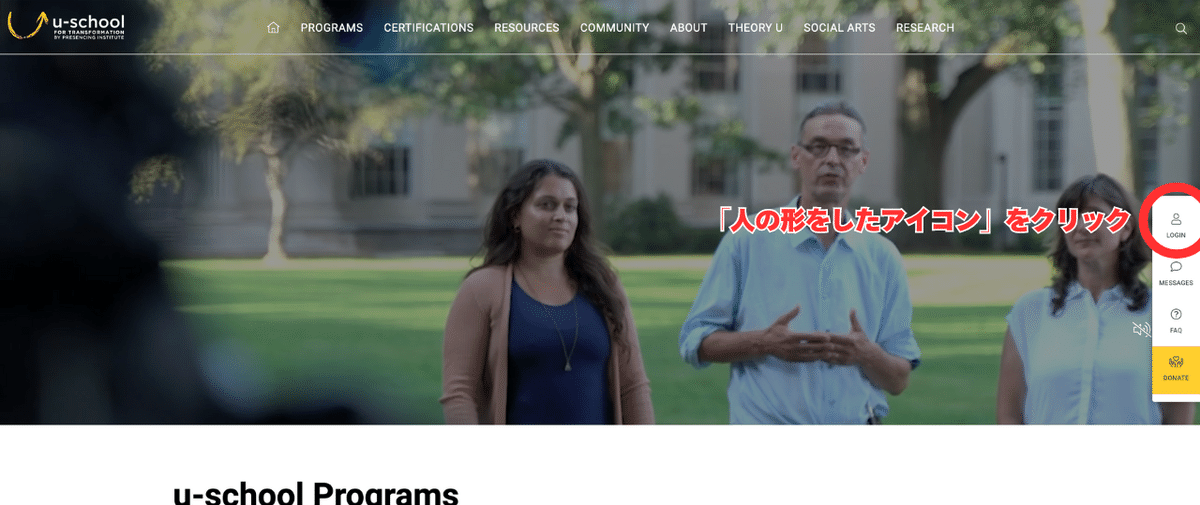
すると、ログイン画面が出ますので「Sign up as new member(新しいメンバーとしてサインアップ)」をクリックします。
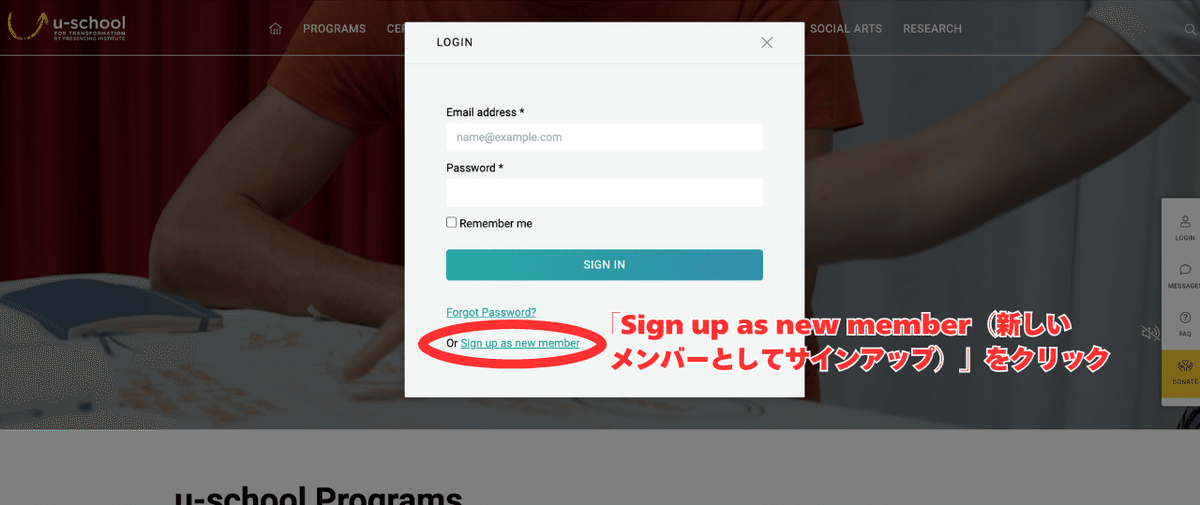
ユーザー登録に必要な個人情報の入力フォームが現れます。
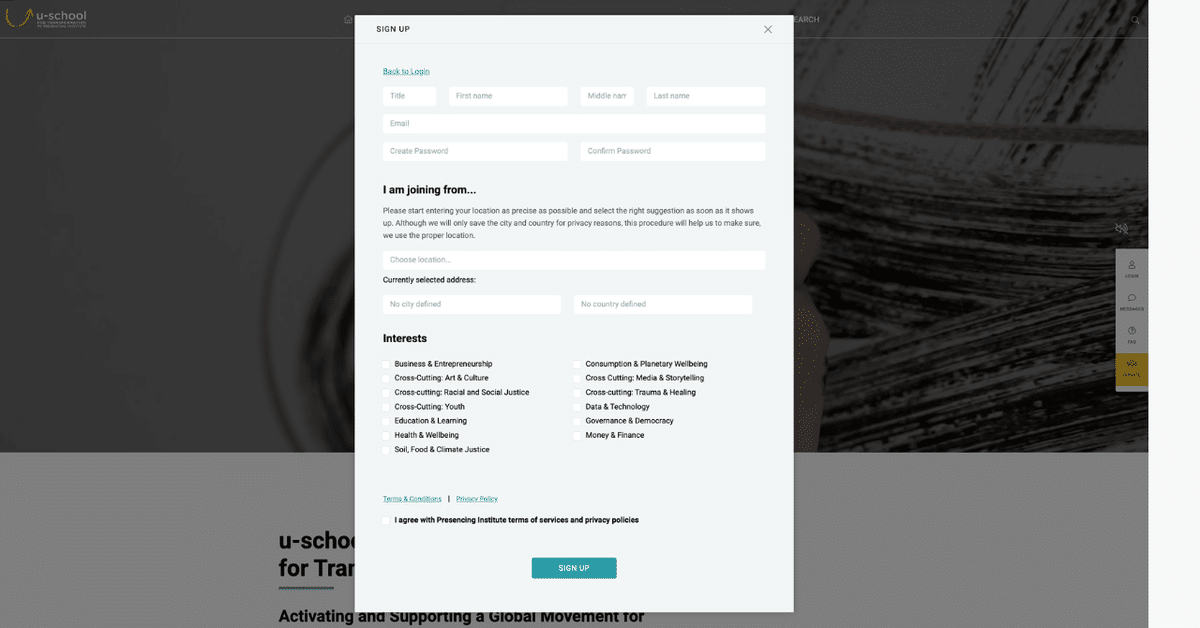
以下の項目を入力します(太字は必須項目)。
Title(役職):任意
First name(名前):必須
Middle name(ミドルネーム):任意
Last name(名字):必須
Email(Eメール):必須
Create Password(パスワード作成):必須
Confirm Password(パスワード確認):必須
※自分で設定したパスワードをもう一度入力してください。I am joining from…:任意
どこの地域(国)から参加しているのかを入力します。
「Choose location(場所を選択してください)」に都市名と国名を英語表記で入力することで、下の「Currently selected address(現在選択されている住所)」に自動反映されます。
日本国内の住所を入力する場合、うまく都市名が反映されない場合がありますが、気にしないでください。その場合は単に「Choose location(場所を選択してください)」に「japan」と入力してOKです。
Interests(あなたの興味・関心):任意
以下の項目からいくつでもチェックしてください。Business & Entrepreneurship(ビジネス & アントレプレナーシップ)
Consumption & Planetary Wellbeing(消費 & プラネタリー・ウェルビーイング)
Cross-Cutting: Art & Culture(横断的テーマ:芸術と文化)
Cross-Cutting: Media & Storytelling(横断的テーマ:メディアと物語)
Cross-cutting: Racial and Social Justice(横断的テーマ:人種的および社会的正義)
Cross-cutting: Trauma & Healing(横断的テーマ:トラウマと癒し)
Cross-Cutting: Youth(横断的テーマ:若者)
Data & Technology(データ & 技術)
Education & Learning(教育 & 学習)
Governance & Democracy(ガバナンス & 民主主義)
Health & Wellbeing(健康 & 福祉)
Money & Finance(お金 & 金融)
Soil, Food & Climate Justice(土壌、食物 & 気候正義)
入力後、フォーム最下部の「I agree with Presencing Institute terms of services and privacy policies(私はPresencing Instituteのサービス規約とプライバシーポリシーに同意します)」にチェックを入れ(必須)、
「SIGN UP(登録)」ボタンを押してください。
以下の画面が表示されます。

②Eメールアドレスを認証する
あなたが登録したアドレスに、以下の内容が記された自動返信メールが「u-school」から届いていますので、確認リンクをクリックしてください。
Thank you for signing up!
Please confirm your email address by clicking on the link below:
Confirm registration
Thank you,
u-school Team
ご登録ありがとうございます!
以下のリンクをクリックして、メールアドレスの確認を行ってください:
登録の確認
ありがとうございます。
u-schoolチーム
確認リンクは「Confirm Registration(登録の確認)」という文言ですので、それをクリックします(外部ページに飛びます)。
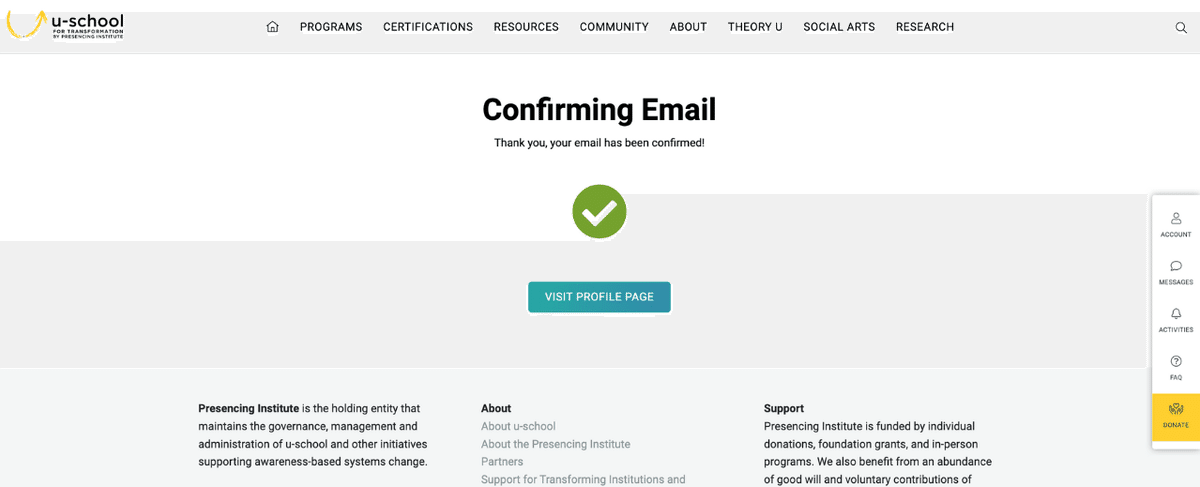
上記の画面に飛ばされたらユーザー登録(u-schoolへのサインイン)は完了です。
【こんな時は】「u-school」のサイトで作業中にサインイン(ログイン)を求められた場合は
「u-school」での作業中、もし以下のようにサインイン(ログイン)を求められた場合は…、
「Email address」に登録アドレスを、「Password」に登録パスワードを入力し「SIGN IN」ボタンを押してください。
これでサインイン(ログイン)ができます。
ちなみに、次回以降、サインイン(ログイン)の手間を省くためにブラウザに情報を覚え込ませておきたい場合は「Remember me」にチェックを入れておくとよいでしょう。
(1)u-lab 0xの受講登録の方法
「u-school」内にある「0x」の科目ページから、ボタン1つで簡単に登録できます。
登録後、あなたはいつでもすぐに学び始めることができます。
「0x」の科目ページにアクセスすると以下のような画面が表示されます。
「REGISTER HERE(ここから登録)」をクリックします(図中の赤丸)。

続いて、以下の画面で必要項目を入力し(任意回答。入力しなくても先に進めます)、「NEXT STEP(次のステップへ)」をクリックします。
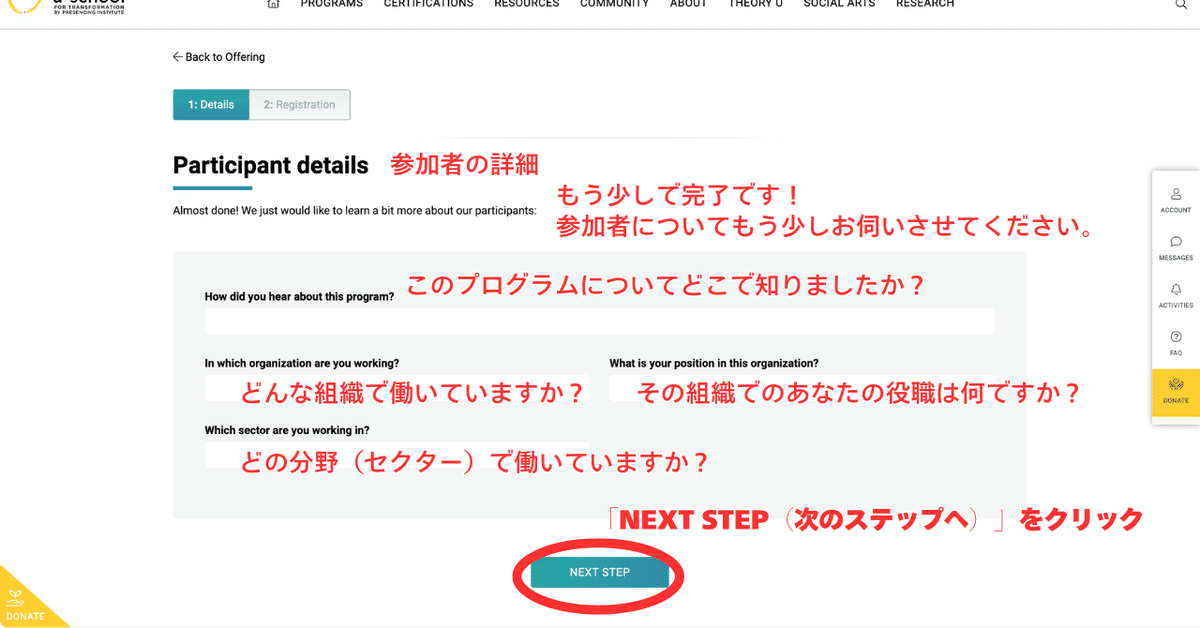
u-lab 0xの受講登録が完了しました(以下画面)。

その後、「u-school」からu-lab 0xの受講登録の完了メールも届いていますので、そちらも確認しましょう、
この時点で、科目ページの横に見える3つのアイコンに「≡」マークが追加されて4つになっています。
科目内容は、「≡」マークを押すと表示を開閉することができます。

「+」マークをクリックしながら配信映像を視聴し、自学自習を進めてください(日本語字幕は対応していません)。
(2)u-lab 1xの受講登録の方法
【受講登録に必要なステップ(3つ)】
・「u-school」内の「1x」科目ページでの受講登録
・「MITx(ミット・エックス)」へのユーザー登録
・「MITx」内の「1x」科目ページでの受講登録
「1x」を受講するためには「u-school」内の「1x」科目ページで受講登録を済ませた後、学習コンテンツが格納されているプラットフォーム「MITx(ミット・エックス)」へのユーザー登録や受講登録を済ませます。
各種登録は、「1x」のサポート期間中(9月〜11月)のみならず、自己学習の推進のため、翌年5月いっぱいまでの期間であればいつでもできます。
「MITx」とは、MOOC:ムーク(Massive open online course:大規模公開オンライン講座)の世界的プラットフォームの1つで、世界中のたくさんの講座が登録されています。
「1x」の学習プログラムは「MITx」の登録講座の1つという位置付けです。
①「u-school」内の「1x」科目ページで受講登録する
「u-school」内の「1x」科目ページにアクセスすると以下のような画面が表示されます。
「REGISTER(登録)」をクリックします(図中の赤丸)。
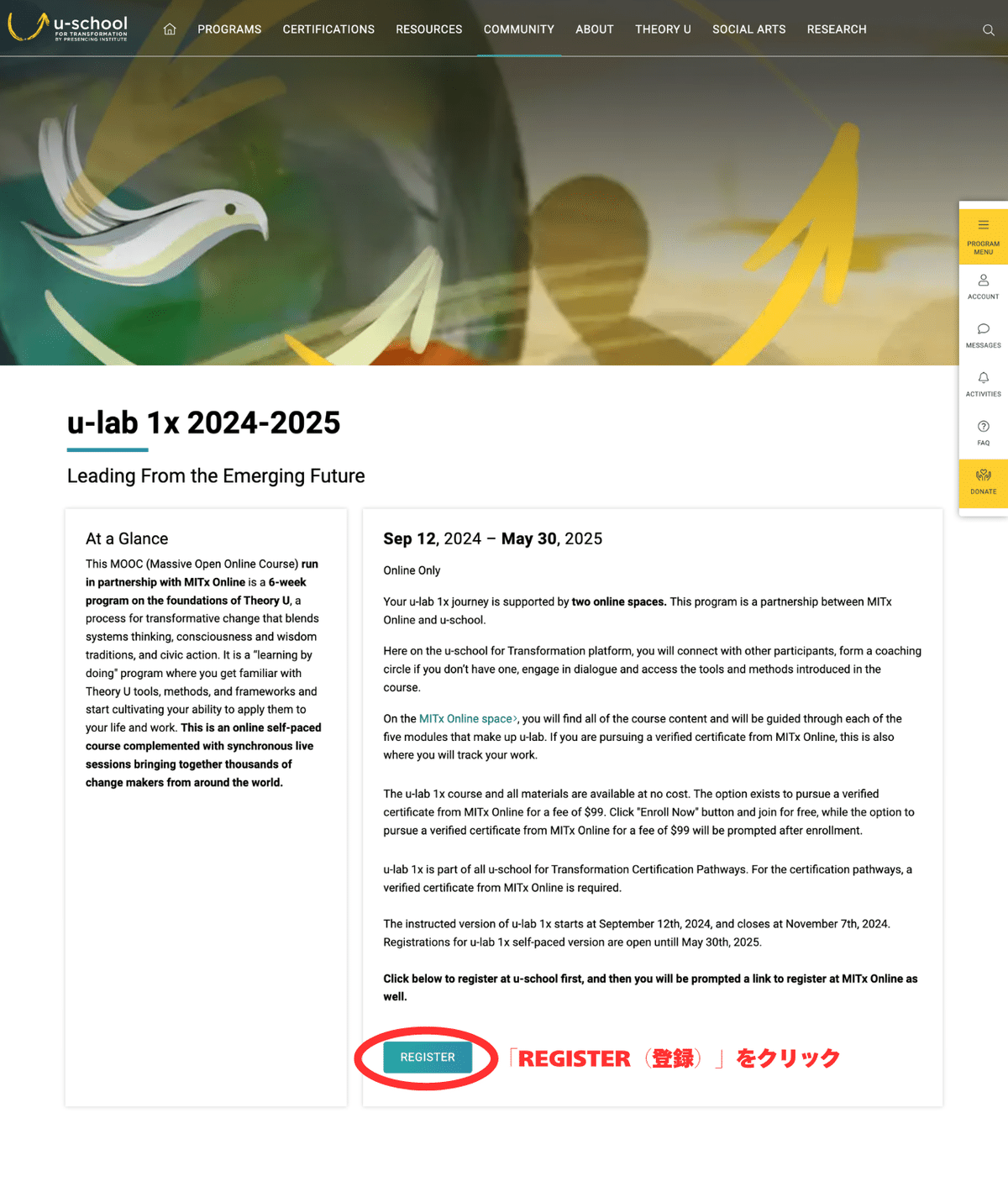
以下のような画面が表示されたら「u-school」内の受講登録は完了です。
登録完了のメールが届いているので確認しましょう。
以降、「1x」に関するお知らせが期間中メールで届くようになります。

しかし、これだけでは「1x」の学習コンテンツにアクセスできません。
実際、「u-school」内の科目ページの横に見えるアイコンの「≡」マークを押し、表示を開閉すると学習コンテンツ以外のメニューが表示されています。
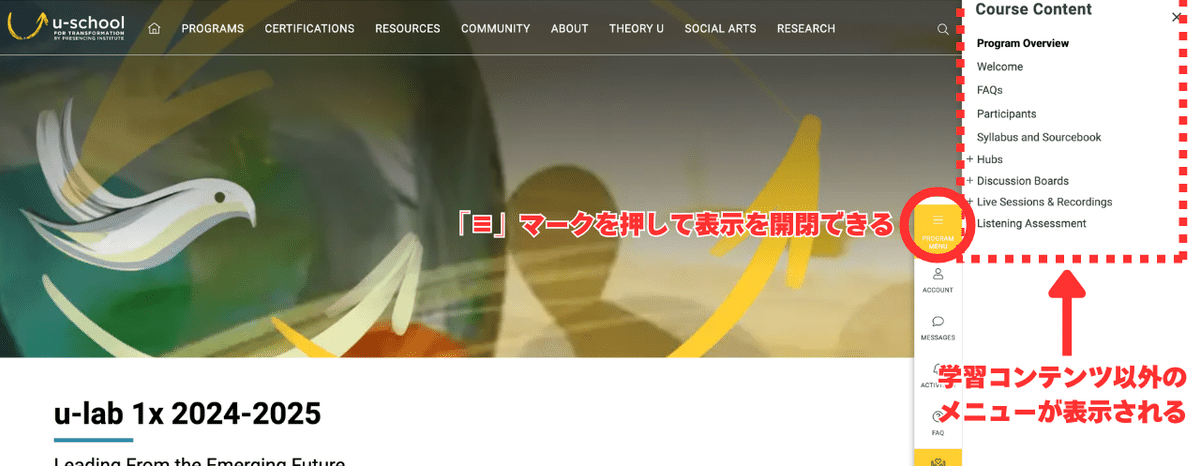
ということで、次に「MITx」での各種登録を済ませていきます。
②「MITx」にアカウント登録する
「MITx」は「u-school」とは別のプラットフォームですので、まずはそちらのアカウント登録を済ませましょう。
始めに、「MITx」のトップページに移動します。
ページの右上の赤いボタン「Create Account(アカウントをつくる)」のボタンをクリックしてください(図中の赤丸)。
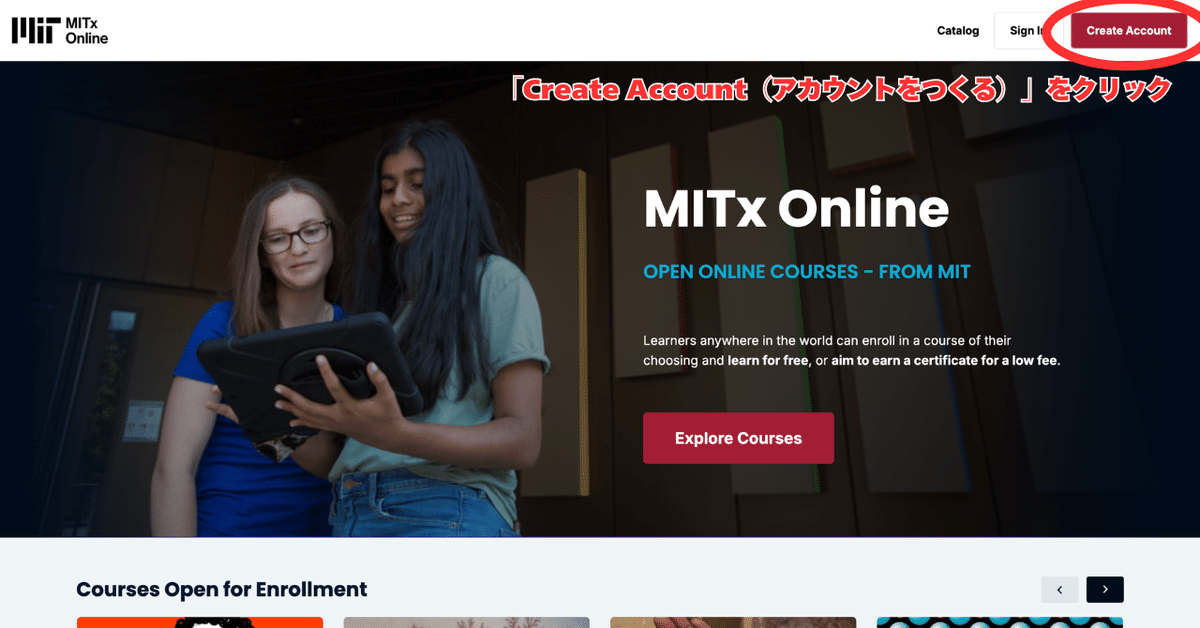
もし、赤いボタン「Create Account(アカウントをつくる)」が見つからなければ、ブラウザのウィンドウ幅が狭いと思われます。
その場合はウィンドウ幅を広げてボタンを探すか、または右上の「≡」マークを押すと「Create Account(アカウントをつくる)」ボタンが出てくるので、それを押してください。
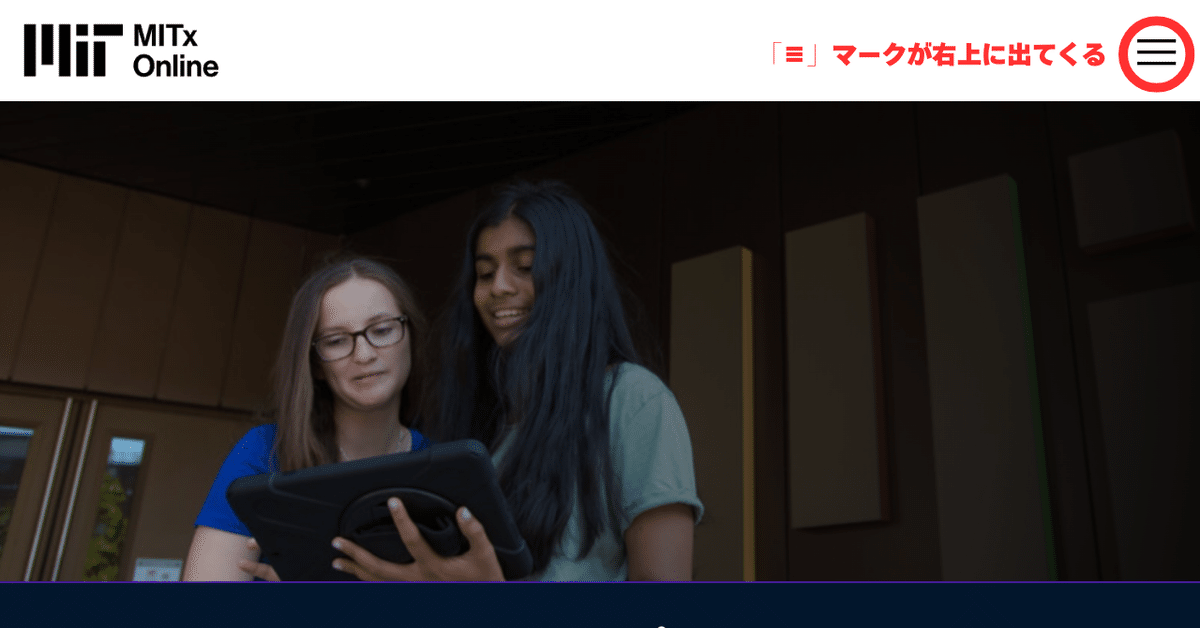
「Create Account(アカウントをつくる)」ボタンを押すと、以下のようなE-mail入力画面に飛びます。
登録メールアドレスを入力し、「私はロボットではありません」にチェック、赤いボタン「Continue(つづける)」を押します。
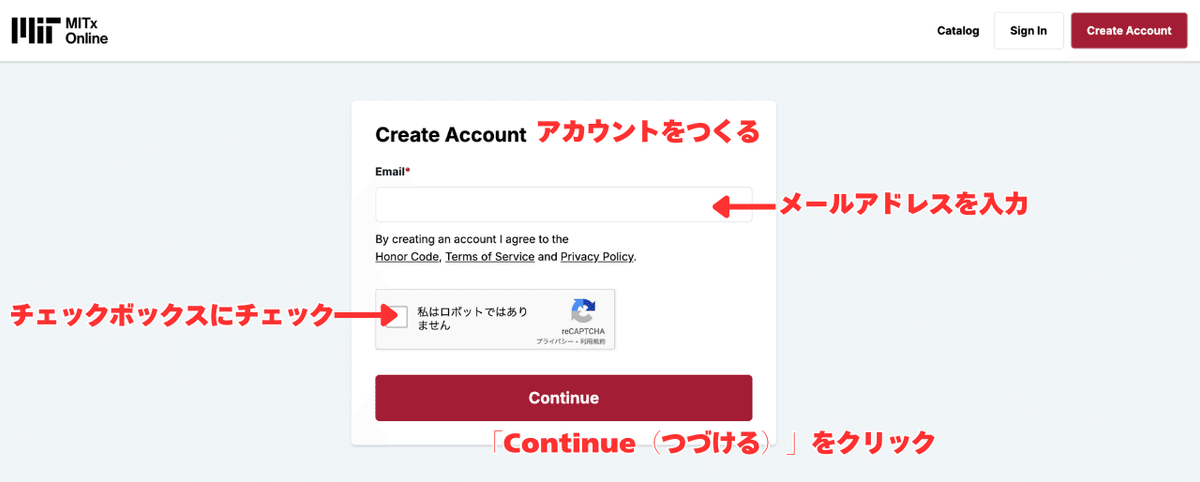
「確認メールを送りました」という画面に移動するので(下記)、今度はメールボックスを確認してみましょう。

届いたメールの本文中に「Verify Your Email(メールアドレスを確認する)」ボタンがあるので、それをクリックします。

アカウント登録画面に飛ばされます。

登録フォームに以下の項目を入力してください(全て入力必須)。
First Name(名)※メールに表示される名前
Last Name(姓)※メールに表示される名前
Full name(フルネーム)※証明書に表示される名前
Public Username(公開ユーザー名)※MITx上の表示名
Password(パスワード)
※8文字以上(ただし1つ以上のアルファベットと1つ以上の数字を含む)で作成してください。Country(国)
※日本にお住まいの場合は「Japan」を選びます。Year of Birth(生まれた年の西暦)
これでアカウントが作成されますが、追加で最終学歴等を入力する画面に進みます。これらの項目の入力は任意です。

最終学歴欄は以下から選べます。
「Doctorate(博士)」「Master’s or professional degree(修士または専門職学位)」「Bachelor’s degree(学士:4年制の大学修了)」「Associate’s degree(準学士:2年制の専門学校を修了)」「Secondary/high school(高等学校)」「Junior secondary/junior high/middle school(中学校)」「Elementary/primary school(小学校)」「No formal education(学校教育は受けていない)」「Other education(その他の教育)」
赤いボタン「Submit(提出)」をクリックすると、「MITx」にログイン(MITxでは「サインイン」と呼んでいるようです)できるようになりました。
③「MITx」内の「1x」科目ページで受講登録する
「MITx」にログインした状態で、右上の「あなたの名前」をクリック。
メニュー画面の中にある「Dashboard(ダッシュボード)」をクリックすると、現時点での科目の登録状況が表示されます。
ダッシュボード内には、まだ何も登録していないので「今すぐ登録」という画面になります。
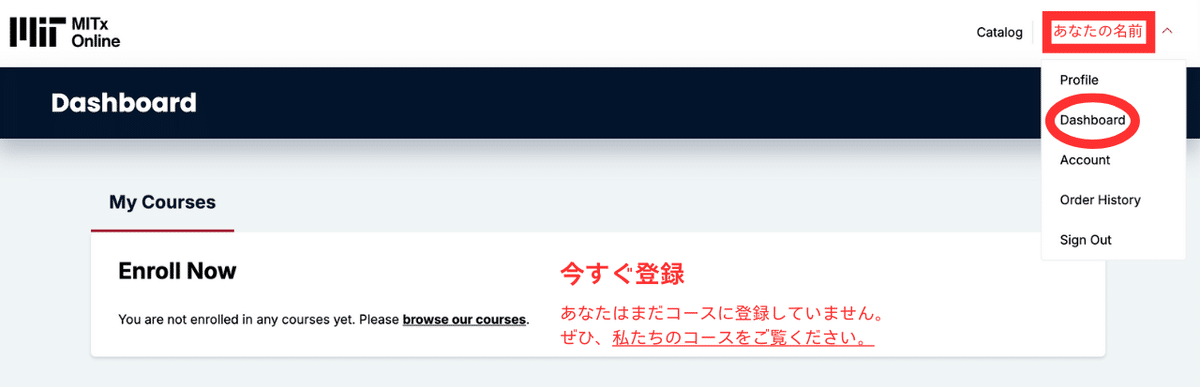
ということで、「MITx」内の「1x」科目ページにアクセスし、受講登録を済ませる必要があります。
「browse our courses.(私たちのコースをご覧ください。)」をクリックし、科目一覧のページに移動します。
または右上の「Catalog(カタログ)」ボタンを押すと、同様に科目一覧ページが表示されます。
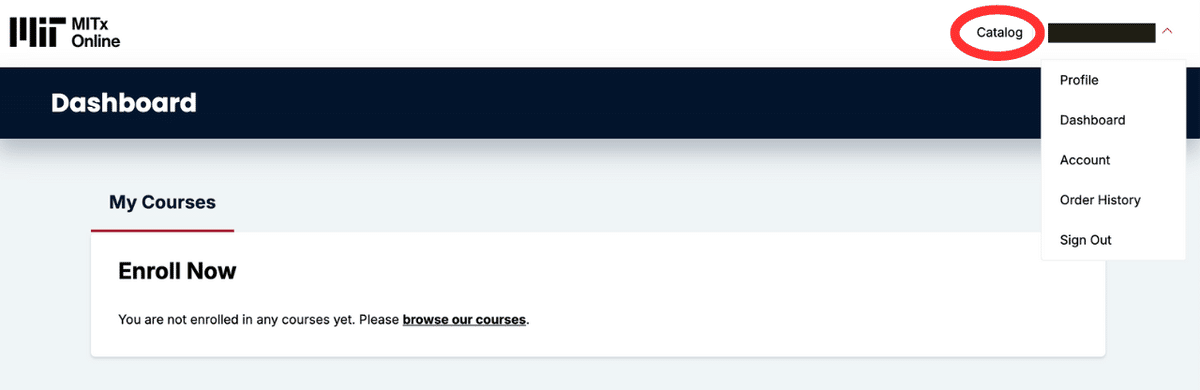
検索ボックスが無いので少々探しづらいですが、「u.lab: Leading From the Emerging Future(「u.lab 1x」の正式名称です)」という科目名が表示されたサムネイルを見つけましょう。
(ダイレクトにアクセスする場合は、ここからアクセスしてください)
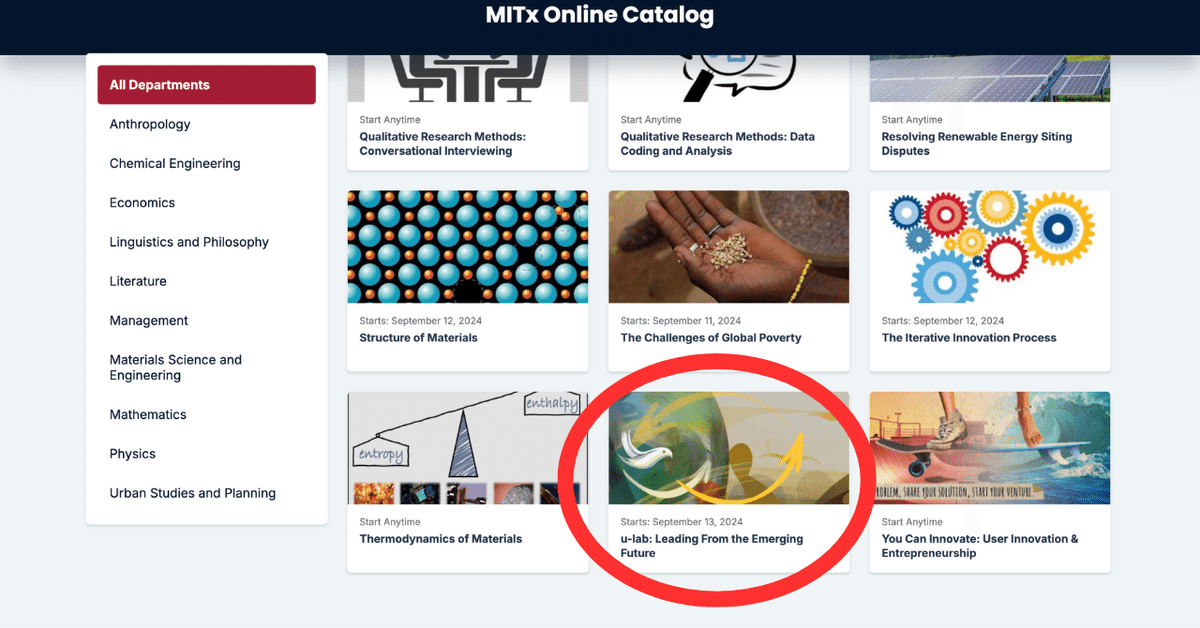
科目ページに移動すると「Enroll now(今すぐ受講登録)」という赤のボタンがあるので、それをクリックします。

続いて、「認定証(certificate)」取得希望の申請画面に移ります。

「There is one session available(利用可能なセッションが1つあります)」から、u-lab 1xの開講期間(11月〜翌年5月)を選択した上で(下図)…

「認定証」取得を希望する場合は、「Enroll and pay for the certificate track(認定証取得コースに登録して支払いをする)」ボタンを押します。
希望しない場合は、「Enroll for free without a certificate(認定証なしで無料登録する)」をクリックして先に進みます。
u-lab 1xは無料で全ての学習コンテンツにアクセスできますので、特に希望がなければ「認定証なし」でOKです。
もし「モチベーション高く学習を進めたいんだ!」「認定証をもらいたい!」というのであれば、アップグレードをしてもいいでしょう。
(その場合は課題を提出する必要があるので、頑張りましょう)
これで「MITx」での受講登録が完了します。
なお、認定証を取得希望の場合、続いて「Check out(支払い画面)」に移動します(下図)。

この画面で「Place your order(注文を確定する)」ボタンをクリックすると、クレジットカード情報の入力画面に進みますので必要項目を埋めてください。
さて、「MITx」での受講登録が完了すると「Dashboard(ダッシュボード)」内に「u-lab 1x」の科目が登録されています。

右の赤いボタンを押すと学習コンテンツにアクセスできますが、受講開始前だと押せません。
また、無料登録をした後でも「やっぱり認定証を取得したくなった」という方は、下の赤いボタンを押せば開講期間の途中からでも取得コースに登録することができます。
これで「1x」を学ぶ準備ができました。
(3)u-lab 2xの受講登録の方法
(2025年初頭に追加執筆予定)
この記事が気に入ったらサポートをしてみませんか?
