【iPhone】ショートカットで辞書Appもどきを作る[PART1]
ショートカットAppを使って、iPhone内蔵辞書の使い勝手を向上させます。
最終目標としては、以下の3つの機能の実装です。
(1) 検索を連続して行える機能
(2) 検索履歴を残せる機能
(3) 検索の強化(辞書に未定義の単語にも対応させる)
ただ、上記の内容を1記事で全部書くのは流石に長いなと感じたので、機能ごとに3つに記事を分けることにしました。
今回は、PART1ということで、(1)の機能を実装した辞書ショートカットを作っていきます。
1. はじめに
ショートカットからiPhoneの内蔵辞書を使うには、「定義を表示」アクションを使います。
定義を表示
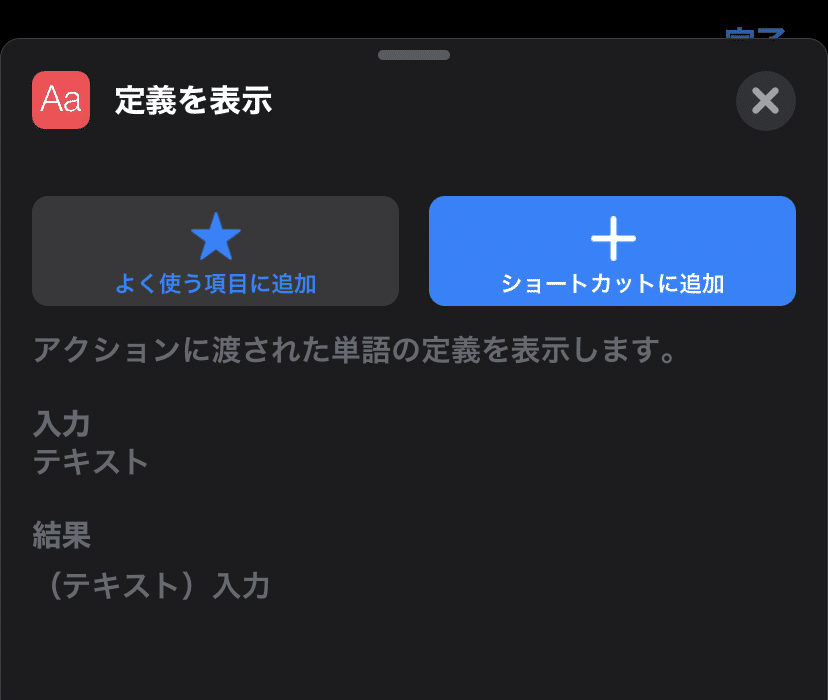
このアクションは、入力として受け取った単語をiPhone内蔵辞書で検索して、その意味を表示します。例えば、以下のようにして使います。
"変数"という言葉の意味を調べる
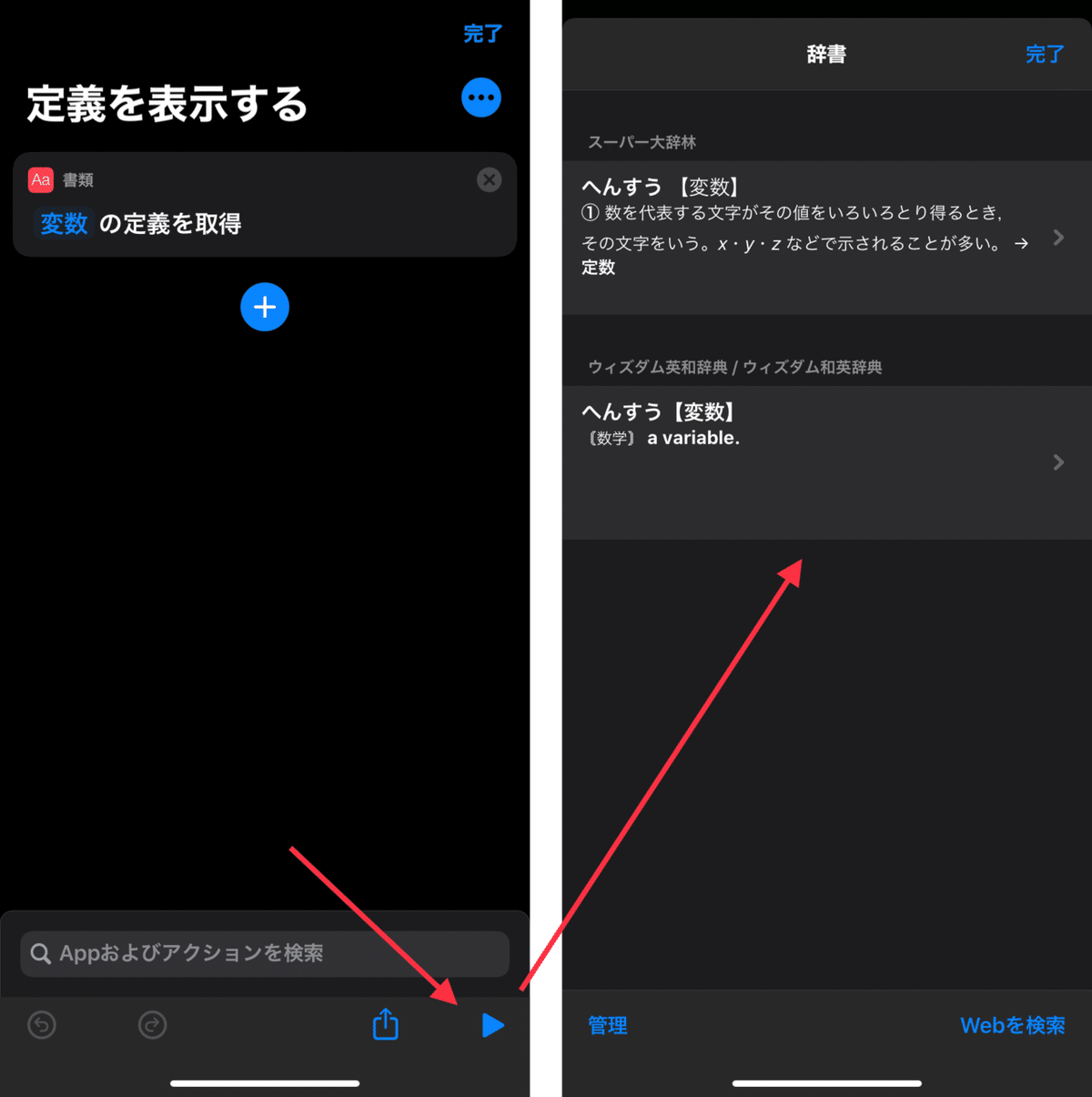
もし入力として受け取った単語の意味が辞書に載っていなかった場合には、以下の画像のように「定義が見つかりませんでした」と出て、その時点でショートカットが終了します。
"hoge"の意味は辞書に載っていない

2. 辞書App的な動き
「定義を表示」を「入力を要求」アクションと組み合わせることで、辞書アプリ的な動きをさせることができるようになります。アクションを2つ並べるだけなので、簡単です。
レシピ
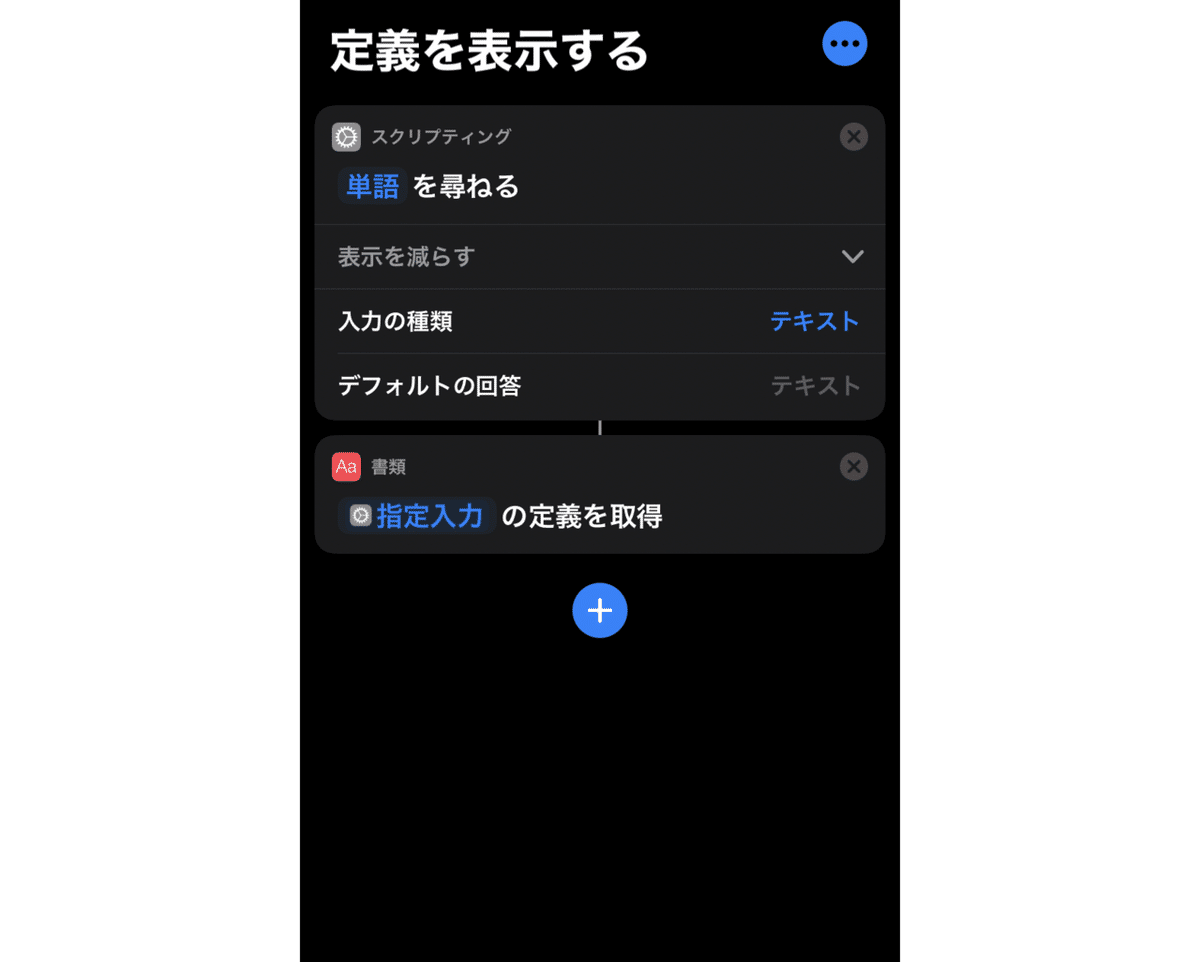
先ほどは、ショートカットの編集画面から直接入力を書き換えて実行していましたが、「入力を要求」アクションを使うことで、その手間を省くことができるようになります。
使い方は、実行して、調べたい単語を入力してOKを押すだけです。そのまんま
"egg"の意味を調べる

3. 連続して検索する機能の実装
調べたい単語が2つ以上あった場合、いちいちショートカットを起動し直すのは面倒です。
なので、以下のようにして、「繰り返し」アクションで処理を囲ってあげます。繰り返しの回数は適当な値を設定してください。
「繰り返し」アクションで囲む
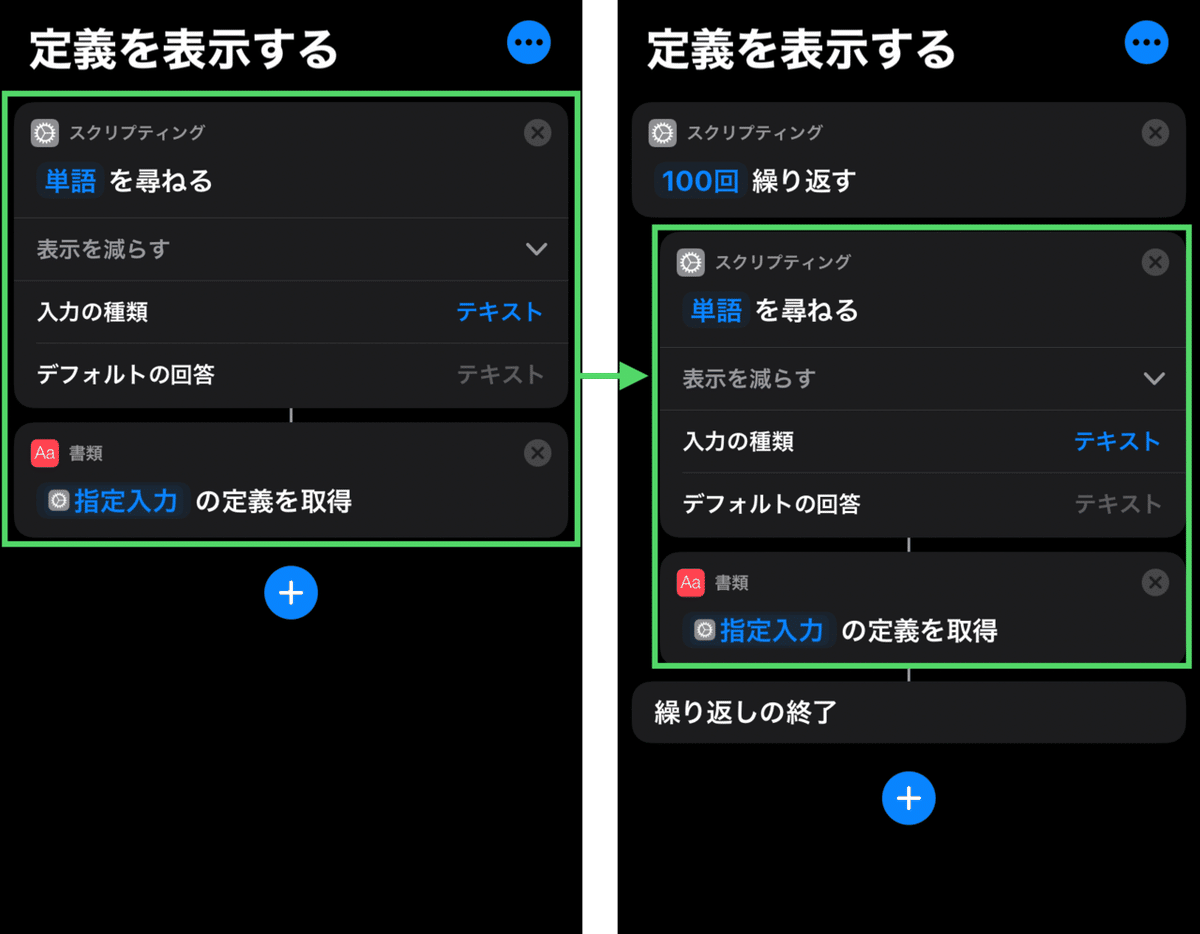
これで、連続して検索を行うことができるようになりました。検索してる途中でやめたくなった場合には、単語を入力の時にキャンセルボタンを押すことで、繰り返し処理から抜けて、ショートカットを終了させることができます。
繰り返し回数の指定はなんでもいいのですが、100回にしておけば、使う上で困ることはないかと思います。100回以上検索を連続して行うシュチュエーションなんてないかと思いますし。(もっと少なくてもいいかも)
4. まとめ
今回は、連続して内蔵辞書検索を行うことができるショートカットについてまとめました。
次回(PART2)では、検索履歴を残す方法についてまとめていきたいと思います。
では〜
追記 2020/06/28
PART2が公開されました。
↓PART2↓
この記事が気に入ったらサポートをしてみませんか?
