
ひたすら自分に優しい道具を揃えたら、お店のデスク環境が「無重力」になった話
自分を甘やかすことにかけては自信がある。
というのも、自分の能力にそもそも信頼を置いていないからだ。
大学生の頃にオフロードコースをバイクで走る体験会に参加したら、コースから飛び出して木にぶつかり数メートル落下。
数秒間気を失って、目が覚めたら空を見上げて顔面ボコボコで鼻血を垂らしており、病院まで救急搬送されるぐらいには低スペックなので、基本的に使う道具の質をひたすら高めて補うスタイルで生きている。
特に、そのバイクでの怪我以来、首を痛めた私にとって、長時間のデスクワークは文字通りの苦痛。
noteで2千〜1万字近い記事を書くようになってからは、常に便利そうなモノやアプリを探しては試してきた。
そんな時に出会ったのがGo Andoさんのこの記事を始めとするデスクをすっきりさせるマガジンの記事たち。
モニターアームって便利なんだなとか。
このキーボードってすんごく良さそうとか。
一通りの知識を吸収した上で、少しずつ環境を改善してきた。
その結果、下の画像のような環境に落ち着いてきた。

しがない個人事業なのでそこまでお金はかけられないし、美しさよりもコストパフォーマンスを優先していることは否めないが、その分たくさんの人に参考になる様々なものを紹介できると思い、この記事を書く勇気を出した。
単純なオフィスワークから、お店で役立つあんなものやこんなものまで、お店での取り扱いの有無関係なしに使って便利だったものを紹介させていただく。
少しでもあなたのお店やオフィス環境充実に役立てば嬉しい。
ロジクール トラックボールマウス

なんなの君。
どんだけ私を支えてくれてるの?っていうぐらいに私にとっての必需品となっているのがこのロジクールのトラックボールマウス MX ERGO。
既に3年ぐらい使い続けているこのマウス。
結構重いのに、本格的にパソコンで仕事をする時はかばんに入れて持ち歩いているぐらい愛用している。
何がそんなにいいの?って言われれば、普通のマウスやトラックパッドに比べて、圧倒的に肩が凝りにくくなったところ。
親指だけでマウスカーソルを移動できるので、普通のマウスのよりも肘を浮かせた動作が少なくなる。
それ以上に見逃されがちなのは、その角度だ。

一般的なマウスだと、こんな風にマウスの上から右手を乗せることになる。
これだと、よほどマウスに恨みでもない限りはあまり体重を預けられないし、そんなことを考えたこともない人がほとんどなんじゃないだろうか。

一方で、このMX ERGOというトラックボールマウスの場合はこんな角度で使用することができる。
この傾斜角20度によって何が変わるかというと、右手の小指側をデスクについて体重を支えられるかどうかが変わってくる。
肩こりの原因のひとつは、肩が腕の重みを支え続けなければならないことにあるらしい。
実際、このトラックボールマウスを使っていると、いかにふつうのマウスが右手の体重を受け止めておらず、肩で右手を支えてきたのかが実感できると思う。
他にもWindowsとMacだけでなく、この頃マウスに対応したiPadでも使うことができたり、左クリックの横についたボタンでスクリーンショットを素早く撮ってnoteに貼り付けたりドロップボックスのフォルダに共有したり、2年間の無償保証がついてきたりと褒めだせばキリが無くなるので割愛するけれども、一言で言えば最高。
ちなみに独特な使用感には最初戸惑うけれど、私のばあいは1ヶ月で戻れない体になってしまった。
肩こりや作業効率に悩む人はぜひぜひ試してほしい。
HHKB Professional HYBRID Type-S 日本語配列/墨

良いとは聞いていたけれど、キーボードにお金をかけるってどうなんだろう・・・。
だって、MacBookにはそもそもキーボードがついているわけだし、そんなに変わるものなのだろうか。だってこのキーボード、3万円オーバーするんだよ。
そんな疑問は使い始めて3日もすれば吹っ飛んだ。
noteで2000字ぐらいの記事を書いたら疲れていた私が、5000字〜1万字の記事を書けるようになったのは間違いなくこのHHKB Professional HYBRID Type-Sのおかげだ。
高速入力に最適なチャタリングのない静電容量無接点方式という謎の呪文か外来語のような仕組みによって、まるで自分の手に馴染んだ高級な万年筆で摩擦を感じずに文字を書いているかのように気持ちよくキーボードが打ててしまう。
きっと自分の体重に縛られずに、ぷかぷかと浮かんでられる無重力はこんな感じなのだろう。しらんけど。
数年で充電が弱ってしまうリチウム電池ではなく、単3電池駆動の他、ブルートゥースだけでなく有線でもパソコンに繋ぐことができる配慮も、パソコンを買い替えてもずっと使い続けられるために必要不可欠なことでありありがたい。
ただ、長い目で見れば10年以上使う道具と考えれば1日あたりのコストなんて実質ゼロのようなもの。
そういう言葉を使い始めると、しっかり自分がキーボード沼に足を突っ込んでいることを感じてしまうけれど、ボールペンや万年筆といった道具にお金をかけることと、キーボードにお金をかけることには違いはない。
ましてや、パソコンを使った情報発信や資料作成が日常になっている現代で、3万円台で手に入る最高のキーボードは、手に入れておいて損はないと少なくとも私はマジで思っている。
目に優しいディスプレイとモニターアーム

今、私が使っているノートパソコンは12インチのディスプレイのタイプだ。
1kgを切る重量ということで、日々持ち運ぶことを考えて選んだモデルだけど、当然のように画面は小さい。
ディスプレイにも1つしかウィンドウを開くのが正直精一杯なので、画面を切り替え入れ替え仕事をしてきた。
けれど、昔からノートパソコンと2台めのディスプレイを繋ぐ喜びを知っていた私は最近ついに耐えきれなくなった。
HDMIもついていない古めのディスプレイを倉庫から引っ張り出して、モニターアームという耳慣れない道具と組み合わせて活用することにしたのである。

結論から言うと最高だった。
23インチを超える大きさのディスプレイは文字も画像も大きく表示できる。
それはまあ、当たり前なことなんだけど、大事なことほどすぐそばにあっても忘れてしまうものなのである。
しかも、このEIZOのモニターにはブルーライトをカットしてくれる機能もついている。
動画やデザインを扱う場合は、その機能が正しい色を表示しないことにつながってしまうために困るという人もいるだろうけれど、私のようにnoteを書いたり、ネットストアの運営やエクセルなんかを扱う分には恩恵しかない。
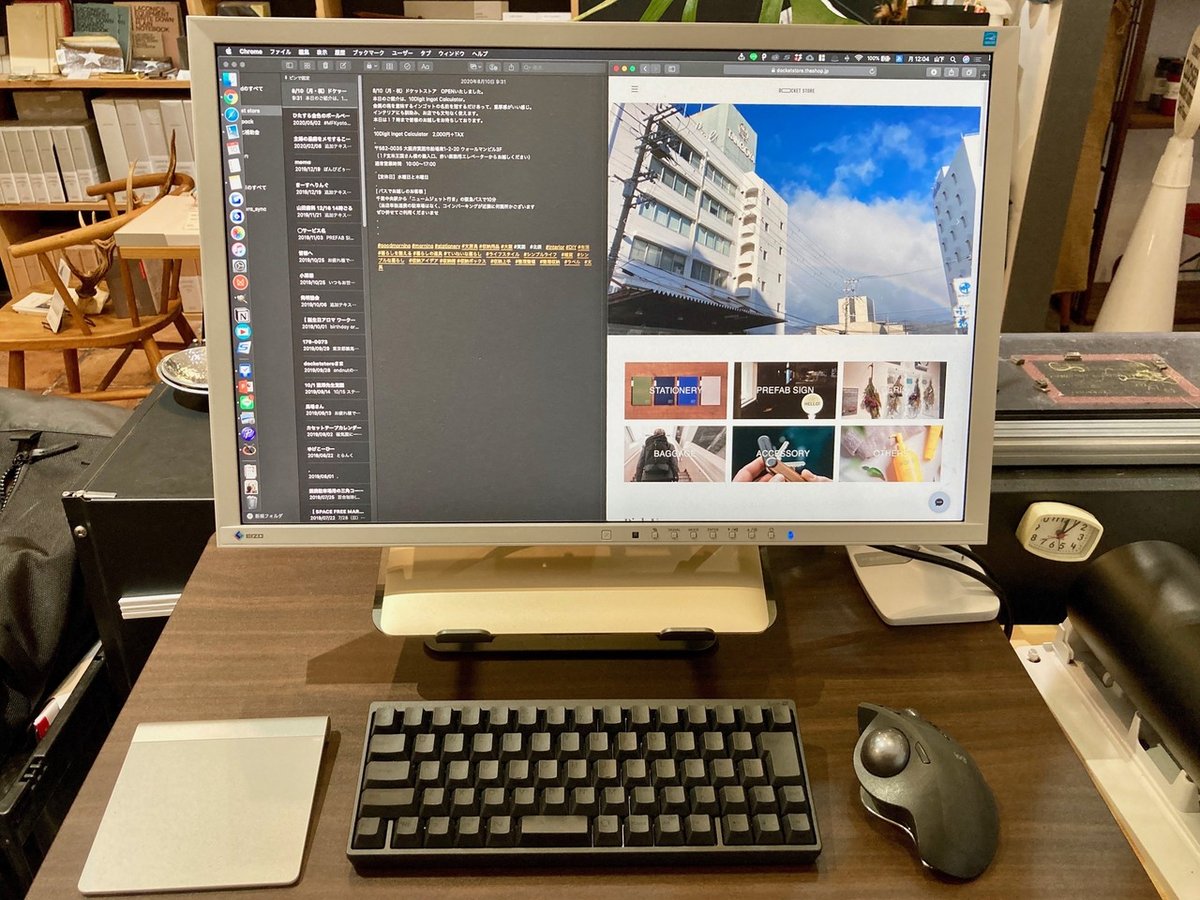
更に1万円ちょっとの机にクランプ式でとりつけられるモニターアームを組み合わせると快適性は倍増した。
だってよく考えても見てほしい。
ただでさえ大きくなったモニターが、ブルーライトをカットしてくれていて、更には自分の体格に合わせた理想のポジショニングで固定できちゃうのである。
最高以外のなにものでもない。
noteの記入だけに集中したいときには、ノートパソコンの画面を閉じてしまっても使える。
こうなってくると、ノートパソコンとしても使えるしデスクトップパソコンのようにも使えるし、更には両方同時にも使えてしまうわけで、状況に応じて選んで使えてしまう喜びが何者にも変えがたい。
ちなみにこうなってくると、Macの場合はトラックパッドが使えなくなってしまうので、Apple Magic Trackpad 2 の購入を考えたほうがいい。
自分の場合は初代のトラックパッドを眠らせていたので、それを活用している。
EIZOのA3書類サイズのディスプレイは現在でも売られている。さらには1万円ちょっとのお安いモニターまで世の中にはある。
モニターアームもお手頃価格ですぐにでも手に入るので、その職場の改善度に対するコスパの高さは計り知れない。
悩んでいたらすぐにでも導入することをおすすめしたい。
ノートPCスタンド
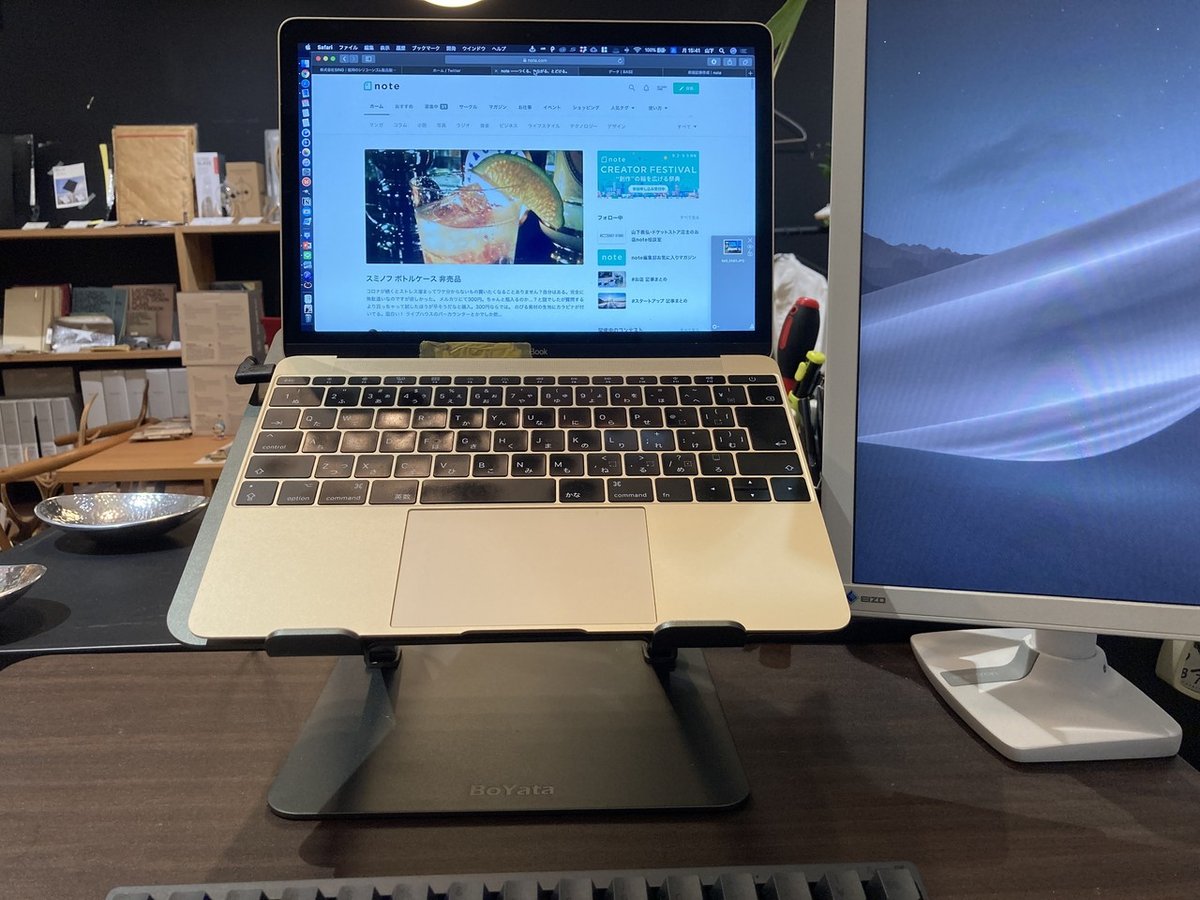
モニターとモニターアームを買うとどうなるか。
「その答えは、ノートPCスタンドも欲しくなる」だ。異論は認める。
というのも、モニターとモニターアームで適正な高さで画面を見る快適さを知ってしまうと、デスクの上に置かれたノートパソコンの画面を見下げる行為が、いかに首にダメージを与えていたかを思い知ってしまう。
よくよく考えれば、モニターを買う前にこのスタンド単品を導入していたとしても、快適性はだいぶ上がっていたように思う。
ちなみに私が購入したのはBoYataというブランドのもの。
アマゾンでも2000以上のレビューがついていて、変なものを買ってすぐだめになるよりいいなと思って購入した。
レビューにも書いてあったけれど、想像以上にしっかりしていて、角度調整をしたらちょっとやそっとで動かない。
17インチまでのノートパソコンやタブレットに対応できるので、タブレットで文章を打ちたい人や、パソコンのように使いたい人にとっても重宝すると思う。
USBハブを悪目立ちさせない、L字タイプの延長ケーブル

MacBookを使う人の共通の悩みの一つは、シンプルすぎるUSBタイプCというパソコンからモニターやUSBメモリ、SDカードを接続する方法だ。
たいていこんな感じのUSBハブを買うんだけど、ここにモニター用のケーブルや電源ケーブルを指していくとデスクの上がごちゃごちゃっとしてくる。
そんな時に見つけたのがL字型の延長ケーブルだった。
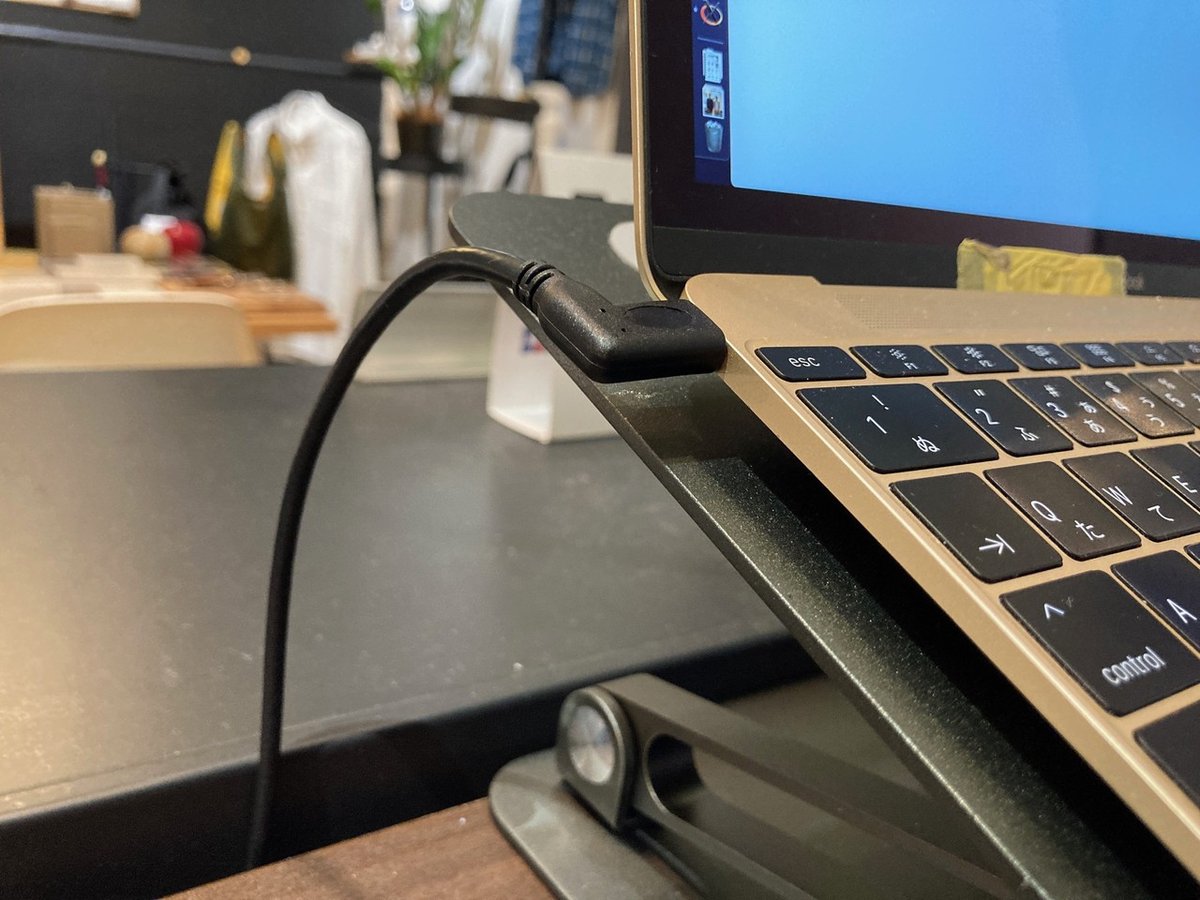
通常、指口からまっすぐ伸びるケーブルが多いけれど、このケーブルははじめから直角に曲がっている。
コードを取り回す時に曲線を描かないので、デスクの下に置いている前述のハブまでスッと伸びてくれるのだ。

このケーブルが思いの外いい具合に、パソコンを使う時に自分の視界の中で目立たない。
欲を言えば全部ワイヤレスで・・・と行きたいところだけど、電源も供給したいしノートパソコンの画面も活用したい私にとってはこのケーブルがちょうどよかった。
USBハブをわざわざ買い足さなくても、これなら携帯用にもデスク用にも同じUSBハブで対処可能なので懐にも優しい。
前傾姿勢を支えるいい椅子「オカムラのシルフィー」

お隣のお店の店長さんが、「いい椅子を買おうと思ってますねん」とおっしゃられるので、すぐ影響されて椅子を買うことにした。
ちょうどその頃、首の痛みもマックスだったので、オフィスバスターズという中古のオフィス用品が集まるお店に行った時、ちょうどこの椅子「オカムラのシルフィー」があった。
決め手は2つ。
1つ目は、この椅子が前傾姿勢をサポートしてくれること。
パソコンでの作業は、自然と前のめりになってしまうけれど、このシルフィーはその姿勢をしっかりと支えてくれる。
もう1つは可動式のアーム。
要するに肘を置くことができる場所なんだけど、使い方に合わせて高さをあげたり、左右に角度を調整することができる。

上の写真は実際に肘を置いてマウスを使う時の状態だけど、肩から肘までの重さをアームで支え、肘から指先までの重さをテーブルで自然と支えることができている。
この機能は、なぜ全日本人が採用してないのだろうというレベルで快適さを生み出してくれる。
オフィス用の椅子は国産、海外メーカー、様々な選択肢があるけれど、ぜひ肩こりに悩んでいる人は「アーム機能」にも注目してもらうとかなり幸せになれると思う。
毎日のお仕事がごきげんでできること

このnoteを読む人がどんな人かはわからない。
けれどほとんどの人は、好んで肩こりや眼精疲労に悩まされたい人なんていないと思うし、仕事そのものに集中したいはずだ。
今回紹介したアイテムは、どれもあなたを無重力のように負担のない快適な世界に少しずつ連れて行ってくれると思う。
さながら未来のロボットのコクピットのように、使い手の負担を和らげて、やりたいことに集中できる環境を作るヒントを、このnoteから見つけてもらえたら嬉しい。
こちらの記事を面白いと感じて頂けた方は「♡マークのスキ」を押していただければ幸いです。(スキは非会員でも押すことができます)
また、フォローやシェアも大歓迎でございます。
大阪の気軽にアクセスできない場所にあるお店ですが、今後もnoteを通して皆様と交流できれば幸いです。
↓↓↓ぜひtwitterやinstagramのフォローもよろしくお願いいたします!↓↓↓
twitter @tyarinko
instagram @docketstore
お店のページはこちらからどうぞ御覧ください。
この記事が参加している募集
この記事が気に入ったらサポートをしてみませんか?
