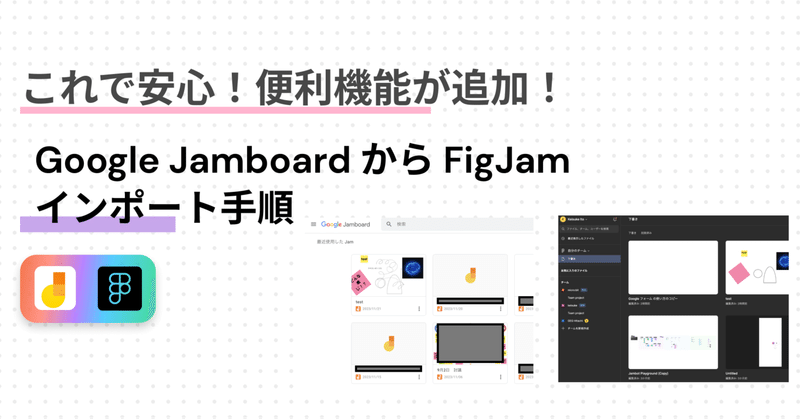
Google Jamboard から FigJam への移行 / インポート手順
めちゃくちゃ簡単にインポートできるようになりました!
今朝、Google for Education 認定トレーナー 仲間からの情報で使えることを確認しました!!
次の記事では、近日となっていましたが、使えるようになっていました!
インポートの仕方
こちらの大元の Jamboard をインポートしてみたいと思います!
作った要素は、
付箋
色違い付箋を回転
手書き
テキストボックス
図形
画像
です!

まずは、最初の自分のホーム画面を開いたら、(下書きのところ)
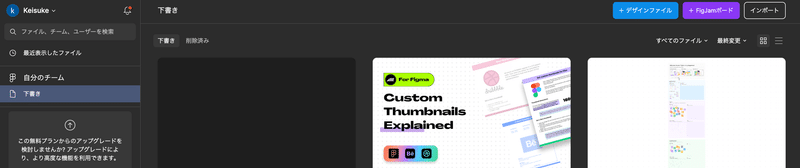
右上に、インポートがあります!

インポートをクリックすると!
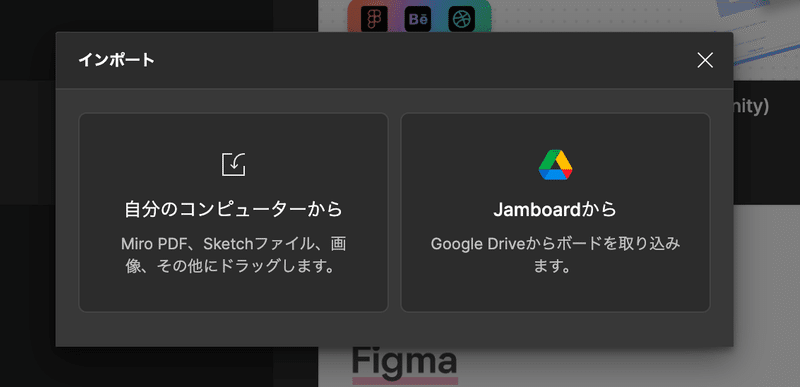
このような画面になるので、Jamboard からを選択してみます!
最初に、接続を聞かれるので、接続しましょう!
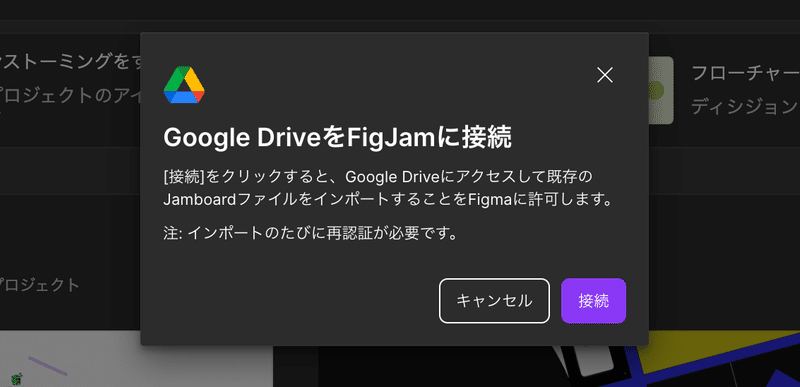
接続するアカウントを指定して、

許可をクリック!

こんな感じで一覧を見ることができます!

インポートしたいファイルをクリックして、Select をクリック!

インポートされます!
入ってきました!!

これやば、、、、

ちゃんと、付箋、手書き、図形、画像を入れてくれています!!!
が、
テキストボックスが入っていないな???🧐
でも、これだけでもすごい便利!!
ちゃんと付箋として認識してくれています!

PDF をアップしてみると?
試しに、このような、PDF をアップロードもしてみました!

文字列もちゃんと認識してくれてる!!🎊
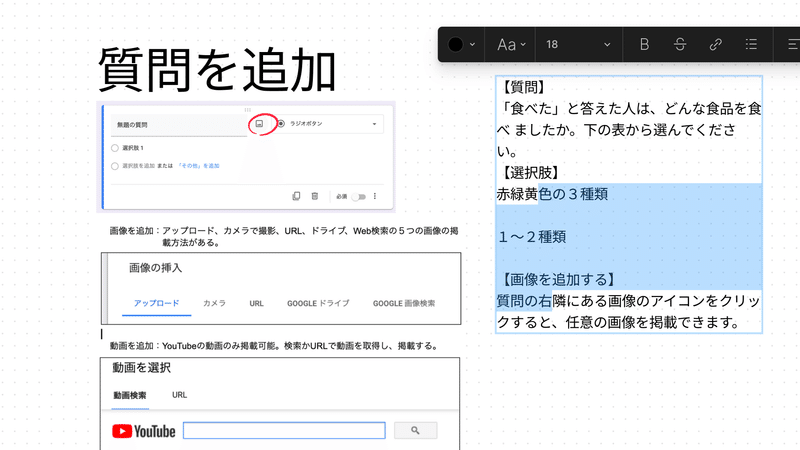
しかも、付箋で作ってあったものも、ちゃんと図形として認識してる!!

これはめっちゃ使えそう!
PDF で読み込んだ時に、付箋っぽいものは、付箋や図形で扱ってくれるみたいですね!
冒頭で説明している、Figma のインポートのやり方だと、ほぼほぼ付箋で認識してくれました!
ただ、⇩は画像としてだけ認識してて、全てが完璧ってわけではなさそうですね

ちなみに、すでに存在している FigJam には、Jamboard を直接インポートすることはできないみたいです!

もちろん、他のファイルはインポート可能です!
皆さんも色々と試してみてください!!😆
ポートフォリオ
YouTube チャンネル
いちばんやさしい Google Apps Script
何かと0から1を作るのは大変だと思います。学校はどこも似たような問題課題に対応していると思います。それなのに、先生って自分だけで頑張ろうとするんですよね。ボクの資料やnoteが1になって、学校ごとの現状に合わせてカスタムしていただければと思います‼️
