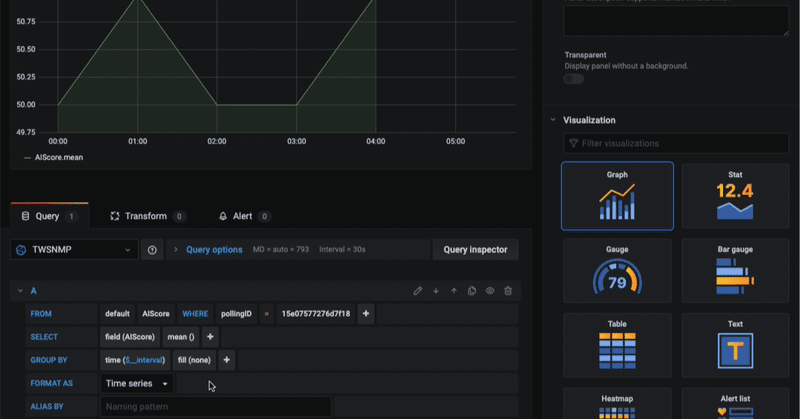
TWSNMPとGrafanaの連携(3)
TWSNMPからInfluxdbへポーリング結果やAI分析のデータを送信できるようになりました。いよいよダッシュボードにデータを表示するお楽しみの時間です。
Grafanaの起動は、前回までの記事
を見てください。
Grafanaにログインする
以前の記事に書いたDocker環境で起動した場合、
http://<Grafanaが動作するPCのIP>:3000にブラウザーからアクセスするとログイン画面
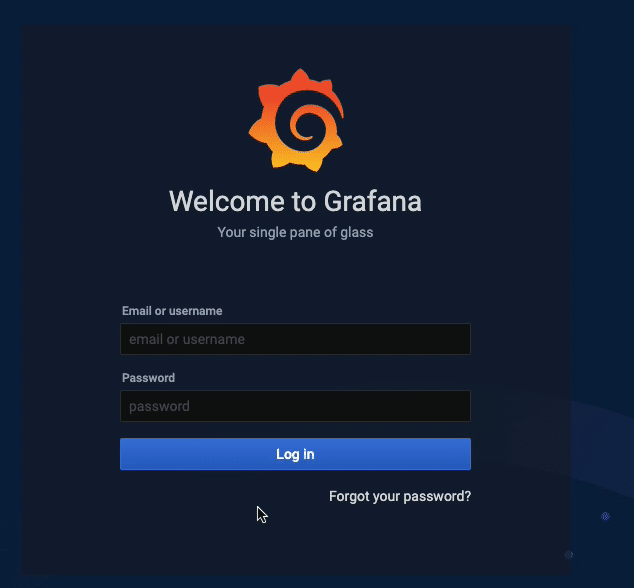
が表示されます。初回のユーザーIDとパスワードは、どちらもadminです。本家の説明
に書いてあります。パスワードの変更画面が表示されると思います。お好きなパスワードに変更するか、スキップすればよいです。
データソースの登録
ログインしたら最初にすることは、データソースの登録です。
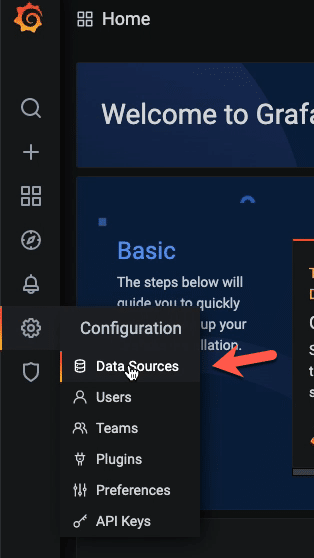
サイドバーのギアマークのメニューをクリックすれば、Data Sourceというメニューがあります。ここから登録します。
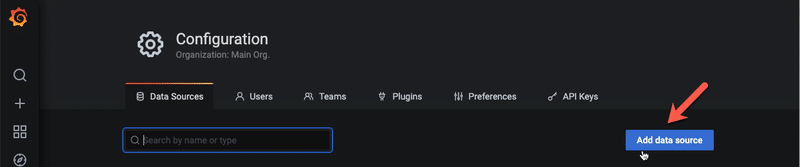
データソースの追加します。
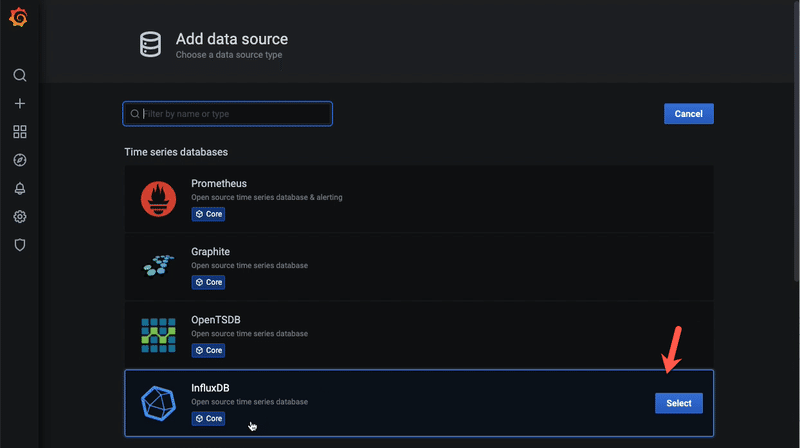
InfluxDBを選択します。
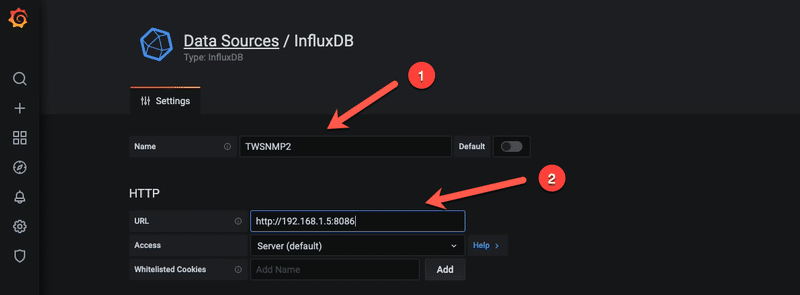
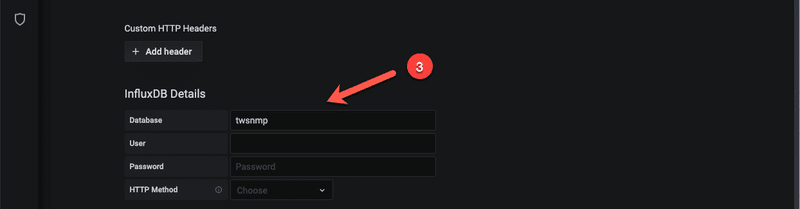
入力するのは、
①データソースの名前
②InfluxdbのURL
③データベースの名前
だけです。入力したら
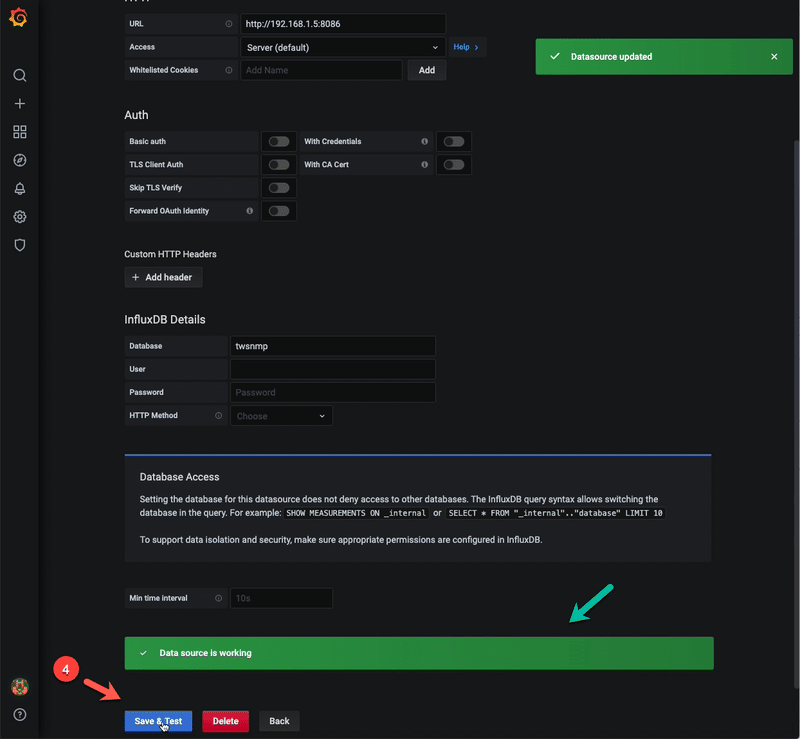
<Save & Test>のボタンをクリックします。うまくいけば緑色のメッセージが表示されます。間違えていれば赤色のメッセージが表示されます。
これだけで、データソースの登録は完了です。
ダッシュボードを作る
データソースさえ登録できれば、ダッシュボードにグラフを追加することができます。まずは、ダッシュボードを作ります。

サイドバーのメニューの+マークをクリックするとダッシュボードのメニューがあります。これをクリックします。
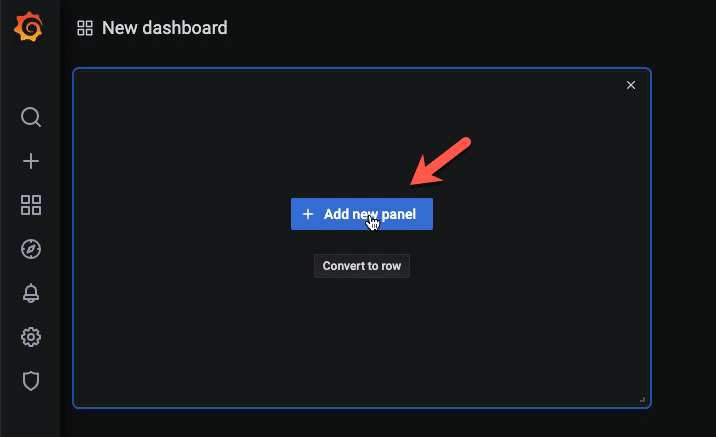
新規のダッシュボードが作成されます。パネルの追加ボタンをクリックします。
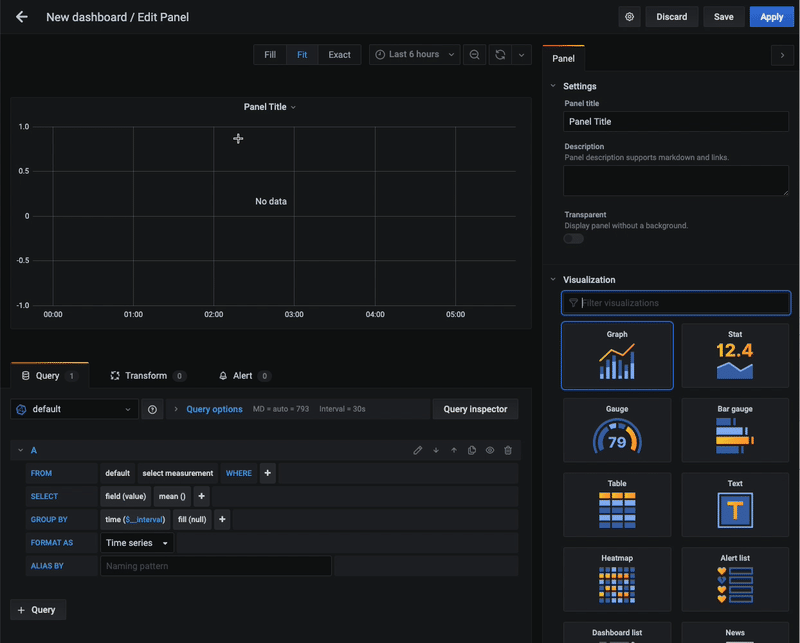
パネルの編集画面が表示されます。最初はグラフが選択されています。
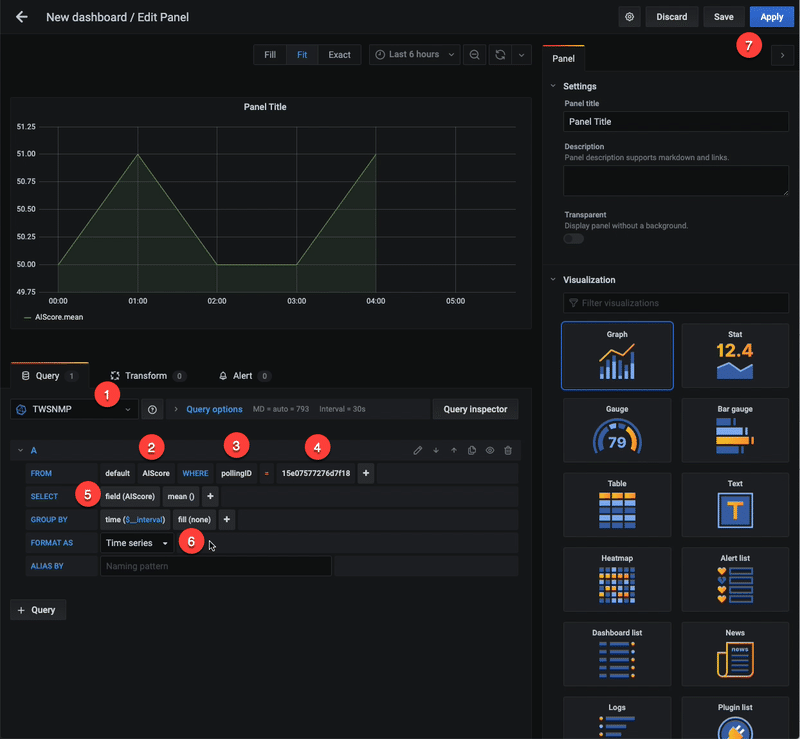
次の順番で項目を選択するだけでグラフが表示できます。
①データソースを選択(ここではTWSNMP)
②データの名前を選択(ここではAIScore)
③フィルタ項目を選択(ここではpollingID)
④フィルタの条件を選択
⑤値の名前を選択(ここではAIScore)
⑥値のない場所の補間方法を指定(ここではnone)
⑦適用ボタンをクリック
このように選択すれば、ダッシュボードに
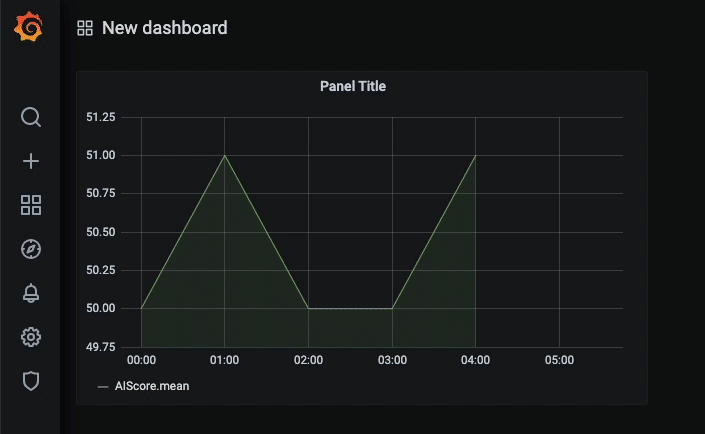
のようなパネルを追加できます。選択を変えればリアルタイムにグラフの表示が変わるのでパネル作成を楽しめると思います。Grafanaはグラフ表示だけでなく他にも沢山機能があります。ユーザーインターフェースは非常に使いやすく割とスームズに使えるようになると思います。
開発のための諸経費(機材、Appleの開発者、サーバー運用)に利用します。 ソフトウェアのマニュアルをnoteの記事で提供しています。 サポートによりnoteの運営にも貢献できるのでよろしくお願います。
