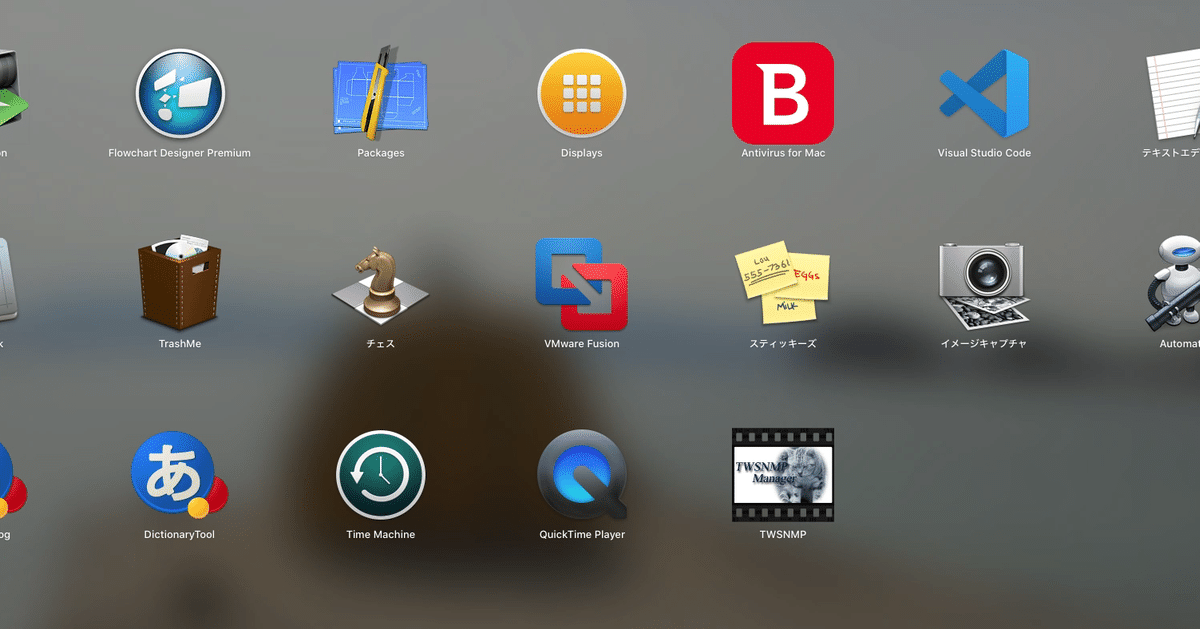
はじめてのTWSNMP(Mac版)
今回のリリースでMac版もインストーラーを作成しました。
はじめてのTWSNMPの記事を改定してダウンロード、インストール、起動、自動発見までの操作について説明します。Mac版はAppleの開発者プログラムに12800円支払って登録してAppleが発行する証明証で配布ファイルに署名しています。ですからWindows版のような証明書を先にインストールする必要はありません。
ダウンロード
の最新リリースからダウンロードします。2020年5月6日時点では、「お試し版 その3」です。ダウンロードするファイルは、
TWSNMPSigned.2020-05-05.dmg : Mac版ディスクイメージ(インストーラー在中)です。PKGファイルも配布していますが、dmgのほうがファイルが正しいかより多くチェックできるのでこちらをお勧めします。dmgファイルをダブルクリックするとディスクファイルを検証して問題がなければ、ディスクをマウントしてフォルダを開いた状態で表示されると思います。ダウンロードしたファイルの場合、警告がでる場合があります。警告に関しては後で説明します。
インストール
フォルダの何にあるTWSNMPSigned.pkg
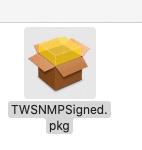
ファイルをダブルクリックしてインストーラーを起動します。ここで警告が表示される場合があります。
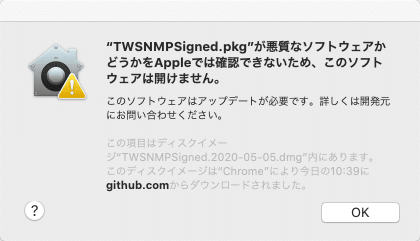
ディスクイメージファイルもパッケージファイルも、Appleが発行した開発者の証明書で署名してありますが、最近のMac OSでは、それだけでは信用してくれないようで、このような警告が表示されます。
この場合は、パッケージファイルを右クリックして
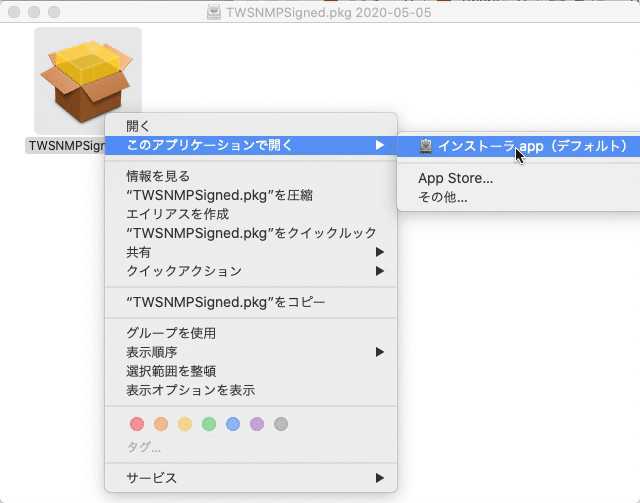
このアプリケーションから開くのメニューのインストーラーをクリックすれば、
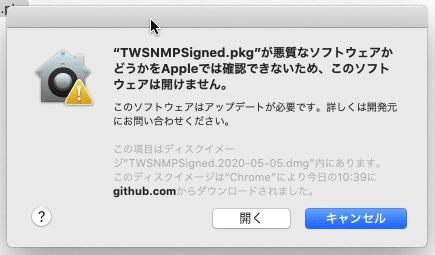
警告のダイアログに、<開く>ボタンが表示されます。このボタンをクリックすれば、インストーラーを起動することができます。
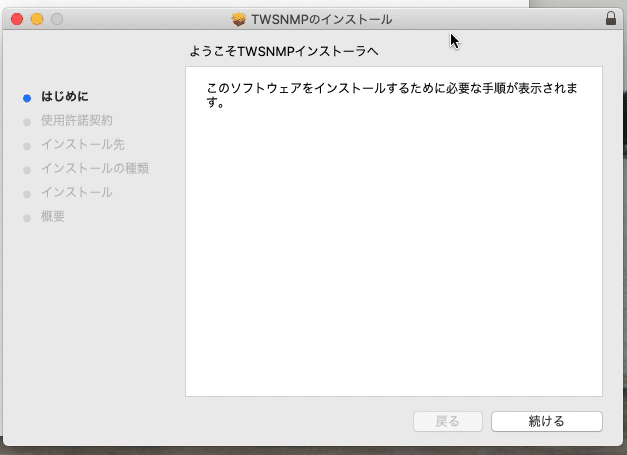
ここで、起動したインストーラーが私の作ったものか確認する方法があります。心配ならば確認してください。ダイアログの右上に鍵マークがあります。
![]()
このマークをクリックするとインストーラーに署名した人の証明書を確認できます。
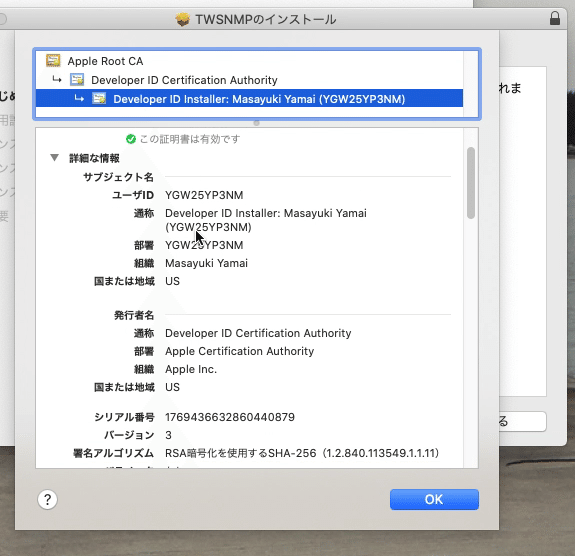
証明書が有効であることをAppleが保証してくれています。ちょっと安心すると思います。
安心したところで、<OK>ボタンをクリックした証明証の確認画面を閉じて、インストーラーに戻り<続ける>ボタンをクリックします。使用許諾の確認画面が表示されます。

<続ける>をクリックすれば、確認のメッセージが表示されるので<同意する>をクリックすれば、インストールを継続します。インストールの確認のために管理者のパスワードを入力するダイアログが表示されます。入力してインストールを続けると

のように表示されれば、完了です。おめでとうございます。
<閉じる>をクリックします。
起動
インストールが完了したら、LanchPadやSpotlightなど好きな方法でTWSNMPを起動します。
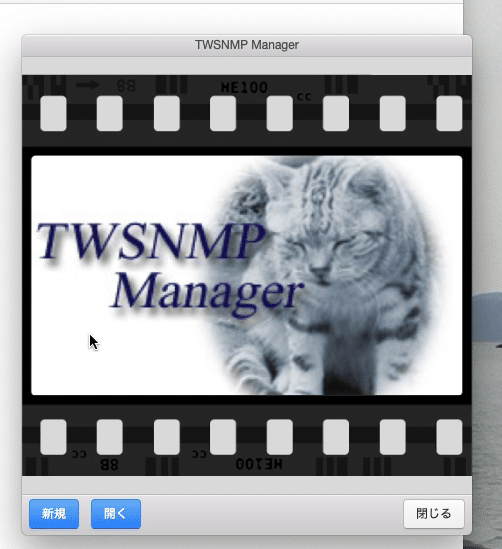
この画面が表示されれば、起動まで成功です。おめでとうございます。
データベースの新規作成
スタート画面の<新規>ボタンをクリックすると、
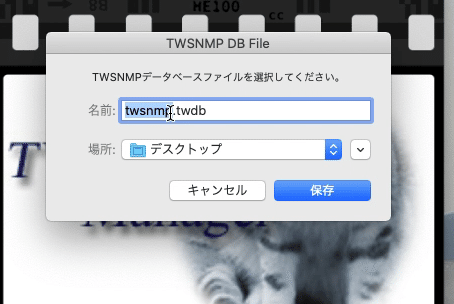
データベースファイルを選択する画面が表示されます。保存する場所とファイル名を指定して<保存>ボタンをクリックします。
空のマップ

が表示されば、データベースファイルの作成は成功です。 おめでとうございます。
自動発見
マップ上の最初のノードを配置したい場所を右クリックして「自動発見」メニュー
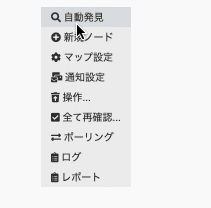
をクリックします。自動発見のダイアログが表示されます。このダイアログに検索したいIPアドレスの範囲を指定して<Start>ボタンをクリックします。
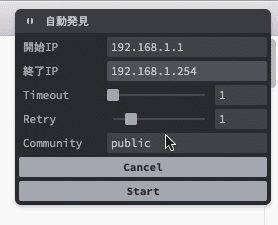
しばらくすると、
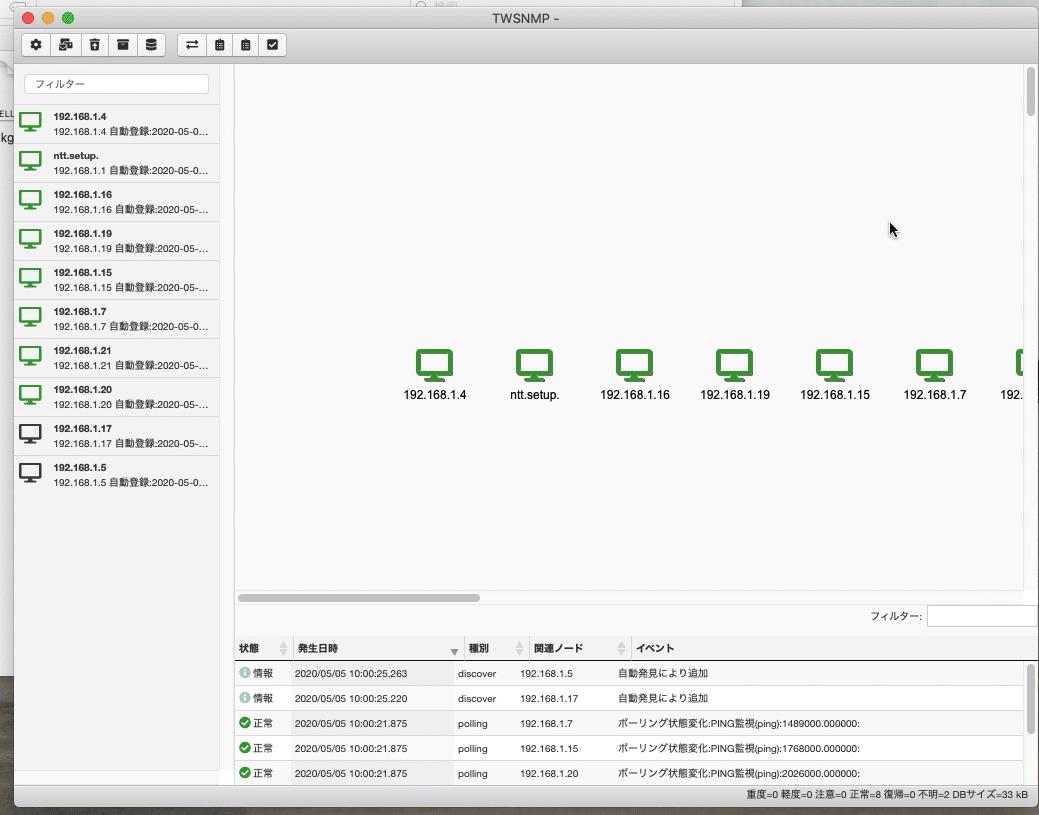
のように、マップ上の発見したノードが表示されます。 表示されれば、ああなたは、TWSNMPを使えるようになりました。ますます、おめでとうございます。
まとめ動画
開発のための諸経費(機材、Appleの開発者、サーバー運用)に利用します。 ソフトウェアのマニュアルをnoteの記事で提供しています。 サポートによりnoteの運営にも貢献できるのでよろしくお願います。
