
Google Jamboardで"ふりかえり/Retrospective"をサクっとやる
さまざまな作業をオンラインで行うことが増えました。
`ふりかえり/Retrospective`もそのひとつです。
このnoteは、オンラインで`ふりかえり/Retrospective`を行うときに便利なGoogle Jamboardのシンプルな使いかたnoteです。
補足:
「ふりかえり/Retrospective」とはなんぞや?という方は以下をご参照ください。なんとなく雰囲気がわかると思います。
● リモートでのチームふりかえりに`Shooting Star`をやってみた
1. Google Jamboardとは
Google Jamboard はデジタル ホワイトボードで、リアルタイムの共同編集を可能にします。G Suiteケーションのひとつのため、Google Docsなどと併用すると便利です。
あまりにシンプルなため、機能がない反面すぐに使いこなすことができるツールという感じでしょうか。
実は物理ボードもあります。ご興味ある方は以下を。https://support.google.com/jamboard/answer/7397709?hl=ja&ref_topic=7383643
2. Google Jamboardのメリデメ
「Jamboardでふりかえりを行う場合のメリ・デメ」という観点でかんたんに記載します。
メリット:
- Googleアカウント/G Suiteがあればすぐ使える
- 無料
- シンプルで使いやすい
- 学習コストが低い
デメリット:
- シンプルな反面、オブジェクトや文字列操作があまりできない
- タイマー機能や投票機能などはない
たとえば以下のようなことができません
- 付箋の文字の色やサイズを変えることができない
- オブジェクトの複数選択ができない
- 簡単に図形の挿入ができない
3. Google Jamboardの使い方
Jamboardでふりかえりをおこなう場合の簡単な使い方です。
3-1. ボードを新規作成する
「+」マークからボードを新規作成します。

3-2. タイトルを入力する
左上タイトル部分をクリックするとダイアログが表示されるので、タイトルを入力します。
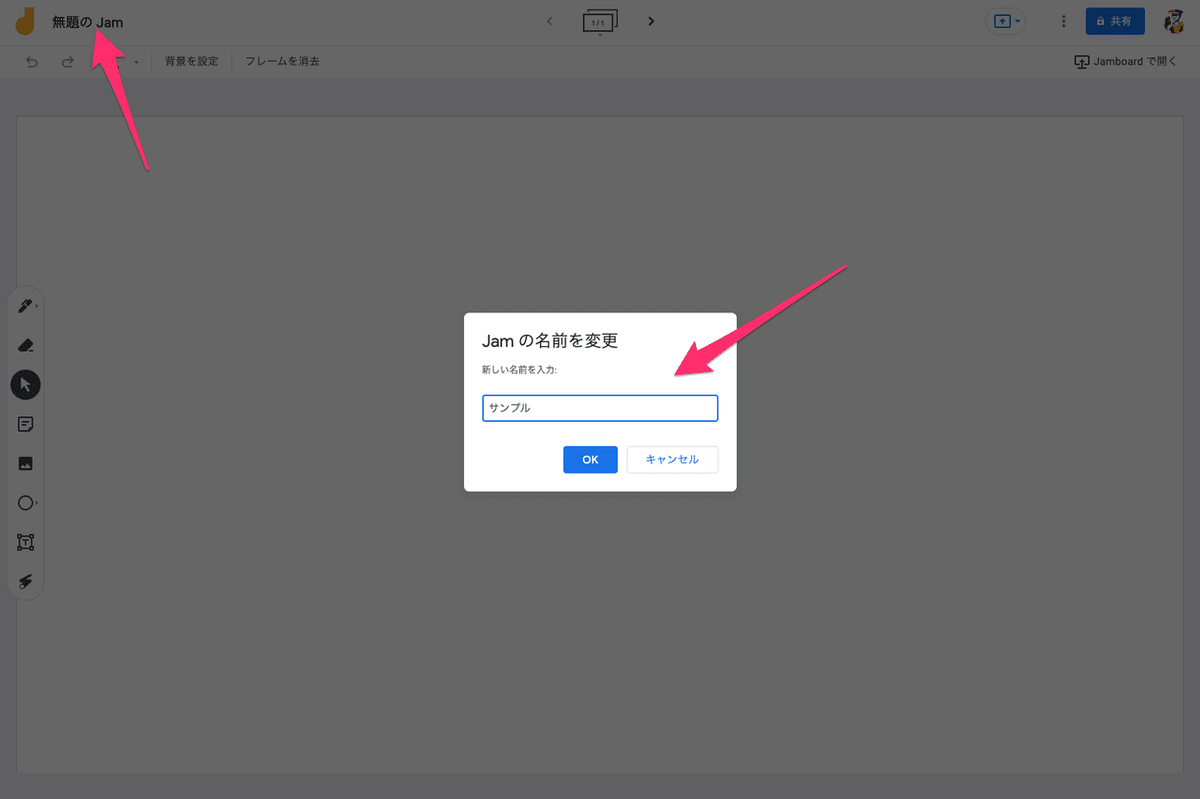
3-3. 背景を設定する
背景デザインを選択しいます。個人的には紺色か黒色が好きです。

3-4. 線で整える
ふりかえりのアクティビティに合わせた線を引きます。
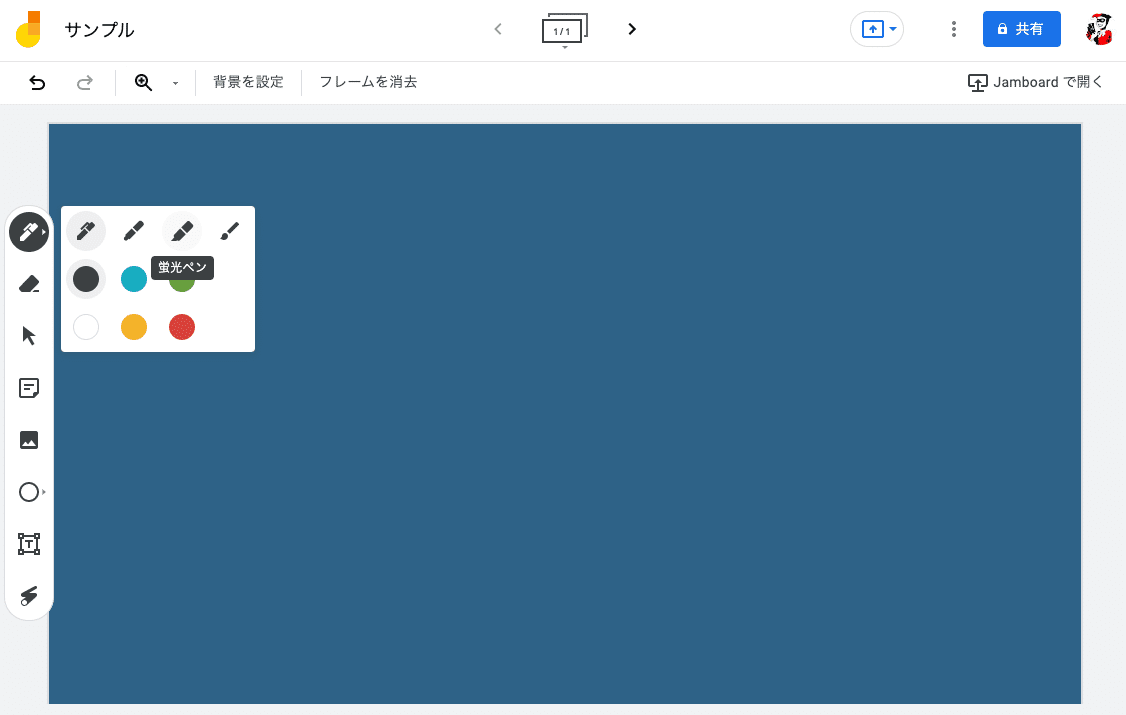
線を引くとこんな感じ。紺色背景に青線もなかなかですね。

3-5. テキストを入れる
人の名前や項目をテキストで入れます。

テキストの色は、オブジェクトを選択した状態でメニューにて変更できます。

今回はYWTというふりかえりを例に書いてみました。

3-6. 付箋をはる
付箋は6色から選べます。
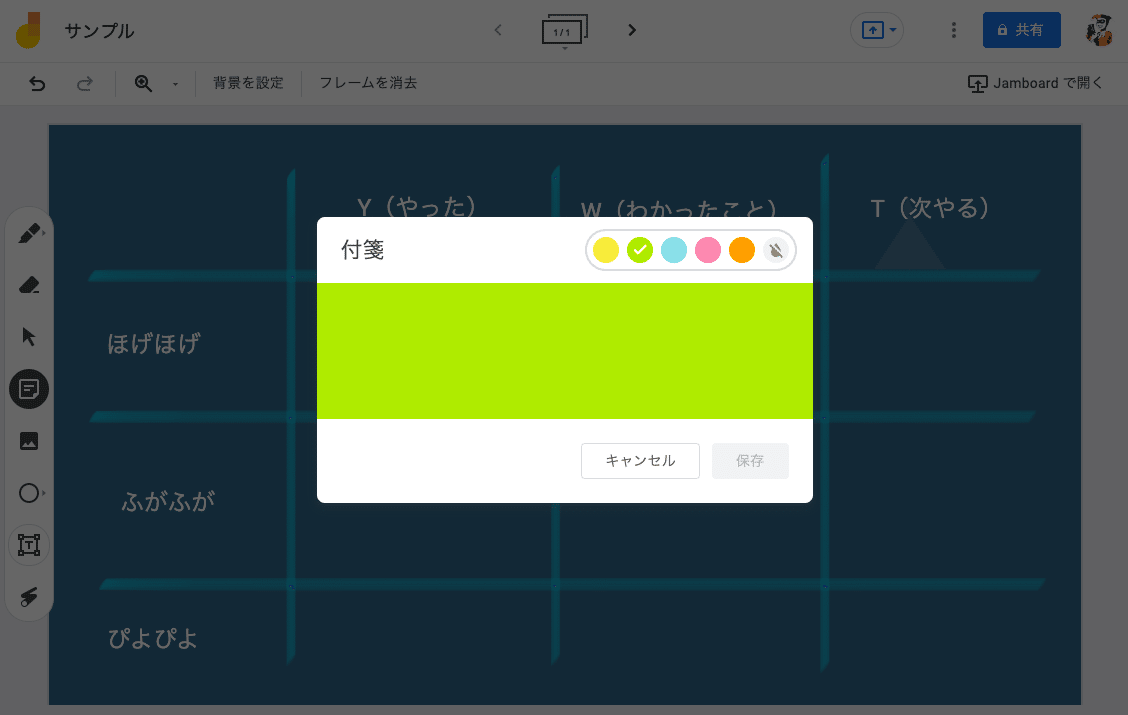
付箋の中身の文字は色やサイズを変更できません。

3-7. ボードを追加/削除する
ボードを追加/削除したいときは、上部中央をからできます。
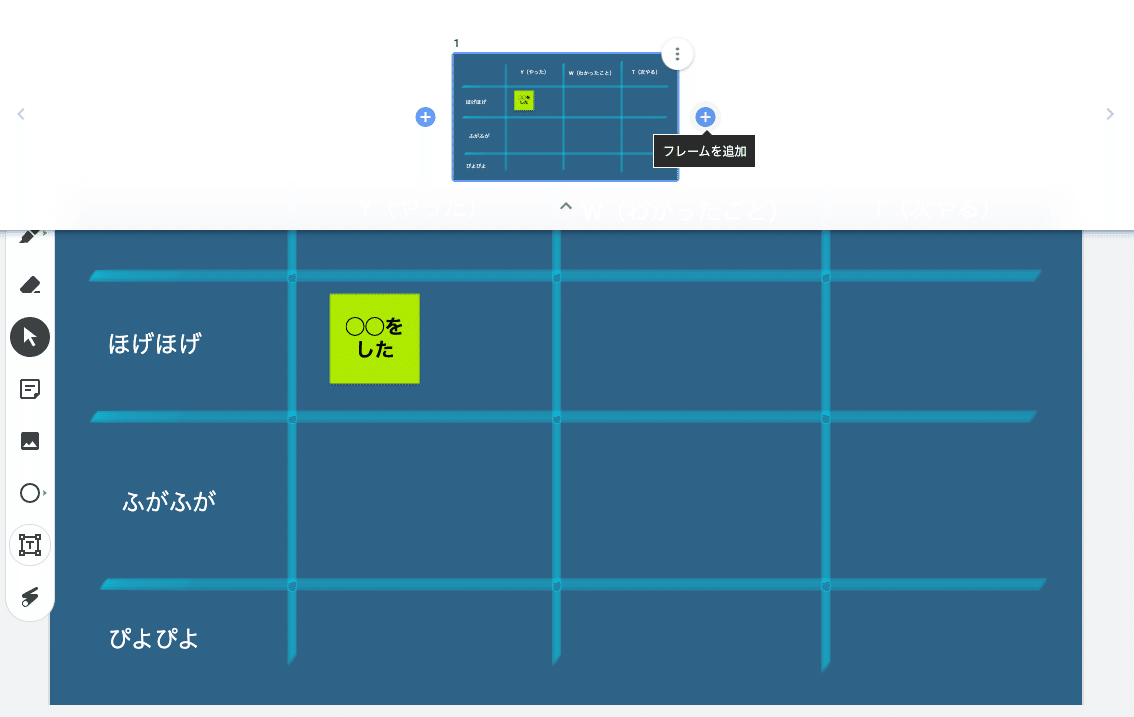
最終的にはこんな感じに仕上がります。

おわりに
Jamboardは学習コストがものすごく低いのでアカウントさえあればすぐに始められると思います。
補足:
冒頭の再掲ですが、「ふりかえり/Retrospective」とはなんぞや?という方は以下をご参照ください。なんとなく雰囲気がわかると思います。
この記事が参加している募集
ハイカロリーなものかお酒に消費します🍺
