
グラデーションツールの使い道!
こんにちは☺️
TシャツトリニティでInstagramを担当している「えんぴつ」です。
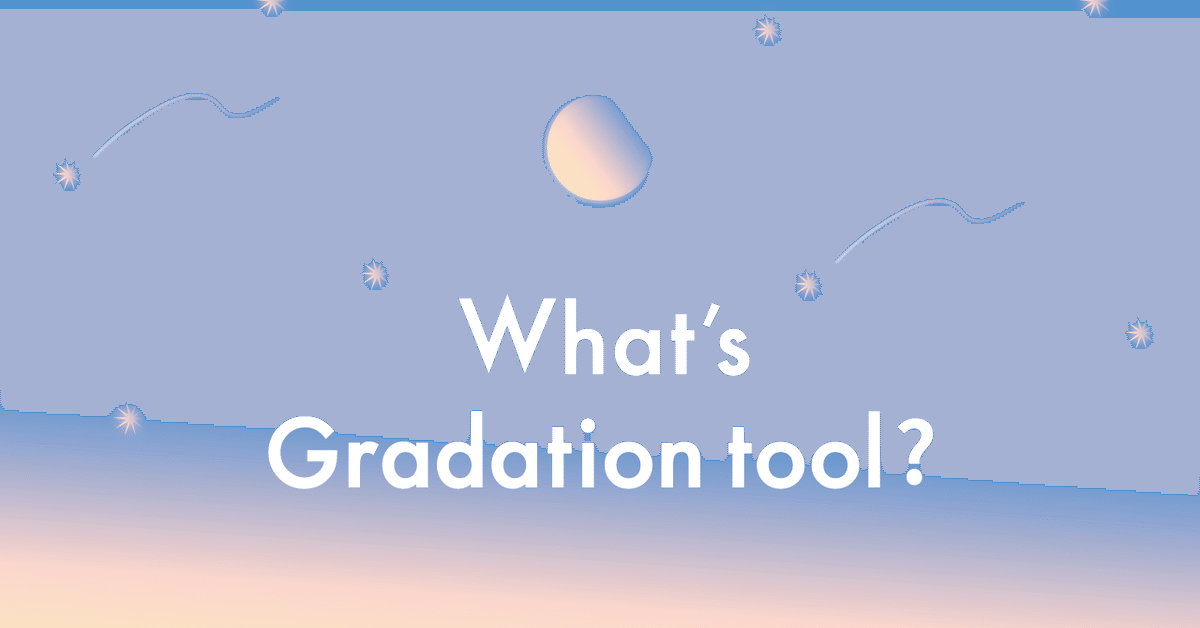
突然ですが、Illustratorのグラデーションツールご存知ですか?
使っていますか?☺️
グラデーションツールが活用できればデザインの幅も広がりますよー!
そこで、今日はAdobe Illsutratorのグラデーションツールの使い方とグラデーションツールでできるデザインパターンをご紹介いたします!(※今回はAdobe Illustratoe ver25.2で作成しています。)
STEP1✏︎まずはグラデーションツールの使い方をご紹介

グラデーションツールのアイコンが見つからない場合は
ウィンドウ>グラデーションでアイコンを表示してください。
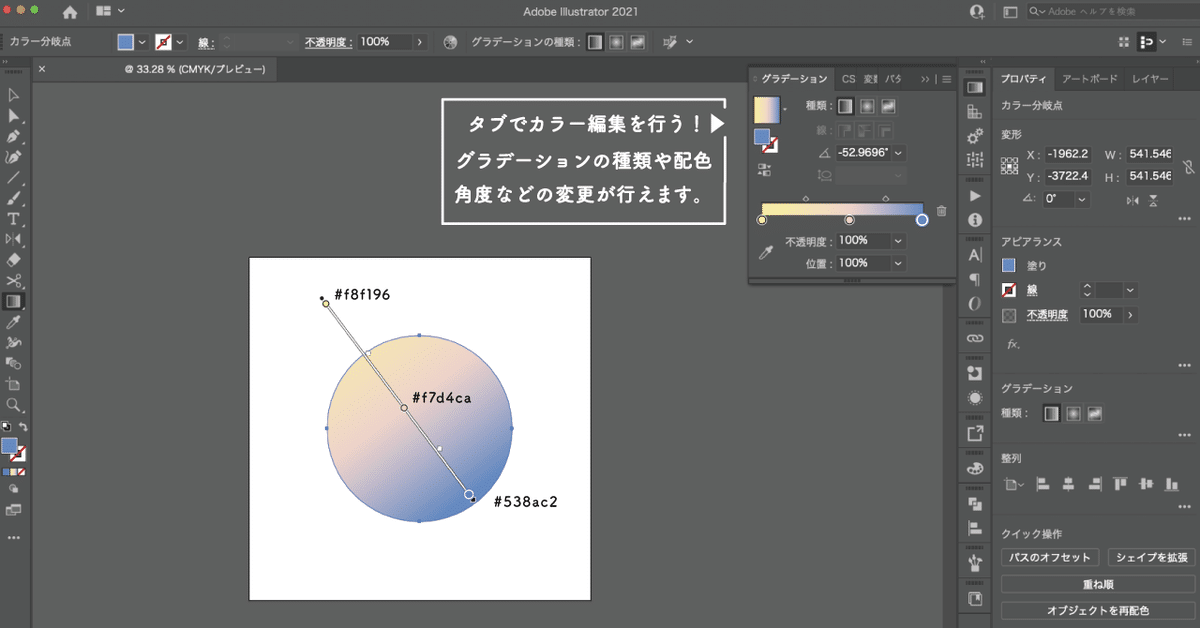
タブが表示されたら配色設定やグラデーションの種類を変更しましょう。
これで、グラデーションツールの使い方はバッチリ!
✏︎グラデーションツールの種類について

グラデーションの種類は上記3種類あります▲
図形の形と、グラデーションの種類を使い分ければデザイン表現が広がりますよ!☺️

STEP2✏︎グラデーションツールでバブルを制作してみよう
基本の使い方に加えて「グラデーションメッシュ」を使ってバブルを作ってみましょう!


グラデーションメッシュを作成したい図形を選択し、
「オブジェクト」>「グラデーションメッシュを作成」を選択しましょう。
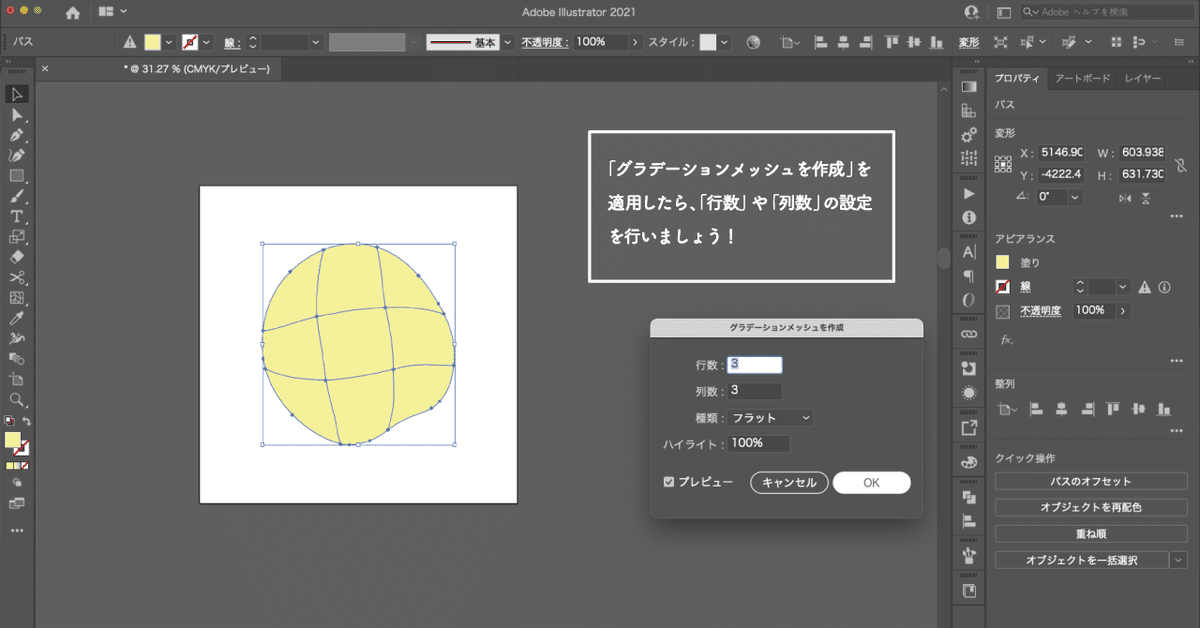
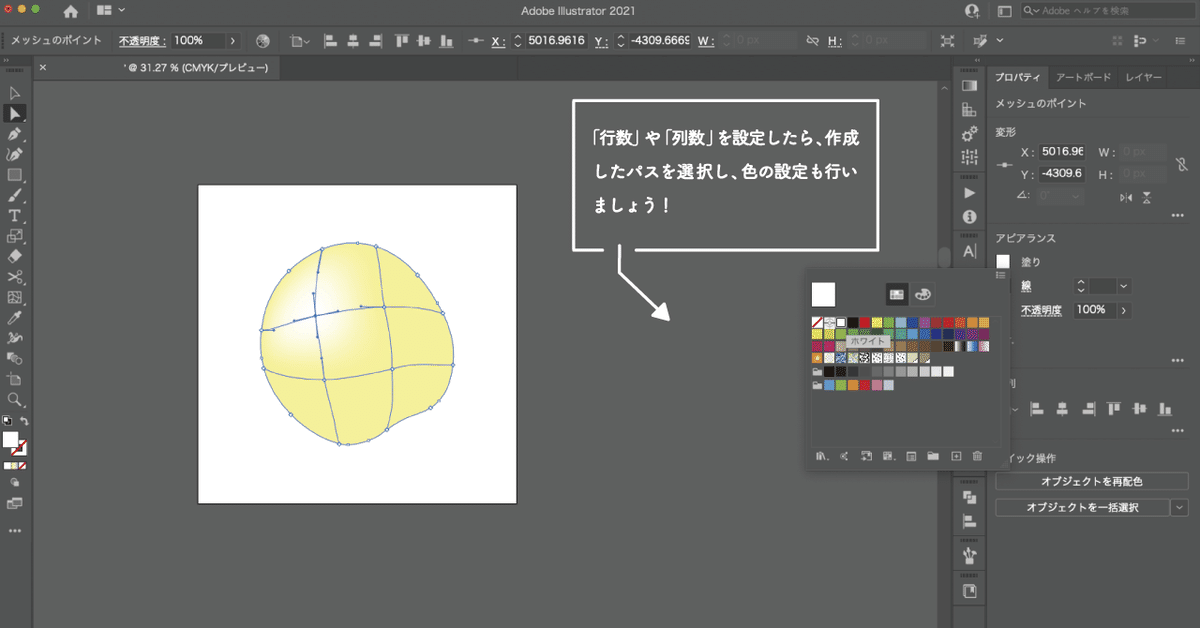

おまけ✏︎デザインをTシャツトリニティに登録しちゃおう
グラデーションツールでデザインできましたか?☺️
作成したデザインをTシャツトリニティで販売しちゃいましょう!

まずは、HOME▶︎ マイページ▶︎ デザイン・商品設定で「新しいデザインを追加」を選択。

「デザインアイテムのデザイン登録」を選択してデザインをアップロードしましょう!
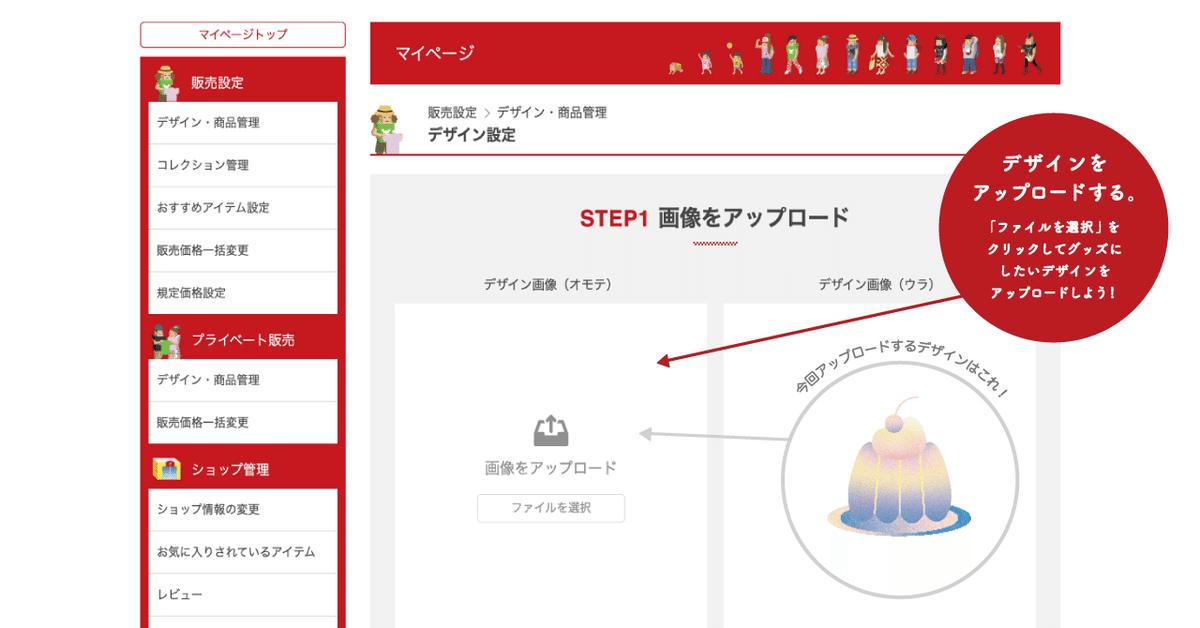

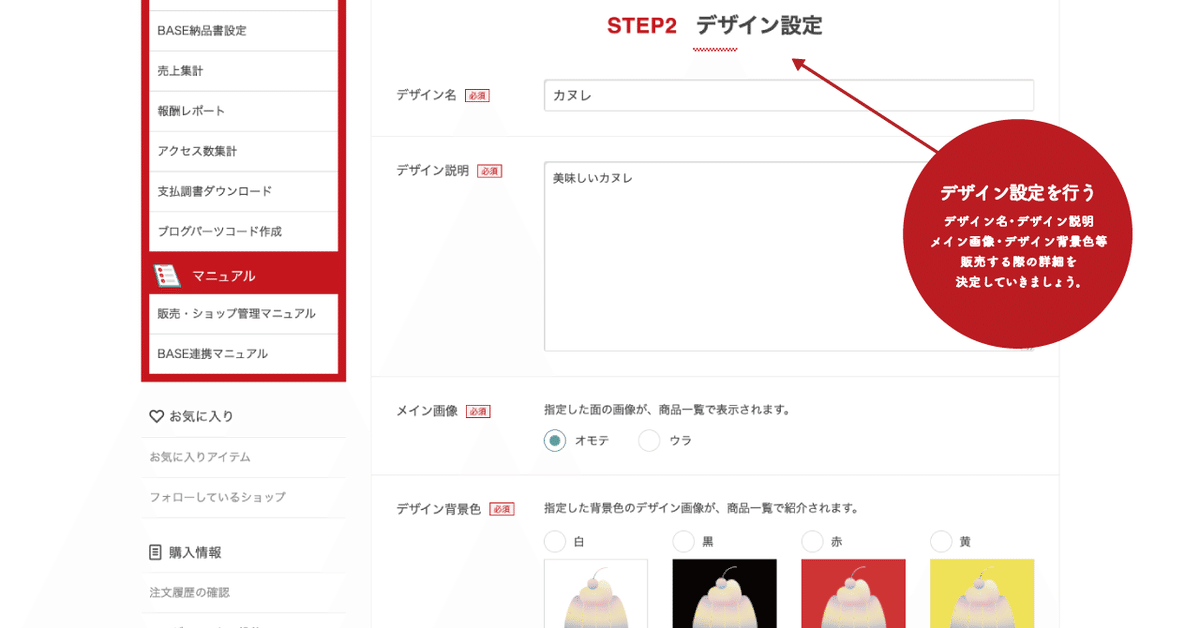
これでデザインの設定は完了!
最後に正しく記載されているか確認をすれば設定は完了です。

お次に、販売アイテムの設定を行いましょう▼


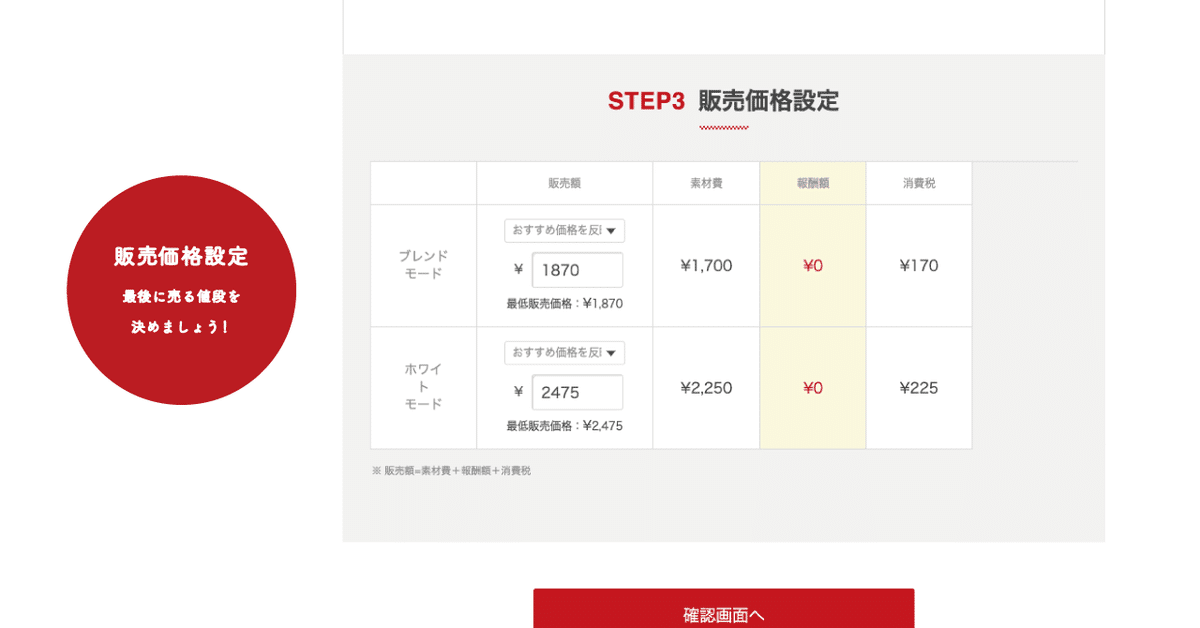
販売価格の設定をすることで、商品が売れた際にゲットできる報酬の金額を決めることができます!

これで販売の設定は完了!
販売したかったアイテムが表示されます。
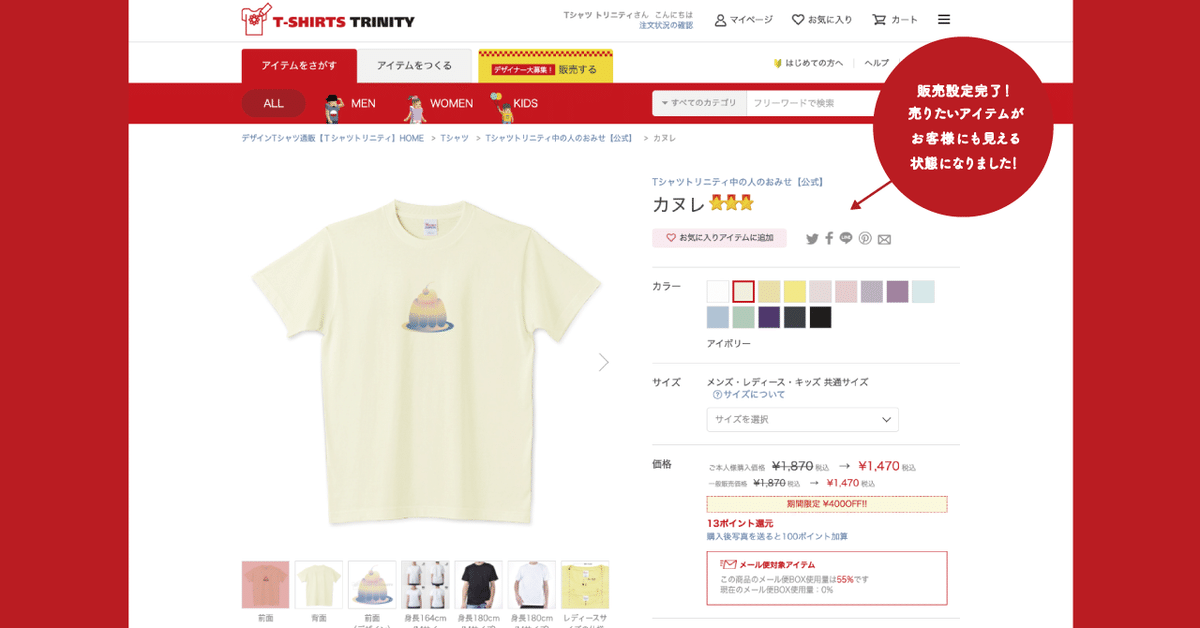
はい!これで販売が完了いたしました。お疲れ様です〜!
デザインを投稿してしまえば、あとはグッズが売れた分だけ報酬をゲットできますよ。
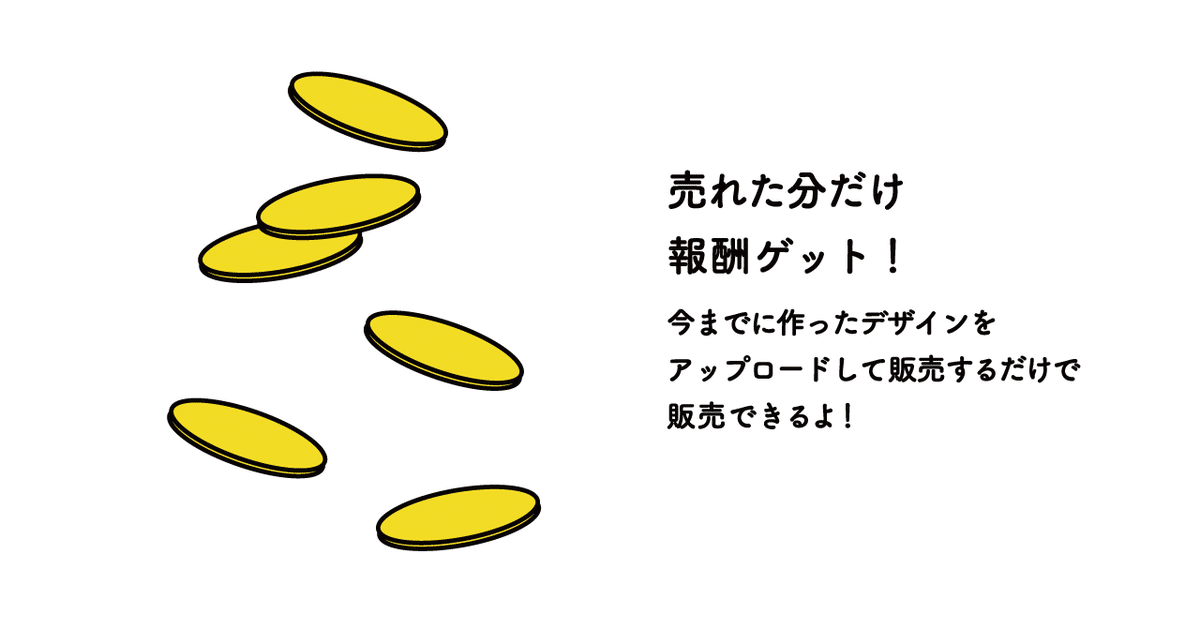
もちろん「自分の為だけに作るグッズをこっそり作りたい..」
といった方もいますよね☺️
その想いを叶える方法も..あります!!
そんなわけで「次回!非公開でTシャツをデザインする方法!」みてね〜。
