
好きな背景でオンラインミーティング(Zoom, Hangout, ...)しよう
テレワークにオンライン飲み会。増えてきたオンラインミーティングで自分の背後に移りこんでしまう部屋の風景、どうしてますか?
外出自粛要請の中、テレワークとかWeb飲み会とか、オンラインミーティングの機会が増えてきているのではと思います。集まるための移動時間とか場所の確保とか考えるとこれはこれで悪くないのですが、一つ困るのは家の中の風景が写っちゃうこと。写されたくないものがあったり、なくても打合せだったりオンライン飲み会だったりの雰囲気に合わなかったり。
Windowsパソコンから参加するオンラインミーティングで、自分の背景を差し替える方法、いくつか試してみたのでご紹介します。
Zoomの「バーチャル背景」を使う
オンラインミーティングツールとして急速に人気を博しているのがZoom。
Zoomには標準機能として「バーチャル背景」があります。利用するには、まずZoomのトップ画面から、右上の歯車アイコンをクリックして、設定画面に入ります。
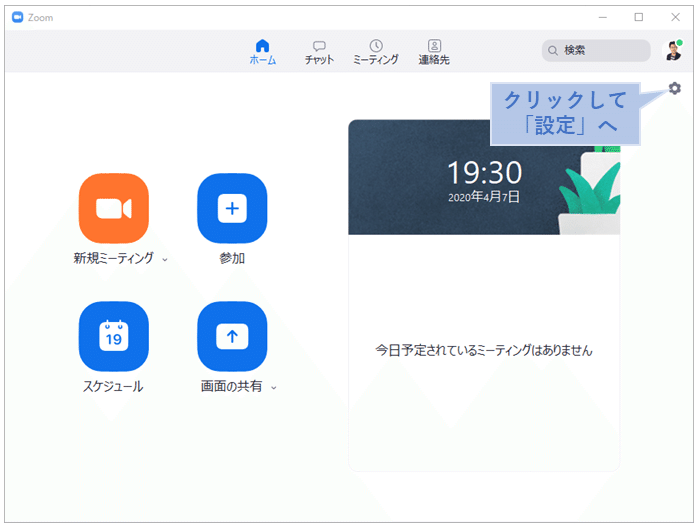
設定画面の「バーチャル背景」で背景を選択します。右方の「+」から、好きな写真を背景画像として追加することもできます。
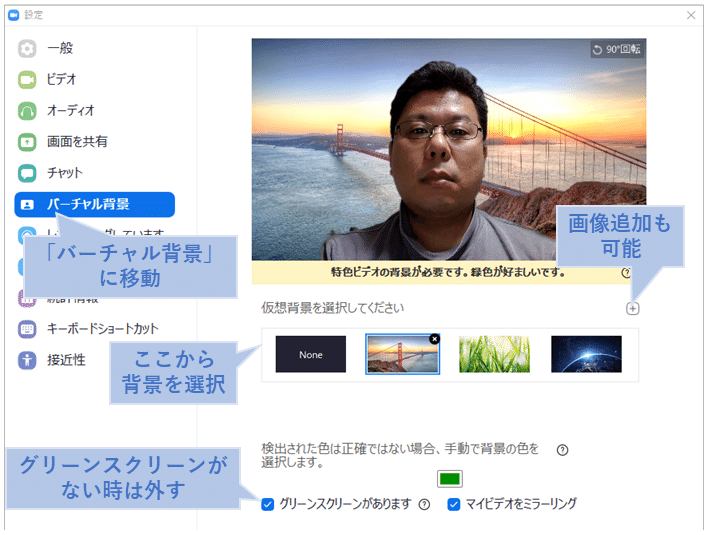
背後を緑一色にするグリーンスクリーンがない時は、「グリーンスクリーンがあります」をチェックされていない状態にします。グリーンスクリーンは、たとえばこれなどです。これで設定画面を閉じれば、次のミーティングからは指定したバーチャル背景が背後に表示されます。
もし「グリーンスクリーンがあります」をチェックを外すときに、以下のように表示された場合は、次の手順を試してみてください。
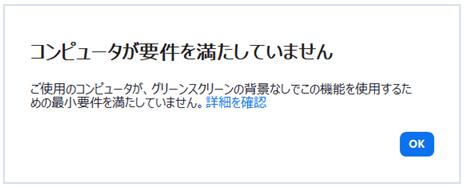
Snap CameraでZoomのバーチャル背景を利用可能に
Snap Cameraはカメラ映像に「背景を変える」「自分をアバター化する」「ひげや眼鏡をつけてくれる」など様々な効果をかけてくれるソフトです。
Zoomの人気爆発に伴って、連携方法の紹介記事も多数。
ここで一ひねり。グリーンスクリーンなしでZoomのバーチャル背景を使うには、パソコンに第4世代インテルCore i7 プロセッサーかGPUが必要です。私のSuraface Goも、ここで引っかかってしまいました。素直に考えれば、グリーンスクリーンを購入するところです。
でも代わりに、Snap Cameraでグリーンスクリーンを作ってしまう、というのがここでのアイデア。SnapCameraメイン画面です。中央右付近の「Search Lenses」と表示されている検索窓で、「tsukamoto」を検索します。

私の作成しているレンズ(カメラに効果を加えるフィルター)がいくつか表示されます。「WFH Green ...」「WFH Makeup …」と表示されているものを選択します。上部のカメラ表示で、背景が緑に塗りつぶされればOKです。

「WFH Green Screen」(後半表示しきれない部分が「…」に置換えられている)は背景を緑一色に塗りつぶします。「WFH Makeup Green」は「すっぴんでビデオ会議OK」のMakeup Coolに、背景を緑に塗りつぶす効果を加えたものです。これでZoomの設定画面で見ても、カメラを「Snap Camera」にしたときに背景が緑一色に表示されるはず。あとはZoomのバーチャル背景機能を、グリーンスクリーンありの設定で使うことができるはずです。
Zoom以外でも背景を差し替える
Snap Chatは、他のオンラインミーティング環境でもカメラデバイスとして選択して使うことができます。例えば、Google Hangoutでもこの通り。

Snap Cameraのレンズは多数公開されていて、ここから雰囲気のあうものを探すことになります。私が探したときは、まずCategoriesから「WFH」カテゴリを一通り眺めました。例えば「WORK FROM GARDEN」というワーケーションっぽいものが見つかりました。
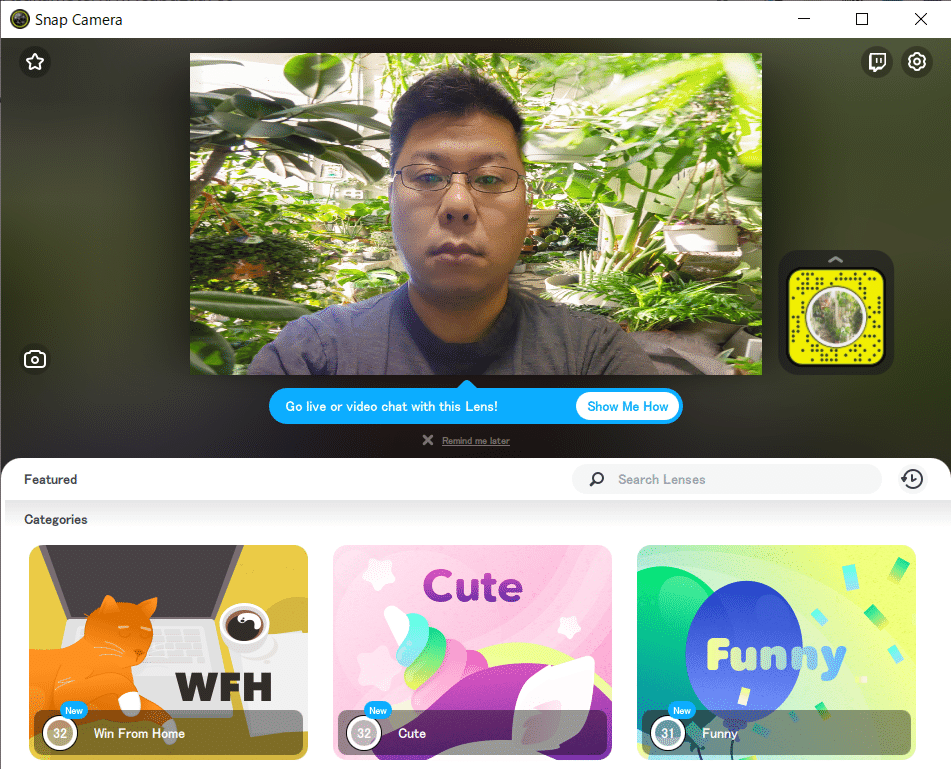
それから「Search Lenses」と表示されている検索窓で、「WFH」を検索。「WFH LIBRARY」などはテレワーク/ノマドワーク感がありそうです。

Zoomのように好きな写真を使うということはできませんが、他のオンラインミーティング環境でも背景を差し替えたいというときには公開されているレンズが十分に役立つはず。
好きな背景でSnap Cameraレンズを作る
それでも他のオンラインミーティング環境でも好きな写真を背景画像に仕様と思ったら、ということで最後に試したのがSnap Cameraレンズの自作。上のHangoutでのスクリーンショットは、以下の写真をお借りして自作した「WFH Sunny Office」というレンズです。
レンズ作成に使うのはLens Studio。まずはダウンロードし、インストールします。
それから、1から作るのは大変(というよりどうすればいいか分からない)なので、元にするプロジェクトデータ。Segmentationテンプレートを使うのもいいアイデアです。「Tiled」チェックボックスのチェックを外せば、タイルを敷き詰めるような背景ではなく、一枚絵の背景のレンズを作成できます。それ以外の点は、「Zoomじゃなくてもできる!自作バーチャル背景をLens Studioで作る|ソネコウキ」が参考になります。
私が使ったのは「[EXAMPLE PROJECT] Make a Snap Camera Lens! – Lens Studio Community」。背景画像の使用位置や拡大縮小を、縦長環境(スマホのSnapCHatなど)と横長環境(PCのSnapCameraなど)に合わせて別々に設定できます。まず以下のページの「Download Project」というリンクから、Zipファイルを取得します。
Zipファイルを展開し「snap_camera_layout.lsproj」ファイルを開きます。Lens Studioが起動します。

このサンプルプロジェクトは、縦長環境にも横長環境にも合うように画像、背景画像、タップすると現れるサングラスを配置するものです。今回は背景画像だけ使いたいので、それ以外のものを削除します。左上のObejctペインで、「Top Left Side」「Top Right Side」「Bottom Left Side」「Bottom Right Side」と「Head Binding 1」を選択し、コンテキストメニューから「Delete」を選びます。

次に右のPreviewペインで、下のDevice Simulationメニューから「Desktop」を選択します。Previewの表示が、Snap Cameraのような横長のデスクトップ用表示に切り替わります。
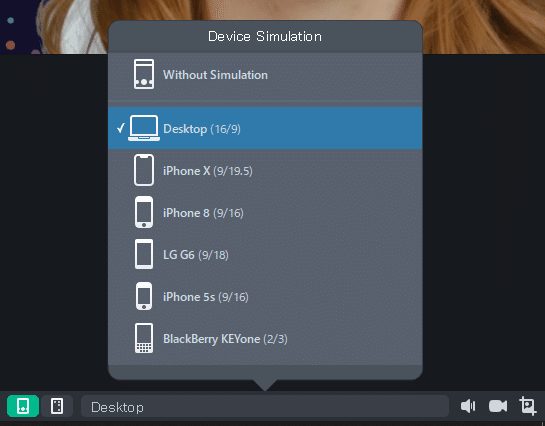
いよいよ背景画像の差替えです。左上のObjectsペインから「Background Widescreen」を選択します。中央(下図の切抜き範囲では右)のInspectorペインで、Imageブロック内の「Image」をクリックします。画像選択ダイアログが表示されるので、「Add New」メニューから「Import Files」を選択して、背景に使用したい画像を指定します。
あとはPreviewペインを確認しながら、「Stretch Mode」で拡大縮小方法(私は「Fit to width」を使いました)を選択、「Bounds」で画像位置を調整します(-1.00、1.00、-1.00、1.00から調整を始めるとよさそうです)。
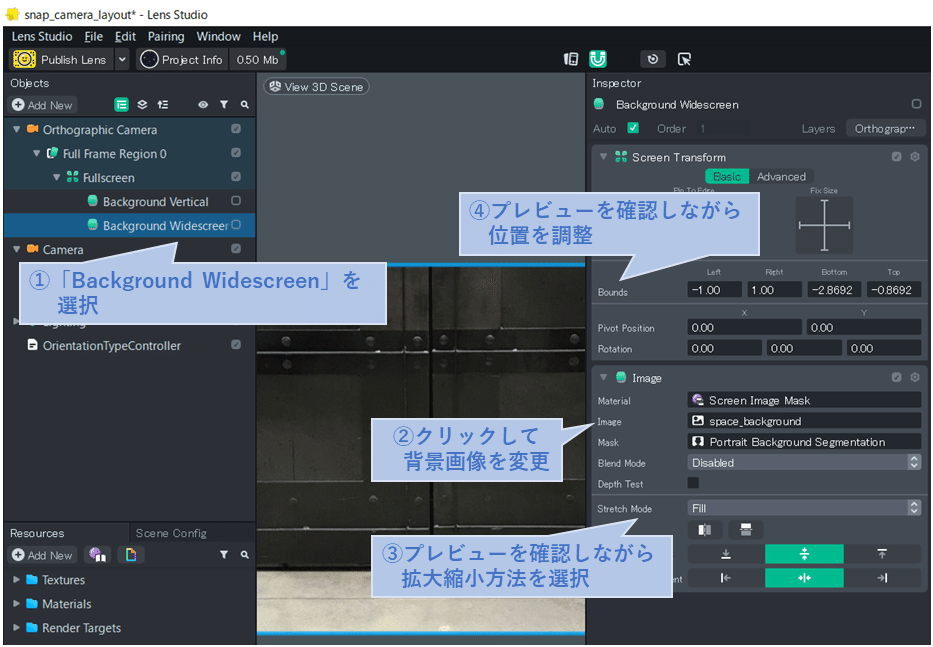
同じ背景画像が縦長表示でも使用されますが、拡大縮小方法や表示位置は個別に指定できます。Previewを「Without Simulation」などに変更し、Obejectsで「Background Vetical」を選択して、拡大縮小方法や表示位置を調整します。
これでレンズができたので、公開準備をします。まず「File > Optimize Project」をしておくとよいでしょう。使用されていない画像ファイルなどをプロジェクトから削除し、レンズのファイルサイズを最適化してくれます。次に「File > Project Info」を開き、「Lens Name」にレンズ名を指定します。また「Hint」は「None」にしておくとよいと思います。
ここまでできたらレンズの公開、「Publish Lens」をします。公開されたレンズは、少しの間「In Review」になります。この後「Live」になると、利用可能な状態ということになります。「Share」ボタンからURLをコピーし、Snap Cameraの「Search Lenses」と表示されている検索窓に貼り付けると、公開されたレンズを選択できます。
まとめ
オンラインミーティングに自分の好きな背景画像で参加するための、私のやってみた4つの方法をご紹介しました。
まずZoomの標準機能の「バーチャル背景」を使う方法。次に「バーチャル背景」を使うのにグリーンスクリーンが必要な場合に、Snap Cameraでグリーンスクリーン風の背景画像になるレンズで代用する(そしてZoomのバーチャル背景と組み合わせる)方法。そしてZoom以外でも利用できる、Snap Cameraの「WFH(Work From Home:テレワーク)」向きなレンズを使う方法と、オリジナルのSnap Camera用レンズを作ってしまう方法。
背景画像は、ちょっと見上げ気味の角度、人や時計など動くものが写っていない写真が使いやすい感じです。ここで紹介した私の作成したレンズは「Makio Tsukamoto」で検索してもらえば、見つかると思います。皆様のお役に立てば幸いです。Stay home, stay fun!
この記事が参加している募集
この記事が気に入ったらサポートをしてみませんか?
