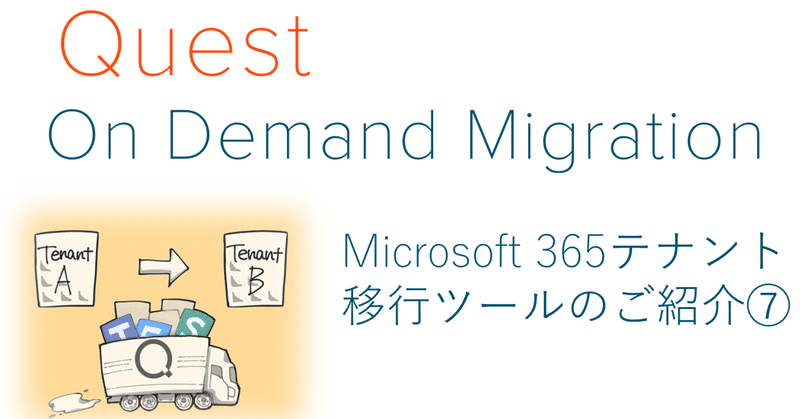
【Quest】アカウントの移行、イベントとタスクの確認方法【On Demand Migration】⑦
こんにちは、トリオールの宮下です。
Microsoft 365テナントの移行に特化したツール、Quest Software社のODM(On Demand Migration:オンデマンドマイグレーション)をご紹介するシリーズ、第7回目です。
前回の記事では、アカウント移行の手順の中から
・アカウントのディスカバリー
・アカウントのマッチング
の方法をご紹介しました。
今回はアカウント移行の手順の中から、アカウントの移行と、タスクとイベントの確認方法をご紹介します!
アカウントの移行

①右側のメニューより「Migration」をクリックし、下に出てきた「Project」をクリックします。
②DASHBORDのページで該当のプロジェクトの「Open Project」をクリックします。

③Welcomeセクションの「Migrate Accounts」の「SELECT」をクリックしてください。

④ACCOUNTSタブのページでアカウント一覧が表示されますので、移行させるアカウントを選択してチェックを入れます。
⑤「MIGRATE」をクリックしてください。
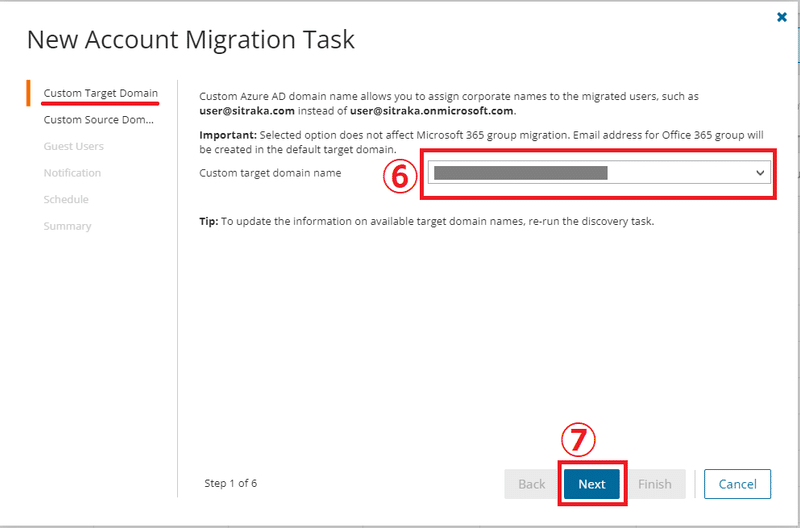
移行するユーザーに企業ドメイン名を割り当てることができます。
⑥ドメイン名を選択する場合、クリックすると選択肢がプルダウンします。
任意のドメイン名を選択してください。
⑦「Next」をクリックします。

移行先アカウントからメールを転送するためのカスタムソースドメイン名を選択します。
⑧ドメインが省略された場合、プライマリSMTPアドレスが使用されます。
⑨「Next」をクリックします。

移行するゲストユーザーに、移行先テナントへの招待状を送付するかどうか選べます。
⑩送付する場合「☐Send invitation email」にチェックを入れます。
⑪「Next」をクリックします。

メール移行の作業に関するメール通知を希望するかどうかの設定をします。
⑫作業が終了した際のメール通知を希望する場合には「☐ Send notification email once the task is completed」に☑チェックを入れ、Recipients欄にメールアドレスを入力してください。
また、作業が失敗した場合のみメール通知を受け取ることも可能です。「☐ Only in a case of failure」に☑チェックを入れてください。
⑬「Next」をクリックします。

⑭メール移行の作業をいつ実行するか選択します。
「○ Run now」…今すぐ実行する場合
「○ Run later」…設定だけしておいて後で実行する場合。TASKS一覧に設定が残るので、あとから任意のタイミングで実行できます。
「○ Schedule」…日時を指定して実行する場合。選択すると日時指定の項目が出て来ます。
⑮「Next」をクリックします。
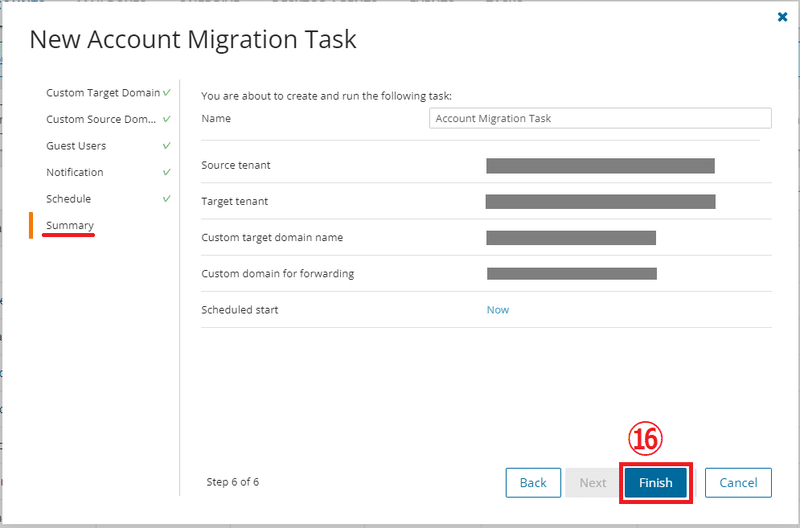
最後にSummaryのページでここまでの設定を確認してください。
⑯「Finish」をクリックします。
アカウントの移行が完了しました!
EVENTS、TASKSで作業の現状を把握する
「EVENTS」「TASKS」タブでそれぞれの項目を表示、確認することができます。

「EVENTS」…ログ一覧「TASKS」…実行したタスクの状況確認です。


これらのページから、進行度合いやエラーの確認などができます。
ODMを利用するうえで必要な場面が多くあると思いますので、覚えておくとよいでしょう。
まとめ
今回は
・アカウントの移行
・タスクとイベントの確認方法
をご紹介しました。
次回はメールボックスの移行についてご紹介します。
ここまでお読みいただきありがとうございました。
次の記事もお楽しみに!
この記事が気に入ったらサポートをしてみませんか?
