
【Quest】メールボックスの移行【On Demand Migration】⑧
こんにちは、トリオールの宮下です。
Microsoft 365テナントの移行に特化したツール、Quest Software社のODM(On Demand Migration:オンデマンドマイグレーション)をご紹介するシリーズ、第8回目です。
前回の記事では、
・アカウントの移行
・イベントとタスクの確認方法
のふたつをご紹介しました。
今回はメールボックスの移行についてご紹介します!
メールボックスの移行

①左側のメニューより「Migration」をクリックし、出てきたメニューから「Project」をクリックします。
②該当プロジェクト内の「Mail」をクリックしてください。
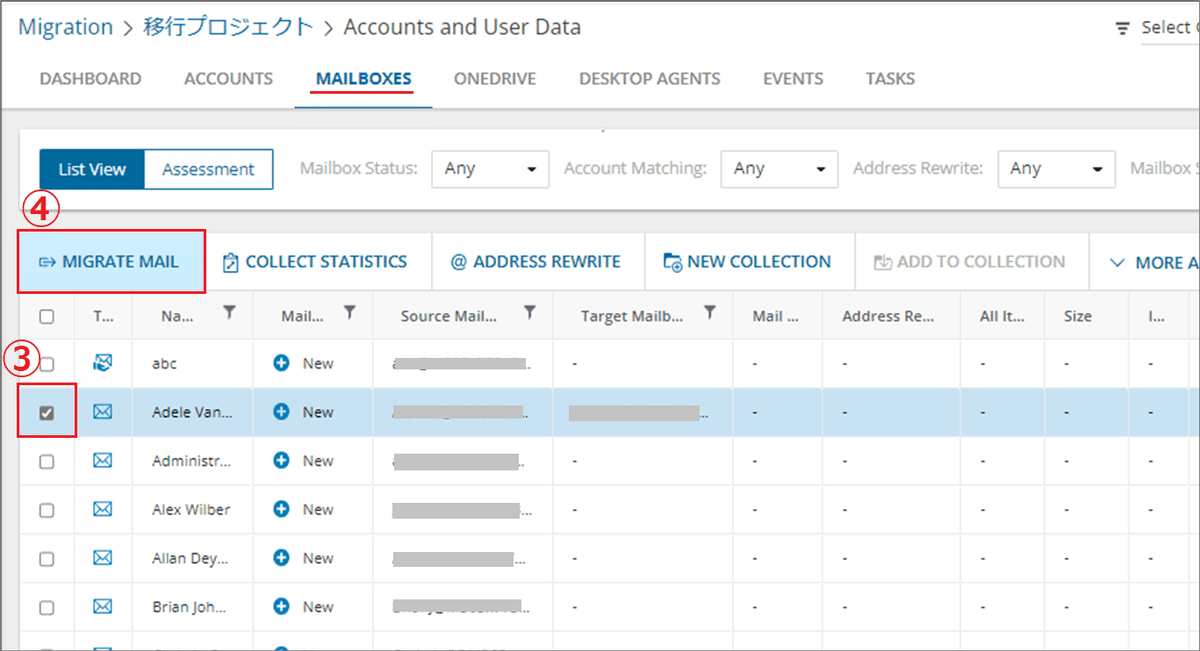
③MAILBOXESタブのページでアカウント一覧が表示されますので、移行させるアカウントを選択してチェックを入れます。
④「MIGRATE MAIL」をクリックしてください。
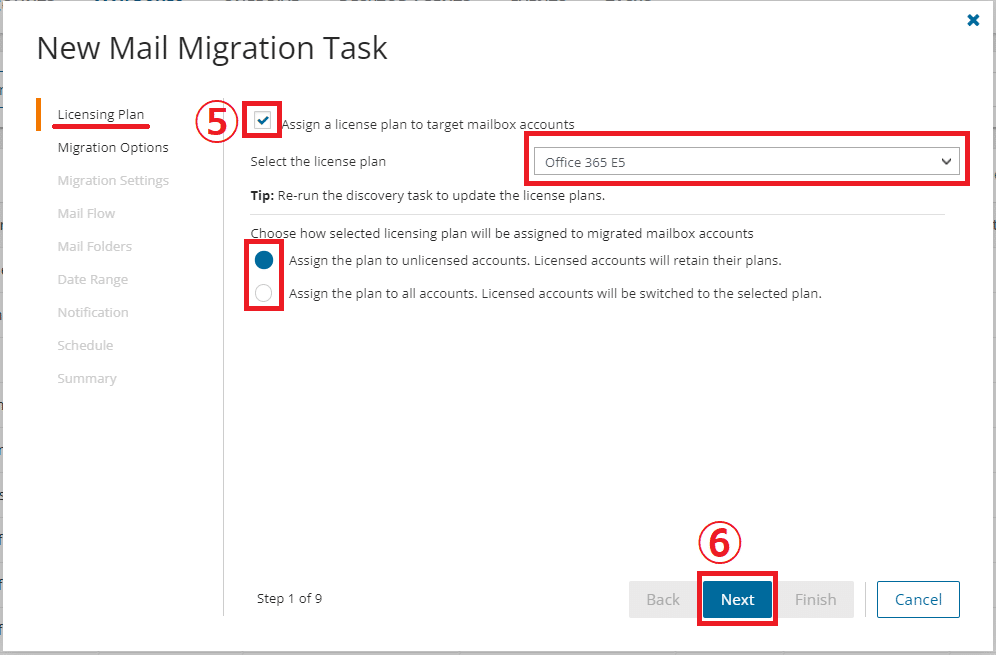
移行先ユーザーのアカウントにまだライセンスが割り当てられていない場合、ここで割り当てることができます。
移行先ユーザーアカウントにM365のライセンスが割り当たっていない状態での移行はできませんのでご注意ください。
(共有メールボックスには適用されません)
⑤ライセンスを割り当てる場合「☐Assign a license plan to target mailbox accounts」にチェックを入れ、ライセンスの種類を選択します。
また、チェックを入れた場合は以下から詳細を選択します。
「Assign the plan to unlicensed accounts.Licensed accounts will retain their plans.」…ライセンスを持たないアカウントにライセンスを付与します。既にライセンスが付与されているアカウントは、現在のライセンスを維持します。
「Assign the plan to all accounts.Licensed accounts will be switched to the selected plan.」…ライセンスのあるアカウントは選択したプランに切り替わります。
⑥「Next」をクリックします。
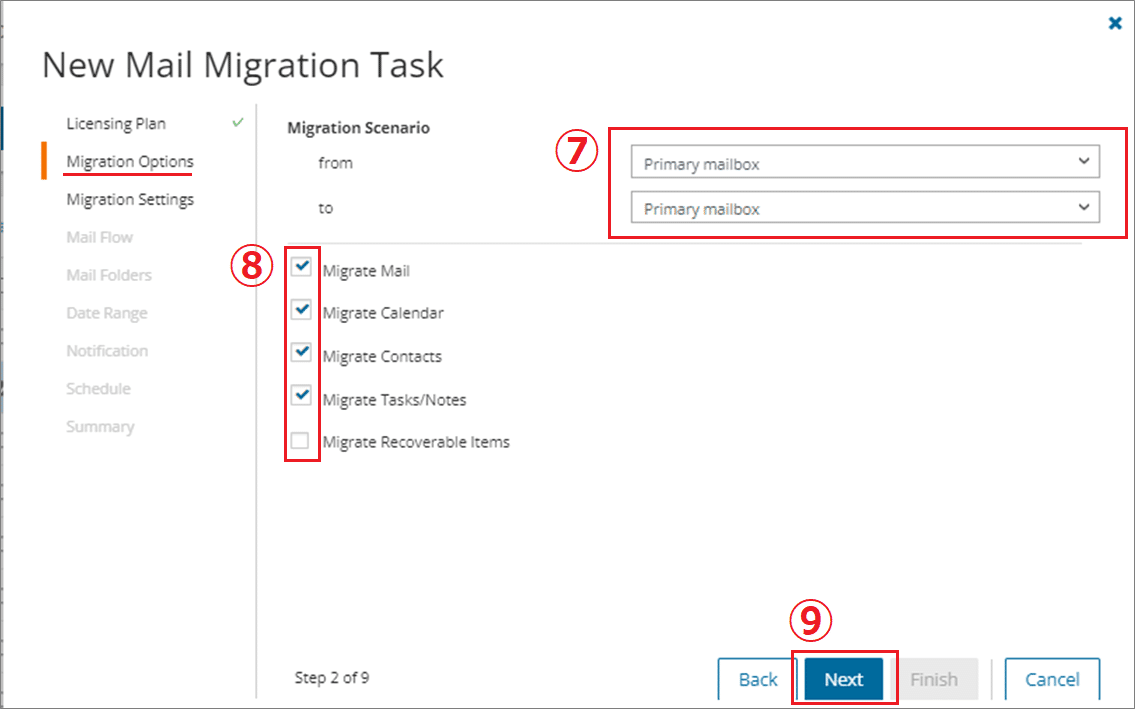
⑦移行元と移行先のメールボックスの種類をそれぞれ選択します。
⑧移行するコンテンツを選択し、必要なものにチェックを入れます。
・メール
・カレンダー
・連絡先
・タスク/メモ
・回復可能なアイテム
⑨「Next」をクリックします。
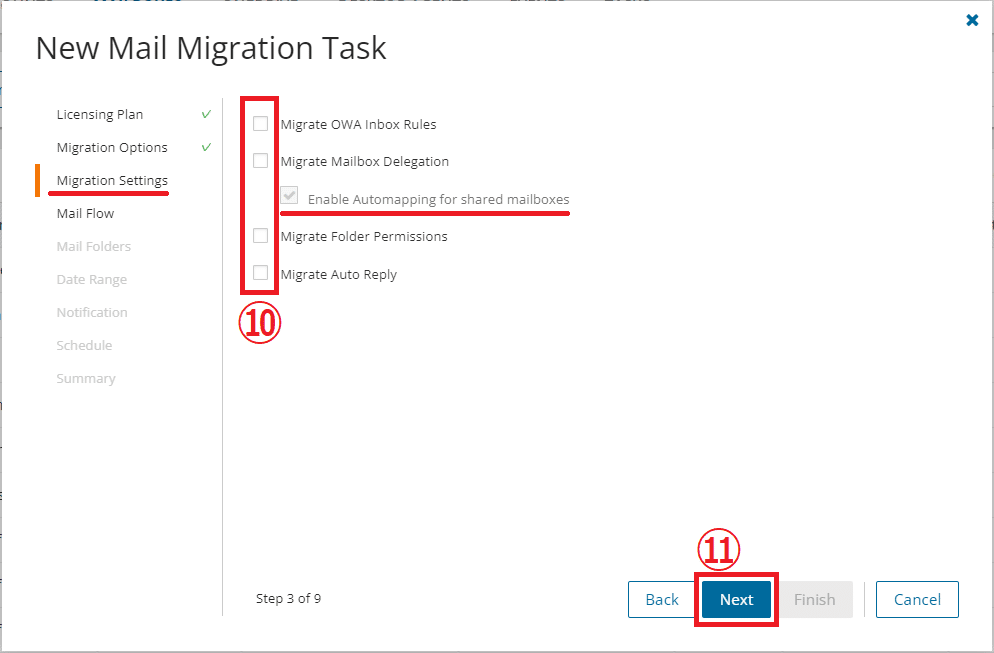
⑩項目を選択し、チェックを入れます。
・メールルール移行
・代理アクセス権移行
(共有メールボックスのオートマッピングを有効にする)
・フォルダーのアクセス許可移行
・ オートリプライ(自動応答)移行
⑪「Next」をクリックします。
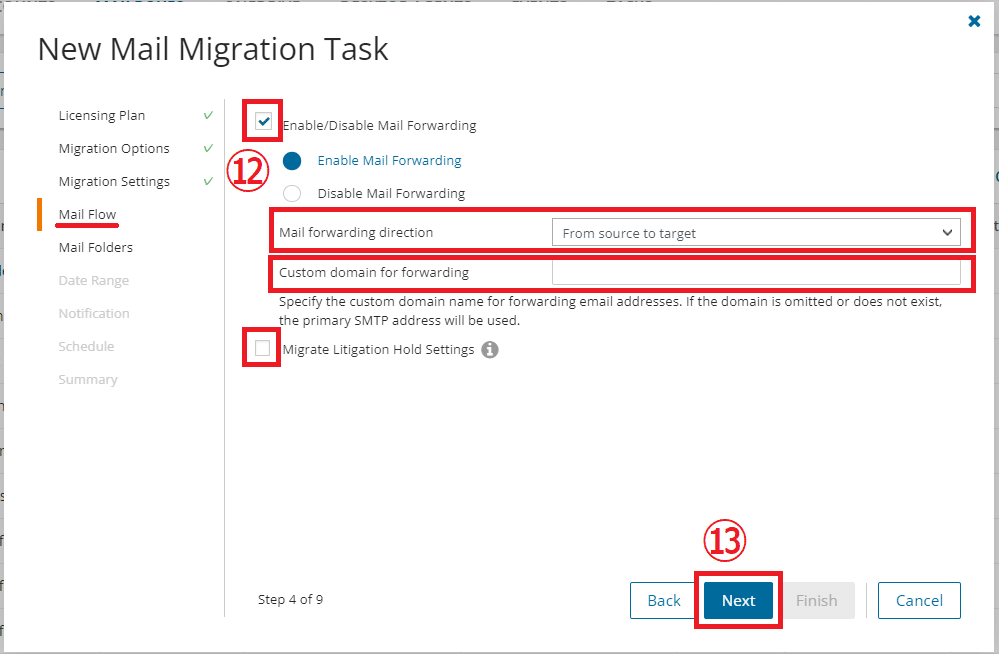
⑫メール転送の有効化・無効化を選択する場合「☐ Enable/Disable Mail Forwarding」へチェックを入れ、以下のどちらかをチェックします。
「○ Enable Mail Forwarding」…メール転送の有効化
「○ Disable Mail Forwarding」…メール転送の無効化
チェックを入れると、
・メール転送の向き(移行元→移行先/移行先→移行元)
・カスタムドメイン名の指定
の項目が出現します。
また、訴訟ホールドも移行する場合は「☐Migrate Litigation Hold Settings」にチェックを入れて下さい。
⑬「Next」をクリックします。
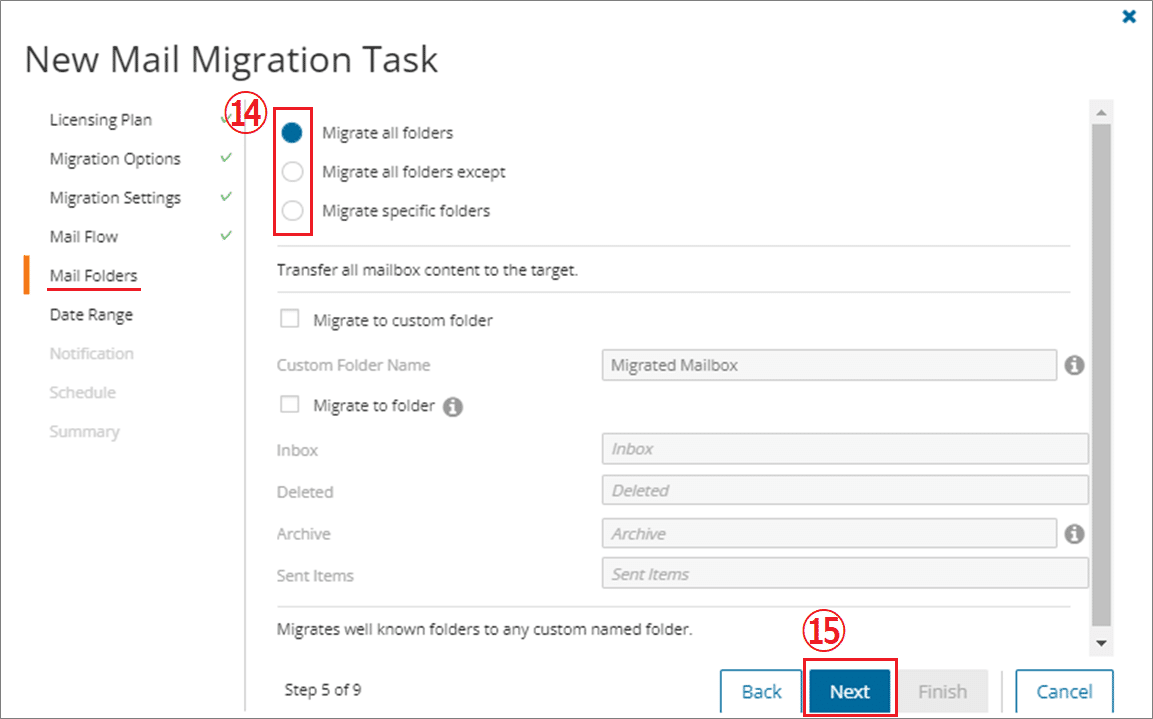
⑭移行対象のフォルダーを選択します。
「〇 Migrate all folders」…すべてのフォルダーを移行
「〇 Migrate all folders except」…選択した項目を除くすべてのフォルダーを移行(チェックを入れると選択項目が下に出現します)
「〇 Migrate specific folders」…選択した特定のフォルダーを移行(チェックを入れると選択項目が下に出現します)
また、フォルダを指定してカスタムターゲットフォルダに移行することも可能です。
⑮「Next」をクリックします。

⑯移行するデータを期間で指定することが可能です。
「 ☐Only migrate mail within specified date range]」にチェックを入れ、年月日を入力します。
⑰「Next」をクリックします。
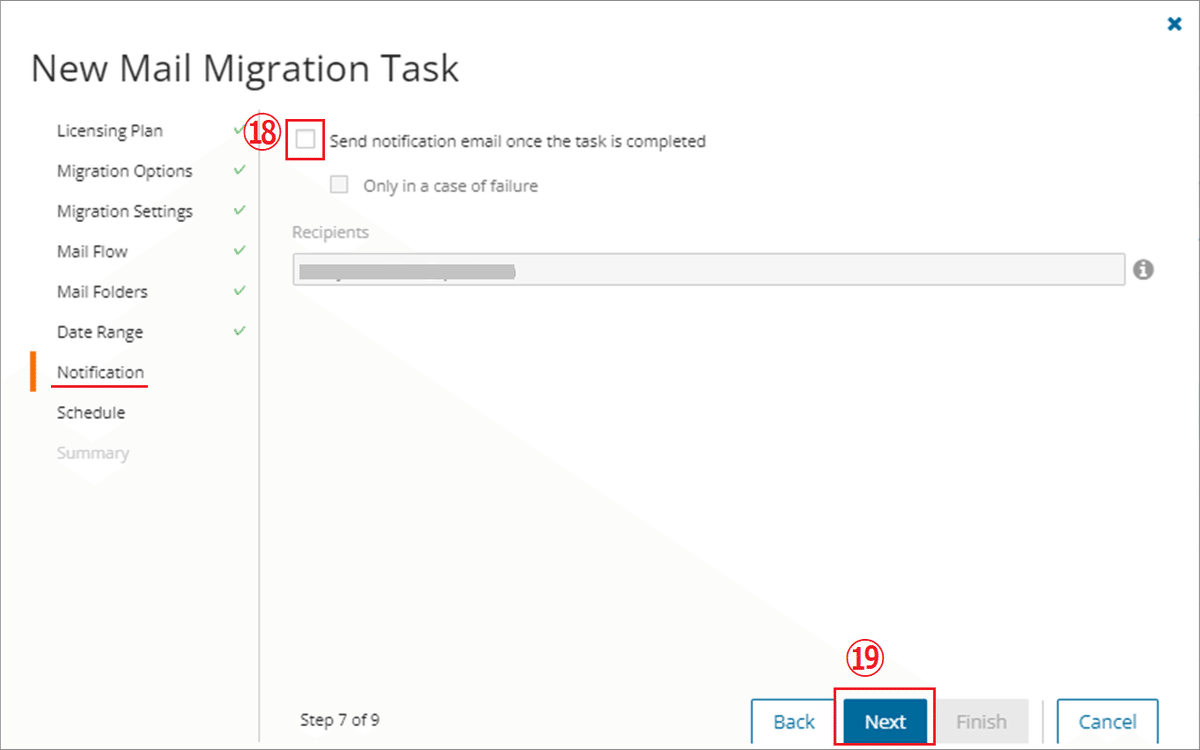
⑱作業が終了した際のメール通知を希望する場合には「☐ Send notification email once the task is completed」に☑チェックを入れ、Recipients欄にメールアドレスを入力してください。
また、作業が失敗した場合のみメール通知を受け取ることも可能です。「☐ Only in a case of failure」に☑チェックを入れてください。
⑲「Next」をクリックします。

⑳移行作業をいつ実行するのか選択します。
「○ Run now」…今すぐ実行する場合
「○ Run later」…設定だけしておいて後で実行する場合。TASKS一覧に設定が残るので、あとから任意のタイミングで実行できます。
「○ Schedule」…日時を指定して実行する場合。選択すると日時指定の項目が出て来ます。
㉑「Next」をクリックします。

最後にSummaryのページでこれまで入力した設定を確認してください。
㉒「Finish」をクリックします。
メールボックスの移行が完了しました!
まとめ
今回は
・メールボックスの移行
をご紹介しました。
次回はOneDriveの移行についてご紹介します。
ここまでお読みいただきありがとうございました。
次回の記事もお楽しみに!
この記事が気に入ったらサポートをしてみませんか?
