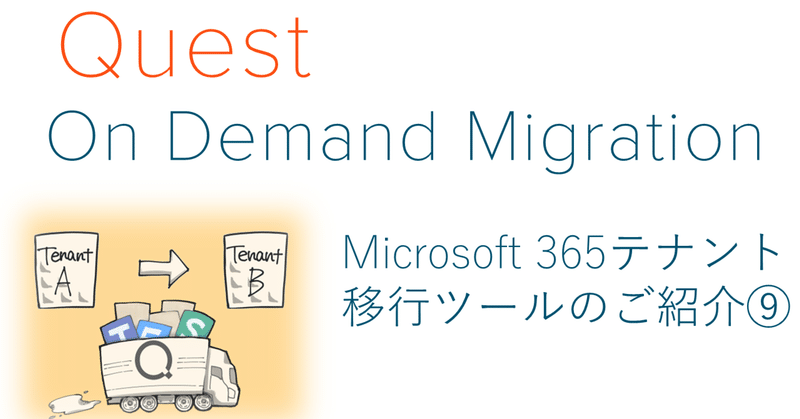
【Quest】OneDriveの移行【On Demand Migration】⑨
こんにちは、トリオールの宮下です。
Microsoft 365テナントの移行に特化したツール、Quest Software社のODM(On Demand Migration:オンデマンドマイグレーション)をご紹介するシリーズ、第9回目です。
前回の記事では、
・メールボックスの移行
をご紹介しました。
今回はOneDriveの移行についてご紹介します!
OneDriveの移行
①左側のメニューより「Migration」をクリックし、出てきたメニューから「Project」をクリックします。
②該当プロジェクトの「OneDrive」をクリックしてください。
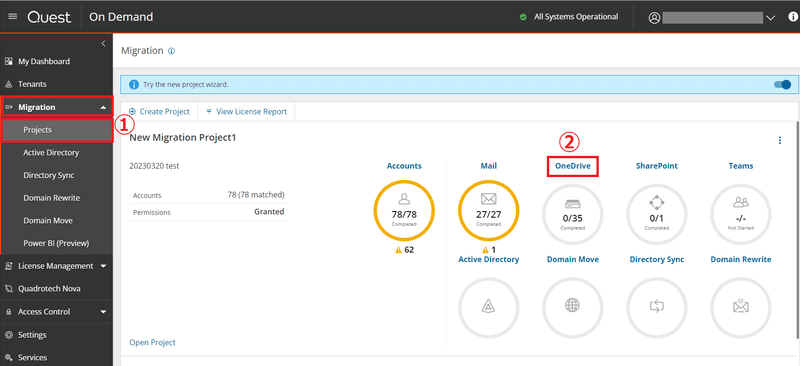
③ONEDRIVEタブのページでアカウント一覧が表示されますので、移行させるアカウントを選択してチェックを入れます。
④「MIGRATE ONEDRIVE」をクリックしてください。
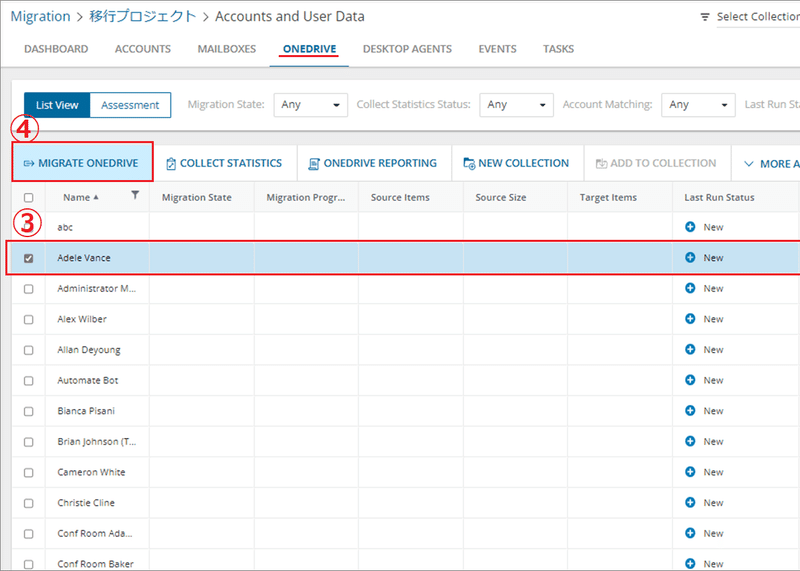
⑤Migration Optionsで重複データの更新方法を選択します。
[〇 Overwrite target files]…対象ファイルを上書きする
[〇 Skip if the target file is the same version or newer]…対象ファイルが同じバージョンかそれより新しい場合はスキップする
[〇 Overwrite if the target file io older or make a copy if the target file is newer]…対象ファイルが古い場合は上書きし、新しい場合はコピーを作成する
⑥「Next」をクリックします。
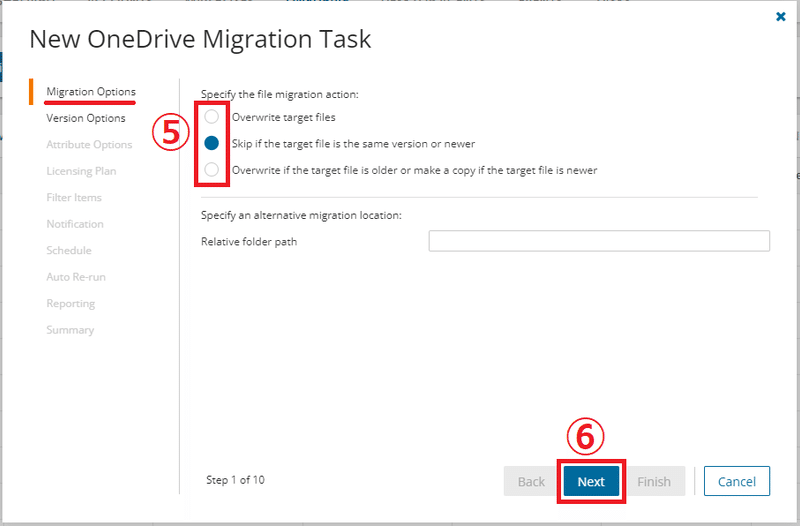
⑦履歴データ(バージョン)の更新方法を選択します。
[〇 Latest version only]…最新版のみ移行
[〇 More versions]…その他のバージョン
[〇 All versions. Requires significantly more time to migrate]…すべてのバージョン。移行に時間がかかる
⑧「Next」をクリックします。
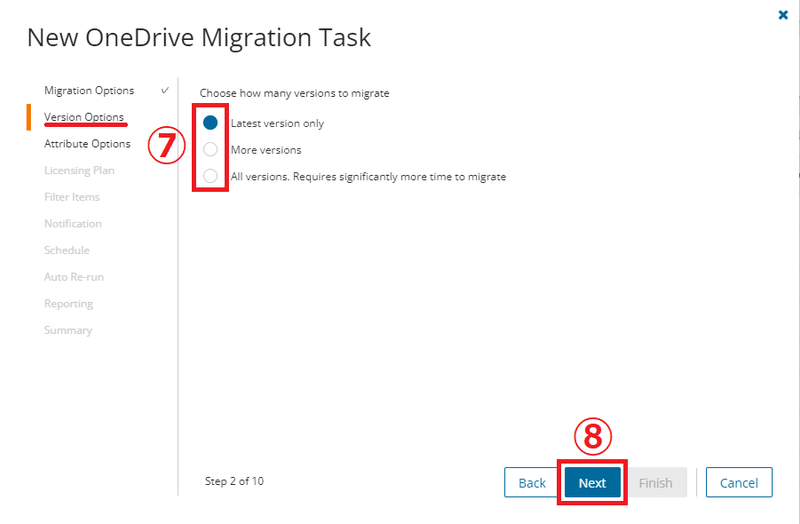
アクセス権の移行方法を選択します。
⑨移行したコンテンツのプロパティで作成・変更されたものに、どのアカウントを表示させるかを選択します。
[〇 System Account]…システムアカウント
[〇 Matching target account]…移行先のアカウントと一致するアカウント
⑩ターゲットユーザーへの共有権限の移譲方法を選択します。
[〇 Do not migrate permissions]…権限を移行しない
[〇 Update permissions for migrated content]…移行したコンテンツのアクセス権を更新
[〇 Update permissions for all content]…全コンテンツのアクセス権を更新
⑪「Next」をクリックします。

⑫移行先にライセンスを設定する場合は[☐ Set license at the target]へチェックを入れます。
チェックを入れるとライセンスの設定方法について以下の選択肢が出現しますので、どちらかを選択してください。
[○ Assign the plan to accounts without OneDrive for Business…]…OneDrive for Businessを搭載していないアカウントにプランを割り当てる。ライセンスユーザーは既存のプランを保持する
[○ Assign the plan to all accounts…]…すべてのアカウントにプランを割り当てる。ライセンスユーザーは、選択したプランに切り替わる
⑬「Next」をクリックします。
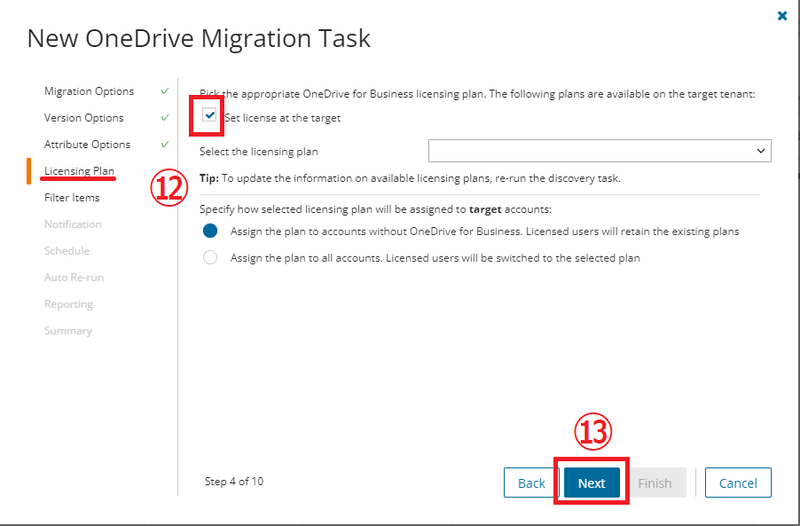
⑭移行条件を指定します。
[○ All Items]…すべての項目
[○ Items to exclude]…除外する項目
[○ Items to Include]…含める項目
Items to excludeかItems to Includeを選択した場合、どの様な条件で除外/含めるのか、以下のような項目が出現するので指定してください。
(※Items to excludeにチェックを入れた場合の項目になります)
[Exclude specific folders]…除外するフォルダーを指定
[Exclude specific file types]…除外するファイルを指定
[Exclude files created before]…指定した日付以前に作成されたファイルを除外
[Exclude files modified after]…指定した日付以降に変更されたファイルを除外
[Exclude files bigger than (MB)]…指定したサイズ(MB)以上のファイルを除外する(最大値は1000MB)
⑮「Next」をクリックします。
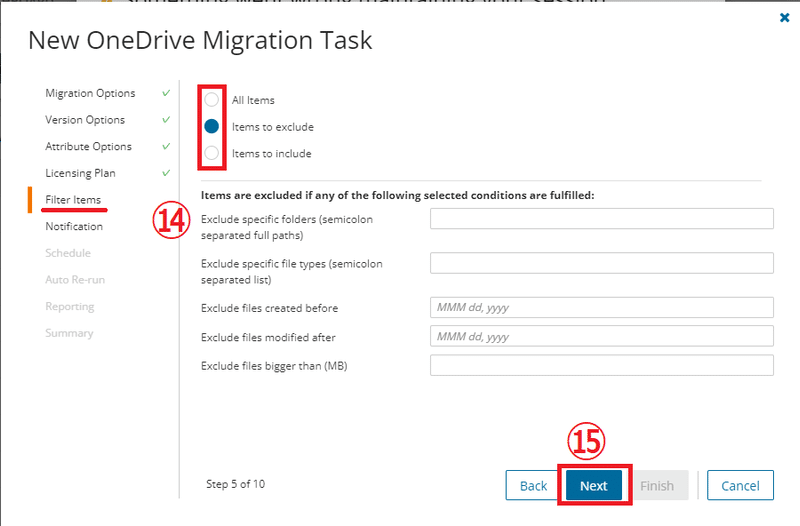
⑯タスク完了の通知メールを希望する場合は[☐Send notification email once the task is completed] へチェックを入れ、Recipients欄へメールアドレスを記入します。
※移行タスクが失敗した場合のみ通知メールの配信を希望する場合は[☐ Only in a case of failure]へチェックを入れてください。
⑰「Next」をクリックします。
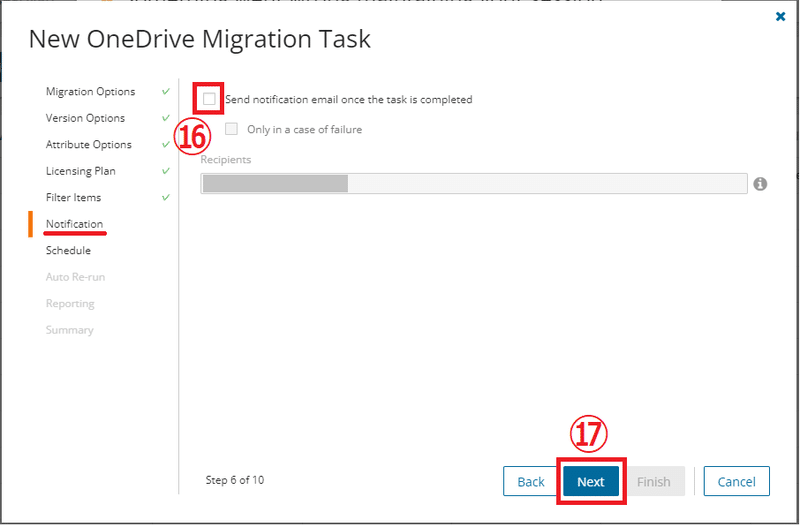
⑱タスク実行のタイミングを選択します。
[〇 Run now]… 今すぐタスクを開始する場合
[〇 Run later] …あとでタスクを開始する場合
[〇 Schedule] …日時を指定して移行する場合
⑲「Next」をクリックします。
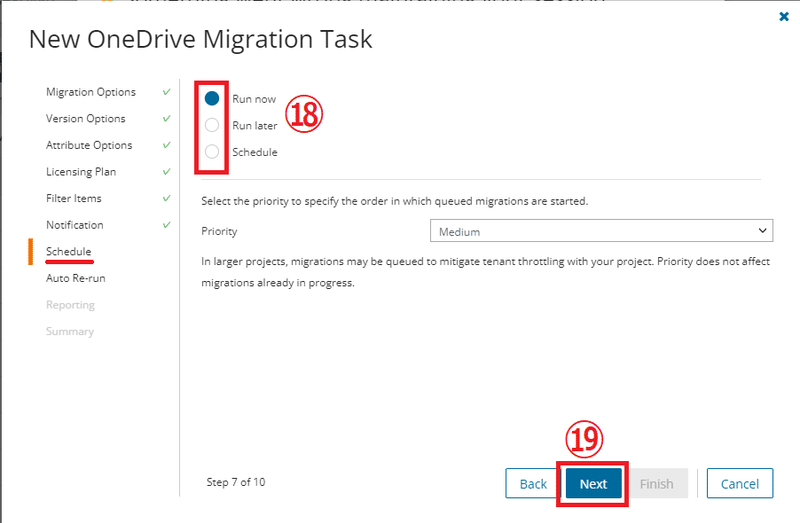
⑳対象ユーザーにファイルやフォルダがない場合、タスクを自動再実行する場合は[☐Auto re-run task if target user(s) are missing any files or forlders]
にチェックを入れます。
※自動再実行は一度だけ行われます。また、⑭にて「除外するアイテム」を設定している場合、自動再実行はスキップされます。
また、移行タスクごとに優先順位をつけたい場合は[Priority]で重要度を選択することが可能です。
※既に進行中のタスクには適用されません
㉑「Next」をクリックします。
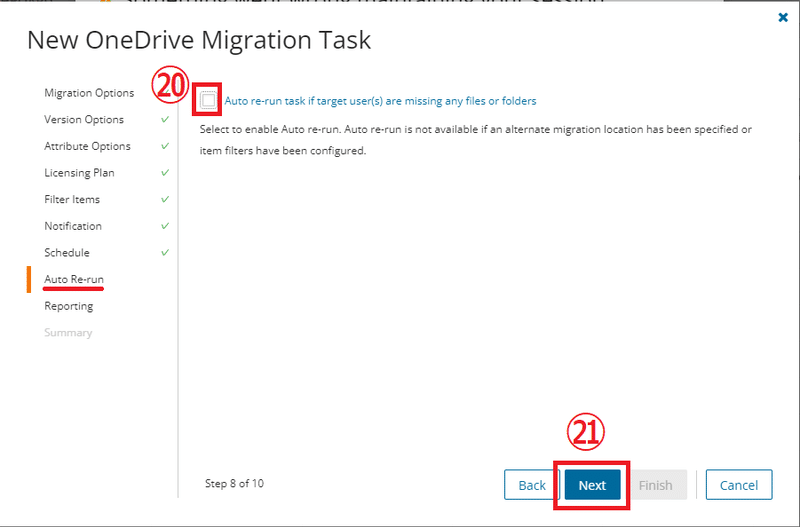
㉒移行に関するデータをレポートする場合[☐Collect data for migration report] にチェックを入れます。
㉓「Next」をクリックします。
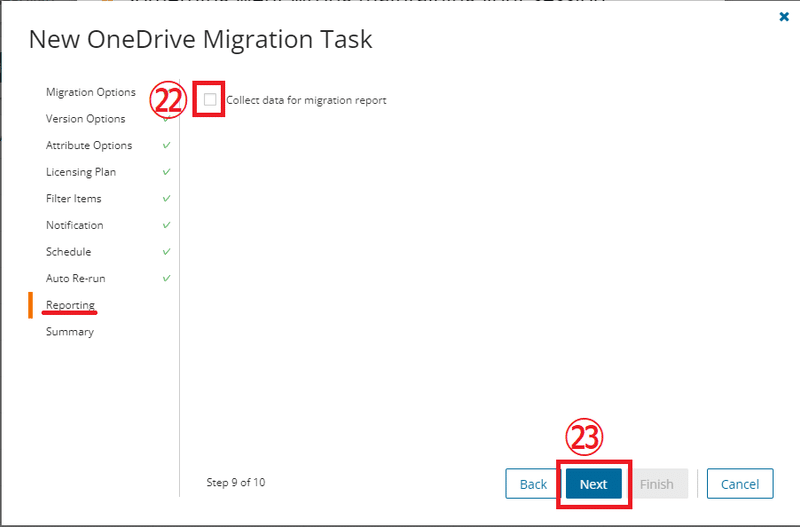
㉔Summaryのページでここまでの設定を確認し「Finish」をクリックします。
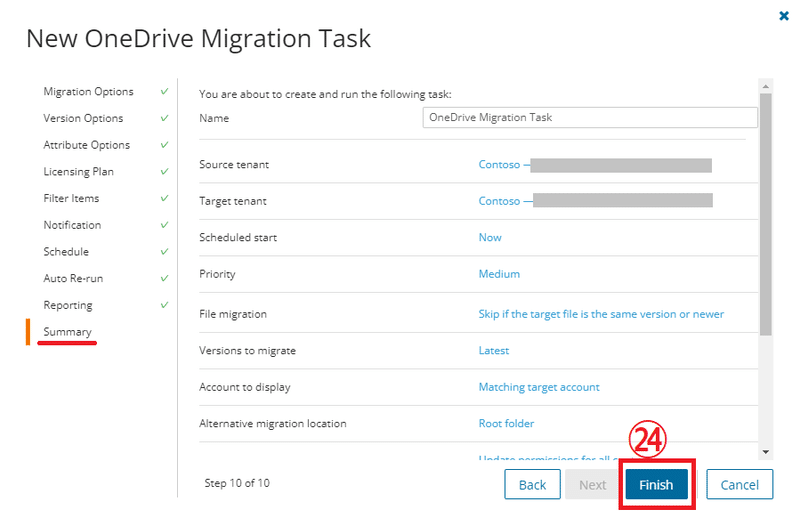
OneDriveの移行が完了しました!
まとめ
今回はOneDriveの移行をご紹介しました。
次回はTeamsのディスカバリーとプロビジョニング(移行前の準備)についてご紹介します。
ここまでお読みいただきありがとうございました。
次回の記事もお楽しみに!
この記事が気に入ったらサポートをしてみませんか?
