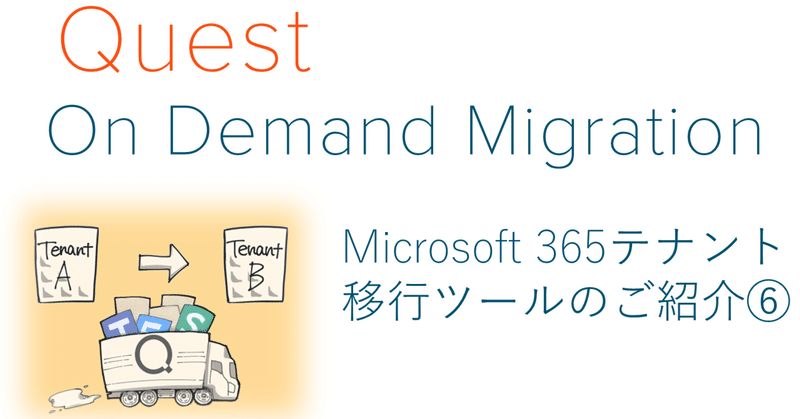
【Quest】アカウントのディスカバリーとマッチング【On Demand Migration】⑥
こんにちは、トリオールの宮下です。
Microsoft 365テナントの移行に特化したツール、Quest Software社のODM(On Demand Migration:オンデマンドマイグレーション)をご紹介するシリーズ、第6回目です。
前回の記事では、
・移行プロジェクトの作成
・移行先テナントの準備
の方法をご紹介しました。
今回はアカウント移行の手順の中から、アカウントのディスカバリーとマッチングをご紹介します!
アカウントのディスカバリー
ディスカバリーとは、発見や検出を表す単語です。
ここでは、移行元テナントのアカウント情報を検出し、読み込む作業を行います。

①右側のメニューより「Migration」をクリックし、「Project」のページを表示します。
②アカウントのディスカバリーを行いたいプロジェクトの「Open Project」をクリックしてください。

③DASHBOARD画面のWelcomeセクションで、「Discover Accounts」の「DISCOVER」をクリックします。
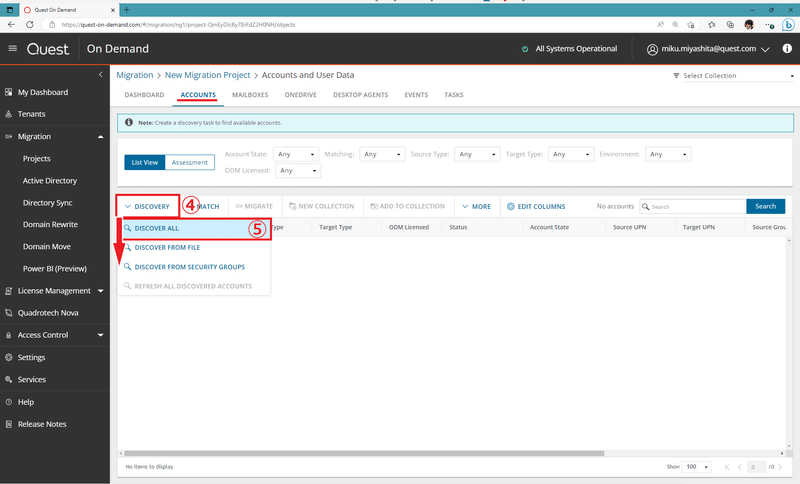
④ACCOUNTSタブの「DISCOVERY」をクリックするとメニューが出て来ます。
⑤「DISCOVER ALL」をクリックしてください。

アカウントディスカバリーの作業に関するメール通知を希望するかどうかの設定をします。
⑥作業が終了した際のメール通知を希望する場合には「☐ Send notification email once the task is completed」に☑チェックを入れ、Recipients欄にメールアドレスを入力してください。
また、作業が失敗した場合のみメール通知を受け取ることも可能です。「☐ Only in a case of failure」に☑チェックを入れてください。
⑦「Next」をクリックします。

⑧アカウントディスカバリーの作業をいつ実行するか選択します。
「○ Run now」…今すぐ実行する場合
「○ Run later」…設定だけしておいて後で実行する場合。TASKS一覧に設定が残るので、あとから任意のタイミングで実行できます。
「○ Schedule」…日時を指定して実行する場合。選択すると日時指定の項目が出て来ます。
⑨「Next」をクリックします。
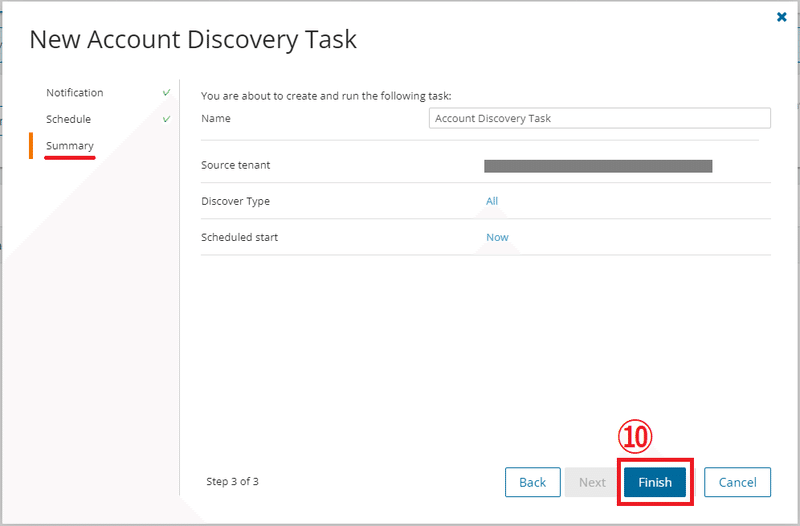
最後にSummaryのページでここまでの設定を確認してください。
⑩「Finish」をクリックします。

アカウントのディスカバリー作業完了です。
移行元テナントから検出されたアカウント一覧が表示されました。
アカウントのマッチング
ここでは、先ほど検出した移行元テナントのアカウントと移行先テナントのアカウントをマッチングさせる作業を行います。

①右側のメニューより「Migration」をクリックし、「Project」のページを表示します。
②アカウントのディスカバリーを行いたいプロジェクトの「Open Project」をクリックしてください。

③DASHBOARD画面のWelcomeセクションで、「Match Accounts」の「SELECT」をクリックします。
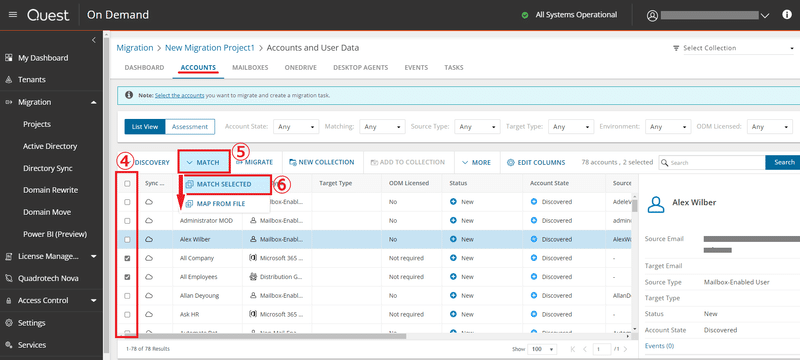
④マッチングさせたいアカウントにチェックを入れます。
⑤「MATCH」をクリックするとメニューが出て来ます。
⑥「MATCH SELECTED」をクリックしてください。

⑦どうやってマッチングを行うかを選択します。
「○ Clear existing matches」…一度紐づけたマッチング情報を解除する際に使用。間違ってマッチングさせてしまった際などの修正に使えます。
「○ Match by attributes」…属性を選択しマッチングする場合
通常のアカウントマッチングを行う場合は「○ Match by attributes」にチェックを入れます。
⑧「Source attribute」「Target attribute」で、移行元と移行先のマッチング属性をそれぞれ選択します。
(画像ではユーザーの名前でマッチングする設定を選択しました)
属性の選択肢の一覧は以下になります。
・displayName…ユーザーネーム
・mail…メールアドレス
・mailNickname…メールニックネーム
・immutableId…イミュータブルID(オンプレミスのADとクラウドのADが連携する際に作られる不変ID)
・employeeId…従業員ID
⑨「Next」をクリックします。

⑩作業が終了した際のメール通知を希望する場合には「☐ Send notification email once the task is completed」に☑チェックを入れ、Recipients欄にメールアドレスを入力してください。
また、作業が失敗した場合のみメール通知を受け取ることも可能です。「☐ Only in a case of failure」に☑チェックを入れてください。
⑪「Next」をクリックします。

⑫アカウントマッチングの作業をいつ実行するか選択します。
「○ Run now」…今すぐ実行する場合
「○ Run later」…設定だけしておいて後で実行する場合。TASKS一覧に設定が残るので、あとから任意のタイミングで実行できます。
「○ Schedule」…日時を指定して実行する場合。選択すると日時指定の項目が出て来ます。
⑬「Next」をクリックします。

最後にSummaryのページでここまでの設定を確認してください。
⑭「Finish」をクリックします。
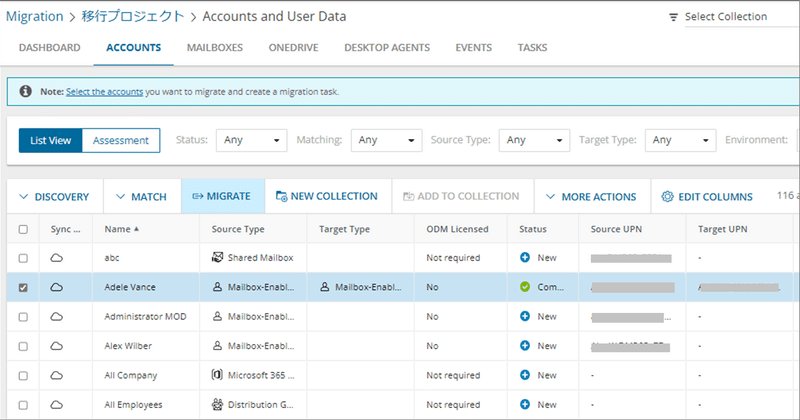
移行元テナントと移行先テナントのアカウントがマッチングされました。
まとめ
今回は
・アカウントのディスカバリー
・アカウントのマッチング
を行いました。
次回はアカウントの移行と、タスクとイベントについてご紹介します。
ここまでお読みいただきありがとうございました。
次の記事もお楽しみに!
この記事が気に入ったらサポートをしてみませんか?
