
パワポで手早くキレイなスライドを作るためにマジで絶対に使ってほしい機能
こんにちは。「くだらないけど、ためになる」をモットーに、パワポで色々とくだらないものを作っている、パワポ芸人のトヨマネと申します。
心理学で用いられる「○○効果」という言葉をまとめました。 pic.twitter.com/zUBKmsADId
— トヨマネ (@toyomane) August 22, 2020
「自称仕事速いマン」にならないように気を付けたい。 pic.twitter.com/sXe8CGgTbC
— トヨマネ (@toyomane) December 6, 2020
皆さん、パワポ使ってますか?
僕はパワポが大好きで仕方ないので鬼のように使っています。
仕事でパワポを使ってまじめな資料を作って、「いや~疲れた、今日はここまでにするか」と仕事を切り上げた直後に私用PCでくだらないパワポを作り始めます。
テレワークだとここの切り替えがシームレスで助かりますね。
そのくらいパワポを使っていると、パワポのスキルが嫌でも身に付きます。そこで今日は、僕がマジでオススメしているパワポの時短テクニックについて書こうと思います。
0.はじめに
忙しい方も多いと思うので先に結論から言います。このnoteで僕が伝えたい時短テクニックは要は以下のようなことです。

これを見て、「あ~なるほどね、たしかにそれは便利そうだわ」と思った方はここで読みやめてもらって大丈夫です。素敵なパワポライフを!
「…???クイック…なんだって?…あずきバー?」となった方はぜひ最後まで読んでいってください!
その前に、一つだけ注意があります。

今日僕が述べる時短テクを完全に使いこなした時のサイコー度を100としたならば、もしあなたの使っているパワポがMac版である場合、このnoteを最後まで読んでも、サイコー度は残念ながら30までしか到達しません。
いや~マジすんません。こればっかりは仕方ない。恨むならスティーブジョブズを恨んでください。ビルゲイツ万歳。

この後、なぜMac版ユーザーは30しかサイコーじゃないのかも含めて、少しずつ説明していきます。
ちなみに100までは行かないまでも30はサイコーになるので、Macの方もぜひ読んでもらえるとうれしいです。
1.歯ブラシを押し入れにしまうな!
突然ですが、ちょっと想像してみてください。
あなたは、とある友達の家に泊まりに行きました。楽しい時間はすぐに過ぎ、もうそろそろ寝る時間です。

寝る前にはやっぱり歯磨きですよね。
さあ、歯を磨こう!そう言った友人は、洗面所に行く…かと思いきや、寝室へと向かいました。なんとその友人は、歯ブラシを押し入れにしまっていたのです。

歯ブラシなどという、毎朝毎晩ひんぱんに洗面所で使うものを、わざわざ押入れの奥の方~に大切そうな箱に入れて収納している友人。
あなたは思わず友人にこう聞いてしまいます。

すると…

あろうことかその友人は、たまたま最初に歯ブラシが押入れにしまわれていたということだけを理由に、その歯ブラシを使い始めてからず~っと、使っては押入れの奥にしまい、また使っては押入れの奥にしまい…という奇行を繰り返していたのです。
いやはや、全くもって理解できないですよね。ホント、世の中にはいろんな人がいるものですね~。怖い怖い。
------------------------------------
…しかしここで先ほど「…???クイック…なんだって?…あずきバー?」となっていた皆さんに残念なお知らせがあります。
「世の中にはヤベェ奴がいるな~(笑)」とあなたがヘラヘラ笑い飛ばしていたこの友人と全く同じようなことを、あなたはきっとPowerPoint上でしています。

…歯ブラシを押し入れにはしまいたくないですよね?
次の章で、具体的に説明していきます!
------------------------------------
2.クイックアクセスツールバーとは
さて、前置きが少々長くなりましたが、ここではようやくクイックアクセスツールバーってなんやねんという話をしていきます。
クイックアクセスツールバーとは、
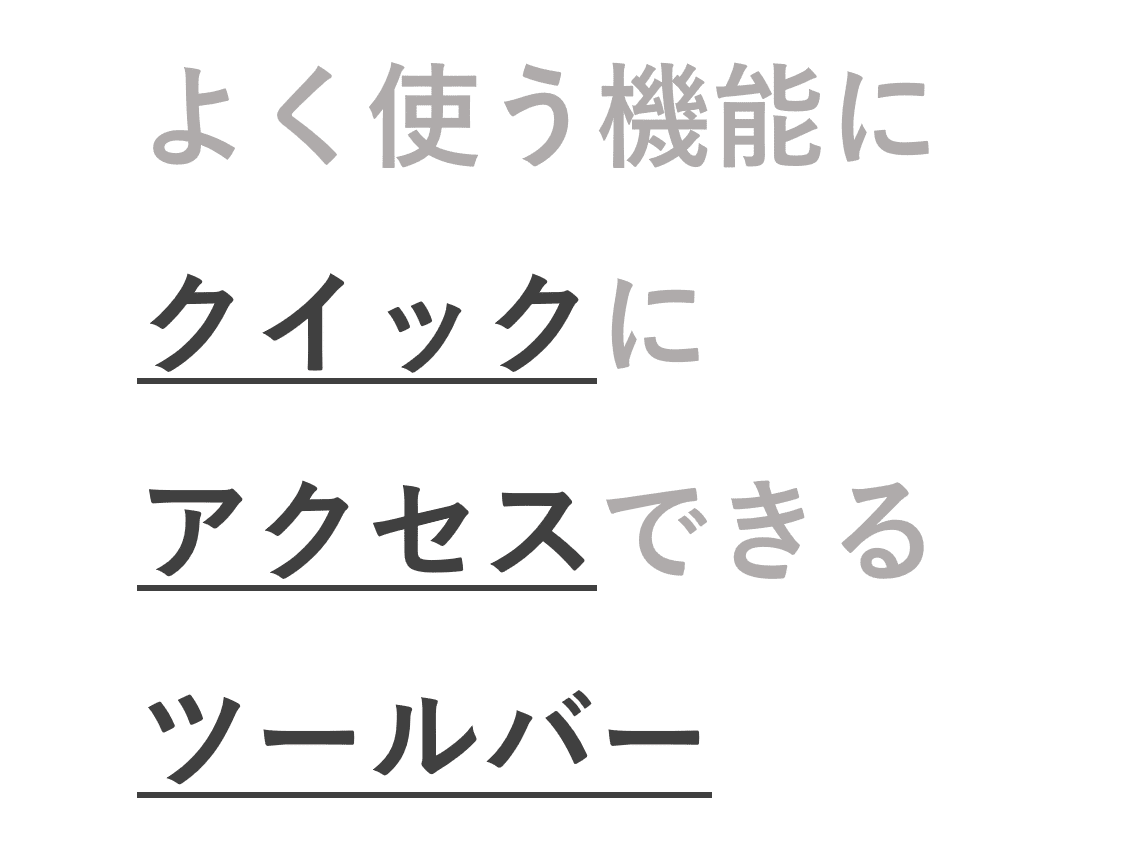
です。もうちょっと具体的に言うと、パワポのウインドウの左上の方になんかちっちゃいアイコンがいくつかありますよね?
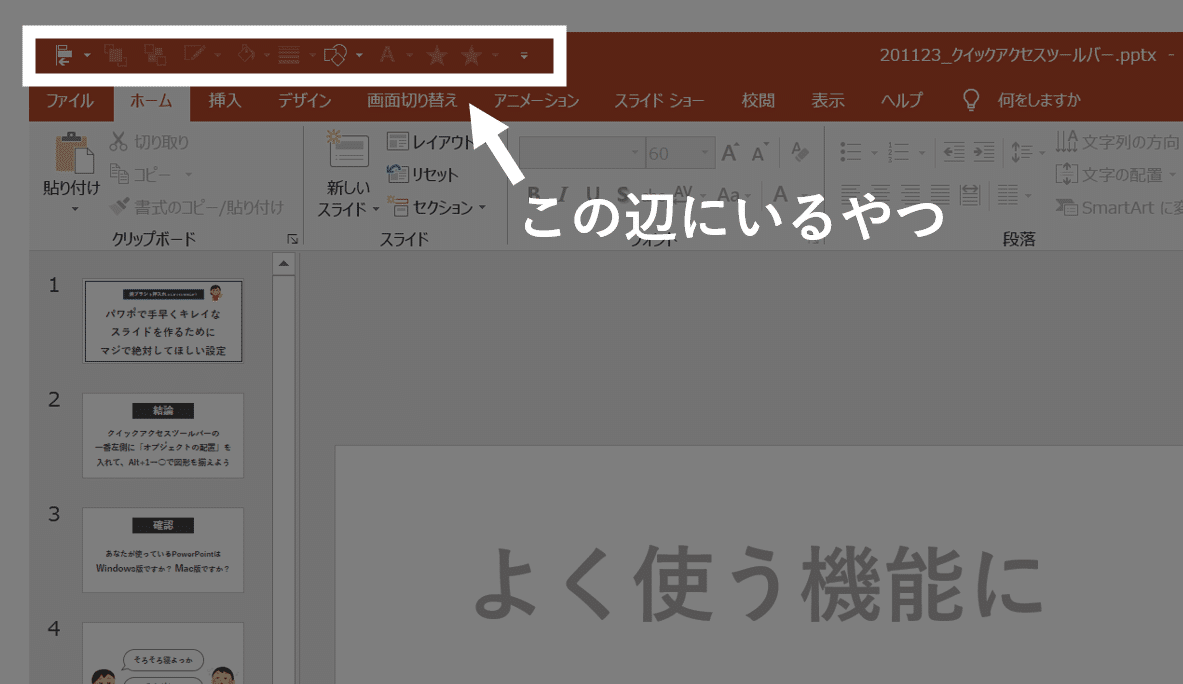
それが、
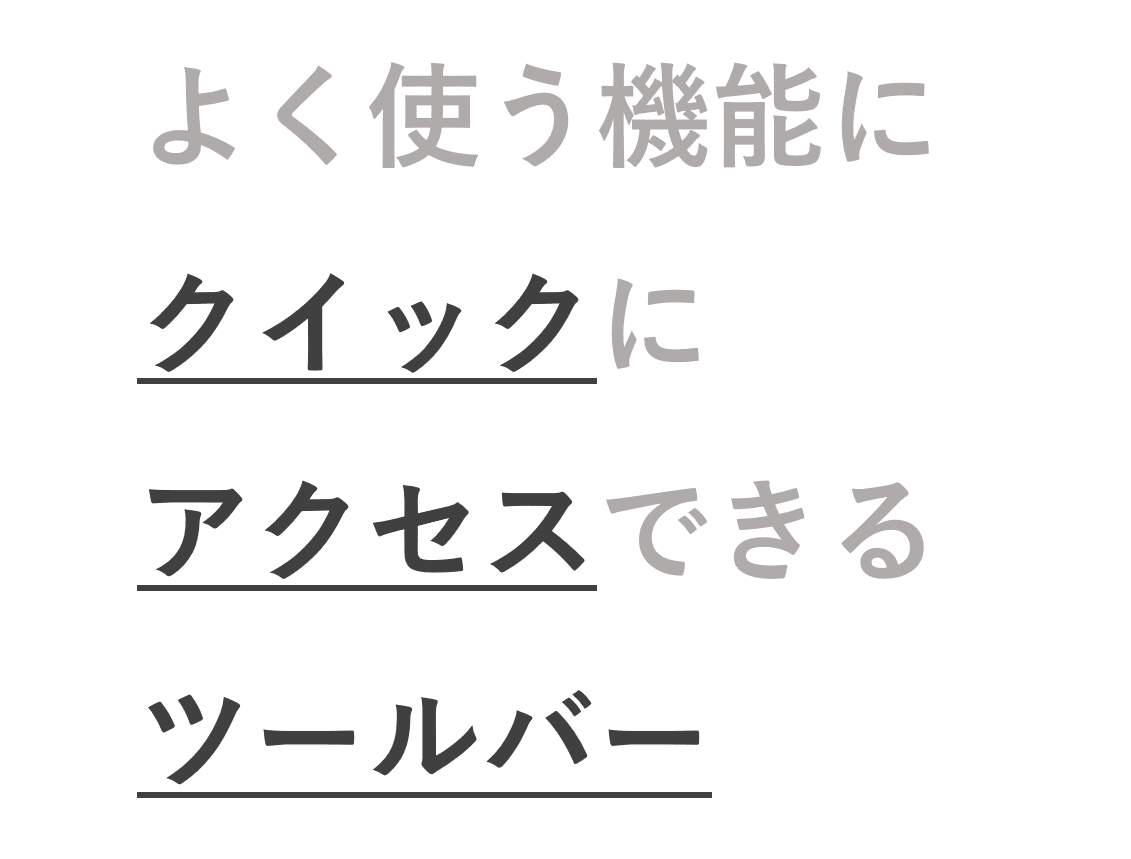
です。
実はこのクイックアクセスツールバー、色々な機能が入れられるのですが、自分で好きなようにカスタマイズすることができます。
図形の塗りつぶしの色を変えたり、
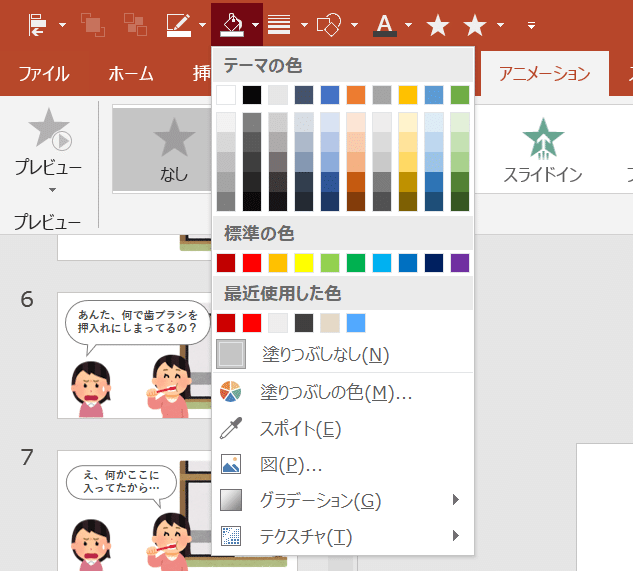
新しい図形を挿入したりなど、可能性は無限大。
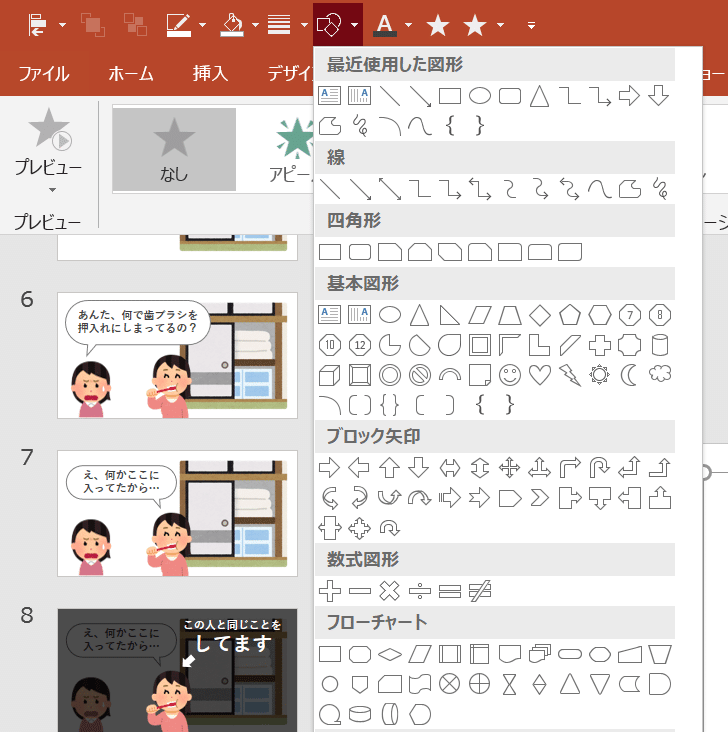
一番右側にいるちっこい三角をクリックすると…
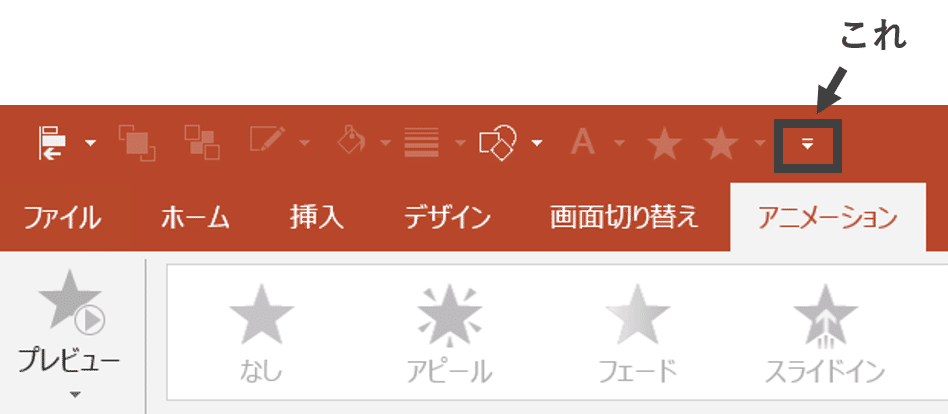

カスタマイズ画面が出てきます。

しかもWindowsの人は、機能を右クリックするだけで追加できます。
ウワア~簡単!ビルゲイツありがとう!5億円くれ!!

(もうちょっと詳細に教えてよ~という方はググってください。たぶん僕よりずっと手取り足取り解説してくれている人がいると思います!)
さて、このクイックアクセスツールバーを使うと何がうれしいかというと、よく使う機能が常に左上にいるので、すぐに使えます。めちゃくちゃ便利ですね。
そう、まるで歯ブラシを洗面所に置くかのように…

さて、ということでガンガンクイックアクセスツールバーを編集していきましょう。
おそらく皆さんのパワポの左上には、以下のようなアイコンがいるのではないでしょうか。
・上書き保存(フロッピーディスクのアイコン)
・元に戻す(左側に曲がっている矢印のアイコン)
・やり直す(右側に曲がっている矢印のアイコン)
そいつら、全員クビです。不要。お引き取り下さい。
※「自動保存」がいる場合もあるかもしれないですが、こいつは僕が素性をよくわかれていないので保留にします
なぜなら、こいつらは全員ショートカットキーで秒殺できるからです。

あんなにたくさんボタンがあるキーボードのうち、たった2つだけを押せば使えるんですから、こんなものは使わない理由がありません。すぐ覚えましょう。
では、何を入れるべきか。さっきチラ見せしましたが、僕のスタメンは以下の通りです。

とりあえずこいつらを入れておけば間違いありません。あとは自分で、これをよく使うな~というやつをポイポイ追加してください。
洗面所には歯ブラシだけじゃなく、タオルやハンドソープも置いておきたいですよね。人によっては化粧水やピンセットも必要でしょう。化粧水を使わない人は置かなくて大丈夫です。
いや~~これで時短できますね!よかったよかった。素敵なパワポライフを!!
3.魔法のツール「Alt+数字」
ところがどっこい、これで終わりではありません。ここまではまだまだ序の口。サイコー度で言えばまだ30です。
クイックアクセスツールバーの真髄は、ショートカットキーにあるのです。
…しかし、これ以降は残念ながらWindows版のPowerPointを使っている人間のみの領域。大変申し訳ないですが、Mac版ユーザーの皆さんは使わなくなったLightningケーブルをくわえて見ていてください。
クイックアクセスツールバーに入れた機能には、左から順番に「Alt+数字」のショートカットキーが割り当てられます。

※このキーの割り当てがMac版にはないのです…
たとえば僕は一番左に「オブジェクトの配置」を入れているので、「Alt+1」を押すとオブジェクトの配置が出現します。
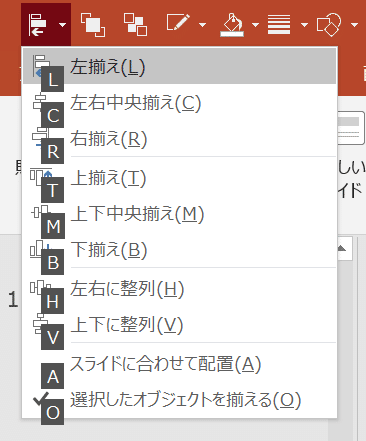
そして、ここからが最大のポイント。オブジェクトの配置の図形の揃え方(左揃え、上下中央揃え、左右に整列…)にはいくつか種類がありますが、これをマウスでクリックすることはしません。キーで選びます。
たとえば、図形をいくつか選択したあと
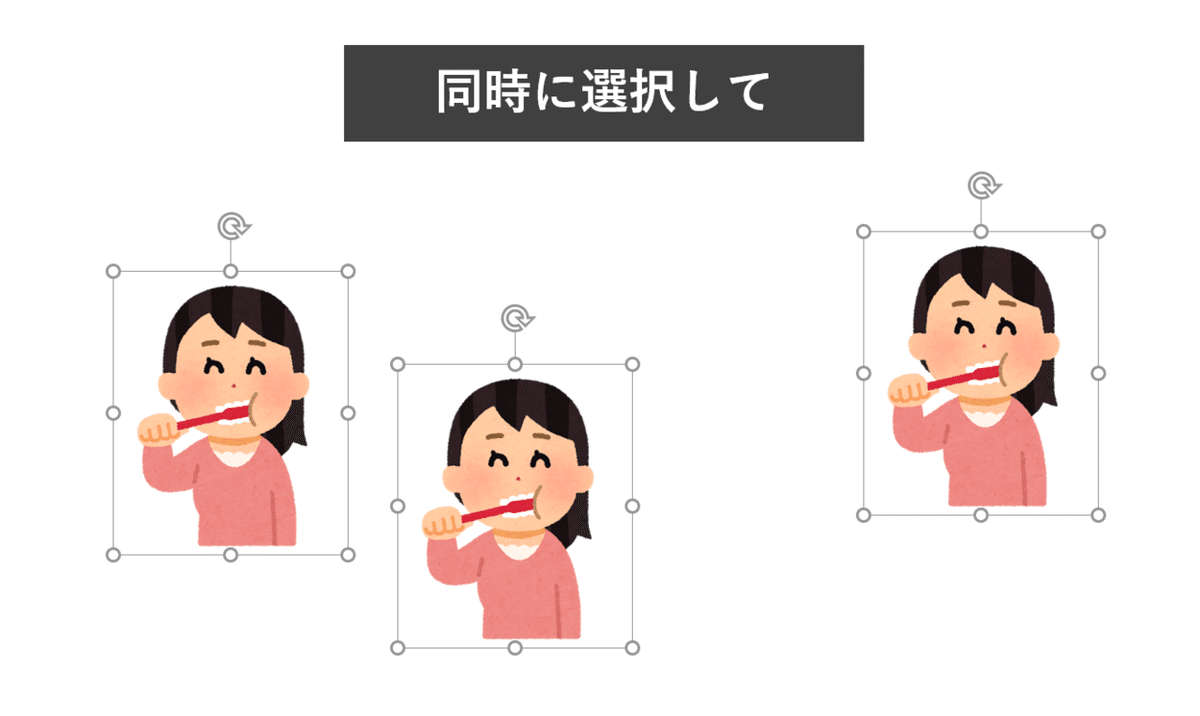
「ALt+1」を押して、
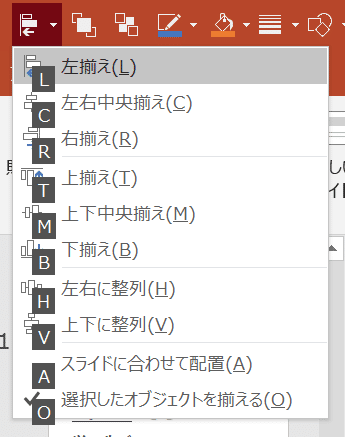
次に「M」を押すと…

いい感じに揃います。(上下が)

同じく同時に選択した後、「Alt+1」⇒「H」を押すと
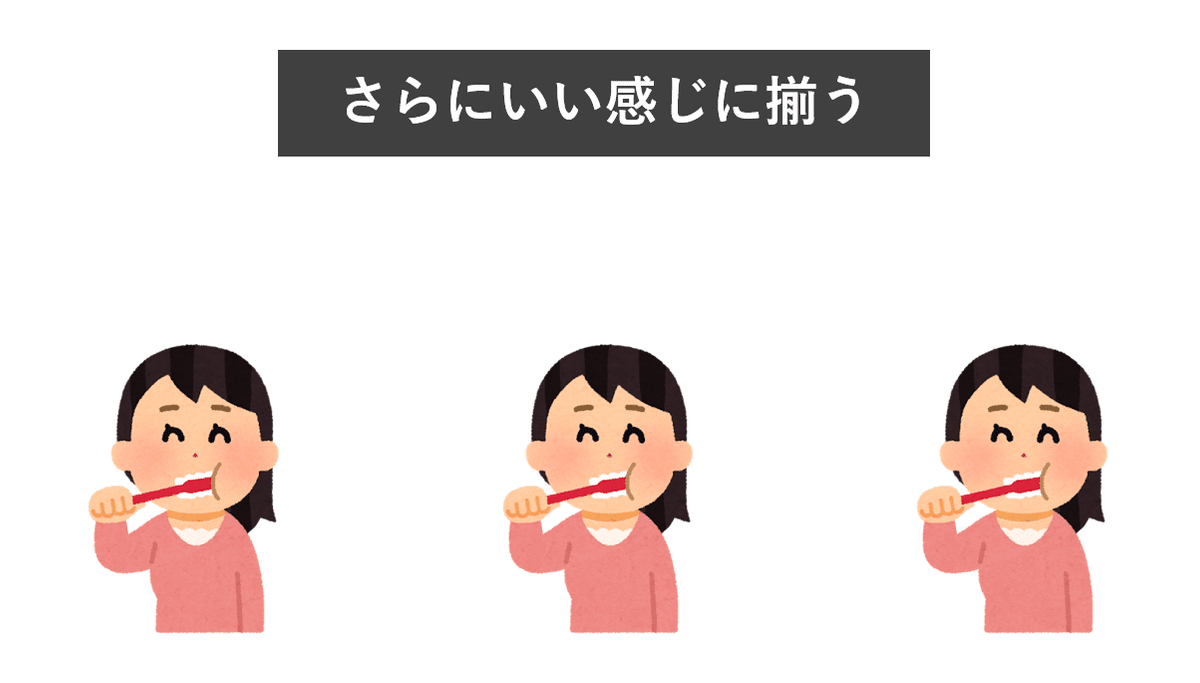
横の間隔も揃います。こういう感じで図形をキレイに揃えていくのです。
そして、この揃え方とキーの関係性を、暗記してしまう。
これが、僕がマジでお伝えしたい、キレイなスライドを作るための最強時短テクニックです。

「いやいや10個もあるやんけ…こんなん覚えるの大変だよ」
そう思った方もいるでしょう。しかしさすがはビルゲイツ、このアルファベットにはちゃんと意味があるのです。
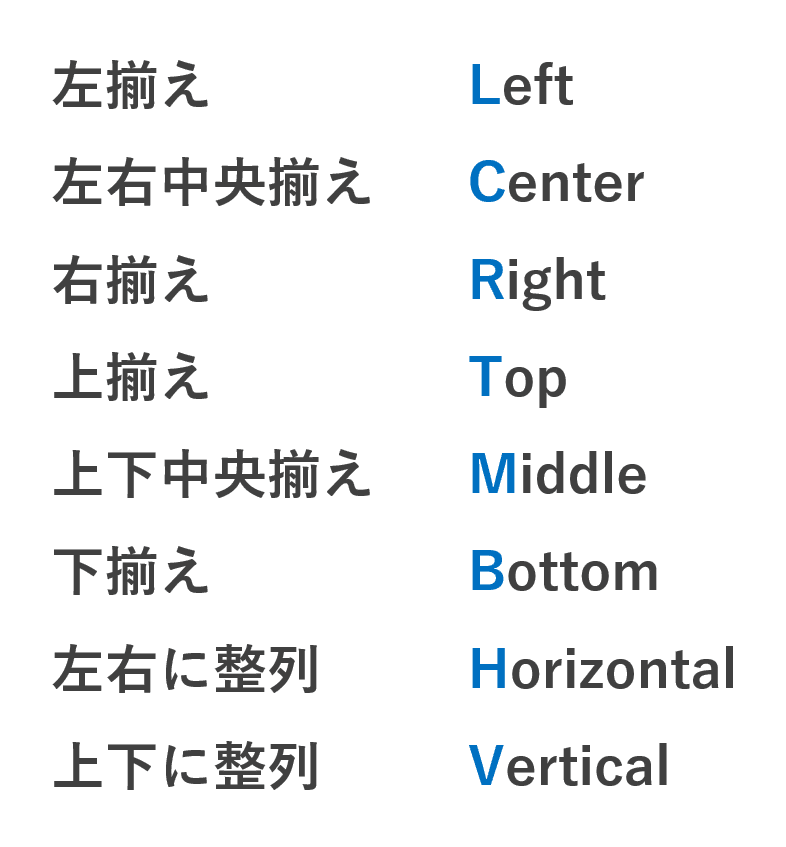
…はい、非常に覚えやすいですね。こればっかりは慣れです。図形を挿入しまくって揃えまくって体で覚えましょう。
※AとOは僕はほぼ使っていないので省略しました
4.神は細部に宿る
なぜ僕がこれほど「オブジェクトの配置」にこだわるか。
それは、「神は細部に宿る」からです。

皆さんも身に覚えがあるでしょう。端っこが揃っていないマトリクス、微妙にずれた行頭、図形同士のすき間がまちまちなフロー図…。
こうした小さなずれは、プレゼンを見る人の頭の中でノイズとなり、伝えたいメッセージの理解を邪魔します。
伝わるプレゼン資料を作りたいなら、徹底的に揃える。これがとにかく重要なことなのです。
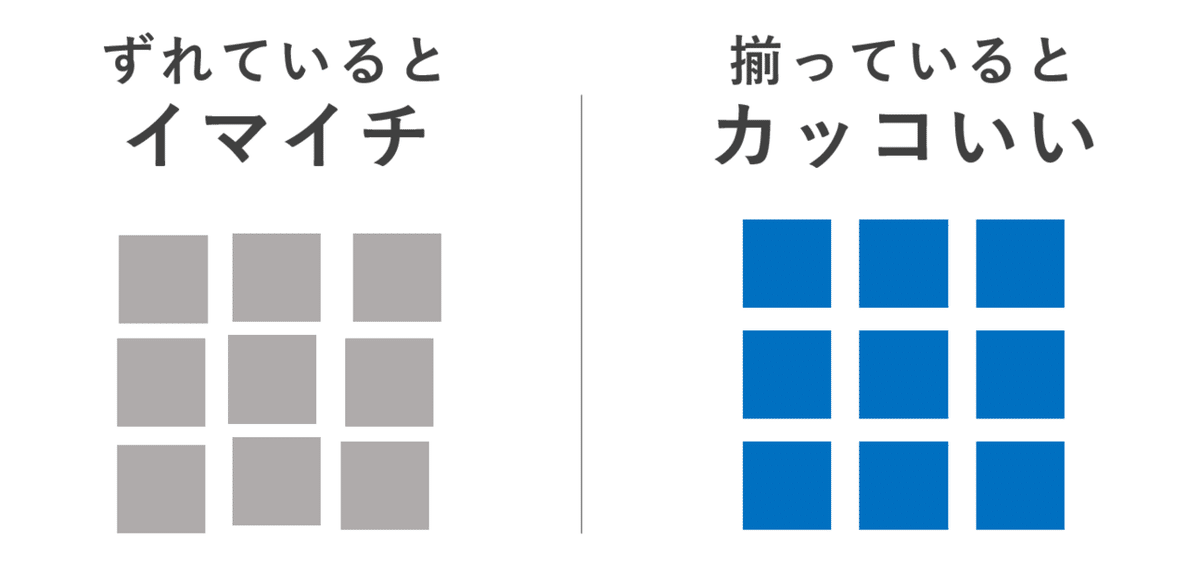
そして、マウスでポチポチ「ホーム」⇒「配置」⇒「オブジェクトの配置」⇒「○○揃え」なんてやっていては、いつまで経っても図形が揃いません。
キレイなスライドを作るためには、幾度となく図形を揃えることが必要なので、ここにかける時間は極力少なくするべき。だからこそ、クイックアクセスツールバーを活用するべきなのです。
ちなみに勘のいい方はもうお気づきかも知れませんが、このクイックアクセスツールバーが存在するのはPowerPointだけではありません。Excel、Outlook、Word…多くのOfficeのソフトの左上にヤツはいます。
ちなみに僕のExcelのクリーンナップはこんな感じです。

皆さんも、忌々しいフロッピーディスクをクビにして、あなただけの打線を組んでみてください!!
クイックアクセスツールバーは、あなたを待っています。
------------------------------------
こちら↓のnoteでは、パワポによるスライド作成を一から十まで書いています!(めちゃくちゃ長いです)ぜひチェックしてみてください!
よろしければサポートいただけるとうれしいです。 サポートいただけるとめちゃくちゃパワポつくります。
