
③Excelによるデータ分析 : 発展
分析の発展
①ピボットテーブルを極める
・クロス集計をスムーズに行うテクニック
・階級構造、構成比といった応用までマスター
②ピボットテーブルは注意点が多い
・データの範囲選択
・データの更新
・ミスのないピボットテーブル作成を目指す
ピボットテーブル
①クロス集計をスムーズに行うことができる
・「行/列/値/フィルター」の4要素によって構成されている
例)
行 : 地域
列 : 商品
値 : 購入額
フィルター : 年代

ピボットテーブルを使うメリット/デメリット
複数条件を切り替えて集計すると言う点では、SUMIFS関数に似ている・・・が。。。
①ピボットのメリット
・SUMIFS関数よりも楽
・いちいち関数を打ち込み必要はない
・「とりあえず数字をいろいろ見てみたい」ときにおすすめ
②ピボットのデメリット
・関数と違って、計算根拠がわかりにくい
・計算ミスがあっても(範囲選択など)わかりにくい
・条件を頻繁に変えない&1つの計算だけしたい場合はSUMIFS関数でOK
既存シート、新規シート
①ピボットテーブルの作り方
・「挿入」→「ピボットテーブル」
②既存シートか、新規シートか
・元データと同じシートにピボットテーブルを作る場合は「既存シート」
・元データと別のシートにピボットテーブルを作る場合は「既存シート」
日付をまとめる = グループ化
①日付データを、月・四半期・年ごとにまとめて集計する
・「ピボットテーブル分析」→「グループ化」
・最初からまとめて集計してくれる場合もあります
合計を「平均値」「個数」に変更するには
①方法
・値を右クリックして「値フィールド」
・平均を選択
②値フィールドが数字以外の場合
・自動的に個数になります
③計算チェック
・ピボットテーブルの計算チェックには、関数で同じ計算してみましょう
・複数条件の平均は、AVERAGEIFS関数
・複数条件の個数は、COUNTIFS関数
複数の集計結果を見るには
①複数の集計結果
・世代別の購入額を、合計と平均の両方をみたい
・値フィールドに「購入額」を2回入力して、1つを平均に変更
階層構造
①階層(例)
・20代
・20歳、21歳、22歳
・日本
・東京、大阪、京都
・港区、新宿区
②方法
・行フィールドに、世代と年齢を入力
内訳データを見る
①名古屋の30代の購入額が大きい
・どの商品が売れているのか・・・?
・値をダブルクリックすると内訳が見られます
構成比を見る
①構成比
・どのエリアに売り上げが集中しているか?
・営業先の優先度を決める
②方法
・値フィールドを右クリック
・計算の種類
・総計に対する比率
・列、行集計に対する比率
基準値と比較する
①基準値
・2015年と比較して、5年後、10年後の購入額の成長率をみたい
②方法
・値フィールドの設定 → 基準値に対する比率
注意点①
①データの範囲行動
・空白の行があると範囲選択に誤りがあります
・しっかり目で確認
・元データの範囲を確認、修正するには
・ピボットテーブル分析 → データソースの変更
注意点②
①空欄セル
・空欄セルがあるかチェックするには・・・
・「Ctrl」+「矢印」
・COUNTBLANK関数
②空欄フィールド
・ピボットテーブルを作成できません
注意点③
①データの更新
・ピボットで集計した後に、元データを修正しても、
自動的ピボットに反映されない!
・ピボットテーブルを右クリック → データの更新
注意点④
①ピボットテーブルの移動は注意
・テーブルの一部移動(切り取り → 貼り付け)はできない
・切り取り 「Ctrl」+「X」
・貼り付け 「Ctrl」+「V」
②方法
・ピボットテーブル分析 → ピボットテーブルの移動
フィルターとスライサー
①フィルター
・データを絞り込むときに使う
・販売データを、「20代の購入者」に限定する
②スライサー
・より手軽に絞り込みができる
・フィルターにも反映される
・Ctrlキーを押しながら選択すると、複数選択できる
ピボット表のフォーマット
①ピボットテーブルをきれいにしたい
・ピボットテーブルを直後にフォーマット修正するのは大変
・削除できない文字がある
②方法
・別のセルにコピーしてからフォーマットを整える
・値の貼り付け「Alt」+「H」+「V」+「↓」
ピボットグラフ
①数字のイメージを掴むときは、グラフで見る
・ピボットテーブル(表)だとイメージしにくい
②ピボットグラフとは
・ピボットテーブル(表)に連動したグラフ
・テーブルの数値、前提を変えると、グラフも変わる
③グラフ事例
・縦棒グラフ
・時系列で見るときは折れ線グラフ

ピポットグラフの作り方
①折れ線グラフにすると、成長トレンドが見えやすい
・テーブルの縦軸を時系列にする
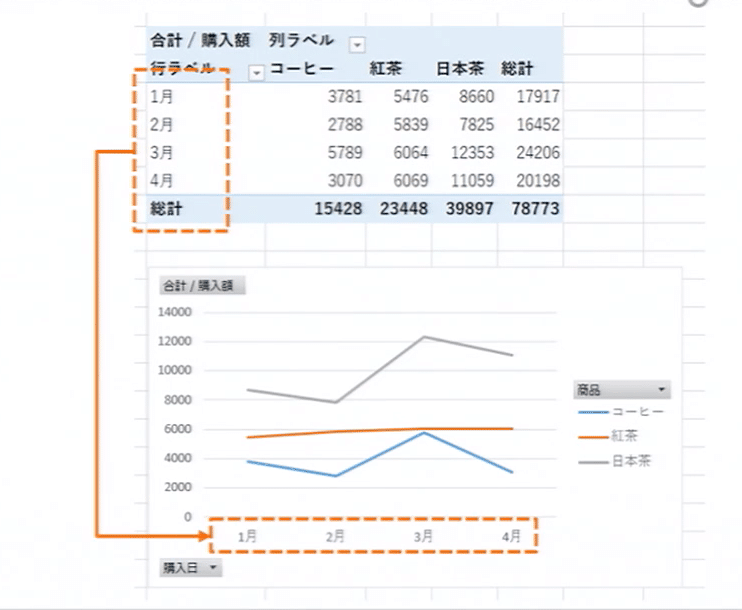
この記事が気に入ったらサポートをしてみませんか?
