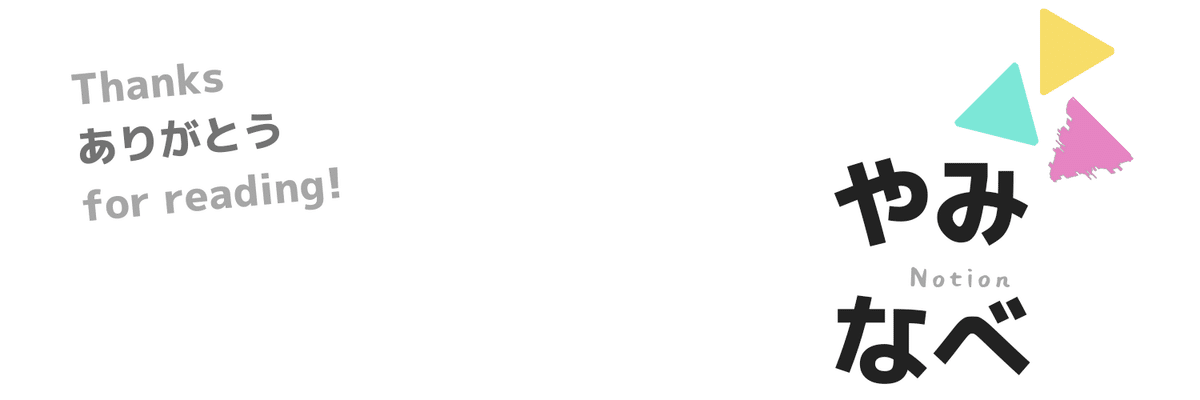エクセル関数でNotion関数を作ると繰り返し構文が楽
エクセルって便利ですよね。いろんな関数が充実してて、これってできないかな?って検索すると大体出てくるのすごいと思います。
Notion関数もそれくらい情報充実していくといいですよね。
今日はそんなエクセルでNotionの関数を作るお話。
このマガジンはユースケースと共にNotion関数の使い方を解説することで、とっつきにくいNotion関数の勉強をしていくシリーズです。
この記事では
1.Notionのif関数の使い方
2.繰り返し構文の効率的な作り方
3.Notionでレベルを計算させる関数
について解説しています!
そもそもNotionってなに?
簡単に言うとめちゃくちゃ便利なメモ&タスク管理&その他色々作れるアプリで、タスク管理のテンプレートを使うと誰でも簡単に、しかも自分好みに(!)タスク管理が始められます。
↓
Notionとは→公式サイト
タスク管理テンプレート→テンプレート集
カスタマイズやものづくりが好きな人におすすめ。
① NotionはIFS関数がない!!
Excelをある程度やってる人ならお世話になっている(であろう)IFS関数。
Notionでも活用したい時ってありますよね。
そんな時は別の書き方をしましょう。
true ? 1 : -1 == 1
if(false, "yes", "no") == "no"
Notionのif関数詳細についてはこちら
Excelみたいに if(~~~) と書くこともできますが、別の書きかたで
true ? 1 : -1 == 1 のように書くこともできます。
これだけだと、なんのこっちゃ わからないので、わかりやすく 1,2,3 で書いてみましょう。
(1 == -1) ? 2 : 3 ⇒ 3
if(1==-1,2,3) ⇒ 3
上記は同じ意味の関数になります、この場合、1==-1ではないので3が表示されます。
これを使うとIFS関数と同じような書きかたができます。
(prop("Exp") > 64) ? 4 :
(prop("Exp") > 29) ? 3 :
(prop("Exp") > 9) ? 2 :
1
試しに if( ) の書きかたで書いてみるとこうなります。
if(prop("Exp") > 64,4,
if(prop("Exp") > 29,3,
if(prop("Exp") > 9,2,1)))
今回はわかりやすく改行しており、そこまで複雑な関数ではないのでまだわかるかもしれません。
しかしこれが一行表示になり、IFの数が増えると、どこからどこまでカッコをつけるか、最後に" ) "はいくつ入れたらいいのか、わからなくなりませんか?
(1)の書きかたで書くと、このあたりが多少軽減され、ExcelのIFS関数と同じように書くことができます。
ここから本題
② エクセルで繰り返し構文をたくさん作る
今回、レベル表示の関数を例に使いましたが、レベルって3や4までしか上がらないと、少し寂しいですよね。
せめて15,欲を言えば50くらいまでは計算してほしいです。
つまり、同じ関数を50個書くことになります。
そんなことはしてられませんので、ここでExcelの力を借りましょう。
まず、経験値テーブルはあるゲームのwikiから拾ってきます。
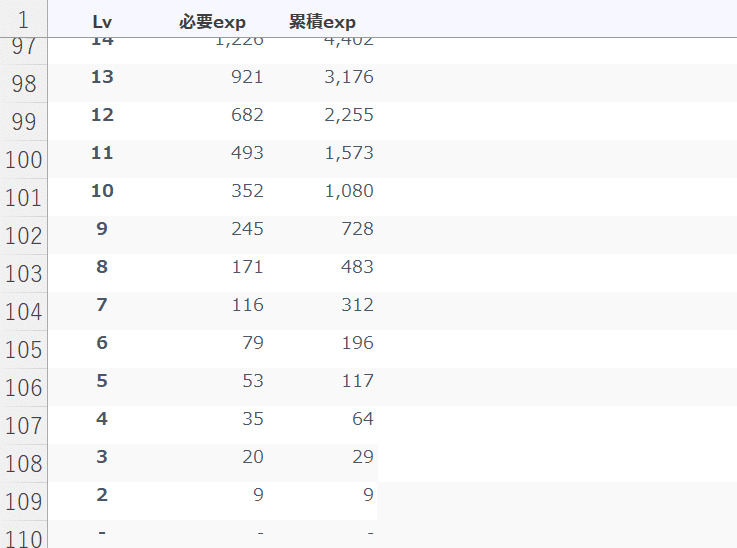
先ほどの関数(1)で書いたNotion関数の各行で、変化がある部分は、[累積EXP]、[Lv]だけです。
つまり、Excelの各行で、こんなセルの指定をしてあげます。
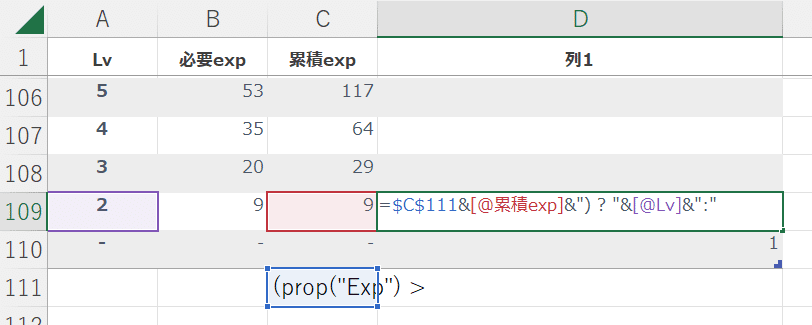
※エクセルの式の中で "" ←これを使うことができないため、セルに入力してものを参照してます。
これをコピーしていくと、
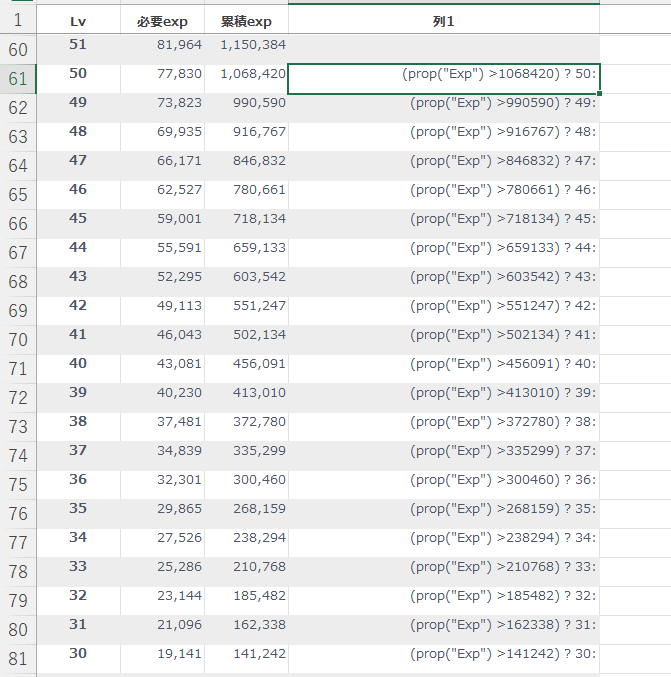
一気にレベル50までの関数ができました!!!
後はこれをつなげる関数(=CONCAT(範囲))を使えば完成です!
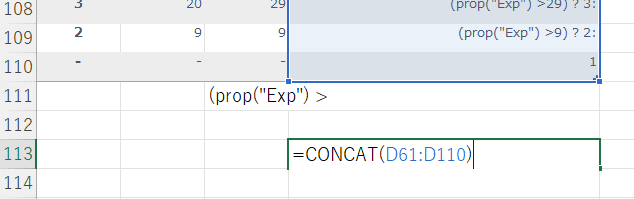
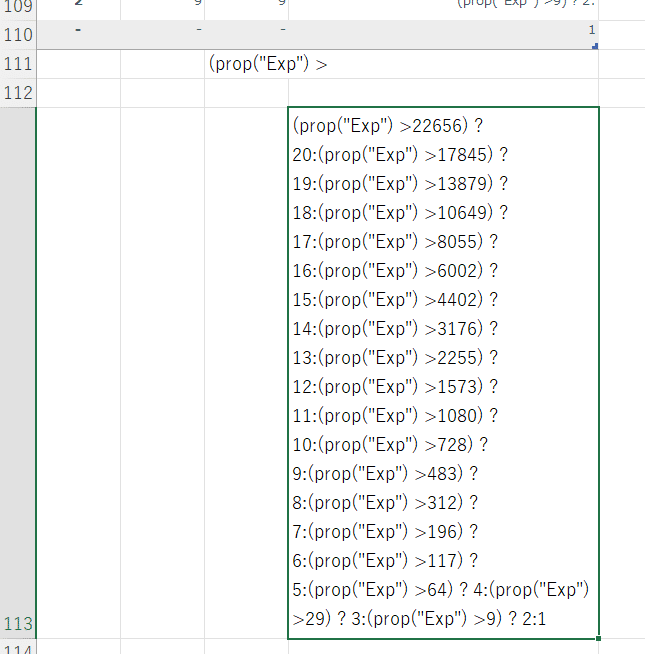
後はこれをNotionの関数プロパティに張り付けてみましょう。
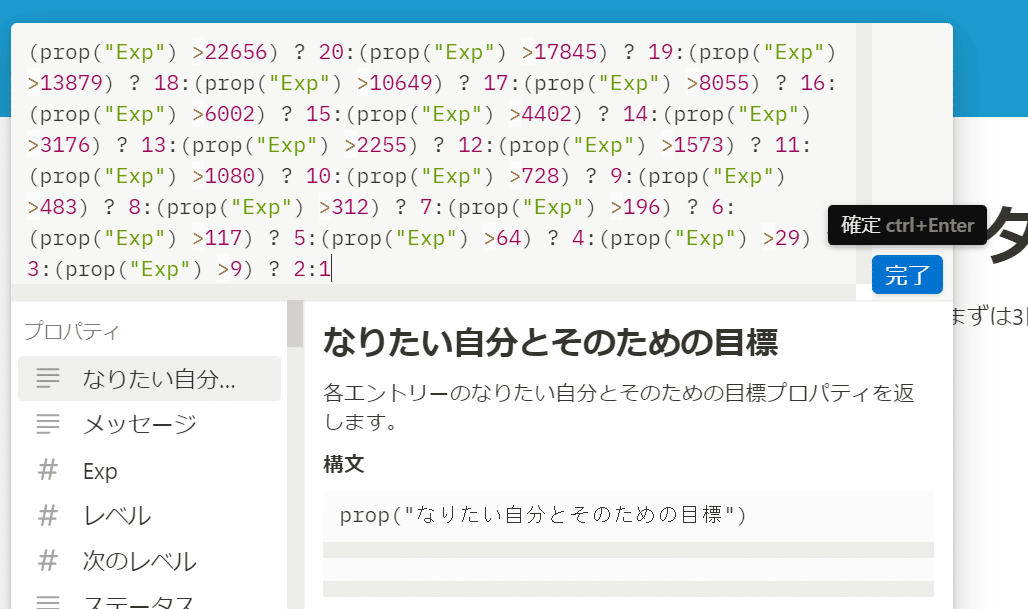
うまく関数が認識されて、完了ボタンが押せるようになっていますね!
もし完了ボタンが押せないときは、最後か最初に改行やスペースがあるかもしれないので確認してみてください。
こんな感じで、Excelの便利な機能もどんどん使っていって、関数マスターを目指しましょう!
さいごに
ここまでご覧いただきありがとうございました。
今回つかったレベル関数は、「レベルが上がる!習慣化テンプレート」で使っています。
いつかどこかで解説したいと思っているので、気になる方は読み逃さないようにフォローしておいていただけると嬉しいです!
このマガジンでは、今後もNotionを"使いながら学ぶ"ことかできるような関数のユースケースと解説を一緒に行う記事を発信していければと思います。
関数やユースケースのリクエストがあればTwitterまで!
🕊️Twitter → https://twitter.com/Toshi_yaminabe