
Blender4.0-開閉する和傘を作る
こんにちは、十姉妹です。
今回は「3DCGの和傘」を作成したいと思います。
立体なだけでは資料としての幅が狭いので、開閉するようにします。
今回はモデリングに加えて、ポーズ変更のためのアニメーションなども取り上げているため、記事が非常に長くなっています。
のんびりとお読みください。
以降、ですます調だと冗長になるため、簡潔に書きます。
論調が冷たく感じられるかもしれませんが、ご了承ください。
◼️1 制作物の概要
1-1 概要
3DCGの「番傘」を作成する
親骨の本数は48本とする
止め具(ハジキ)は2つとする
Blender外での使用は想定しない
1-2 目標
見た目がある程度綺麗なこと
可動すること
絵の参考 OR 下敷きとなること
1-3 部品名称
部品名を調べたはずだが、間違っている可能性がある。
正確な情報が必要な場合は、資料を各自で調べてほしい。
※画像内のテキストが読みにくい場合は、画像をクリックすると拡大された画像が表示される。
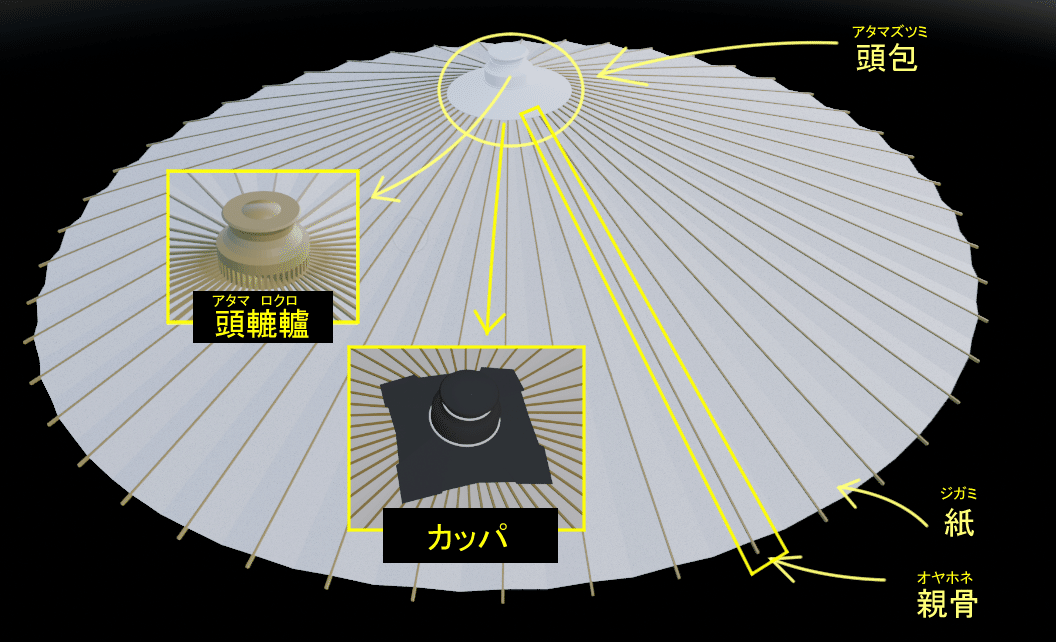
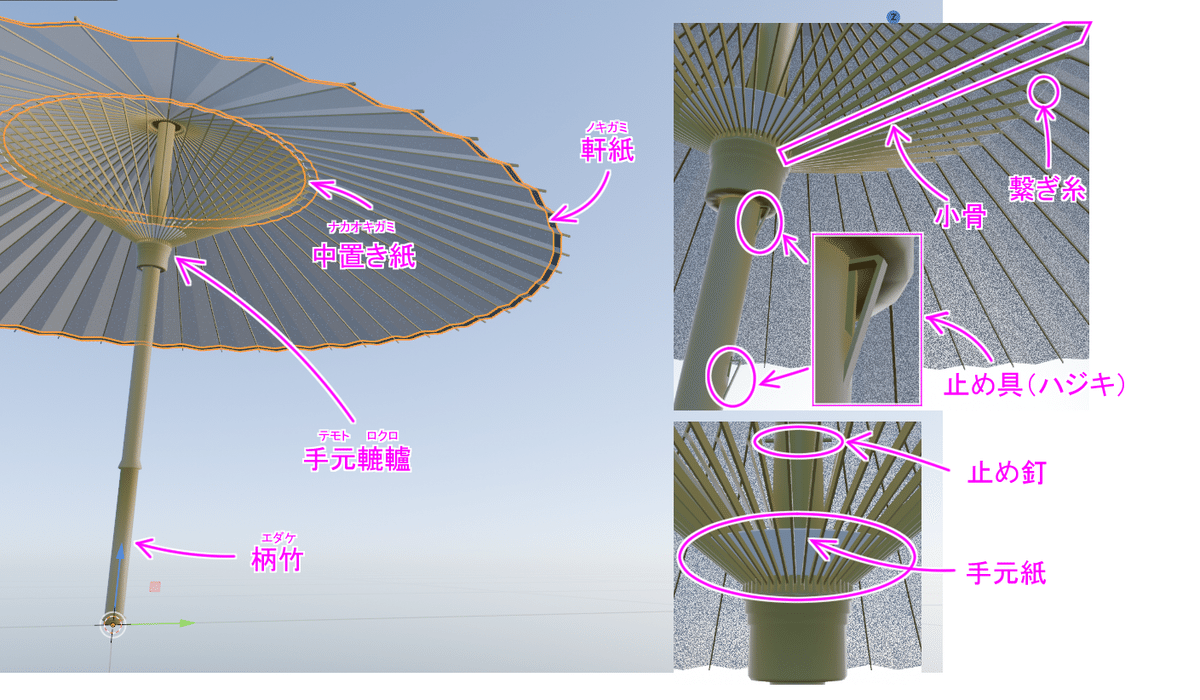
◼️2 作業環境
2-1 バージョン
Blender4.0
※Blender 4.0より前のバージョンでは使用できない機能がある可能性がある。
◼️3 完成イメージ
目標を明確にすることで、作業がしやすくなると思うので、完成したイメージを載せておく。
3-1 完成イメージ

◼️4 使用要素
今回使用する要素のリスト。
セルルックな見た目にしたいので、ノードも含まれている。
ここで洗い出し切れていないものが出てきた場合は、大変申し訳ないが、その都度調べながら作ってみてほしい。
4-1 オブジェクト
$$
\begin{array}{|l|}
\hline
\bold{\small{項目 }}\\\hline\hline
\text{\small{メッシュ( Mesh )}}\\\hdashline
\text{\small{カーブ( Curve )}}\\\hdashline
\text{\small{エンプティ( Empties )}}\\\hdashline
\text{\small{ラティス( Lattice )}}\\\hdashline
\text{\small{コレクションインスタンス( Instance Collections )}}\\\hdashline
\small{オブジェクトのペアレント}\\\hline
\end{array}
$$
4-2 アーマチュア
$$
\begin{array}{|l|}
\hline
\bold{\small{項目 }}\\\hline\hline
\small{ボーン}\\\hdashline
\small{ボーンコレクション}\\\hdashline
\small{ボーンの表示方法変更}\\\hdashline
\text{\small{インバースキネマティクス(IK)}}\\\hdashline
\small{ボーンのペアレント}\\\hline
\end{array}
$$
4-3 モディファイアー
$$
\begin{array}{|c:l|}
\hline
\bold{\small{系統}}&\bold{\small{種類 }}\\\hline\hline
\small{生成}&\small{・配列}\\
&\small{・ブーリアン}\\
&\small{・ミラー}\\
&\small{・スクリュー}\\
&\small{・スキン}\\
&\small{・ソリッド化}\\
&\small{・サブディビジョンサーフェス}\\\hline
\small{変形}&\small{・アーマチュア}\\
&\small{・フック}\\
&\small{・ラティス}\\
&\small{・シュリンクラップ}\\\hline
\end{array}
$$
4-4 Ex.彩色関連
$$
\begin{array}{|l|}
\hline
\bold{\small{項目 }}\\\hline\hline
\small{マテリアル}\\\hdashline
\small{シェーダーノード}\\\hline
\end{array}
$$
4-5 アニメーション
$$
\begin{array}{|l:l|}
\hline
\bold{\small{項目}}&\small{- }\\\hline\hline
\small{タイムライン}&\small{-}\\\hdashline
\text{\small{ノンリニアアニメーション ( NLA )}}&\small{・トラック}\\
&\small{・ストリップ}\\
&\small{・トランジション}\\\hdashline
\small{ドープシート}&\small{・アクション}\\
&\small{・シェイプキーエディター}\\\hline
\end{array}
$$
◼️5 Blenderの設定
5-1 プロパティ
$$
\begin{array}{|l:l:l|}
\hline
\bold{\small{タブ}}&\bold{\small{プロパティ}}&\bold{\small{設定内容}}\\\hline\hline
\small{レンダー}&\small{レンダーエンジン}&\text{\small{EEVEE}}\\\hdashline
&\small{影}&\text{\small{立方体サイズ =1024 px}}\\
&&\text{\small{カスケードサイズ=4096 px}}\\\hdashline
&\text{\small{Freestyle}}&\small{ライン幅モード = 絶対}\\
&&\text{\small{ライン幅 = 0.2 px}}\\\hline
\small{出力}&\small{フォーマット}&\text{\small{解像度X = 原稿横幅 px}}\\
&&\text{\small{解像度Y = 原稿立幅 px}}\\\hdashline
&\small{フレーム範囲}&\text{\small{終了 = 42}}\\\hdashline
&\small{出力}&\small{フォルダ = 出力先フォルダ}\\\hline
\small{ビューレイヤー}&\small{パス > データ}&\text{\small{統合 = ON}}\\
&&\text{\small{Z = ON}}\\
&&\text{\small{ノーマル = ON}}\\\hline
\end{array}
$$
※未記載部分は初期値
◼️6 番傘を作る
ここでは以下のことを行います。
オブジェクト「Cube」の削除
コレクション「番傘」の追加
回転軸の追加
番傘の部品の作成とテスト稼働
色等の設定
アニメーション
6-1 前処理1 不要なオブジェクトの削除
・誤表示を防ぐために、オブジェクトの「Cube」を削除する。
レンダリング画像に表示されなければいいので、非表示でもよい。
・デフォルトのオブジェクト「Camera」と「Light」は
確認やレンダリングなどに使用するので残しておく。
6-1-1 不要なオブジェクトの削除
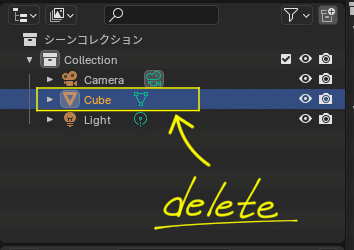
(1) 初期のオブジェクト「Cube」を削除する
$$
\begin{array}{|l}
\bold{\small{【オブジェクトの削除手順】 }}\\
\\
\text{\small{ 1. 削除したいオブジェクトを選択}}\\
\small{ アウトライナー > 削除したいオブジェクト}\\
\\
\text{\small{ 2. 削除したいオブジェクトを削除}}\\
\text{\small{ ・[ x ]キー を押下}}\\
\small{ または、右クリックメニューから「削除」を選択}\\
\\
\text{\small{ ※誤削除時は [ Ctrl ]キー + [ z ]キー で削除前に戻る}}\\
\end{array}
$$
※非表示にしたい場合は、下記の手順を参照。
$$
\begin{array}{|l}
\bold{\small{【オブジェクトの非表示手順1】 }}\\
\\
\text{\small{ 1. 非表示にしたいオブジェクトを選択}}\\
\small{ アウトライナー > 非表示にしたいオブジェクト}\\
\\
\text{\small{ 2. スイッチ[ 目 ]とスイッチ[ カメラ ]を押下し無効にする}}\\
\text{\small{ ・スイッチ[ 目 ] = ビューポート表示可否}}\\
\text{\small{ ・スイッチ[ カメラ ] = レンダー出力可否}}\\
\\
\small{ ※ 後の作業中のスイッチの誤操作には注意すること。}\\
\end{array}
$$
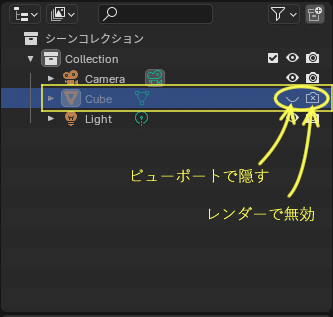
$$
\begin{array}{|l}
\bold{\small{【オブジェクトの非表示手順2】 }}\\
\\
\text{\small{ 1. 非表示にしたいオブジェクトを選択}}\\
\small{ アウトライナー > 非表示にしたいオブジェクト}\\
\\
\text{\small{ 2. 「オブジェクト」タブの「インスタンス化」を表示}}\\
\small{ プロパティメニュー > オブジェクト > インスタンス化}\\
\\
\text{\small{ 3. 「インスタンス化」の項目を設定}}\\
\small{ ・「面」を選択}\\
\text{\small{ ・ビューポート = OFF}}\\
\text{\small{ ・レンダー = OFF}}\\
\\
\text{\small{ 4. アウトライナー上のビューポート表示をOFFにする}}\\
\text{\small{ 3までの工程で、見えなくなったが、}}\\
\small{ オブジェクト範囲内でスナップ機能を阻害してしまうためである。}\\
\\
\small{ ※ アウトライナーの表示設定に関わらず非表示になるので注意すること}\\
\end{array}
$$
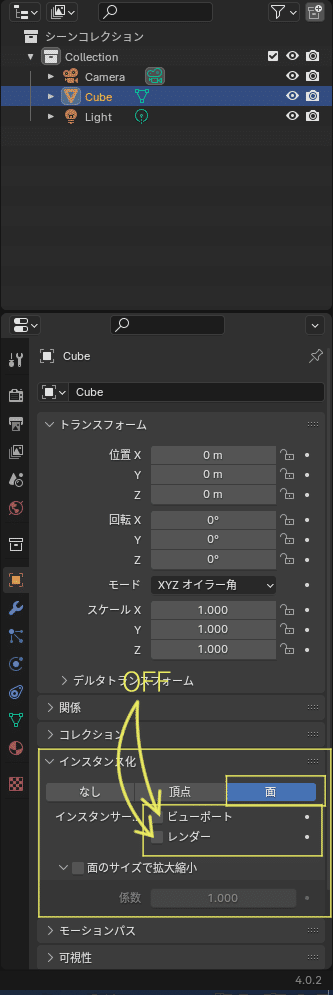
6-2 前処理2 新規コレクションの追加
6-2-1 新規コレクション「番傘」の追加
「シーンコレクション」の直下に、コレクション「番傘」を追加する。
※今回作成するものは、全てこの「番傘」コレクションの下に格納する。
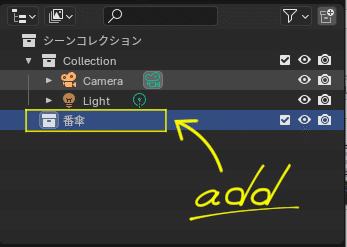
(1) コレクションを追加する
$$
\begin{array}{|l}
\bold{\small{【 コレクション追加手順 】 }}\\
\\
\text{\small{ 1. アウトライナーの「シーンコレクション」上で右クリック}}\\
\text{\small{ 2. 「新規コレクション」を選択}}\\
\end{array}
$$
(2) 新規コレクションの名称の変更
名前=「番傘」
$$
\begin{array}{|l}
\bold{\small{【名称変更手順】 }}\\
\\
\text{\small{ 1. 名称変更したいオブジェクト名をダブルクリック}}\\
\text{\small{ 2. 編集できる状態になったことを確認}}\\
\text{\small{ 3. 名前を変更する}}\\
\text{\small{ 4. [ Enter ]キーを押下 or 画面上の別の場所をクリック}}\\
\text{\small{ 5. 名称が変更されたことを確認}}\\
\end{array}
$$
6-3 前処理3 回転軸の追加
後工程で使用する回転軸となるオブジェクト「エンプティ」を追加する。
この「エンプティ」は、部品を円形に並べる中心点として使用する。
Z回転が7.5°の親骨用のものと、Z回転が3.75°の折り目用のものの2種類を追加する。
角度の根拠は下図である。
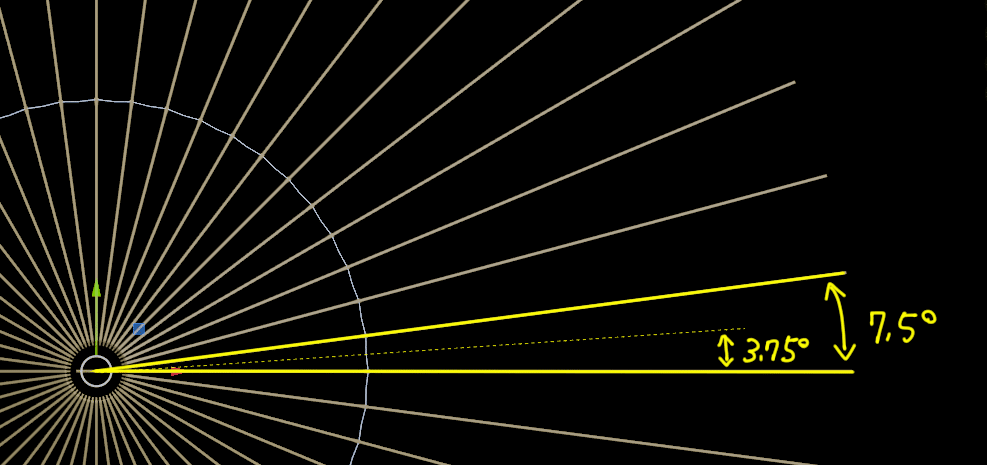
6-3-1 親骨用エンプティの追加
(1) 3Dカーソルをワールド原点に設定
・3Dカーソルの座標がワールド原点であることを確認
異なる場合は原点に戻しておく。
$$
\begin{array}{|l}
\bold{\small{【3Dカーソルをワールド原点に戻す方法 1】 }}\\
\\
\text{\small{ 1. [ Shift ]キー + [ S ]キー でリングメニューを表示}}\\
\text{\small{ 2. 「カーソル → ワールド原点」を選択}}\\
\end{array}
$$
$$
\begin{array}{|l}
\bold{\small{【3Dカーソルをワールド原点に戻す方法 2】 }}\\
\\
\text{\small{ 1. ビューメニューの3Dカーソルのすべての値を 0 にする}}\\
\text{\small{ ・位置X = 0 m}}\\
\text{\small{ ・位置Y = 0 m}}\\
\text{\small{ ・位置Z = 0 m}}\\
\text{\small{ ・回転X = 0°}}\\
\text{\small{ ・回転Y = 0°}}\\
\text{\small{ ・回転Z = 0°}}\\
\end{array}
$$
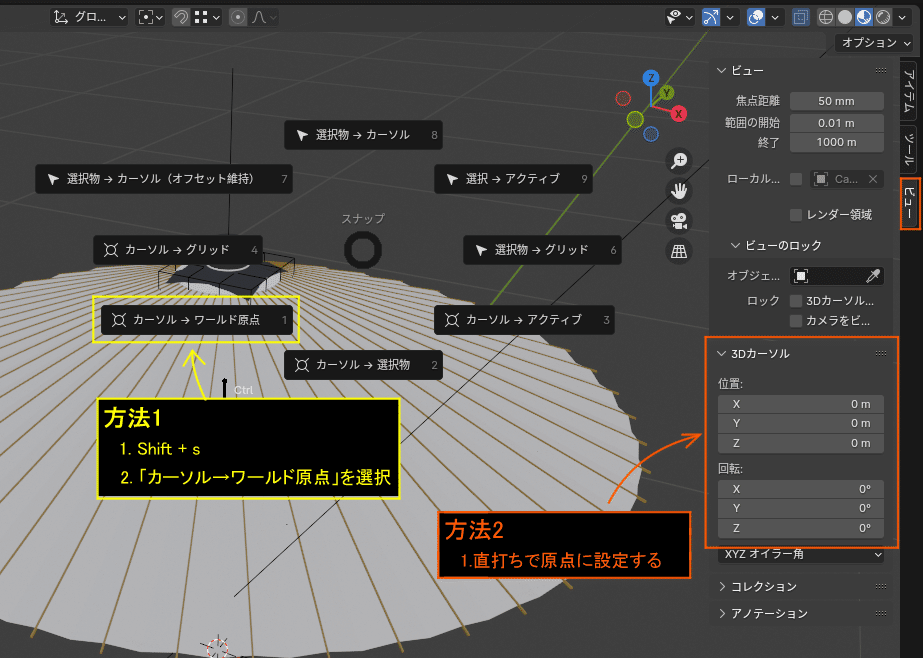
※ 以降、オブジェクトの軸回転の時などの例外を除き、
3Dカーソルは原点のまま作業を進めることに留意する。
移動させた後には原点を戻し忘れないようにする。
(2) エンプティの追加
・タイプ = 「十字」
$$
\begin{array}{|l}
\bold{\small{【エンプティの追加方法】 }}\\
\\
\small{ 追加 > エンプティ > 十字}\\
\end{array}
$$
(3) 名称の変更
・ 名称 = 「emp-親骨」
(4) Z軸回転
・ 回転Z = 7.5°
※7.5°の根拠は、親骨の総数を48本にするからである。
$$
\begin{array}{|l}
\bold{\small{【回転方法】 }}\\
\\
\text{\small{ オブジェクトプロパティ > トランスフォーム > 回転Z}}\\
\text{\small{ 回転Zの値を入力する。}}\\
\end{array}
$$
$$
\begin{array}{|l|}
\hline
\\
360° (円の中心角) / 48等分 = 7.5°\\\\
\hline
\end{array}
$$
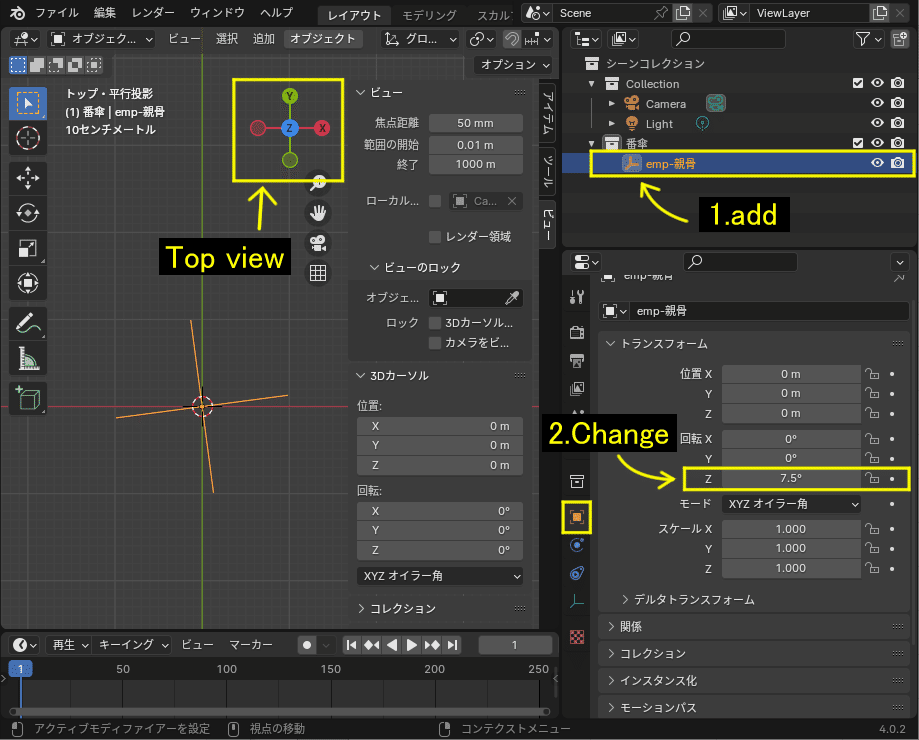
6-3-2 和紙折り目用のエンプティを追加
(1) エンプティの追加
・ エンプティ = 「十字」
(2) 名称の変更
・ 名称 = 「emp-折曲」
(3) Z軸回転
・ 回転Z = 3.75°
※3.75°は「親骨用エンプティ」の半分で、親骨と親骨の間の角度。
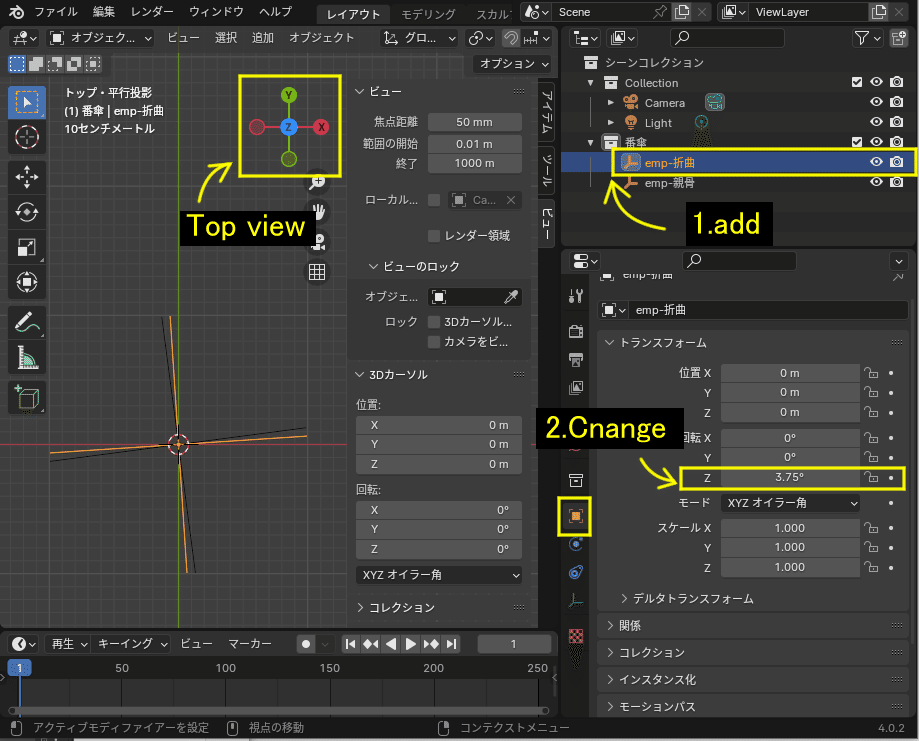
6-3-3 余談:エンプティと配列にまつわるエラー解決策
配列モディファイアー「オプション=オフセット( OBJ )」を追加時に、複製されたオブジェクトのサイズが変更されたり、予期せぬ回転が発生することがある。
その原因がトランスフォームにあることがある。
そのような場合、「トランスフォームを適用」することで解決可能である。
解決策は上記の通りだが、実例を交えた記事を作成したので、
文字だけの説明ではイメージが沸かないという方は以下をご参照ください。

6-4 柄竹を作る
6-4-1 オブジェクト概要
$$
\begin{array}{|c:c:c|}
\hline
\bold{\small{直径}}&\bold{\small{半径}}&\bold{\small{高さ}}\\\hline\hline
\text{\small{0.024 m}}&\text{\small{0.012 m}}&\text{\small{0.76 m}}\\\hline
\end{array}
$$
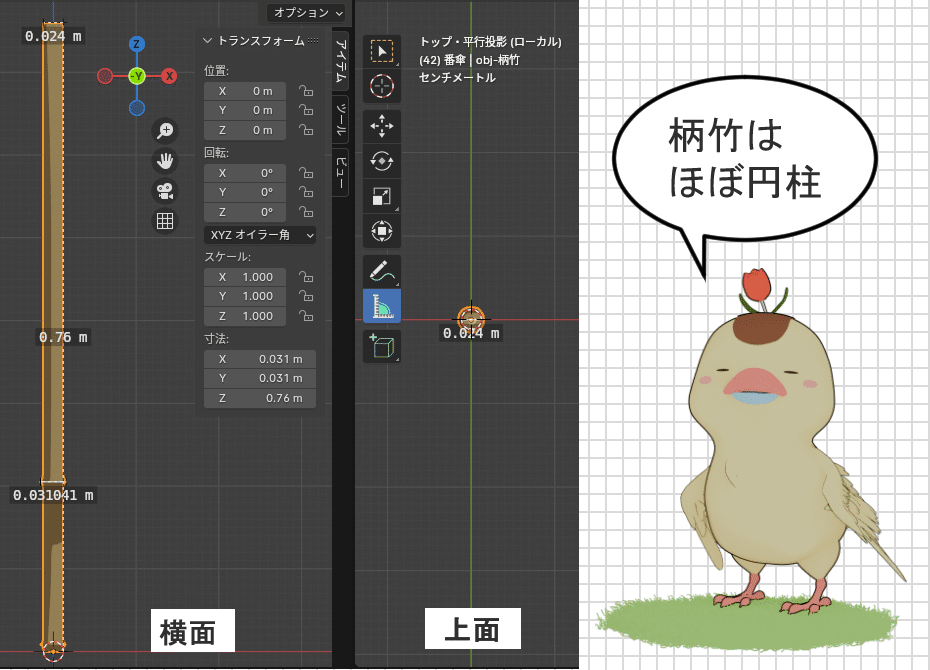
6-4-2 オブジェクトの追加 & 編集
柄竹の輪郭を作成する。
※下記工程は後にも使うので細かく説明する。
以降は情報を省略して書いていくこととする。
(1) オブジェクトの追加
・ オブジェクト = 「平面」
$$
\begin{array}{|l}
\bold{\small{【オブジェクト「平面」追加方法】 }}\\
\\
\text{\small{ 追加 > Meshes(メッシュ) > Plane(平面)}}\\
\end{array}
$$
(2) 名称の変更
・ 名前 =「obj-柄竹」
(3) フロントビューにする
$$
\begin{array}{|l}
\bold{\small{【フロントビューにする方法】 }}\\
\\
\text{\small{ 3Dビューポート上にマウスを置き、テンキー[ 1 ] を押下する}}\\
\end{array}
$$
(4) 編集モードにする
$$
\begin{array}{|l}
\bold{\small{【編集モードにする方法 1】 }}\\
\\
\small{ オブジェクトモード > 編集モード}\\
\end{array}
$$
$$
\begin{array}{|l}
\bold{\small{【編集モードにする方法 2】 }}\\
\\
\text{\small{ ・[ Tab ]キーを押下}}\\
\end{array}
$$
(5) オブジェクトを回転する
・ X軸 = 90°
※面を垂直にしたいだけなので、X軸でもY軸でも問題ないが、
今回はフロントビューを作業基準にするので、X軸回転をする。
$$
\begin{array}{|l}
\bold{\small{【オブジェクトの回転方法】 }}\\
\\
\text{\small{ 1. 頂点を全選択}}\\
\text{\small{ 2. ツールを「回転」に変更}}\\
\text{\small{ 3. オブジェクトを回転する}}\\
\text{\small{ ・赤回転バー = X軸回転バー}}\\
\text{\small{ ・緑回転バー = Y軸回転バー}}\\
\text{\small{ ・青回転バー = Z軸回転バー}}\\
\text{\small{ 4. 少し回転したところで、}}\\
\text{\small{ 左下に角度が表示されるので90と入力する}}\\
\end{array}
$$
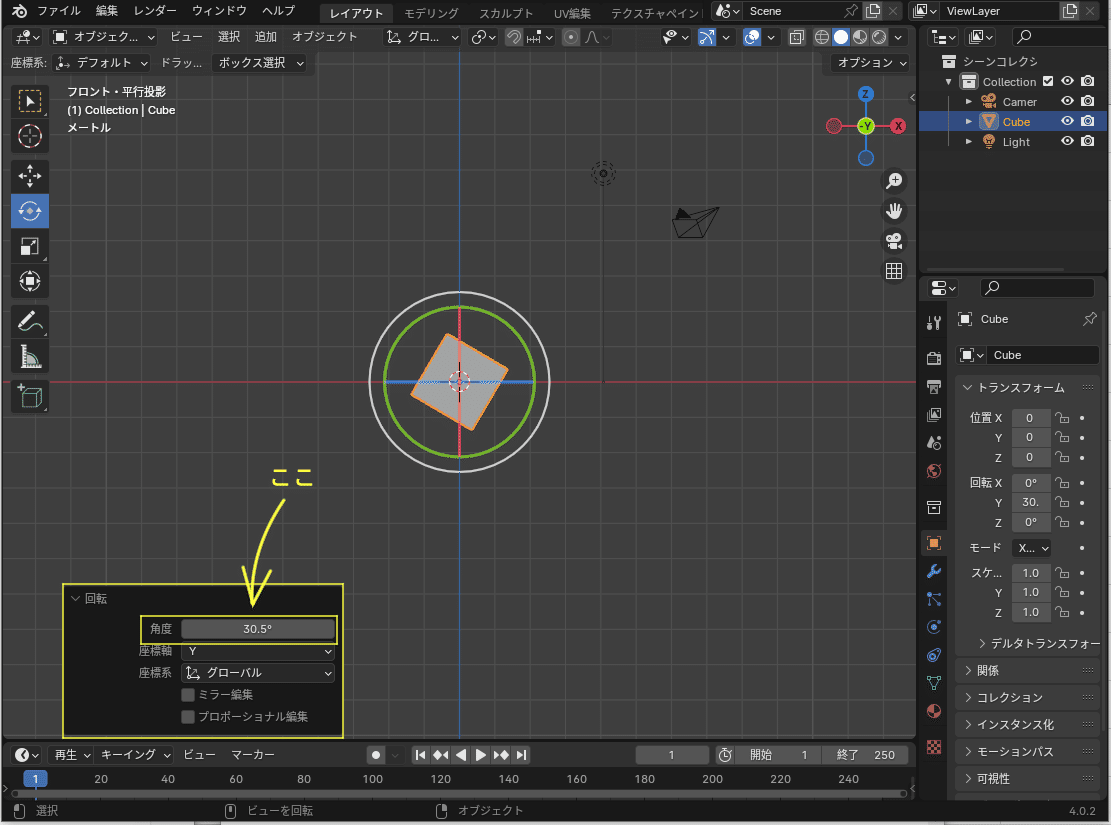
(6) 頂点の移動
(6-1) 左縦の2頂点を X = 0 m に移動する
(6-2) 下部の2頂点を Z = 0 m に移動する
(6-3) 上部の2頂点を Z = 0.76 m に移動する
(6-4) 右の2頂点を X = 0.012 m に移動する
※文字で書くと長いが、下の画像の状態になる
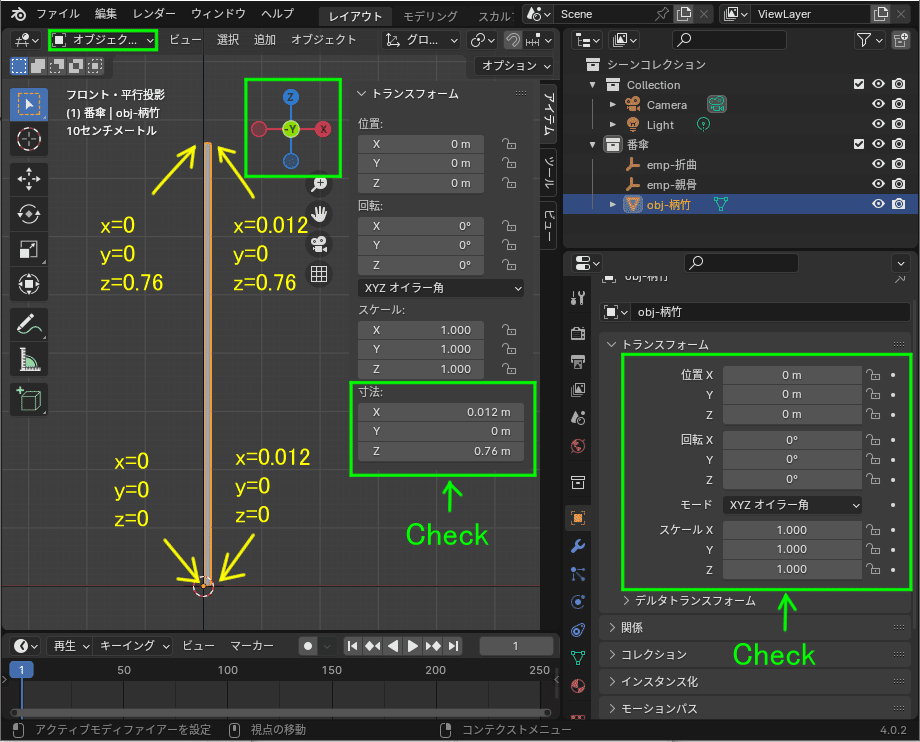
(7) オブジェクトサイズの確認
(7-1) オブジェクトモードにする
(7-2) トランスフォームの寸法を確認する
・寸法X = 0.012 m ( 半径 )
・寸法Z = 0.76 m ( 柄竹の長さ )
(8) トランスフォーム状態を確認
トランスフォームの値が初期値であることを確認する。
初期値ではない場合は、「トランスフォームの適用」をし、
初期値に戻す。
$$
\begin{array}{|l}
\bold{\small{【トランスフォームの適用方法】 }}\\
\\
\small{ オブジェクトメニュー > 適用 > 全トランスフォーム}\\
\end{array}
$$
(9) 不要な辺を削除
(9-1) 「編集モード」にする
(9-2) 「辺選択モード」にする
(9-3) X=0の辺を選択
(9-4) 辺を削除する
・削除方法は「辺と面のみ」を選択
※辺と面が削除され、輪郭の半分の状態になる。
$$
\begin{array}{|l}
\bold{\small{【辺の削除方法 1】 }}\\
\\
\text{\small{ 1. 削除したい辺を選択}}\\
\text{\small{ 2. [ x ]キー押下}}\\
\end{array}
$$
$$
\begin{array}{|l}
\bold{\small{【辺の削除方法 2】 }}\\
\\
\text{\small{ 1. 削除したい辺を選択}}\\
\text{\small{ 2. 右クリック}}\\
\text{\small{ 3. 「辺を削除」を選択}}\\
\end{array}
$$
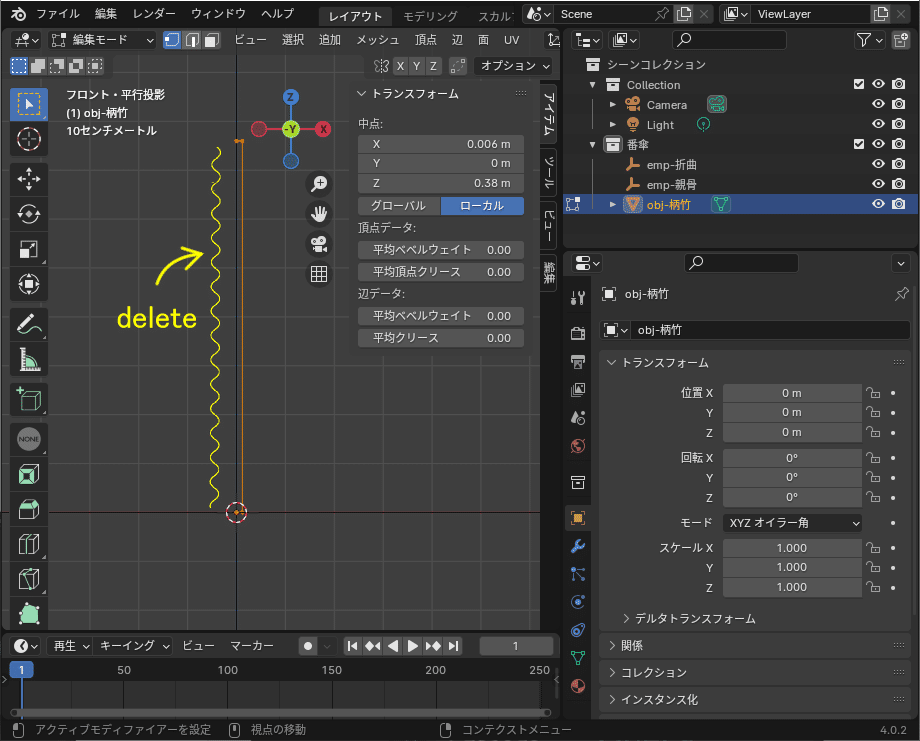
(9-5) 頂点選択モードにする
次の作業がしやすいように選択モードを「頂点選択モード」に戻す。
(10) 節を作る
・竹の節の凹凸を作る。
・半分より下に竹の節の凹凸を二箇所に作成する。
・うち一箇所は最下部であること。
・番傘の軸は竹の節を使用して強化されており、
そのため最下部には竹の節がある必要がある。
$$
\begin{array}{|l}
\bold{\small{【竹の節を作る方法】 }}\\
\\
\text{\small{ 1. 竹の節を作りたい辺の上下2頂点を選択する}}\\
\text{\small{ 2. 細分化する}}\\
\text{\small{ 2つの節を作るので、4頂点 * 2セット、 細分化数=8}}\\
\text{\small{ 3. 竹の節のような間隔に頂点セット( 4頂点 )を並べる}}\\
\text{\small{ 4. 竹の節の頂点部分( 2頂点 )を外側に移動し凸を作る}}\\
\small{ 下図の状態になる}\\
\end{array}
$$
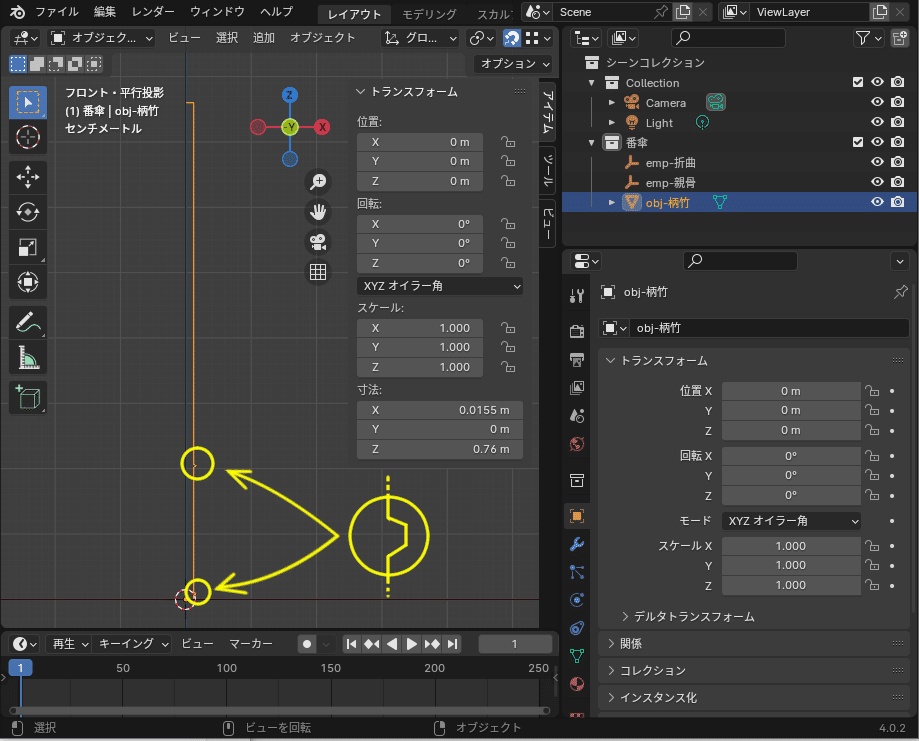
6-4-3 スクリューモディファイアーで円柱にする
(1) スクリューモディファイアーの追加
$$
\begin{array}{|l}
\bold{\small{【スクリューモディファイアーの追加方法】 }}\\
\\
\small{ プロパティエディタ > モディファイアー > 生成 > スクリュー}\\
\\
\small{ ※プロパティエディタは通常では、画面右下に表示されている}\\
\end{array}
$$
(2) プロパティの設定
下表のようにセットする
$$
\begin{array}{|l:l|}
\hline
\bold{\small{項目}}&\bold{\small{設定 }}\\\hline\hline
\small{軸オブジェクト}&\text{\small{emp-親骨}}\\\hline
\small{ビューのステップ数}&\text{\small{48}}\\\hline
\small{レンダー}&\text{\small{48}}\\\hline
\small{マージ}&\text{\small{ON}}\\
&\text{\small{0.0001 m}}\\\hline
\small{ノーマル}&\text{\small{スムーズシェーディング = ON}}\\
&\text{\small{順序を計算 = ON}}\\
&\text{\small{逆転 = 面が裏面だったときのみON}}\\\hline
\end{array}
$$
見た目に応じて、節の位置や大きさの微調整を行うこと。
面の表裏についての説明は次項で説明する。
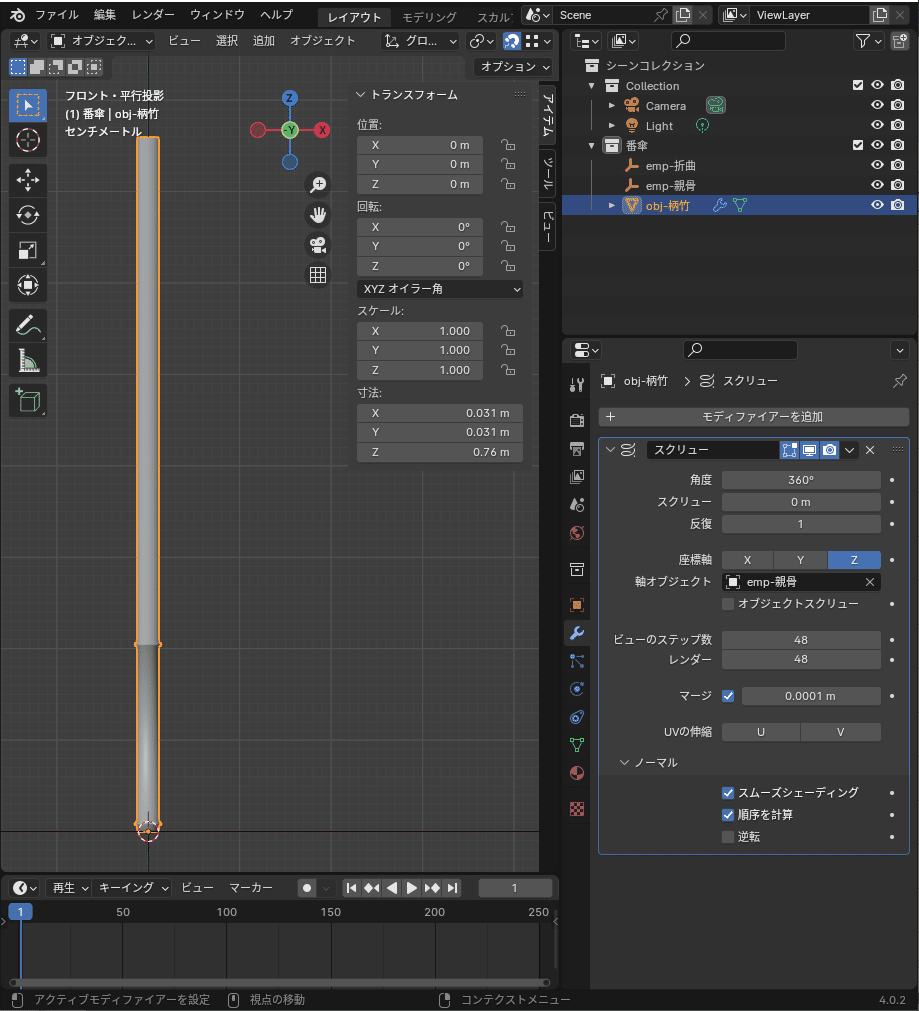
6-4-4 面の方向を表面にそろえる
・表面が青色の場合は、何もする必要はない。
・裏面が赤色の場合は、面を反転させる。
$$
\begin{array}{|l}
\bold{\small{【面の方向を調べる方法】 }}\\
\\
\text{\small{ 1. ビューポートオーバーレイ > 面の向き = ON}}\\
\text{\small{ 2. 「3Dビューのシェーディング」 = 「マテリアルプレビュー」}}\\
\text{\small{ 3. 色を見る}}\\
\small{ ・青 = 表}\\
\small{ ・赤 = 裏}\\
\end{array}
$$
$$
\begin{array}{|l}
\bold{\small{【スクリューモディファイアーの面反転方法】 }}\\
\\
\text{\small{ スクリューモディファイアー > ノーマル > 逆転 = ON}}\\
\end{array}
$$
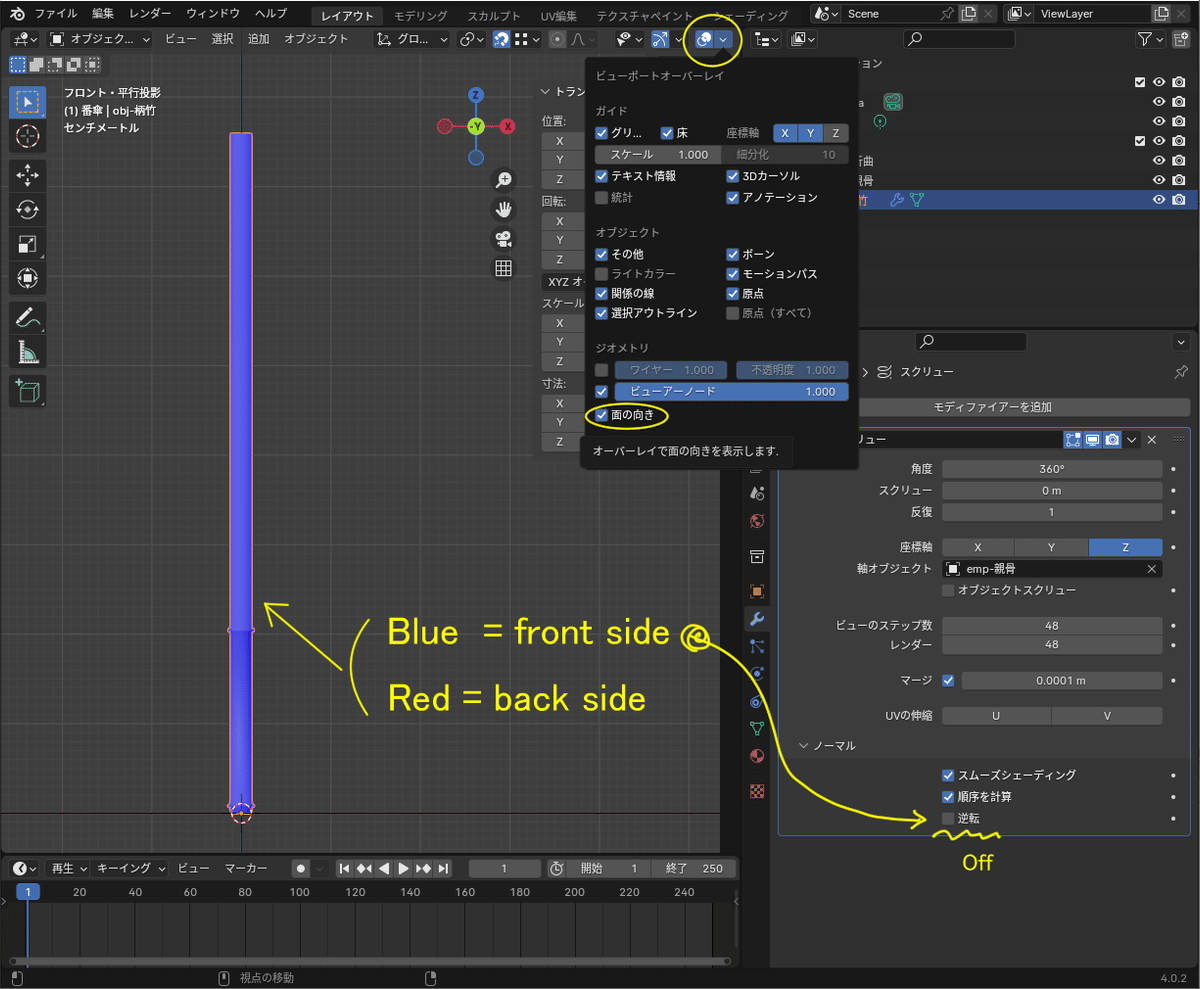
6-4-5 余談:輪郭から円柱を作る方法
※円柱にする方法は (私が知っている限り) 2種類ある。
$$
\begin{array}{|l}
\bold{\small{【円柱にする方法 1】 }}\\
\\
\small{ ・スクリューモディファイアー}\\
\small{ モディファイアー > スクリュー}\\
\small{ ※実体は断面のままである。}\\
\end{array}
$$
$$
\begin{array}{|l}
\bold{\small{【円柱にする方法 2】 }}\\
\\
\small{ ・スピン}\\
\small{ 「編集モード」にする}\\
\small{ ツールバー > スピン}\\
\small{ ※マテリアルを円形に変形するので実体の円柱である。}\\
\end{array}
$$
どちらの方法でもよかったが、後々の修正が楽そうなスクリューモディファイアーの方法を採用してみた。

6-5 頭(天)轆轤を作る
6-5-1 オブジェクト概要
$$
\begin{array}{|c|c:c:c:c:c|}
\hline
\bold{\small{部分}}&\bold{\small{直径}}&\bold{\small{半径}}&\bold{\small{高さ}}&\bold{\small{面数}}&\bold{\small{中心円半径}}\\\hline\hline
\small{上}&\text{\small{0.048 m}}&\text{\small{0.024 m}}&\text{\small{0.043 m}}&\text{\small{48}}&\text{\small{0.012 m}}\\\hdashline
\small{下}&\text{\small{0.058 m}}&\text{\small{0.029 m}}&\text{\small{0.043 m}}&\text{\small{48}}&\text{\small{0.012 m}}\\\hline
\end{array}
$$
輪郭と、親骨の開始場所が分かる、という程度の精度でで作ってもよい。
理由は、上に別部品が付き、見えない部品だからである。
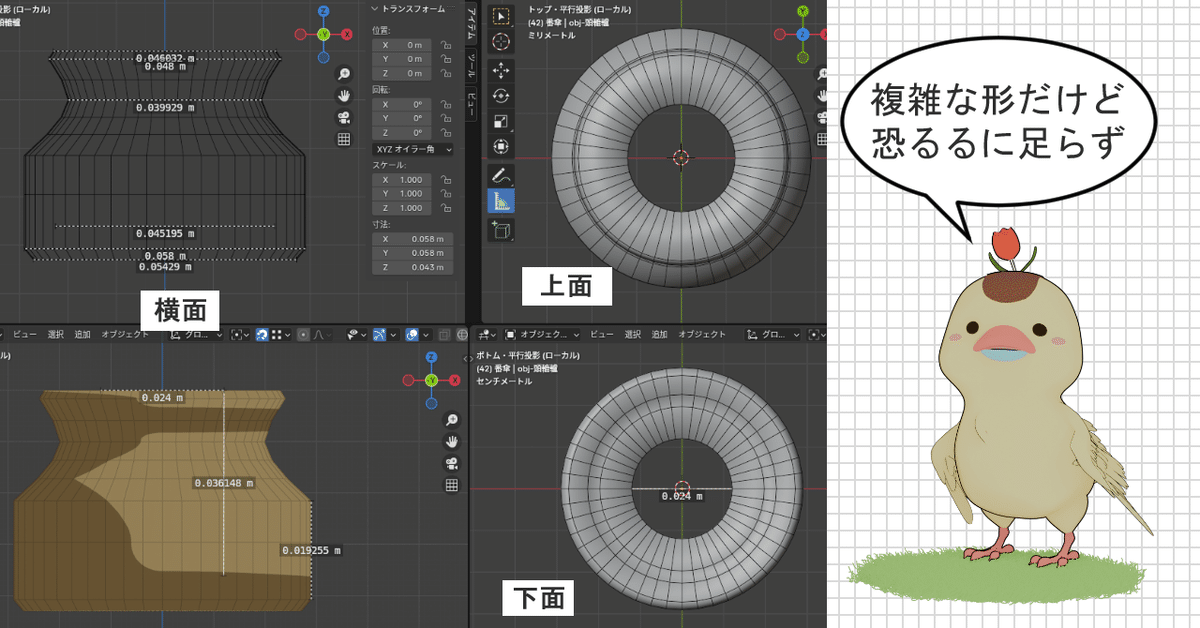
6-5-2 輪郭を作る
(1) オブジェクトの追加
・ 名称 = 「obj-頭轆轤」
(2) 変形する
変形方法は柄竹と同じのため割愛。
形状は下図のとおりである。
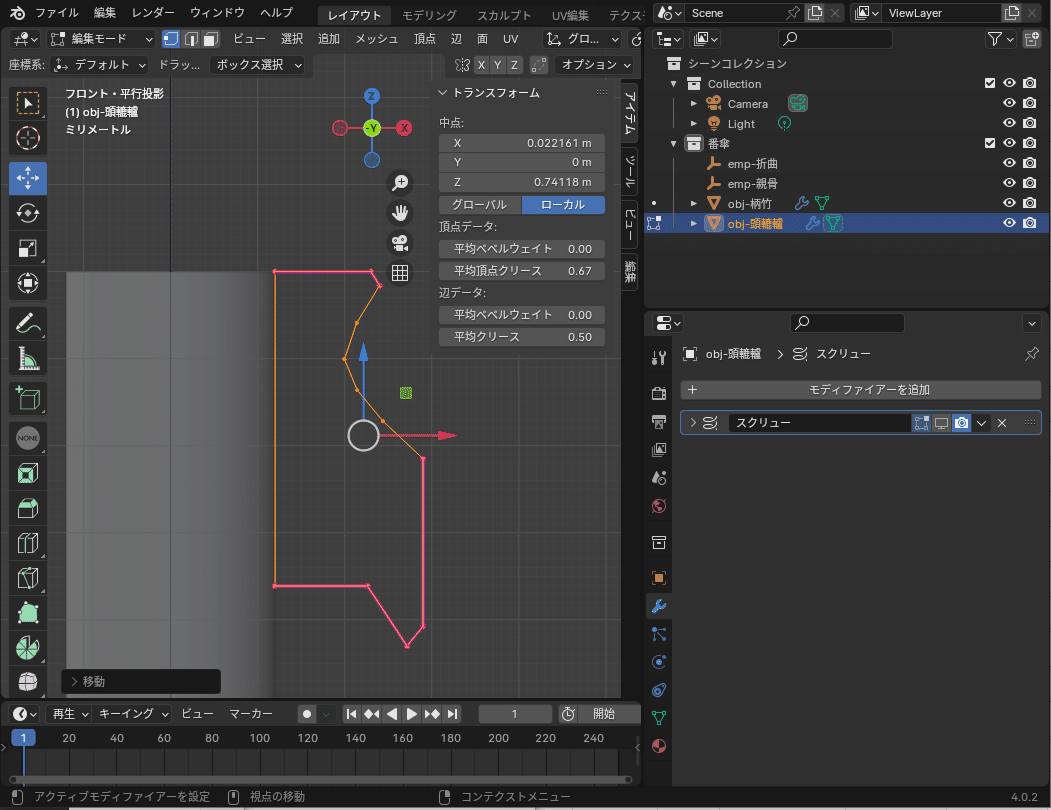
(3) 辺 & 頂点クリースを設定
くっきりさせたい辺にクリースを設定する
(4) 位置を柄竹の上辺に合わせる
6-5-3 スクリューで円柱にする
(1) スクリューモディファイアーの追加
$$
\begin{array}{|l:l|}
\hline
\bold{\small{項目}}&\bold{\small{設定 }}\\\hline\hline
\small{軸オブジェクト}&\text{\small{emp-親骨}}\\\hline
\small{ビューのステップ数}&\text{\small{48 ( 親骨が48本のため )}}\\\hline
\small{レンダー}&\text{\small{48 ( 親骨が48本のため )}}\\\hline
\small{マージ}&\text{\small{ON}}\\
&\text{\small{0.0001 m}}\\\hline
\small{スムーズシェーディング}&\text{\small{ON}}\\\hline
\small{順序を計算}&\text{\small{ON}}\\\hline
\small{逆転}&\text{\small{面が裏の場合のみON}}\\\hline
\end{array}
$$
※ 「48」にした理由は、親骨に切り込みを作る際に、
凹凸の数が一致するようにするためである。
切り込みを入れない場合は、この数を減らしても問題ない。
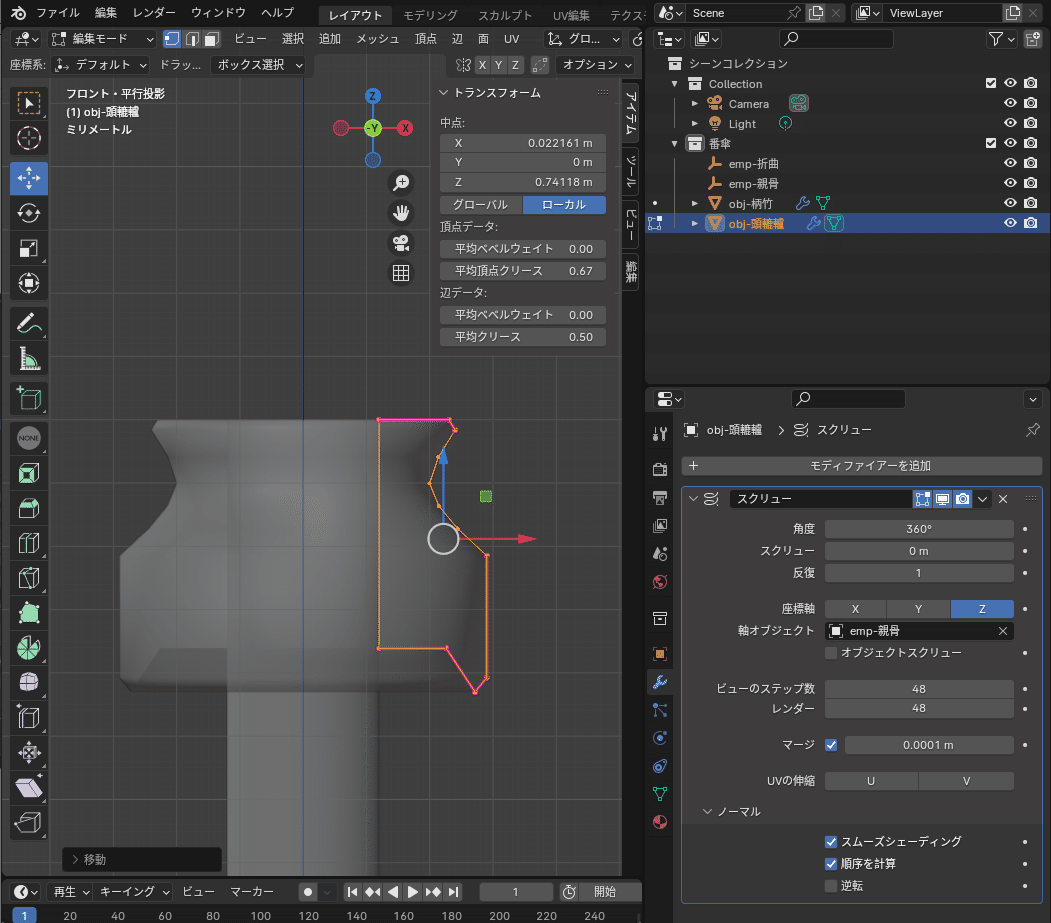
6-5-4 EX.切り込みを入れる場合
輪郭に切り込みを入れるための頂点を2か所に作る。
切り込みを入れずに作る場合、この2つの頂点は不要。
※切り込みを入れるタイミングは、親骨と小骨の作成後である。
親骨の太さに合わせて切り込みの幅を調整するためである。
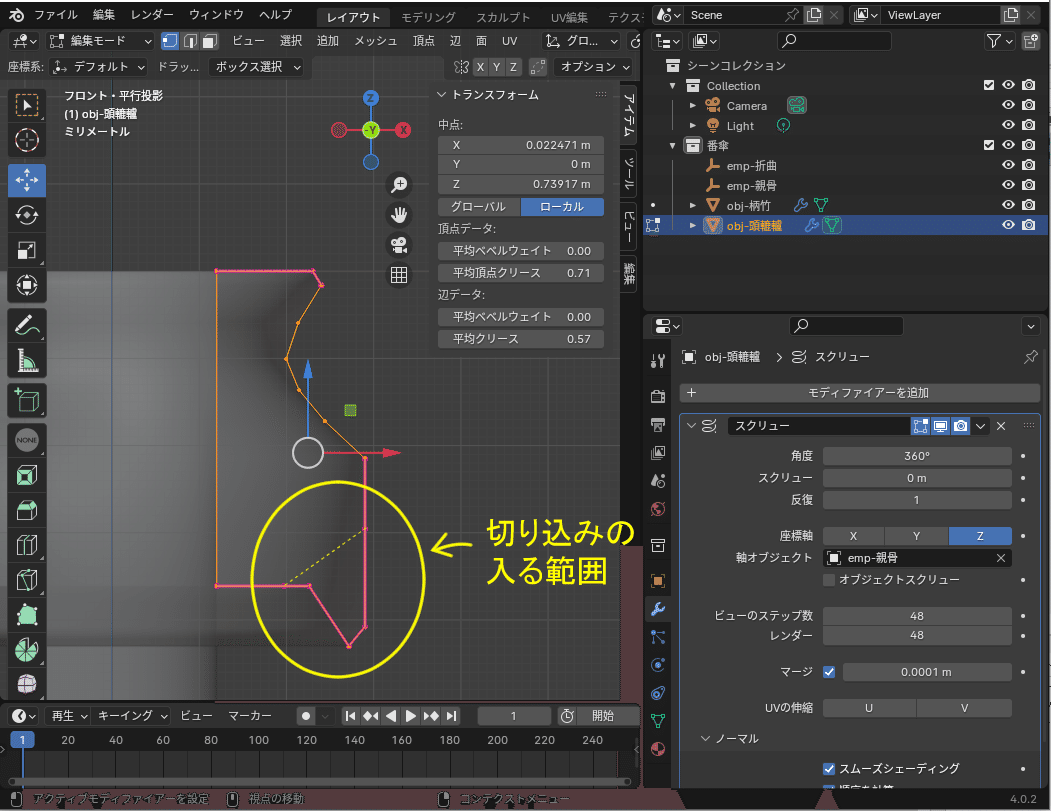

6-6 手元轆轤を作る
6-6-1 オブジェクト概要
$$
\begin{array}{|c|c:c:c:c:c|}
\hline
\bold{\small{部分}}&\bold{\small{直径}}&\bold{\small{半径}}&\bold{\small{高さ}}&\bold{\small{面数}}&\bold{\small{中心円半径}}\\\hline\hline
\small{上}&\text{\small{0.050 m}}&\text{\small{0.025 m}}&\text{\small{0.044 m}}&\text{\small{48}}&\text{\small{0.012 m}}\\\hdashline
\small{下}&\text{\small{0.042 m}}&\text{\small{0.021 m}}&\text{\small{0.044 m}}&\text{\small{48}}&\text{\small{0.012 m}}\\\hline
\end{array}
$$
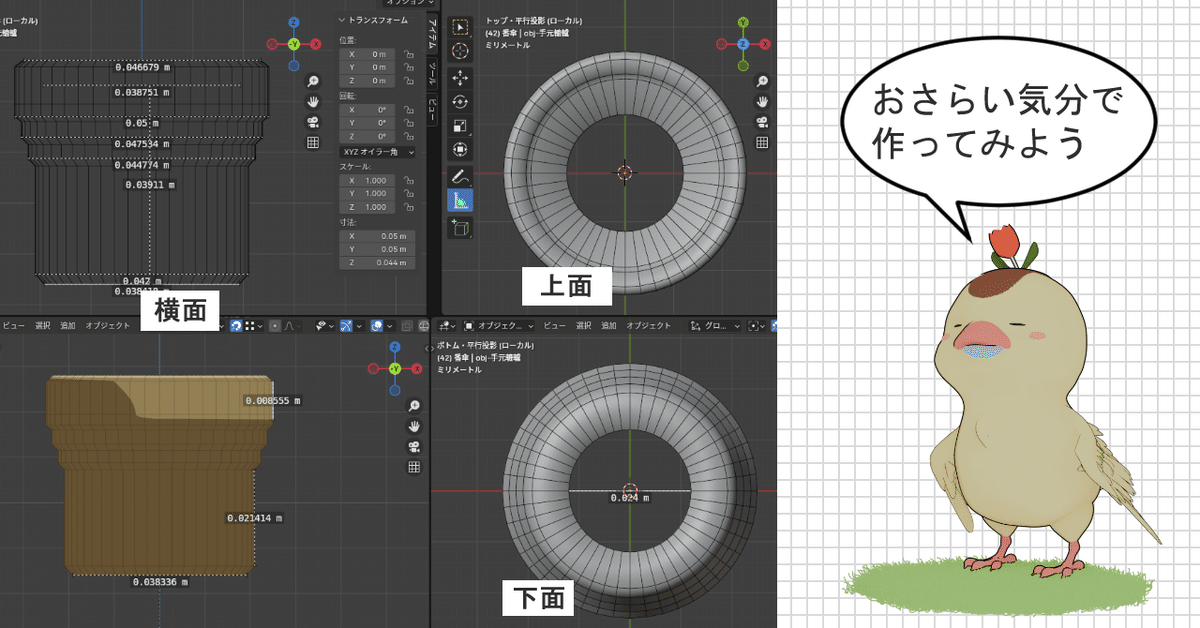
6-6-2 手元轆轤の輪郭を作る
(1) 平面オブジェクトの追加
・ 名称 =「obj-手元轆轤」
(2) オブジェクトの変形
・見た目に違和感がない程度の精度で作成すること
・小骨の出る場所が分かるようにすること
・中心部分の凹んだ構造は無くても問題ない
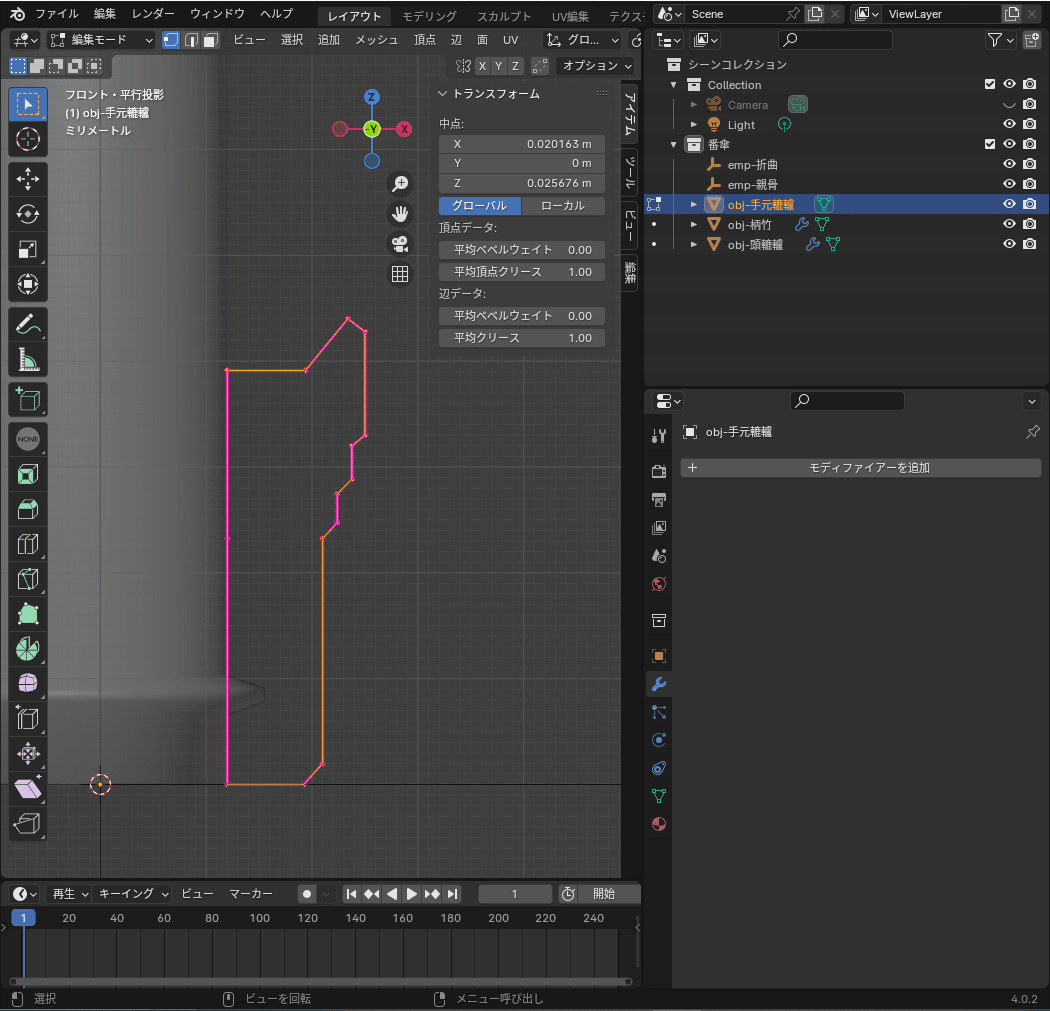
6-6-3 スクリューモディファイアーで円柱にする
(1) スクリューモディファイアーの追加
$$
\begin{array}{|l:l|}
\hline
\bold{\small{項目}}&\bold{\small{設定 }}\\\hline\hline
\small{軸オブジェクト}&\text{\small{emp-親骨}}\\\hline
\small{ビューのステップ数}&\text{\small{48 ( 親骨が48本のため )}}\\\hline
\small{レンダー}&\text{\small{48 ( 親骨が48本のため )}}\\\hline
\small{マージ}&\text{\small{ON}}\\
&\text{\small{0.0001 m}}\\\hline
\small{スムーズシェーディング}&\text{\small{ON}}\\\hline
\small{順序を計算}&\text{\small{ON}}\\\hline
\small{逆転}&\text{\small{面が裏の場合のみON}}\\\hline
\end{array}
$$
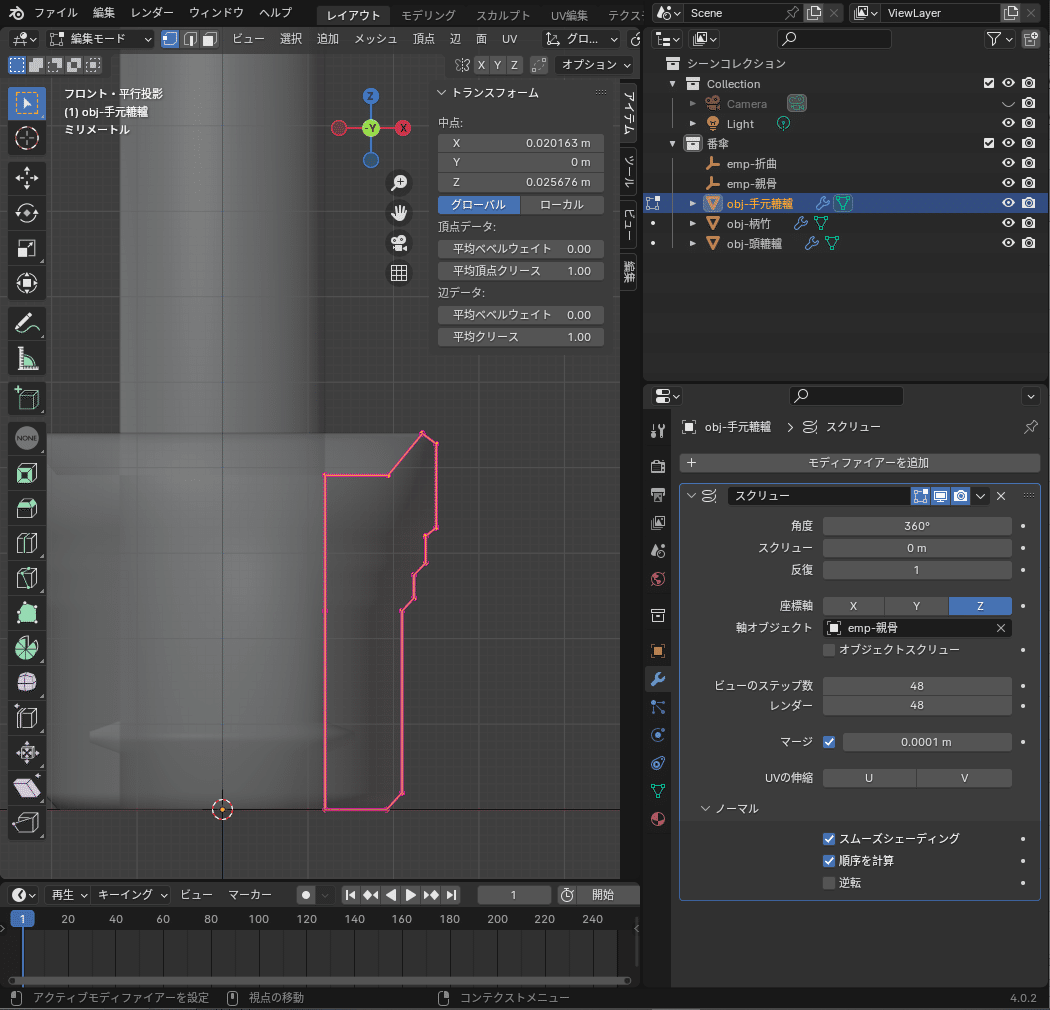
6-6-4 EX.切り込みを入れる場合
輪郭に切り込みを入れるための頂点を2か所に作る。
切り込みを入れずに作る場合、この2つの頂点は不要。
※切り込みを入れるタイミングは、親骨と小骨の作成後である。
親骨の太さに合わせて切り込みの幅を調整するためである。
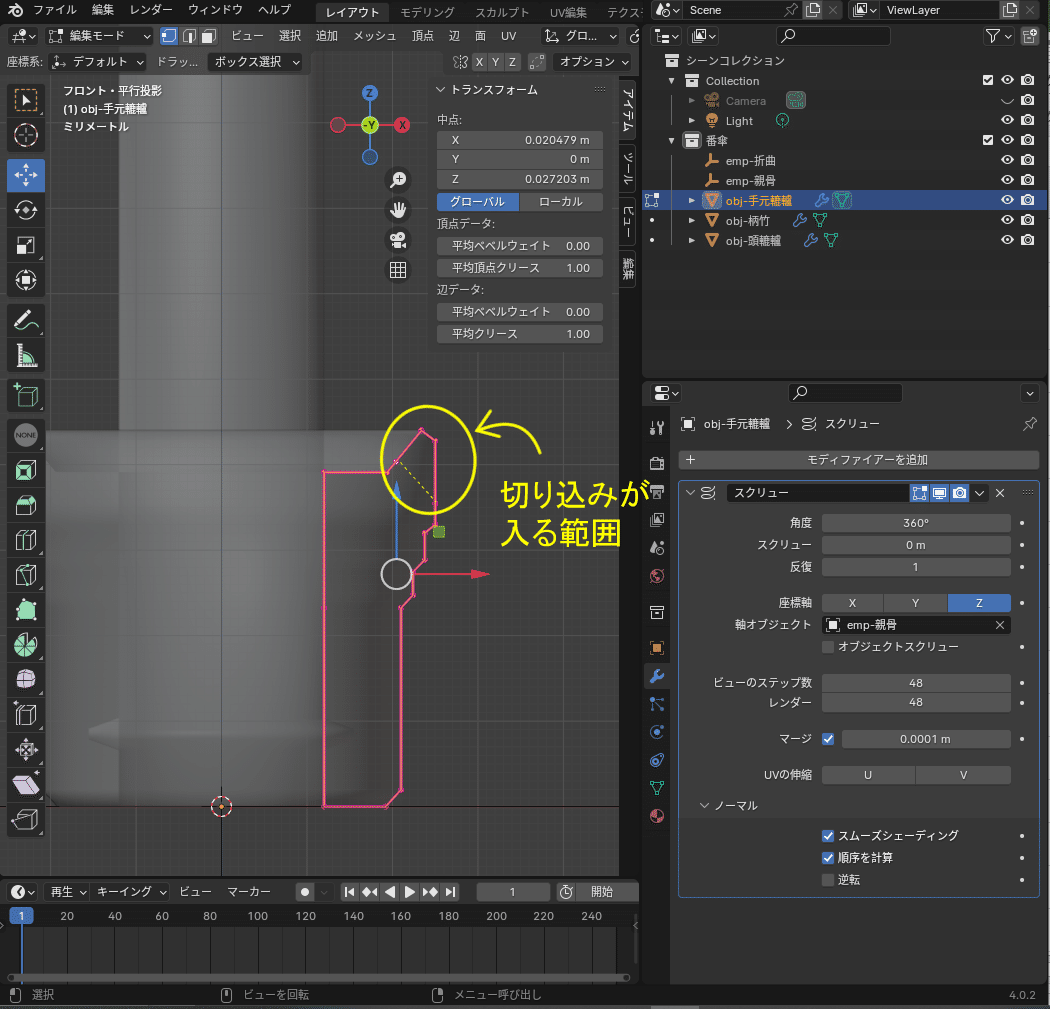

6-7 前処理4:親骨のガイドを作成する
追加したガイドは、使用後に非表示か削除すること。
6-7-1 オブジェクト概要
$$
\begin{array}{|c:c:c:c|}
\hline
\bold{\small{親骨直径}}&\bold{\small{親骨半径}}&\bold{\small{小骨接続位置}}&\bold{\small{和紙の終点}}\\\hline\hline
\text{\small{1.221 m}}&\text{\small{0.6105 m}}&\text{\small{親骨の長さの1/3}}&\small{親骨が少しはみ出る程度}\\\hline
\end{array}
$$
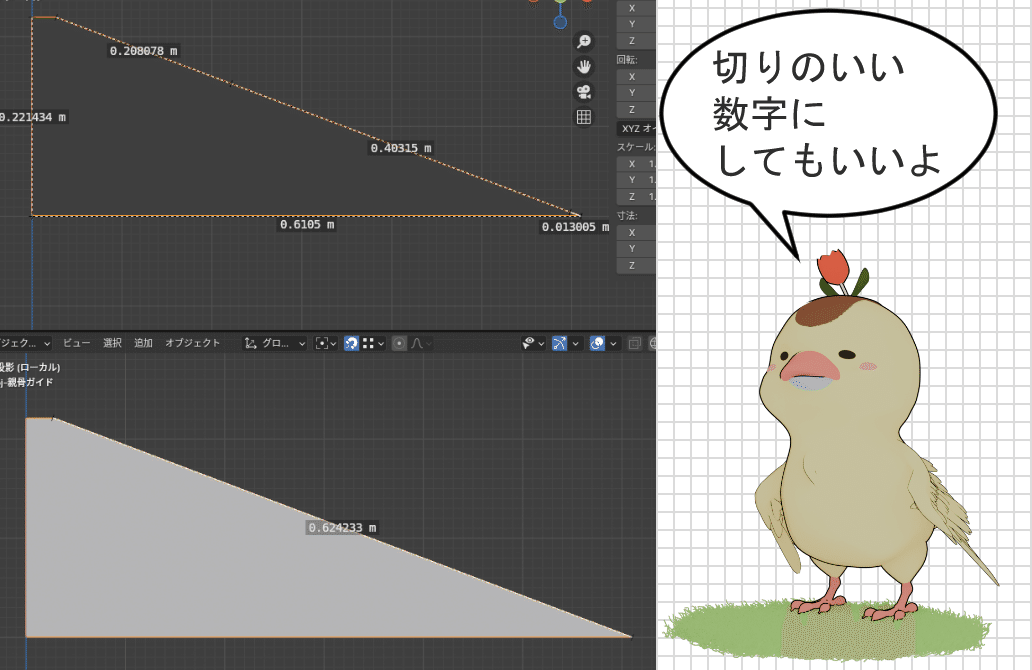
6-7-2 オブジェクトの追加 & 変形
(1) 平面オブジェクトの追加
・ 名称 = 「0-obj-親骨ガイド」
※ 名称の先頭に「0-」をつけることにより一番上に表示させ、
後に非表示にしやすい状態にしておく。
(2) オブジェクトの変形
・オブジェクトを傘が開いた角度に編集する。
・小骨の軸の終点は、親骨の全長を3等分に「細分化」し、
余分な頂点を「溶解」することで簡単にできる。
・和紙の終点の位置にも頂点を打っておく。
こちらも「細分化」を繰り返すと楽に作れる。
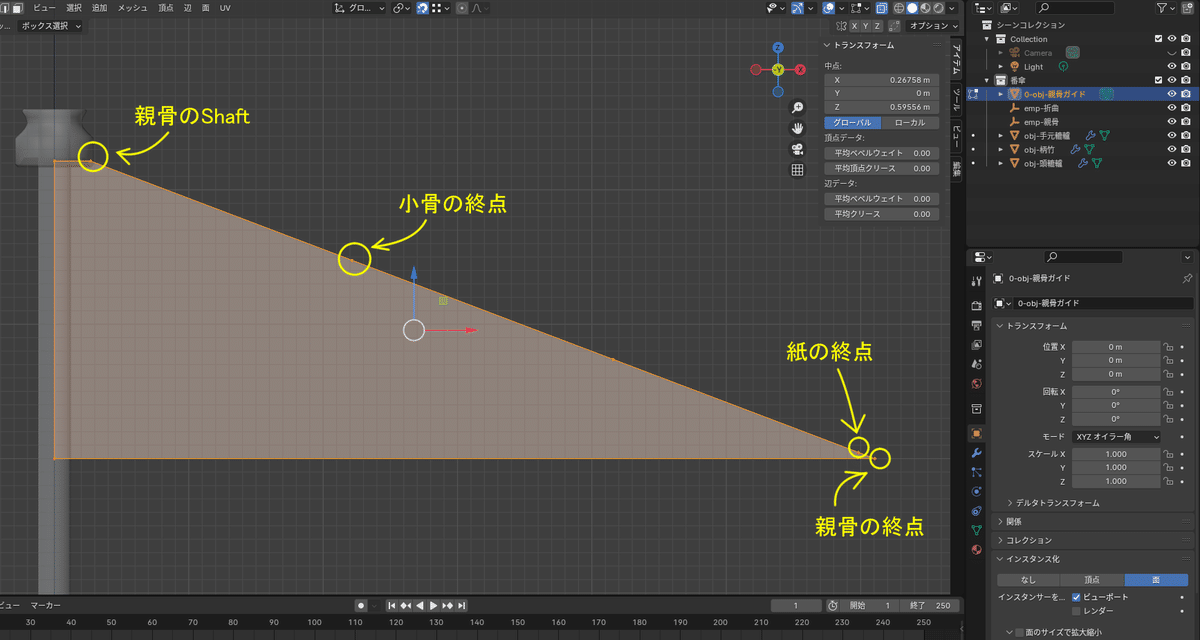
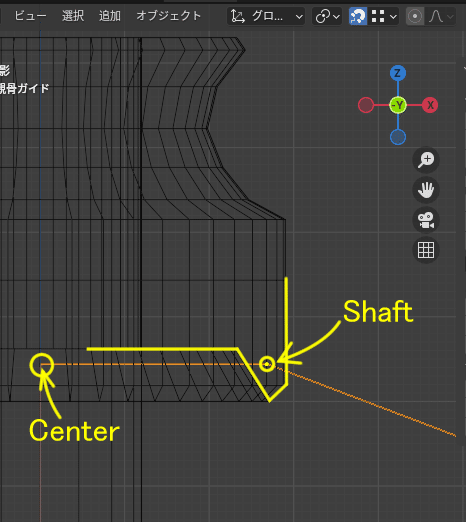
※ 親骨のシャフト( 軸 )の位置は、親骨オブジェクト作成する際や、
アーマチュアを追加する際にも重要である。
シャフトの位置はしっかりと決めておくこと。
6-7-3 ガイドの作成
親骨のガイドを配列で複製し、親骨の2本目の位置と、和紙の折り曲げ位置のガイドを作成する。
親骨の作成段階では使用しないが、同時に作成しておくと楽である。
(1) 「親骨のガイド」を選択する
(2) 配列モディファイアーの追加
$$
\begin{array}{|l:c|}
\hline
\bold{\small{項目}}&\bold{\small{設定}}\\\hline\hline
\small{配列数}&\text{\small{3}}\\\hline
\text{\small{オフセット(倍率)}}&\small{無効}\\\hline
\text{\small{オフセット(OBJ)}}&\text{\small{ON}}\\\hline
\small{オブジェクト}&\text{\small{「emp-折曲」}}\\\hline
\end{array}
$$
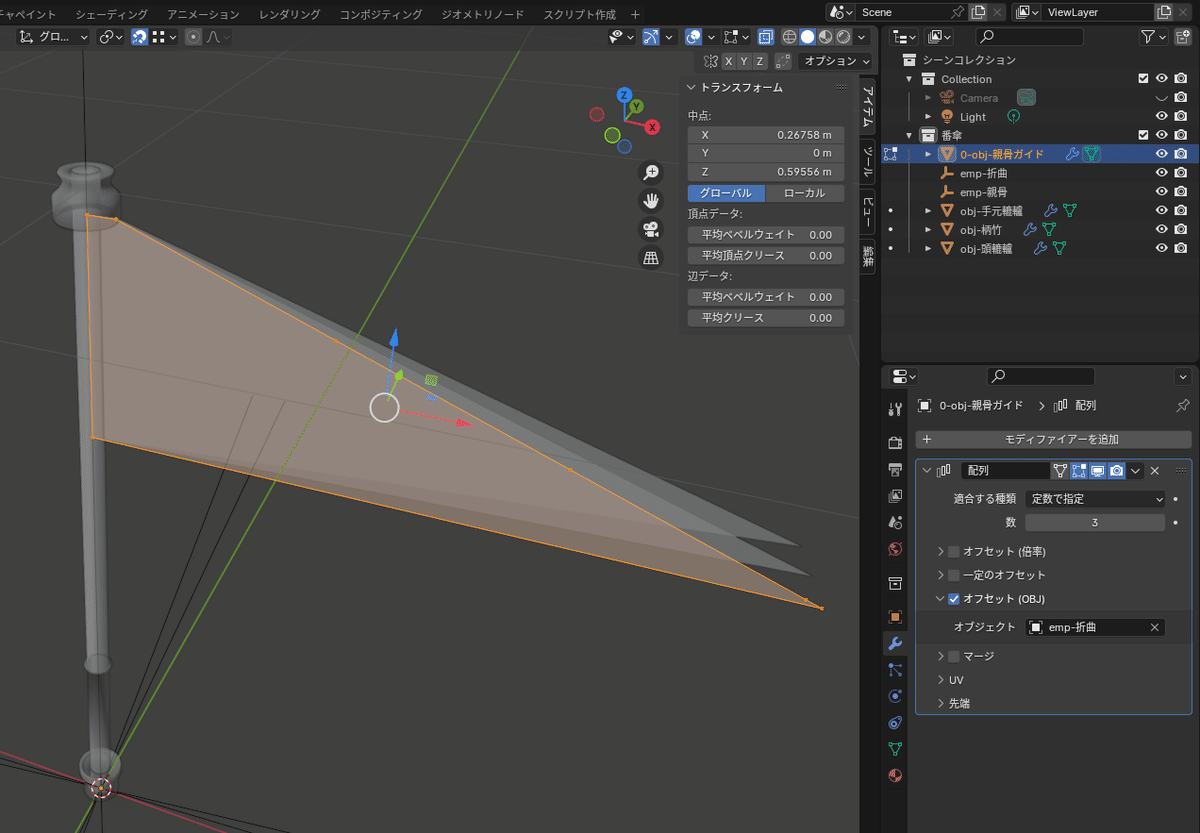
和紙折り曲げ用ガイドと、2本目の親骨のガイドを同時に複製できた。
使用するまでこのモディファイアーは非表示にしておく。
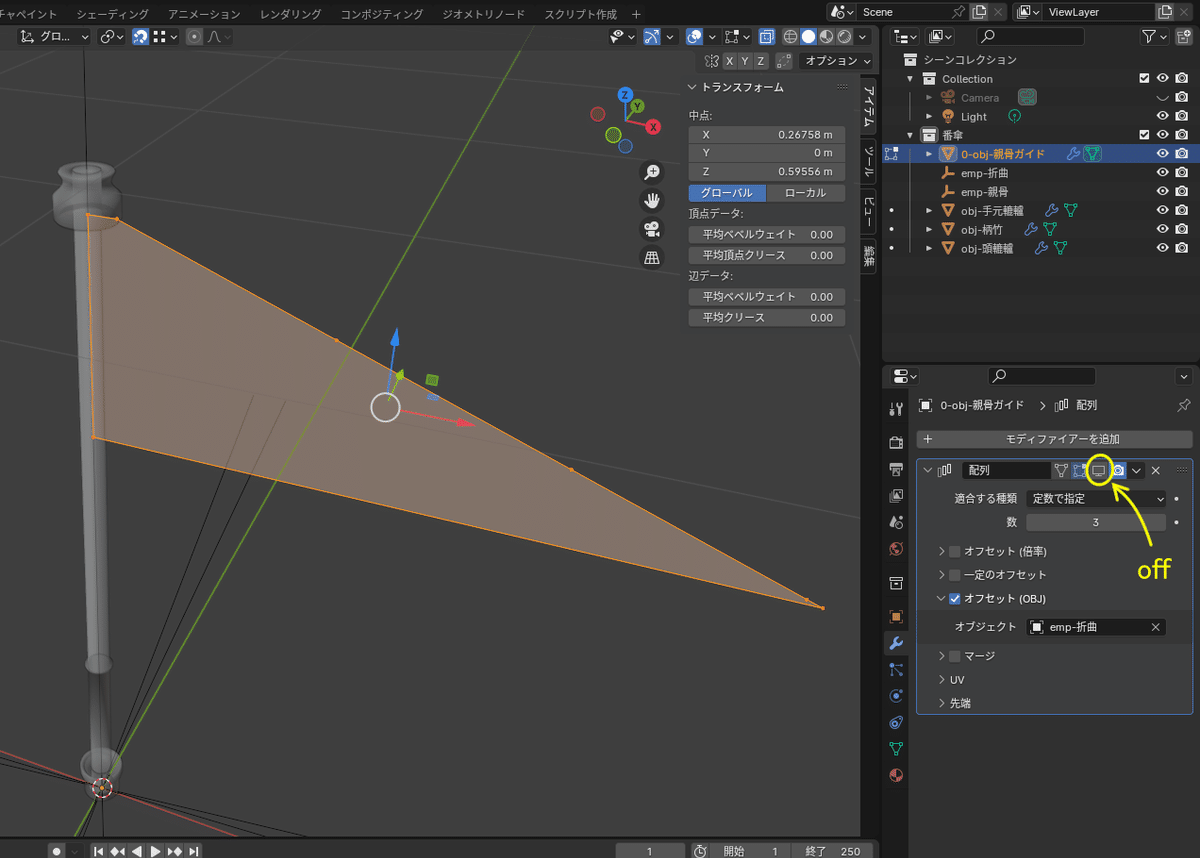

6-8 親骨を作る
親骨の元となる1本を作成します。
6-8-1 オブジェクト概要
$$
\begin{array}{|c|c:c:c|}
\hline
\bold{\small{部分}}&\bold{\small{長さ}}&\bold{\small{高さ}}&\bold{\small{厚み}}\\\hline\hline
\small{全体}&\text{\small{0.626059 m}}&\text{\small{0.006526 m}}&\text{\small{0.002 m}}\\\hline
\end{array}
$$
※ガイドを変形して作成するため長さと高さが中途半端になっている
切りのいい数字にしてもよい。
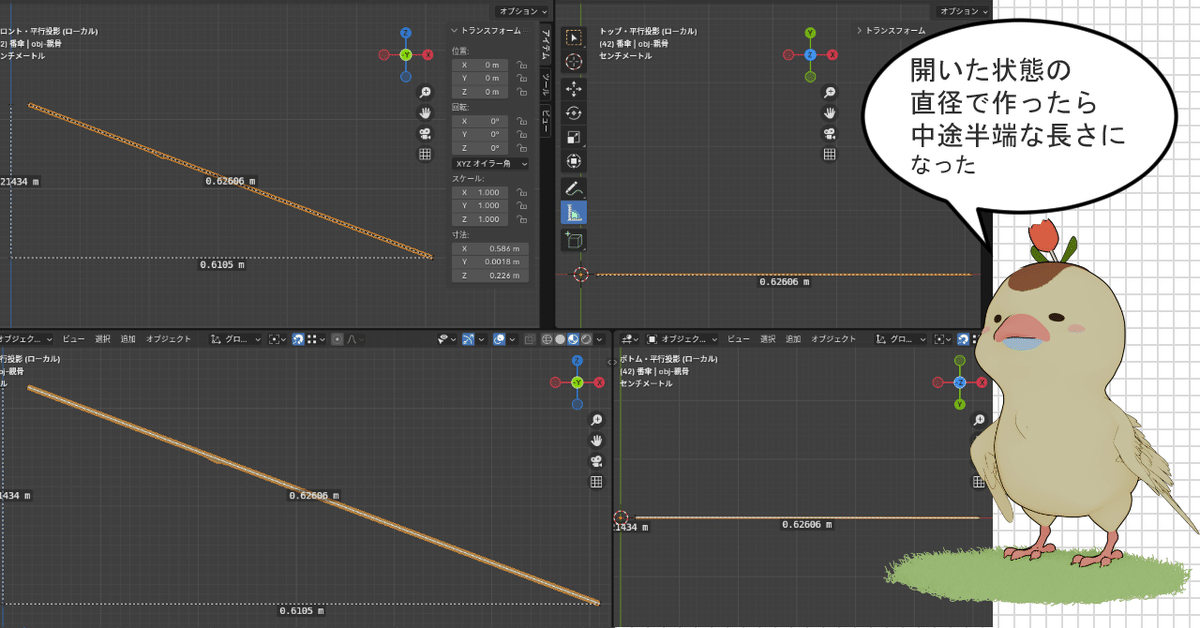
6-8-2 オブジェクトの作成
(1) オブジェクト「0-obj-親骨ガイド」を複製
・ 「0-obj-親骨ガイド」を複製して親骨の元にする。
$$
\begin{array}{|l}
\bold{\small{【オブジェクトの複製方法】 }}\\
\\
\text{\small{ 1. 複製するオブジェクトを選択}}\\
\text{\small{ 2. [ Shift ]キー + [ d ]キー ( オブジェクトの複製 ) }}\\
\text{\small{ 3. [ Esc ]キー( 移動を防ぐ )}}\\
\end{array}
$$
(2) 名称の変更
・ 名称 = 「obj-親骨」
(3) 編集モードにする
(4) 3Dカーソルを移動する
右下の頂点に3Dカーソルを移動する。
・ 回転をしやすくするため、一時的に3Dカーソルを移動する。
$$
\begin{array}{|l}
\bold{\small{【3Dカーソルの移動方法】 }}\\
\\
\text{\small{ 1. 編集モードにする}}\\
\text{\small{ 2. 回転軸にしたい頂点を選択(複数頂点の選択が可能)}}\\
\small{ ※複数頂点選択時は頂点間の中央がターゲットとなる。}\\
\text{\small{ 3. 選択頂点の中点にカーソルを移動する}}\\
\text{\small{ ・[ Shift ]キー + [ s ]キーでリングメニューを表示}}\\
\small{ ・「カーソル→選択物」を選択}\\
\end{array}
$$
(5) 「3Dカーソル」を回転軸にする
トランスフォームピボットポイント > 「3Dカーソル」
(6) 全選択する
(7) ツール > 「回転」
(8) Y軸回転で水平にする
※ 「スナップ」を使用して移動・回転すると楽かつ正確である。
※ 「スナップ」はメニューの直下にある磁石のマークのツール
である。
ここで詳細は説明しないが、便利かつ多用するので、
使い方を学んでおくこと。
※ オブジェクトやボーンの位置合わせでは必ず使用している。
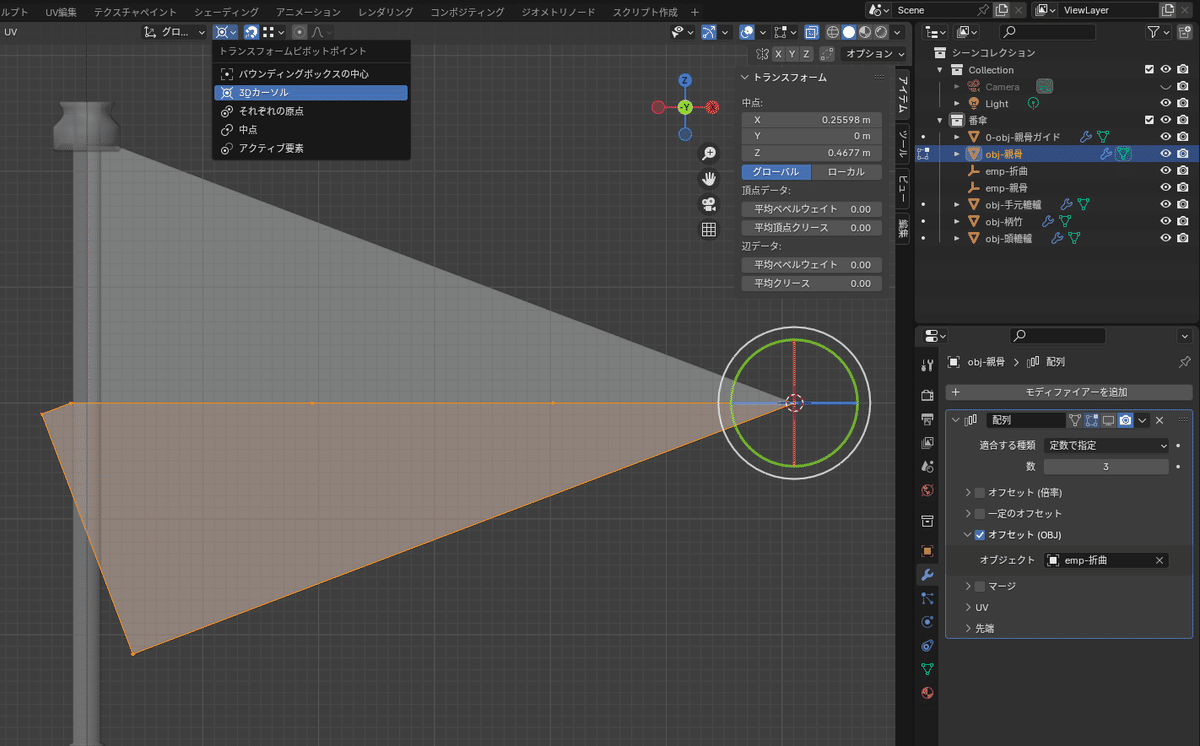
(9) 3Dカーソルをワールド原点に戻す
(10) 「バウンティボックス」を回転軸に設定
トランスフォームピボットポイント > バウンティボックスの中心
(11) 「obj-親骨」を頭轆轤のシャフト位置に移動する
ここでもスナップを使用する。
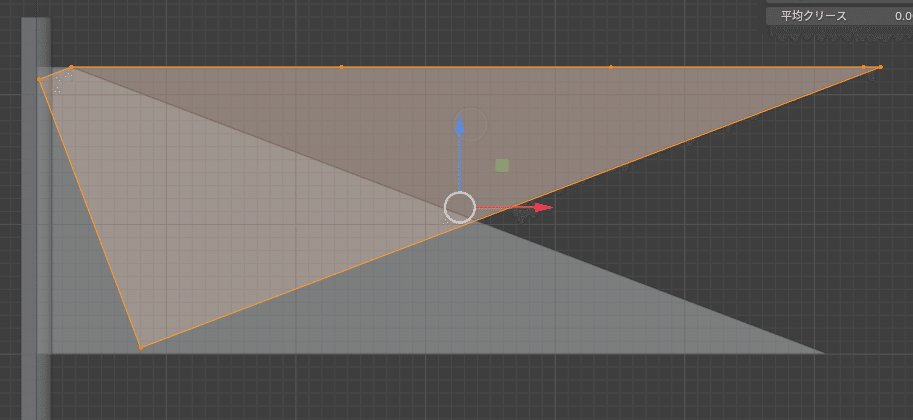
(12) 不要頂点を削除する
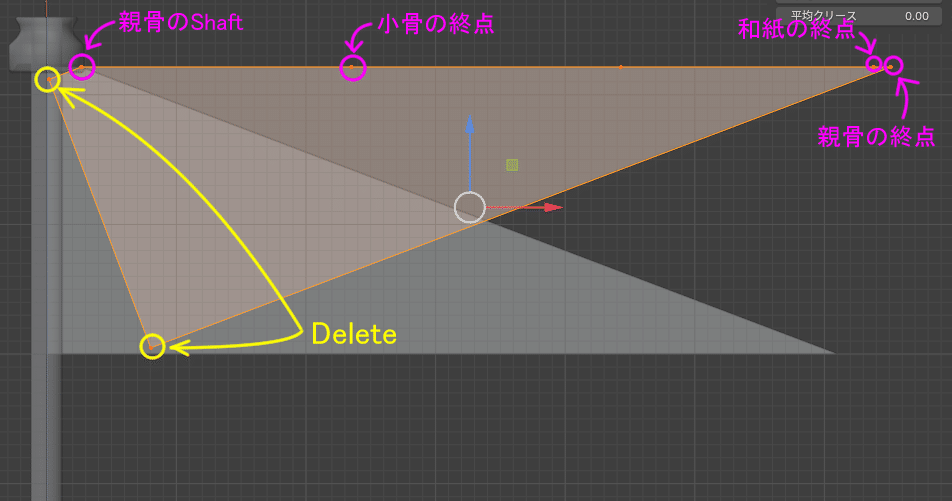
(13) 押し出して平面にする
・全選択する
・[ e ]キー & [ z ]キーで真下に頂点を押し出す
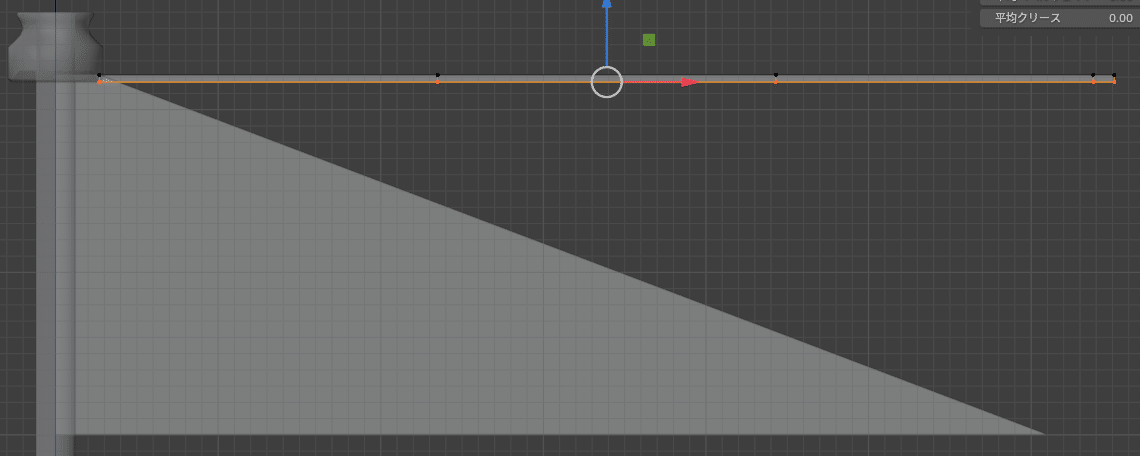
(14) 形を整える
頂点を追加し、形を整える。形状は下図を参照。
以下3点は左右に動かさないこと
動かすとサイズが変わったり軸の位置がずれてしまうので注意。
・頭轆轤の軸穴部分
・親骨の軸部分
・先端の1点の部分

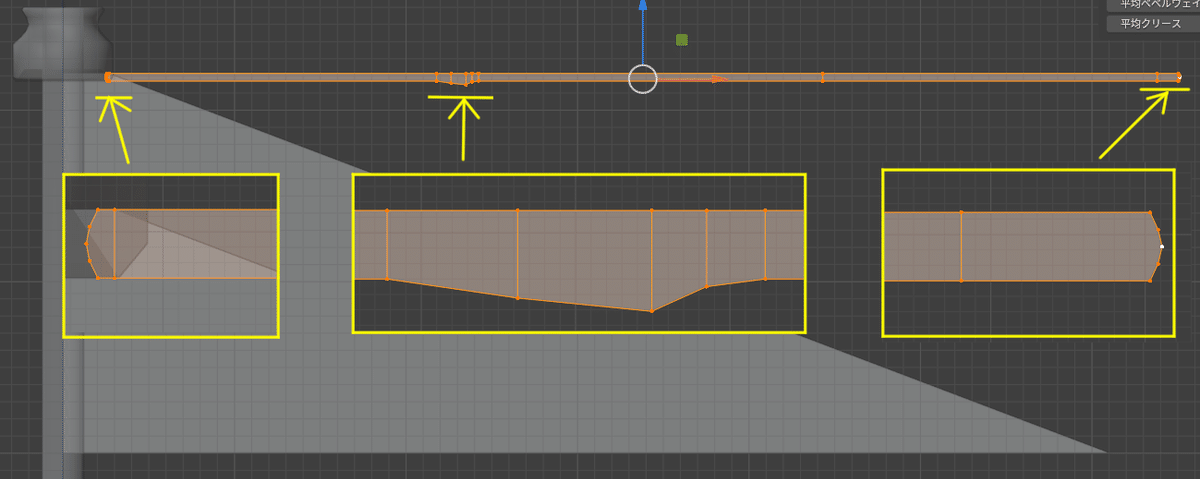
(15) 親骨の位置を調整する
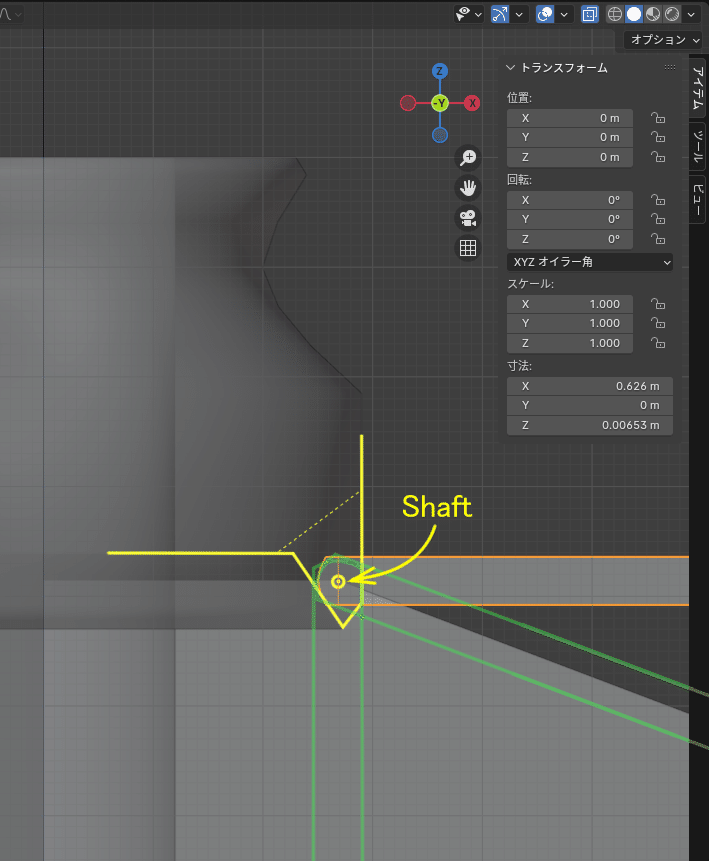
6-8-3 厚みをつける
(1) ミラーモディファイアーの追加
$$
\begin{array}{|l:c|}
\hline
\bold{\small{項目}}&\bold{\small{設定}}\\\hline\hline
\small{座標軸}&\text{\small{Y}}\\\hline
\small{クリッピング}&\text{\small{ON}}\\\hline
\small{マージ}&\text{\small{ON}}\\
&\text{\small{0.0001 m}}\\\hline
\end{array}
$$
(2) オブジェクトの移動
(2-1) ミラーモディファイアーのクリッピング = OFF
クリッピングが働き、近距離移動に支障があるためOFFにする。
(2-2) 全選択し、 0.001 m Y軸移動する。
・ ミラーモディファイアーのクリッピング = ON
移動が完了したのでONに戻す。
※ 0.001 m は全選択し骨の厚み 0.002 m の半分幅である
※番傘は蛇の目傘よりも骨が太めである。
資料が見つからなかったため、写真を眺めながら感覚で決めた。
(3) 押し出してミラー面とつなげる
・全選択する
・面を [ e ]キー&[ y ]キーでY = 0 に向かい押し出す。
クリッピングによりぴったりとくっ付く。
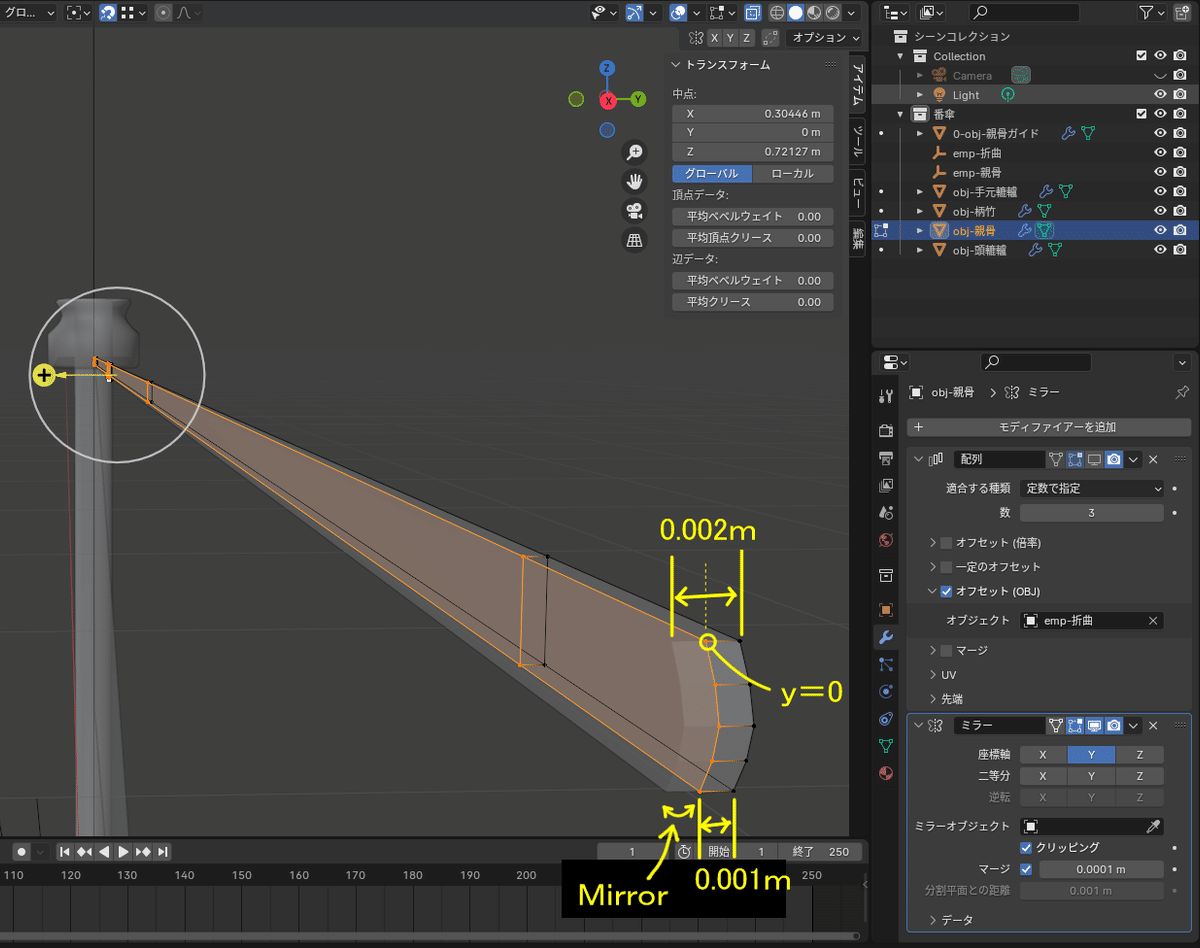
(4) 余談 : 厚みをつける方法は好みで
$$
\begin{array}{|l|}
\hline
\bold{\small{・ミラーモディファイアー}}\\
\small{正確。}\\
\small{マージの設定をすれば吸着してくれる。}\\
\small{半分だけ作成すれば左右対称のものを作成できる。}\\\hline
\bold{\small{・ソリッド化モディファイアー}}\\
\small{適当に作る場合。}\\
\small{同じ厚みのものでないと左右非対称になることに注意。}\\
\small{気軽に厚みを変更できるので、よく使っている。}\\\hline
\bold{\small{・メッシュ編集>押し出し}}\\
\small{適当に作る場合}\\
\small{同じ厚みのものでないと左右非対称になることに注意}\\\hline
\end{array}
$$
6-8-4 配列モディファイアーのプロパティを変更する
(1) モディファイアーの順番を変更
「配列」を「ミラー」より下に移動する。
※ モディファイアーは上から順番で適用されていくので、
適した順番に並び替えること。
(2) 配列数の変更
既存の配列モディファイアーの値を修正する。
・数 = 48
・オフセット( OBJ ) = 「emp-親骨」

(3) 配列モディファイアーを非表示
作業で必要になるまで、配列モディファイアーを非表示にする。
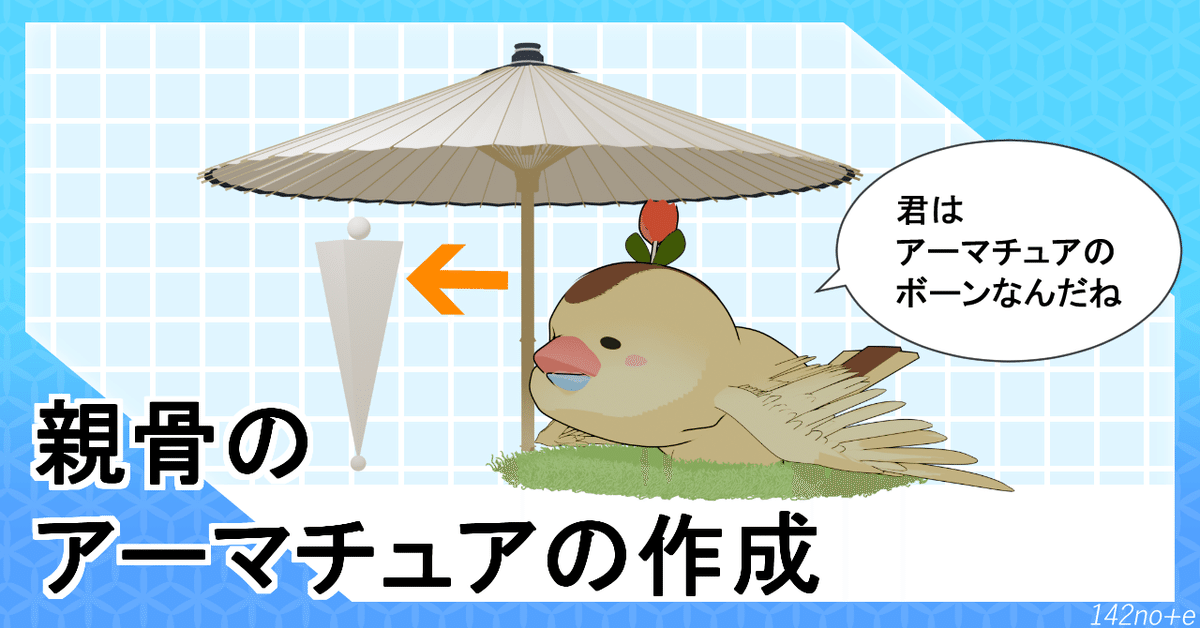
6-9 親骨のアーマチュアの作成
6-9-1 アーマチュアのボーン一覧
「arm_骨」
$$
\begin{array}{|c:l:l:l|}
\hline
\bold{\small{コレク}}&&&\\
\bold{\small{ション}}&\bold{\small{名称}}&\bold{\small{ペアレント}}&\bold{\small{内容}}\\\hline\hline
\text{\small{Ctrl}}&\text{\small{Ctrl}}&\small{−}&\small{コントローラー}\\\hline\hline
\text{\small{親骨1}}&\text{\small{B-Oya1-Kob-0}}&\text{\small{Ctrl}}&\small{小骨ボーン接続用}\\\hdashline
&\text{\small{B-Oya1-Kob-1}}&\text{\small{B-Oya1-1}}&\small{小骨ボーン}\\\hdashline
&\text{\small{B-Oya1-1}}&\small{−}&\text{\small{親骨ボーン1−1}}\\\hdashline
&\text{\small{B-Oya1-2}}&\text{\small{B-Oya1-1}}&\text{\small{親骨ボーン1−2}}\\\hdashline
&\text{\small{B-Oya1-3}}&\text{\small{B-Oya1-2}}&\text{\small{親骨ボーン1−3}}\\\hline\hline
\small{折り曲げ}&\text{\small{B-Ori-Kob-0}}&\text{\small{Ctrl}}&\small{小骨ボーン接続用 }\\\hdashline
&\text{\small{B-Ori-Kob-1}}&\text{\small{B-Ori-1}}&\small{小骨ボーン}\\\hdashline
&\text{\small{B-Ori-1}}&\small{−}&\text{\small{折位置ボーン1−1}}\\\hdashline
&\text{\small{B-Ori-2}}&\text{\small{B-Ori-1}}&\text{\small{折位置ボーン1−2}}\\\hdashline
&\text{\small{B-Ori-3}}&\text{\small{B-Ori-2}}&\text{\small{折位置ボーン1−3}}\\\hline\hline
\text{\small{親骨2}}&\text{\small{B-Oya2-Kob-0}}&\text{\small{Ctrl}}&\small{小骨ボーン接続用 }\\\hdashline
&\text{\small{B-Oya2-Kob-1}}&\text{\small{B-Oya2-1}}&\small{小骨ボーン}\\\hdashline
&\text{\small{B-Oya2-1}}&\small{−}&\text{\small{親骨ボーン2−1}}\\\hdashline
&\text{\small{B-Oya2-2}}&\text{\small{B-Oya2-1}}&\text{\small{親骨ボーン2−2}}\\\hdashline
&\text{\small{B-Oya2-3}}&\text{\small{B-Oya2-2}}&\text{\small{親骨ボーン2−3}}\\\hline
\end{array}
$$
6-9-2 インバース キネマティクス(IK)一覧
$$
\begin{array}{|l:l:c|}
\hline
\bold{\small{名称}}&\bold{\small{ターゲットボーン}}&\bold{\small{チェーンの長さ}}\\\hline\hline
\text{\small{B-Oya1-Kob-1}}&\text{\small{B-Oya1-Kob-0}}&\text{\small{0}}\\\hline
\text{\small{B-Ori-Kob-1}}&\text{\small{B-Ori-Kob-0}}&\text{\small{0}}\\\hline
\text{\small{B-Oya2-Kob-1}}&\text{\small{B-Oya2-Kob-0}}&\text{\small{0}}\\\hline
\end{array}
$$
その他、未記載は初期値のまま。
6-9-3 アーマーチュアの追加の前処理
(1) 手元轆轤を上部に移動する。
(2) 親骨用のガイドの下部に2/3くらいかぶるように移動する。
下画像を参照。
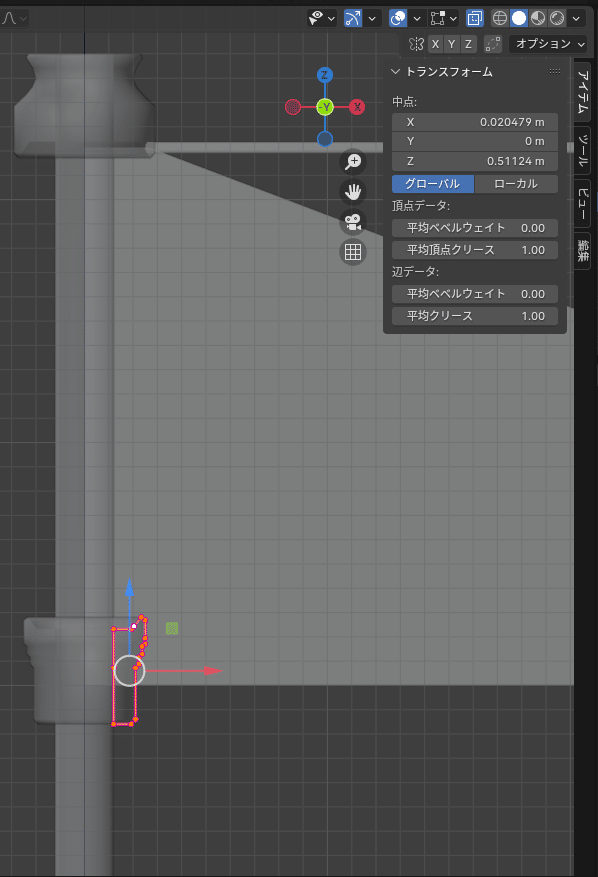
6-9-4 ボーンの追加
(1) アーマチュア「arm-骨」とコントロール用ボーン「Ctrl」の追加
(1-1) アーマチュアの追加
追加 > アーマーチュア
(1-2) 名称の変更
・ アーマチュア名称 = 「arm-骨」
・ 初期ボーンの名称 = 「Ctrl」
(1-3) ヘッドを下、テールを上にする
ヘッドとテールの区別が分からなくなりやすいので、
おさらい画像を載せておく。
回転軸になる方がヘッドである。
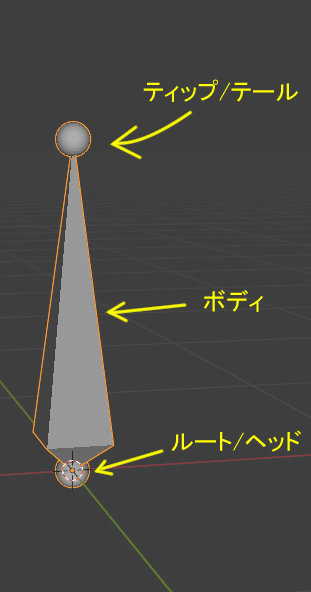
(1-4) ボーン「Ctrl」の位置を手元轆轤と合わせる
位置合わせは「編集モード」で行うこと。
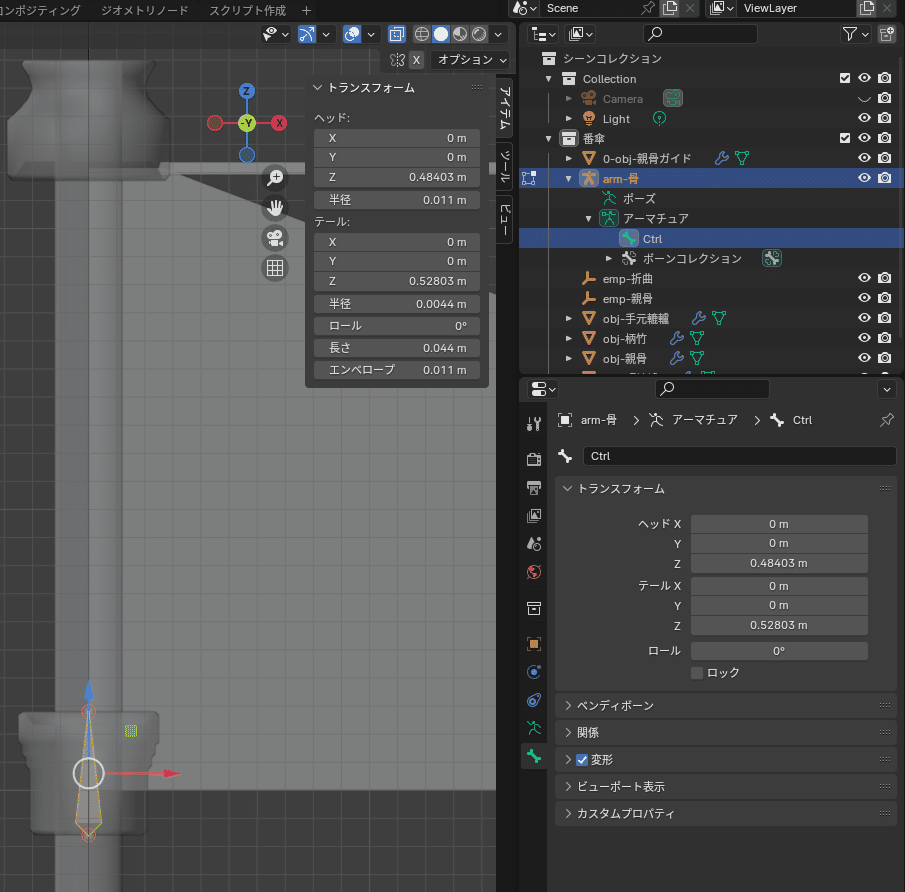
(1-5) データのビューポート表示を変更する
$$
\begin{array}{|l:c|}
\hline
\bold{\small{項目}}&\bold{\small{設定内容}}\\\hline\hline
\small{表示方法}&\small{八面体}\\\hline
\small{名前}&\text{\small{On}}\\\hline
\small{シェイプ}&\text{\small{On}}\\\hline
\small{ボーンカラー}&\text{\small{On}}\\\hline
\small{最前面}&\text{\small{On}}\\\hline
\small{座標軸}&\text{\small{On}}\\\hline
\end{array}
$$
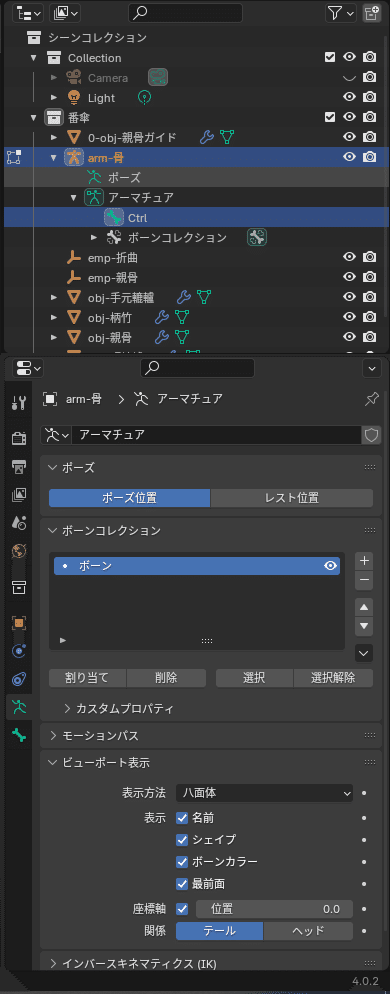
(2) 小骨接続用ボーン「B-Oya1-Kob-0」の追加
(2-1) 「Ctrl」のテールから、子骨開始地点にボーンを追加。
[ e ]キー & マウス移動で移動できる。
移動後にY 軸が0に修正する。
(2-2) ボーンの向きを逆にする。
右クリック > 「向きを反転」を選択
(2-3) 名称を「B-Oya1-Kob-0」に変更する
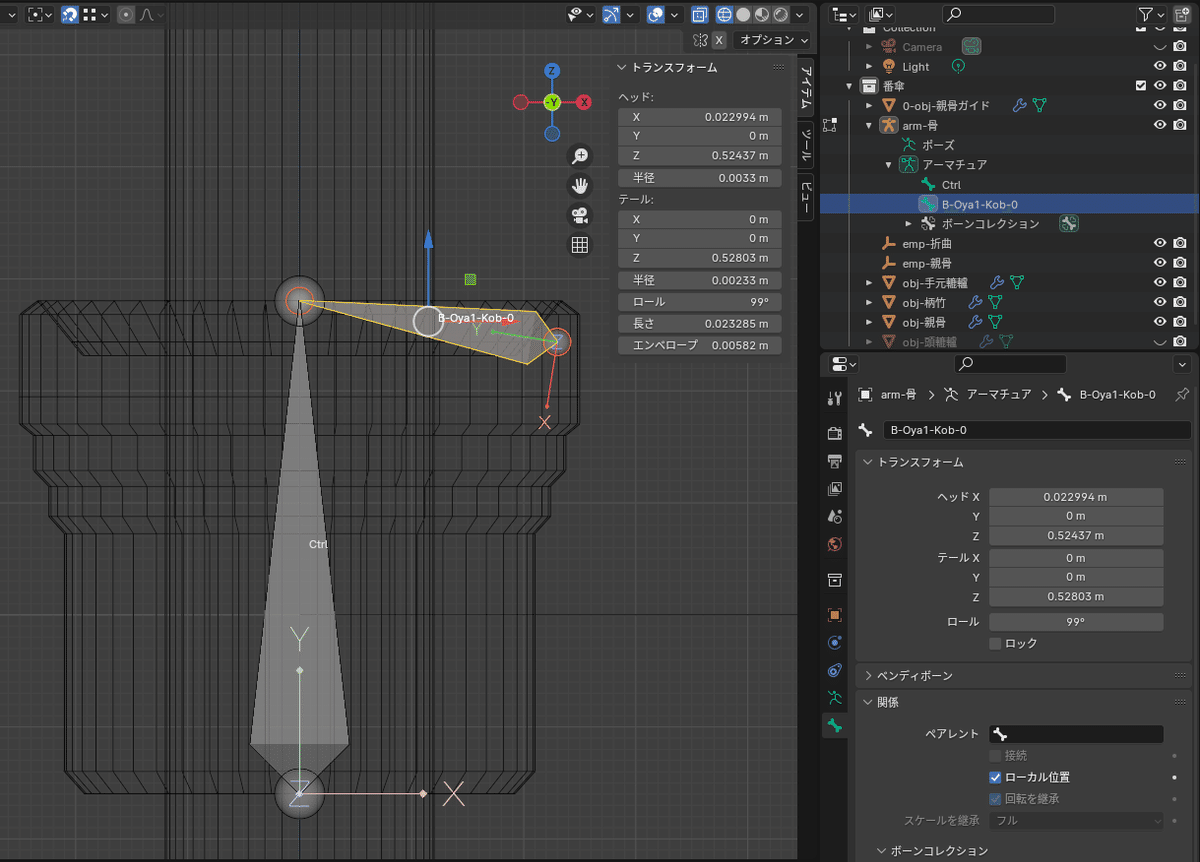
(3) 小骨のボーン「B-Oya1-Kob-1」の追加
(3-1) 「B-Oya1-Kob-0」のヘッドから
親骨ガイドの小骨の終点にかけてボーンを追加する
(3-2) ヘッドとテールを逆転する
(3-3) 名称を「B-Oya1-Kob-1」に変更する
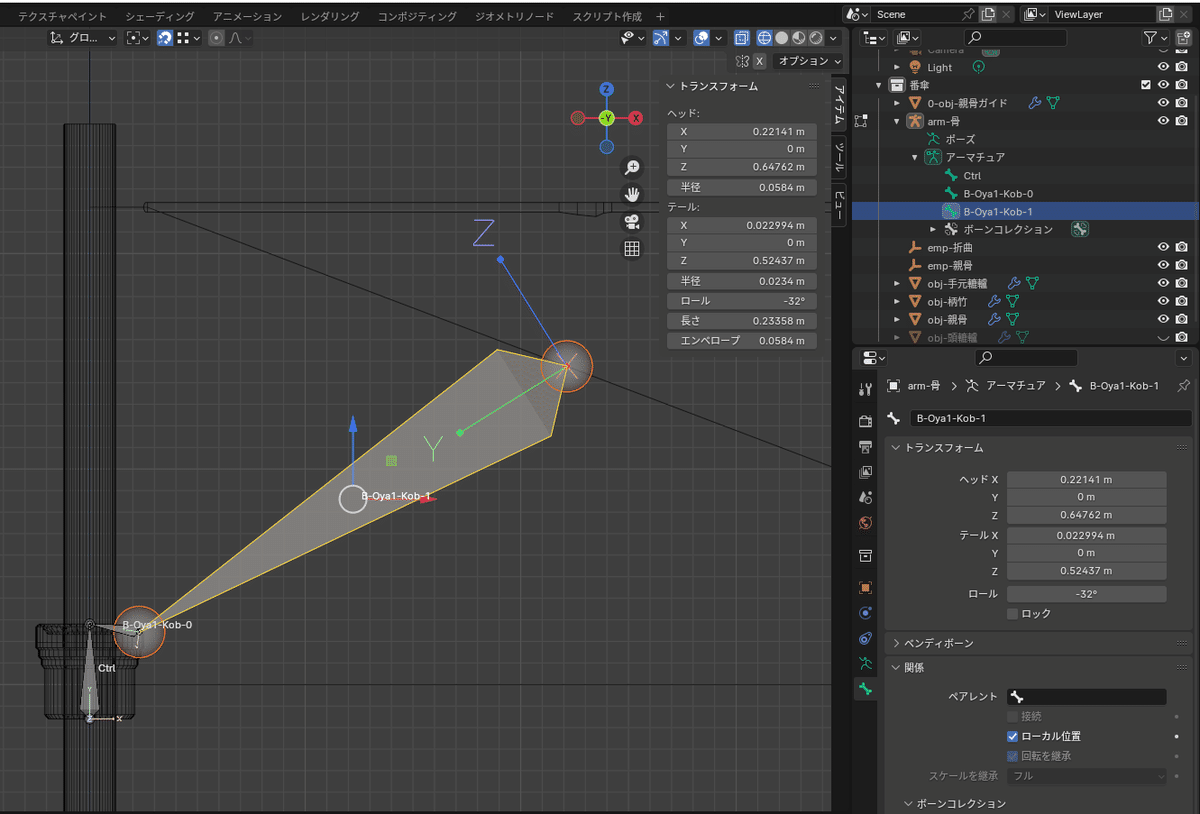
(4) 親骨のボーン「B-Oya1-1」の追加
(4-1) 「B-Oya1-Kob-1」のヘッドから
頭轆轤の親骨のシャフトにかけてボーンを追加する
(4-2) ヘッドとテールを逆転する
(4-3) 名称を「B-Oya1-1」に変更する
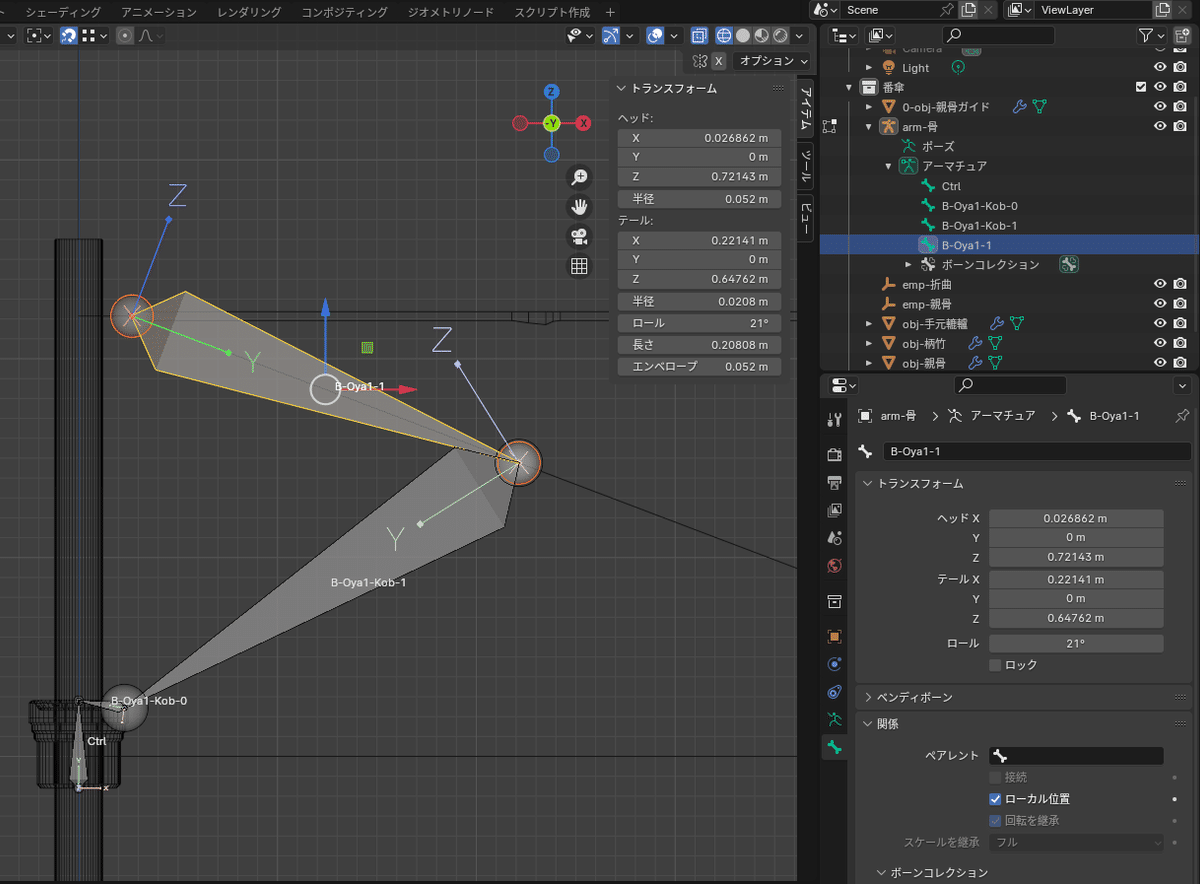
(5) 親骨のボーン「B-Oya1-2」の追加
(5-1) 「B-Oya1-1」のテールから和紙の終点にかけてボーンを追加する
(5-2) 名称を「B-Oya1-2」に変更する
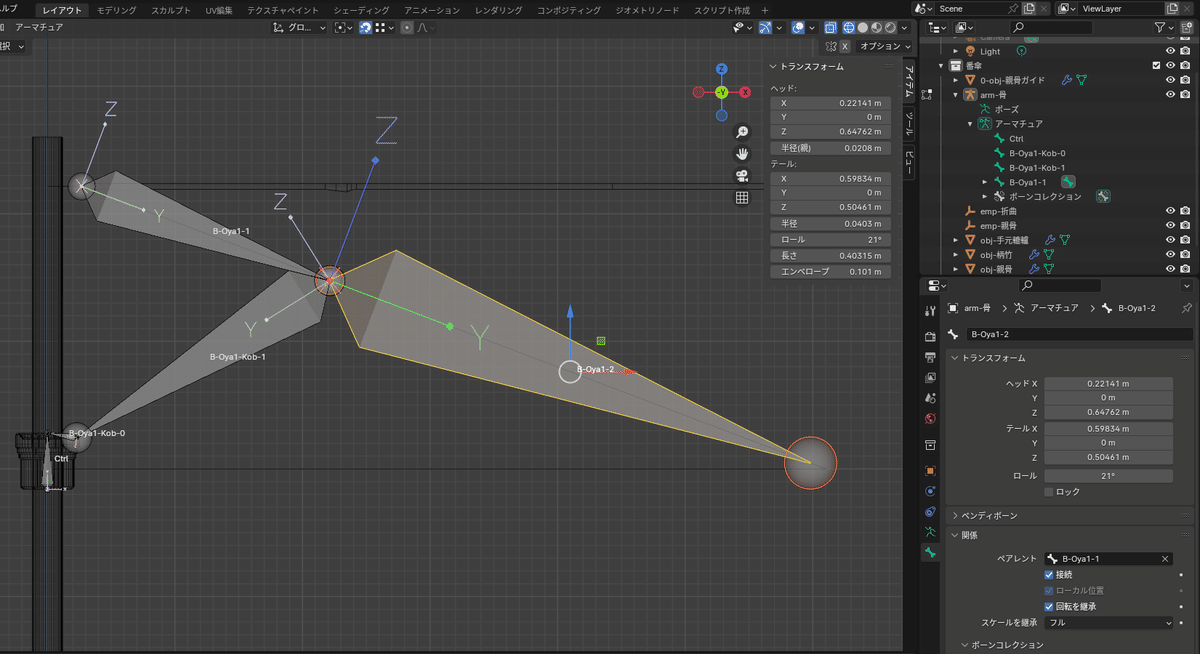
(6) 親骨のボーン「B-Oya1-3」の追加
(6-1) 「B-Oya1-2」のテールから親骨の終点にかけてボーンを追加する
(6-2) 名称を「B-Oya1-3」に変更する
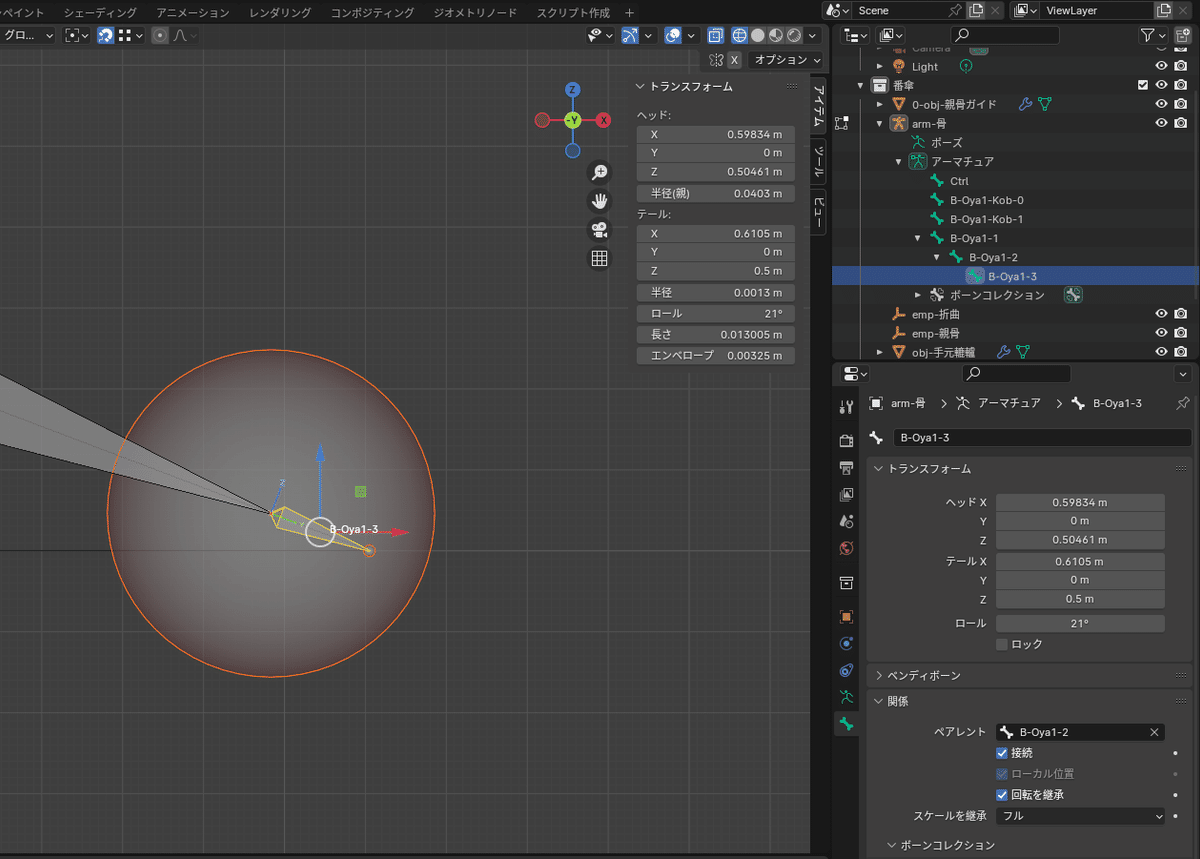
6-9-5 ボーンのペアレント設定
ボーンのペアレントを行う。
設定個所は下記にある。
・プロパティウィンドウ > ボーンプロパティ > 関係 > ペアレント
※ボーンのペアレントはオブジェクトのペアレントとは別物である。
(1) 「Ctrl」のペアレント設定
・ペアレントはなし
何かとペアレントされていたら解除する。
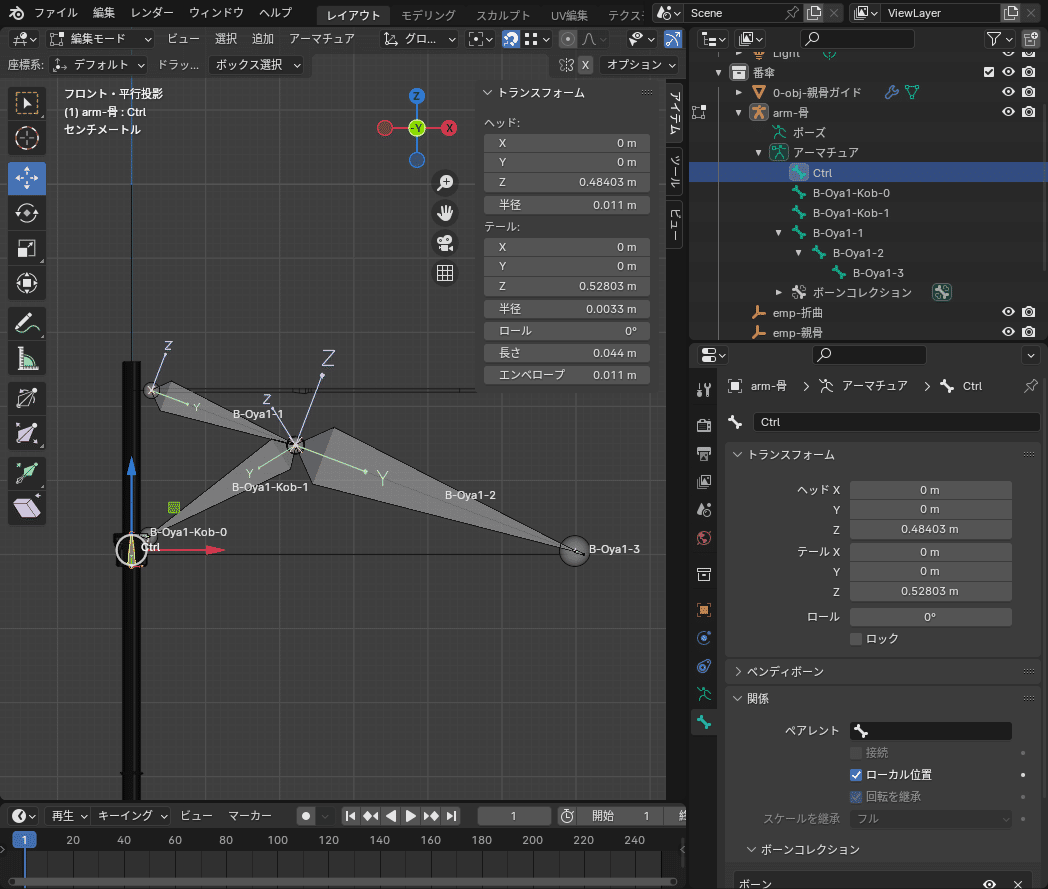
(2) 「B-Oya1-Kob-0」のペアレント設定
(2-1) 接続を削除する
(2-2) ボーン「Ctrl」とペアレントする
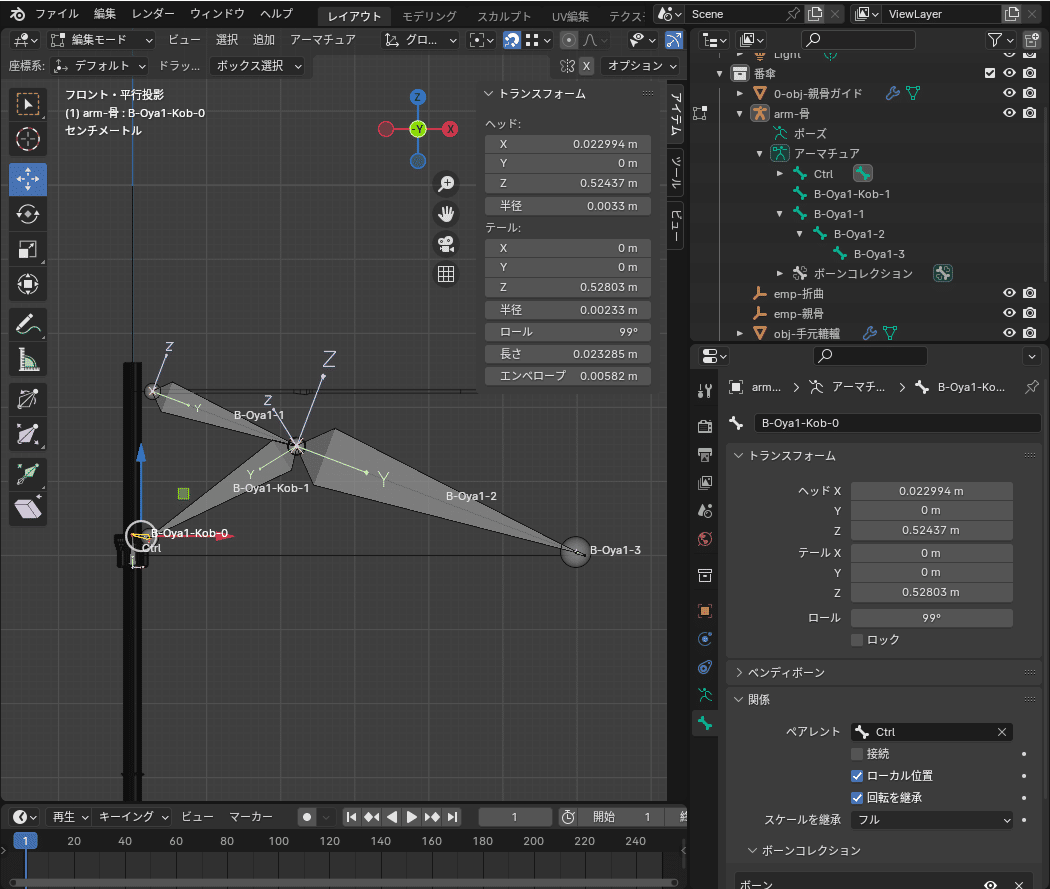
(3) 「B-Oya1-Kob-1」のペアレント設定
(3-1) 接続を削除する
(3-2) ボーン「B-Oya1-1」とペアレントする
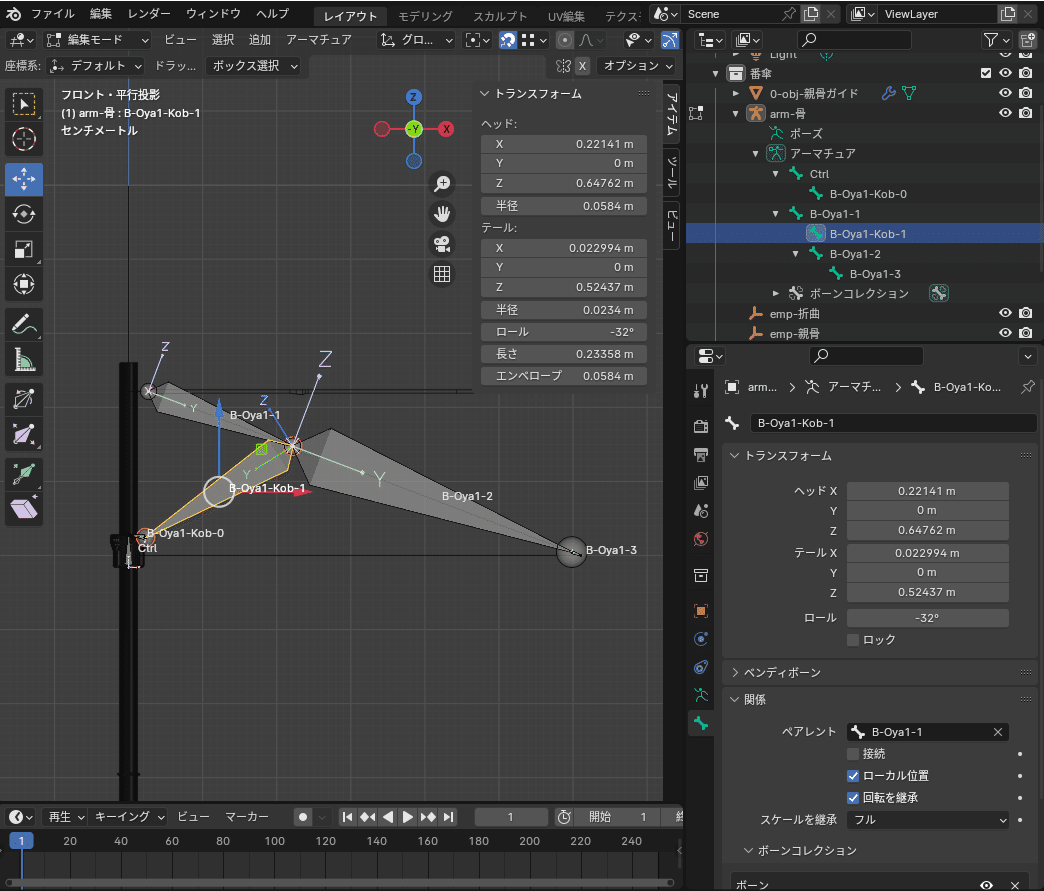
(4) 「B-Oya1-1」のペアレント設定
・ペアレントはなし。
※ 何かとペアレントされていたら解除しておくこと
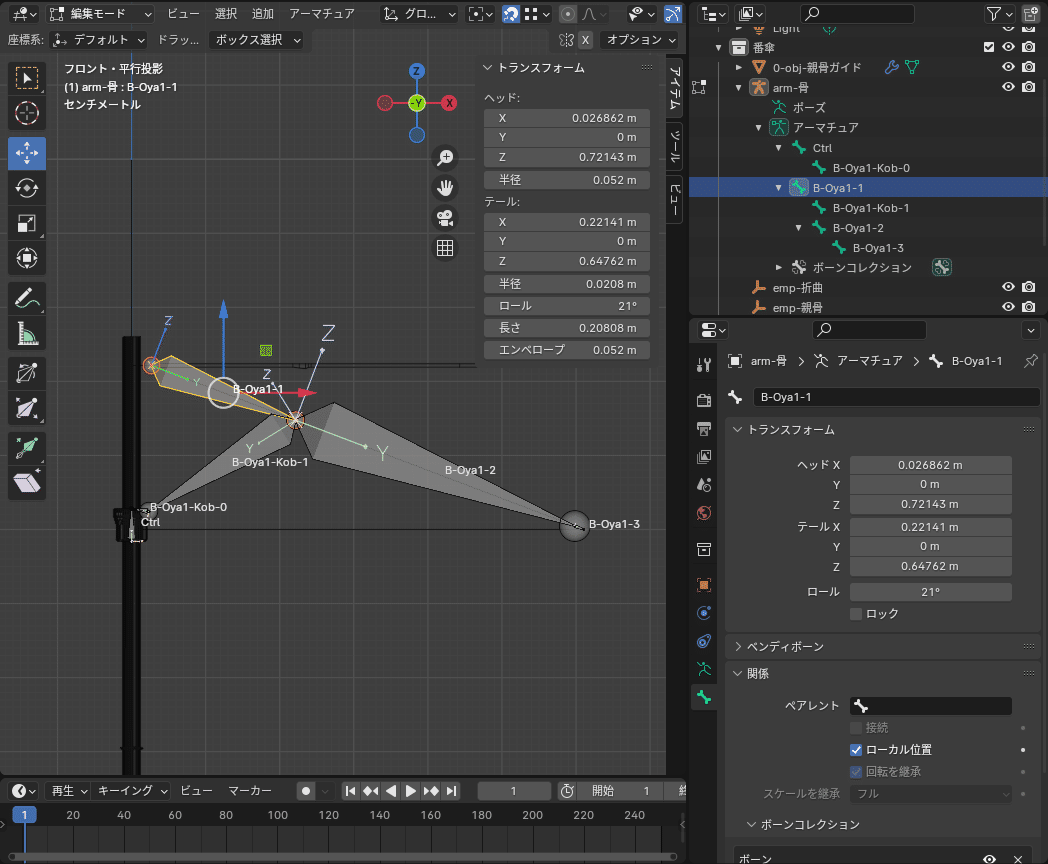
(5) 「B-Oya1-2」のペアレント設定
(5-1) 接続を削除する
(5-2) ボーン「B-Oya1-1」とペアレントする

(6) 「B-Oya1-3」のペアレント設定
(6-1) ボーン「B-Oya1-2」とペアレントする
接続はONのまま。
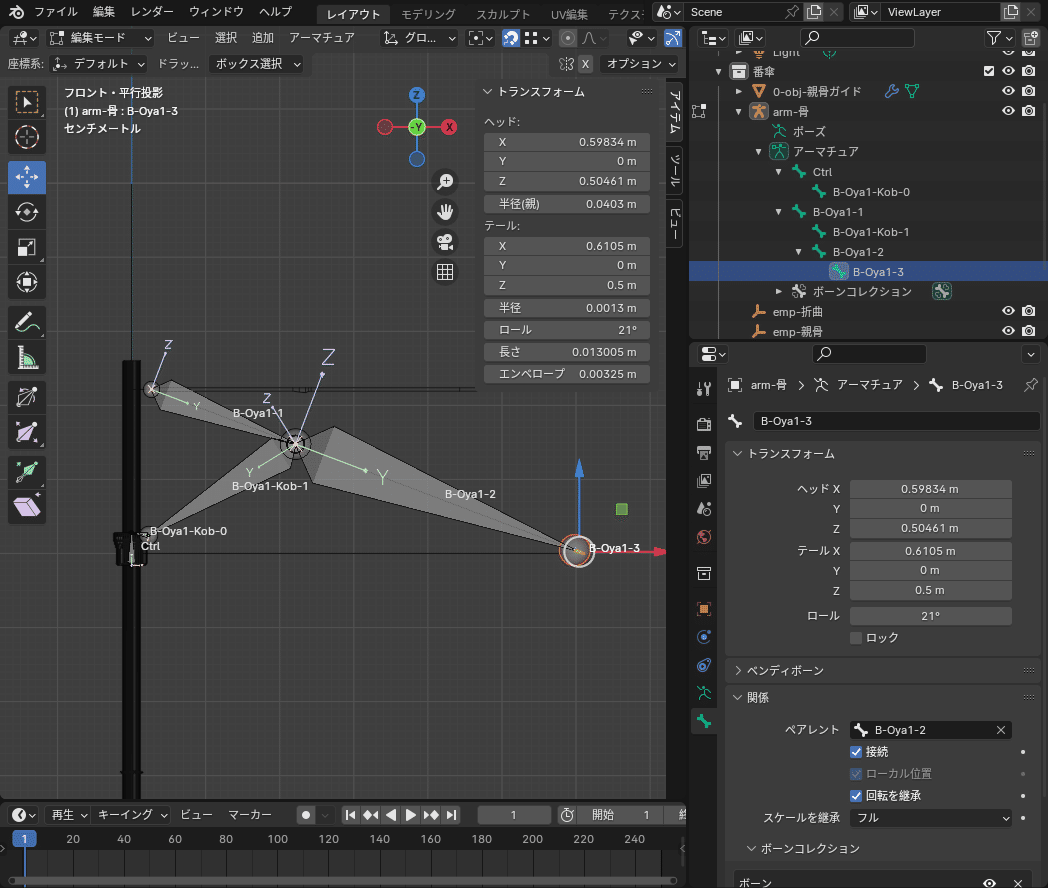
6-9-6 ボーンコンストレイントの追加
インバースキネマティクス(IK)を追加する。
※ボーンコンストレイントはアーマチュアのポーズモードでのみ設定できる。
そのため、設定を行う前にポーズモードへ切り替える必要がある。
(1) 「B-Oya1-Kob-1」のIK設定
(1-1) 「B-Oya1-Kob-1」を選択し「ポーズモード」にする
(1-2) ボーンコンストレイントを表示する
(1-3) インバースキネマティクス(IK)を追加する
$$
\begin{array}{|l:l|}
\hline
\bold{\small{項目}}&\bold{\small{設定内容}}\\\hline\hline
\small{ターゲット}&\text{\small{arm-骨}}\\\hdashline
\small{ボーン}&\text{\small{B-Oya1-Kob-0}}\\\hline
\end{array}
$$
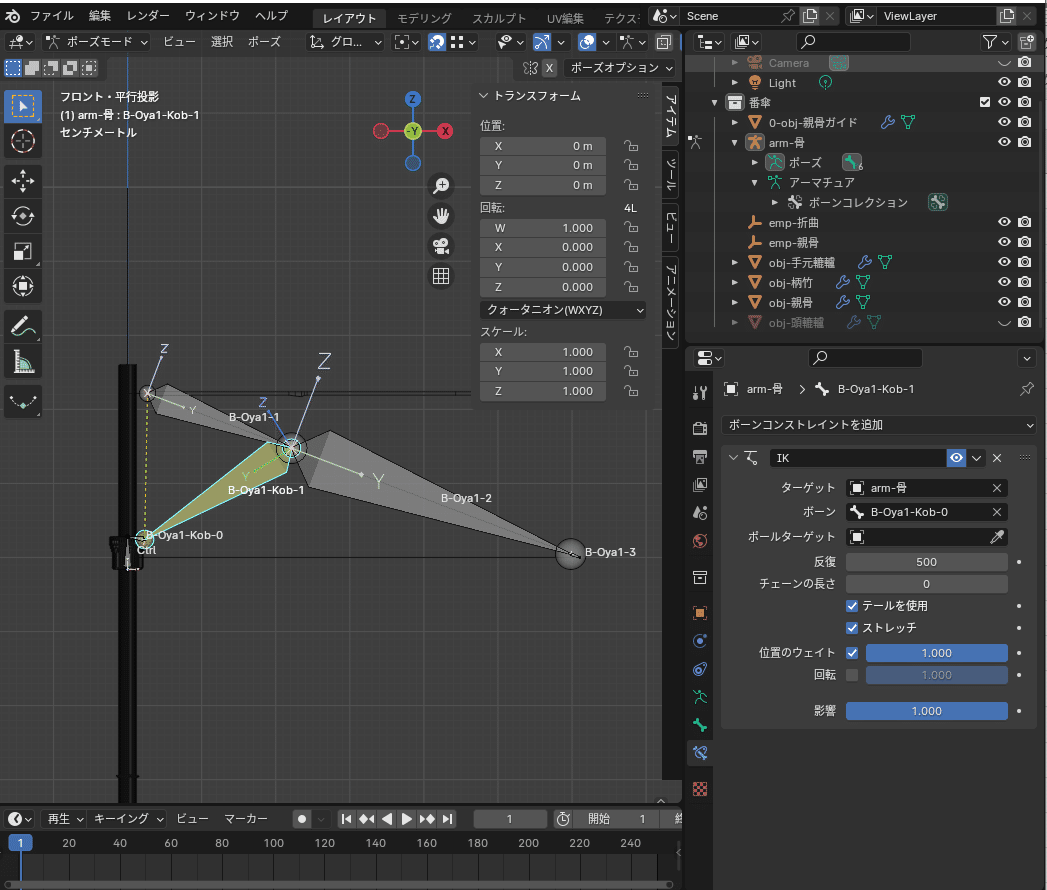
(2) アーマーチュア動作テスト
・上記の設定により、「Ctrl」ボーンを上下に動かすと、
下画像のように動作する。
・実際の動作をつけるのは後工程なのでここではイメージのみ。
・動かした後は元に戻しておく
[Ctrl]キー & [z]キー

6-9-7 ボーンを複製し配置する
(1) ガイドを表示させる
「0-obj-親骨ガイド」の配列モディファイアーを表示させる
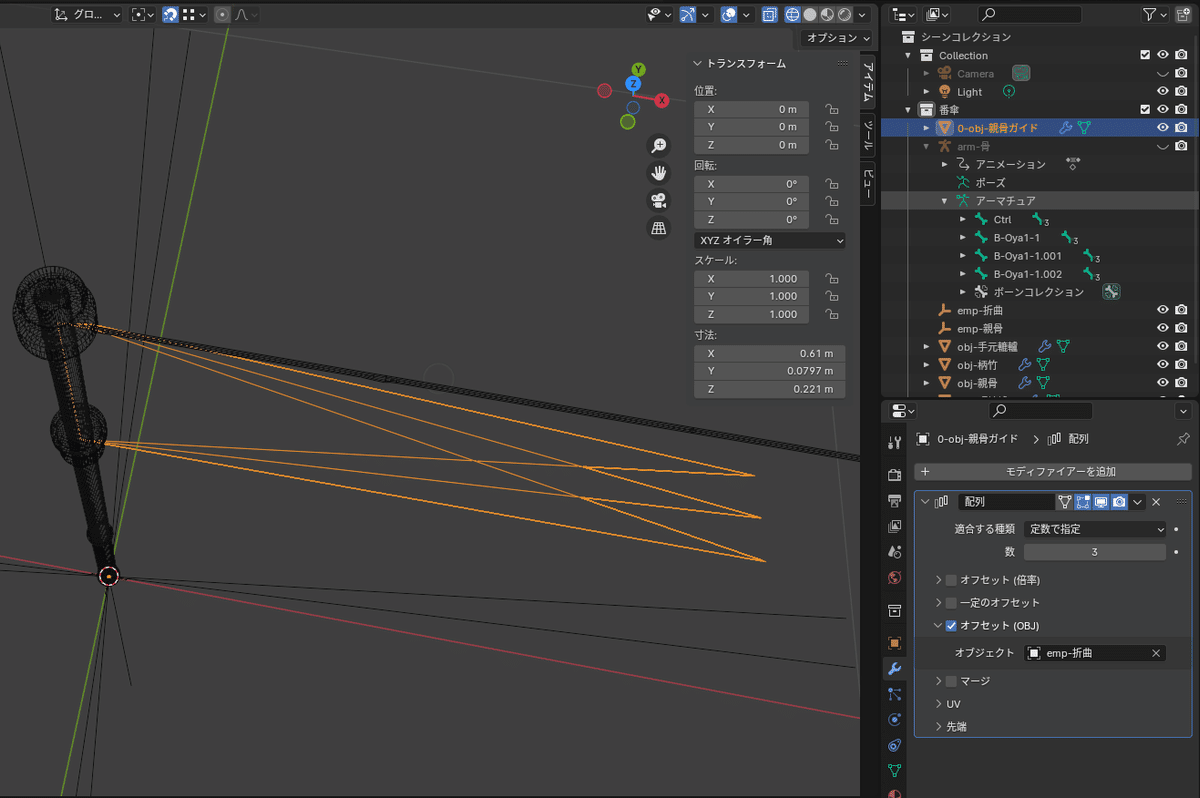
(2) ボーンを複製する
ボーン「Ctrl」を除いたボーンを2セット複製する
以下の2角度に設置する
・初期のボーンからZ軸回転 3.75° した位置
・初期のボーンからZ軸回転 7.5° した位置
$$
\begin{array}{|l}
\bold{\small{【ボーンの複製方法】 }}\\
\\
\text{\small{ 1. 編集モードにする}}\\
\text{\small{ 2. 複製したいボーンを選択}}\\
\text{\small{ 3. [ Shift ]キー + [ d ]キー で複製}}\\
\text{\small{ 4. [Esc]キーで余分な移動をキャンセル}}\\
\end{array}
$$
$$
\begin{array}{|l}
\bold{\small{【ボーンの回転方法】 }}\\
\\
\text{\small{ 1. 編集モードにする}}\\
\text{\small{ 2. 回転させるボーンを選択}}\\
\text{\small{ 3. トランスフォームピボットポイントを「3Dカーソル」に変更}}\\
\text{\small{ 3Dカーソルは原点にある事}}\\
\text{\small{ 4. 回転させる}}\\
\small{ 少し回したところで左下に角度が表示されるので}\\
\small{ そこに回転角度を入力}\\
\text{\small{ 5. トランスフォームピボットポイントを}}\\
\small{ 「バウンティボックスの中心」に戻す}\\
\end{array}
$$
これでガイドと同じ角度・位置にボーンの複製ができた。
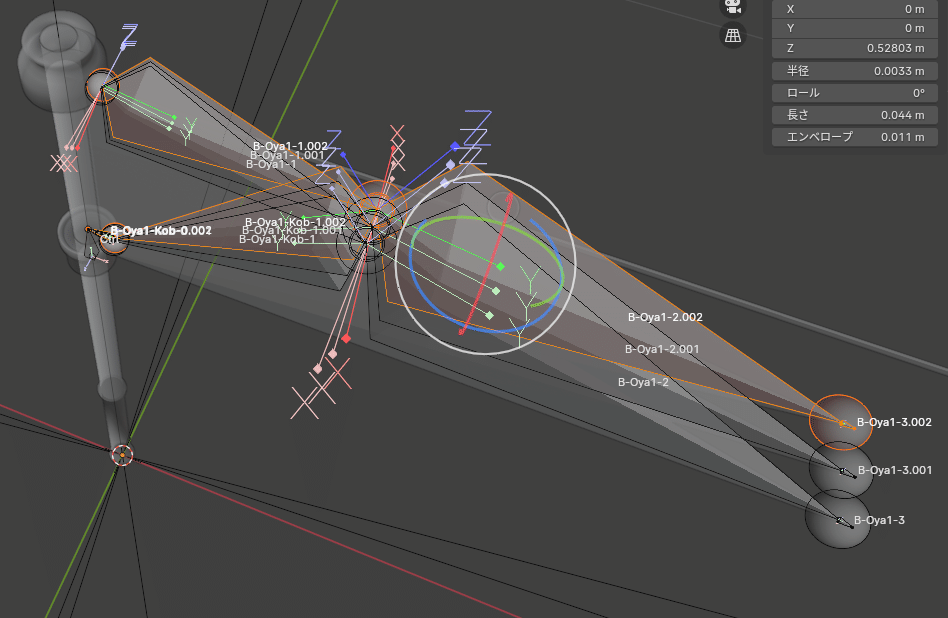
(3) 複製したボーンの名称を変更する
(3-1) 3.75° 回転したもの
・「Oya1」の部分を「Ori」に変更する
・複製時に自動設定された末尾の4桁の部分を削除する
「.001」「.002」等
(3-2) 7.5° 回転したもの
・「Oya1」の部分を「Oya2」に変更する
・複製時に自動設定された末尾の4桁の部分を削除する
「.001」「.002」等
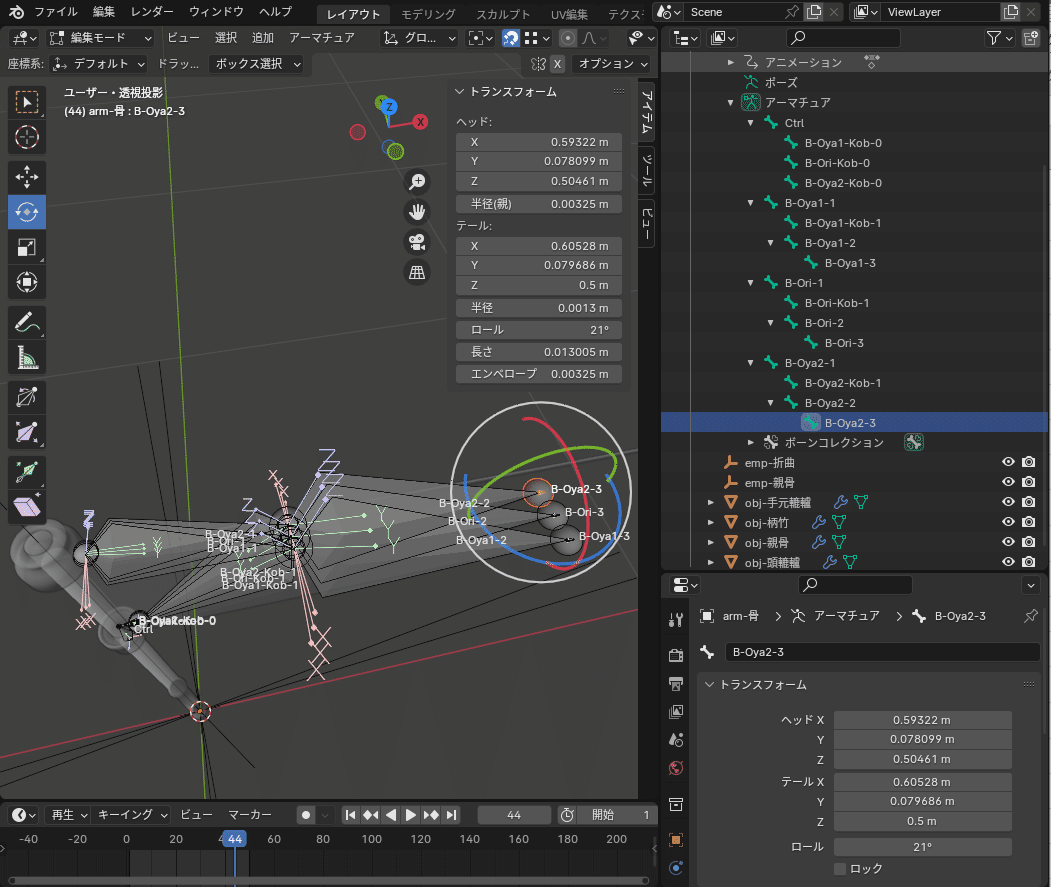
(4) 複製したボーンのボーンコンストレイントを設定する
複製時に設定済みではあるはずだが、念のため確認しておく。
(4-1) B-Ori-Kob-1」のIK
$$
\begin{array}{|l:l|}
\hline
\bold{\small{項目}}&\bold{\small{設定内容}}\\\hline\hline
\small{ターゲット}&\text{\small{arm-骨}}\\\hdashline
\small{ボーン}&\text{\small{B-Ori-Kob-0}}\\\hline
\end{array}
$$
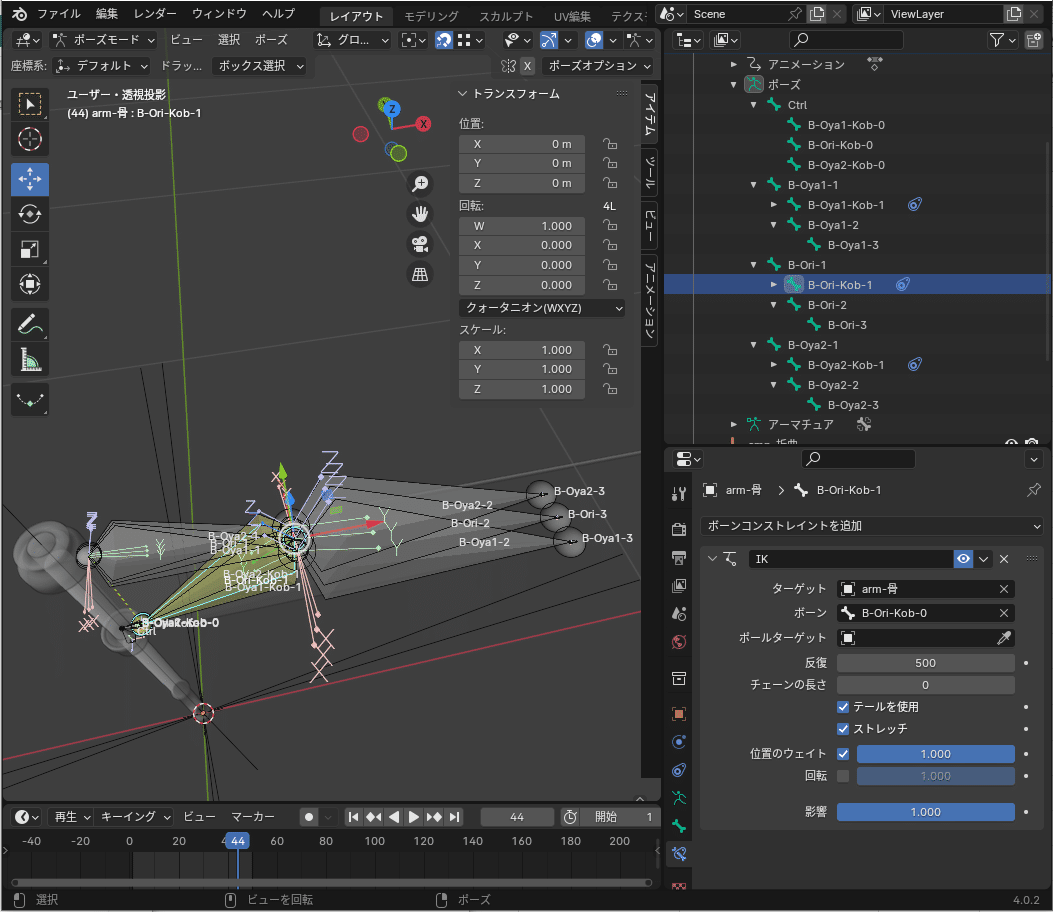
(4-2) 「B-Oya2-Kob-1」のIK
$$
\begin{array}{|l:l|}
\hline
\bold{\small{項目}}&\bold{\small{設定内容}}\\\hline\hline
\small{ターゲット}&\text{\small{arm-骨}}\\\hdashline
\small{ボーン}&\text{\small{B-Oya2-Kob-0}}\\\hline
\end{array}
$$
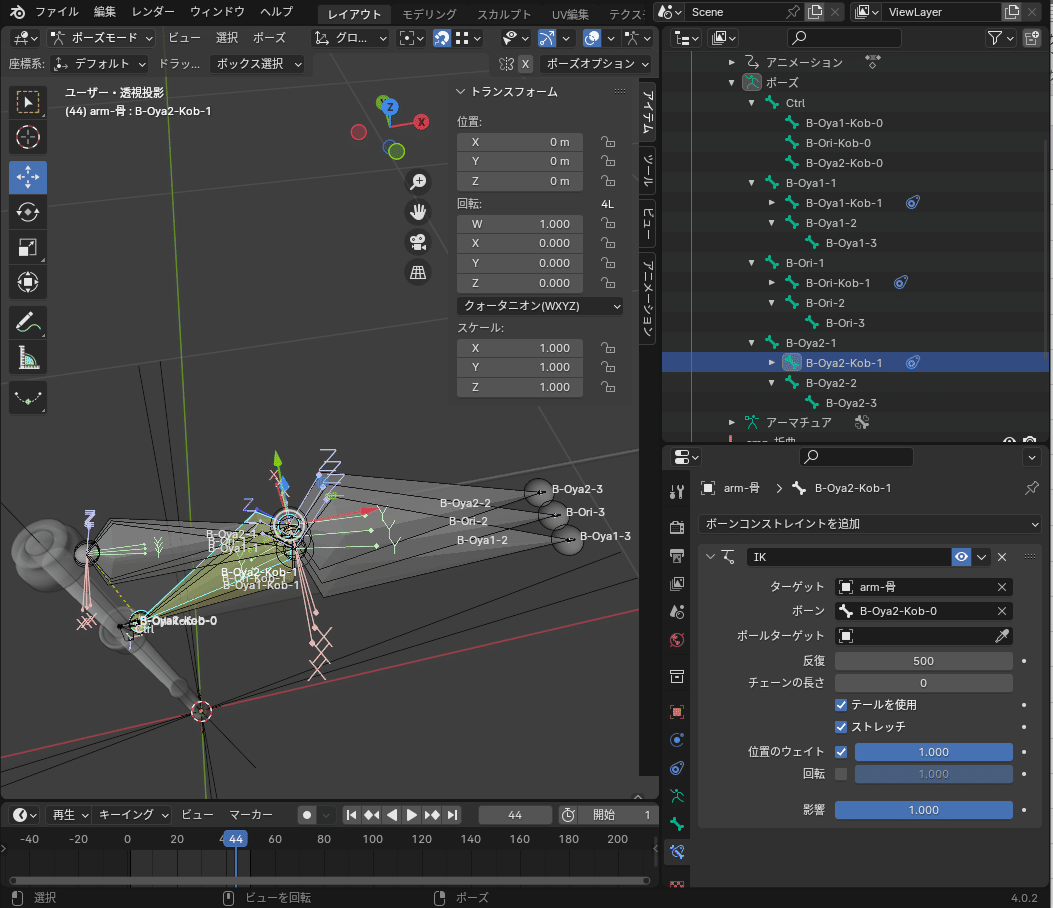
(5) ボーンコレクションを追加する
・Ctrl
・親骨1
・折り曲げ
・親骨2
$$
\begin{array}{|l}
\bold{\small{【ボーンコレクションの追加方法】 }}\\
\\
\text{\small{ 1. プロパティ「データ」を開く}}\\
\text{\small{ 2. データ > ボーンコレクション を開く}}\\
\text{\small{ 3. 「+」ボタンを押下する}}\\
\text{\small{ 4. 名称を変更する}}\\
\end{array}
$$
(6) ボーンコレクションの登録方法
$$
\begin{array}{|l}
\bold{\small{【ボーンコレクションの登録手順】 }}\\
\\
\text{\small{ 1. ボーンコレクションを選択する}}\\
\text{\small{ 2. ボーンを選択する}}\\
\text{\small{ 3. 「割り当て」を押下する}}\\
\end{array}
$$
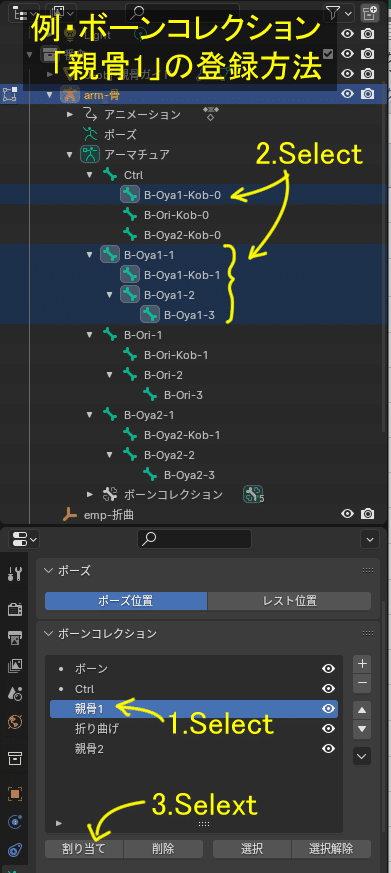
$$
\begin{array}{|l}
\bold{\small{【ボーンコレクションの除外手順】 }}\\
\\
\small{ 間違えてしまった際に削除手順をどうぞ}\\
\\
\text{\small{ 1. ボーンコレクションを選択する}}\\
\text{\small{ 2. ボーンを選択する}}\\
\text{\small{ 3. 「削除」を押下する}}\\
\end{array}
$$
$$
\begin{array}{|l}
\bold{\small{【ボーンコレクション登録確認方法】 }}\\
\\
\text{\small{ 1. 確認したいボーンを選択}}\\
\text{\small{ 2. データ > ボーンコレクションを表示}}\\
\text{\small{ 3. ボーンコレクション名の左横を見る}}\\
\text{\small{ 4. 「・」が表示されているところが}}\\
\small{ 登録されているコレクションである}\\
\end{array}
$$
(7) ボーンコレクションを登録する
・ボーンコレクション一覧
$$
\begin{array}{|l:l|}
\hline
\bold{\small{グループ}}&\bold{\small{ボーン}}\\\hline\hline
\small{ボーン}&\small{・すべてのボーン}\\\hline
\text{\small{Ctrl}}&\text{\small{・Ctrl}}\\\hline
\text{\small{親骨1}}&\text{\small{・B-Oya1-Kob-0}}\\
&\text{\small{・B-Oya1-Kob-1}}\\
&\text{\small{・B-Oya1-1}}\\
&\text{\small{・B-Oya1-2}}\\
&\text{\small{・B-Oya1-3}}\\\hline
\small{折り曲げ}&\text{\small{・B-Ori-Kob-0}}\\
&\text{\small{・B-Ori-Kob-1}}\\
&\text{\small{・B-Ori-1}}\\
&\text{\small{・B-Ori-2}}\\
&\text{\small{・B-Ori-3}}\\\hline
\text{\small{親骨2}}&\text{\small{・B-Oya2-Kob-0}}\\
\small{}&\text{\small{・B-Oya2-Kob-1}}\\
&\text{\small{・B-Oya2-1}}\\
&\text{\small{・B-Oya2-2}}\\
\small{ }&\text{\small{・B-Oya2-3}}\\\hline
\end{array}
$$
(7-1) ボーングコレクション「ボーン」
「arm-骨」のすべてのボーンを登録された状態にする
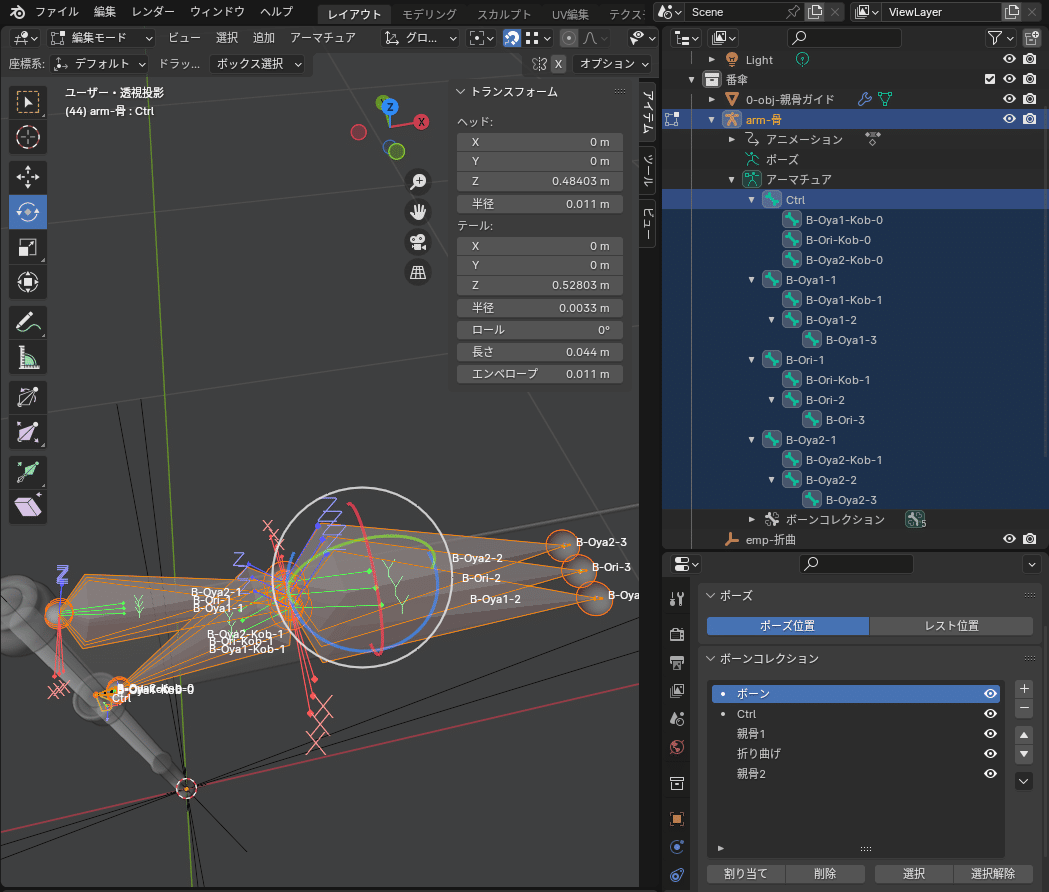
(7-2) ボーンコレクション「Ctrl」
登録ボーン
・Ctrl
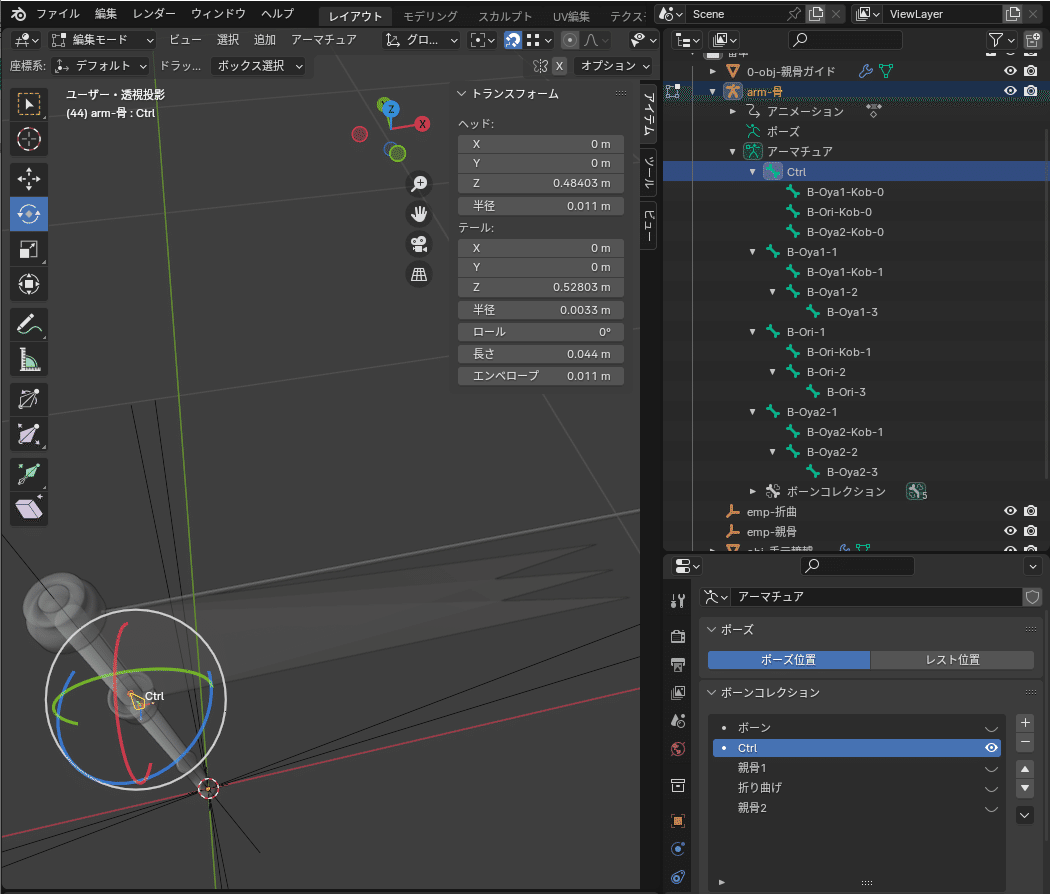
(7-3) ボーンコレクション「親骨1」
登録ボーン
・B-Oya1-Kob-0
・B-Oya1-Kob-1
・B-Oya1-1
・B-Oya1-2
・B-Oya1-3
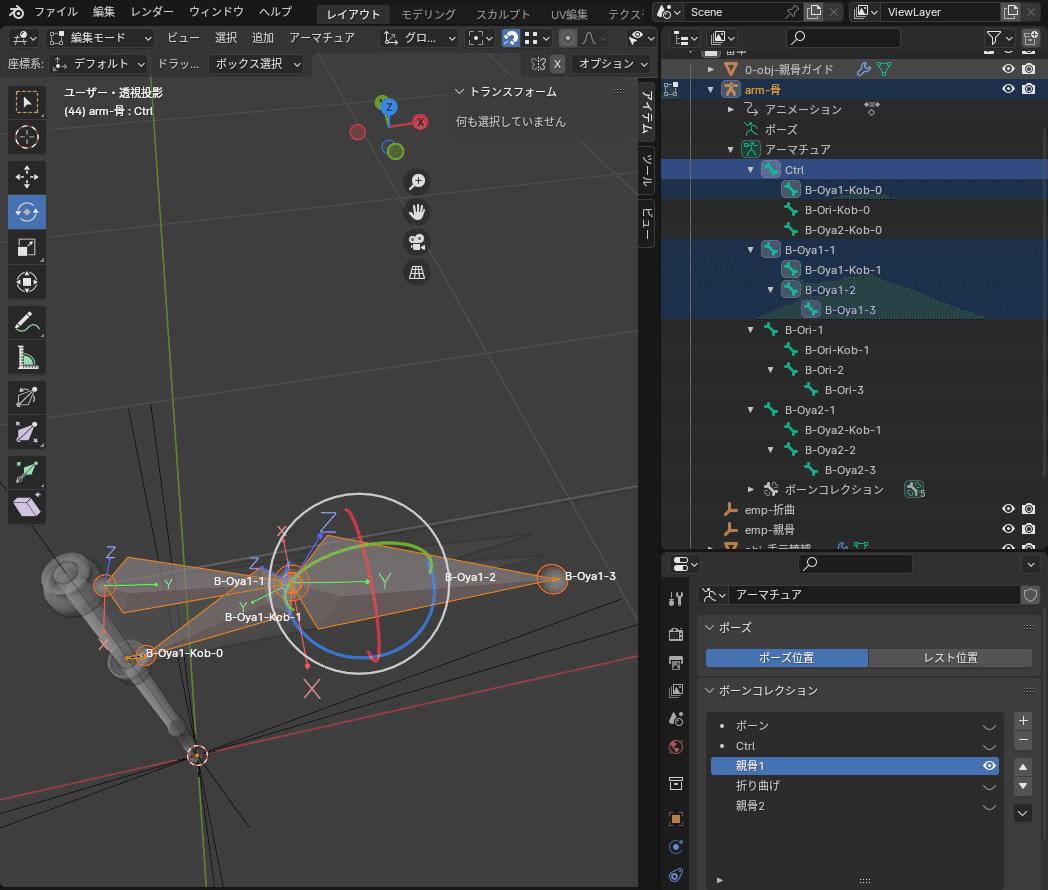
(7-4) ボーンコレクション「折り曲げ」
登録ボーン
・B-Ori-Kob-0
・B-Ori-Kob-1
・B-Ori-1
・B-Ori-2
・B-Ori-3
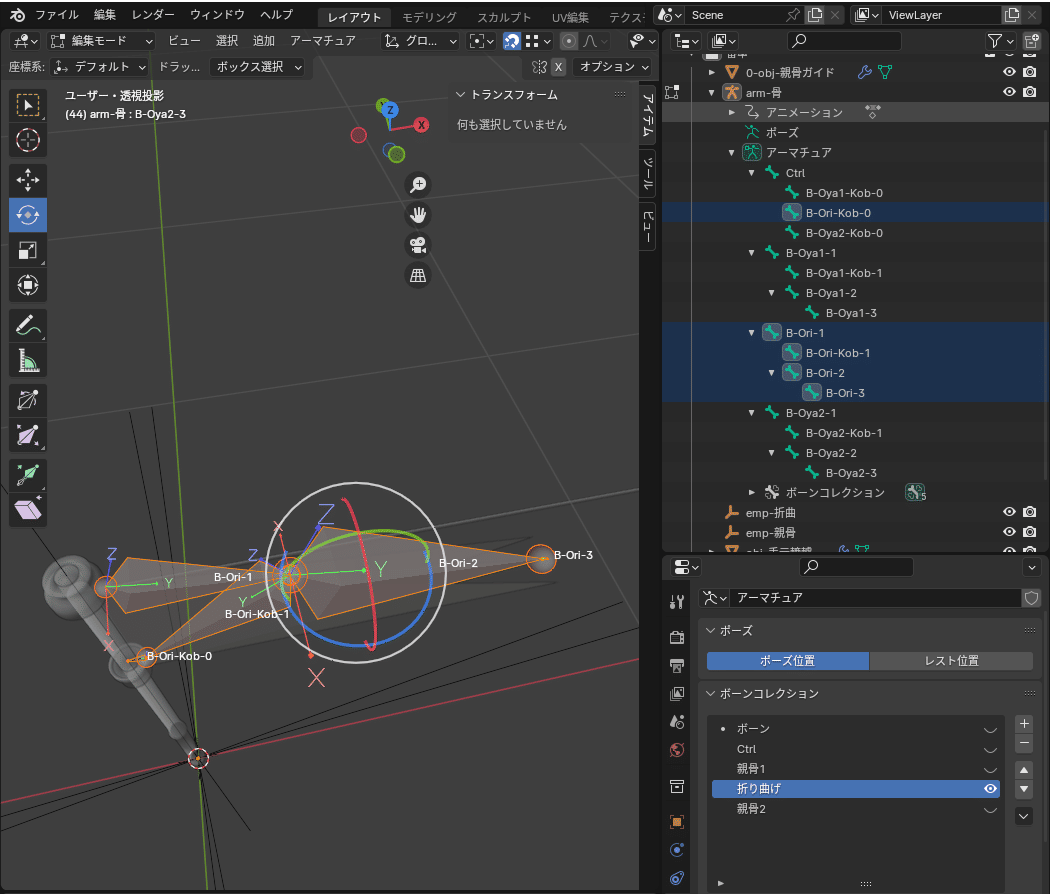
(7-5) ボーンコレクション「親骨2」
登録ボーン
・B-Oya2-Kob-0
・B-Oya2-Kob-1
・B-Oya2-1
・B-Oya2-2
・B-Oya2-3
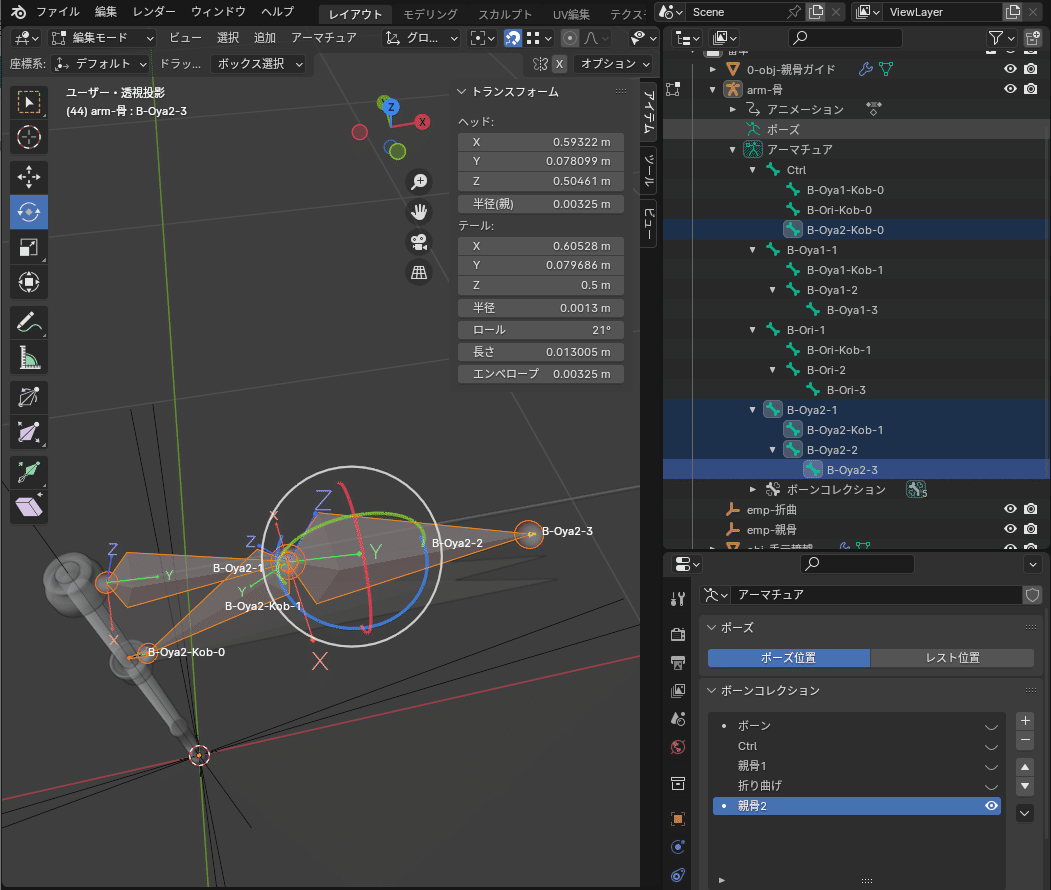
6-9-8 仮アニメーション
上記工程により、ボーン「Ctrl」を上下するとアニメーションするようになった。
ここではボーン「Ctrl」の位置を「キーフレーム登録」をして一定の動作を繰り返すようにする。
動作確認をするために使用する。
$$
\begin{array}{|l}
\bold{\small{【キーフレームの登録方法】 }}\\
\\
\text{\small{ 1. ポーズモードにする}}\\
\text{\small{ 2. タイムラインで登録したい秒数にする}}\\
\text{\small{ 3. キーフレームを登録するボーン「 Ctrl 」を選択}}\\
\text{\small{ 4. 登録したい位置に移動する}}\\
\text{\small{ 5. 右クリック「キーフレームを挿入…」を選択}}\\
\text{\small{ 6. 「位置・回転・スケール」を選択する}}\\
\end{array}
$$
$$
\begin{array}{|l}
\bold{\small{【仮アニメーションを登録する】 }}\\
\\
\text{\small{ 1. 1秒に初期位置のキーフレームを登録する}}\\
\text{\small{ 以降の修正等は1秒にしてから行う}}\\
\text{\small{ 2. 20秒に閉じた状態のキーフレームを登録}}\\
\text{\small{ 3. 40秒に初期状態のキーフレームを複製}}\\
\end{array}
$$
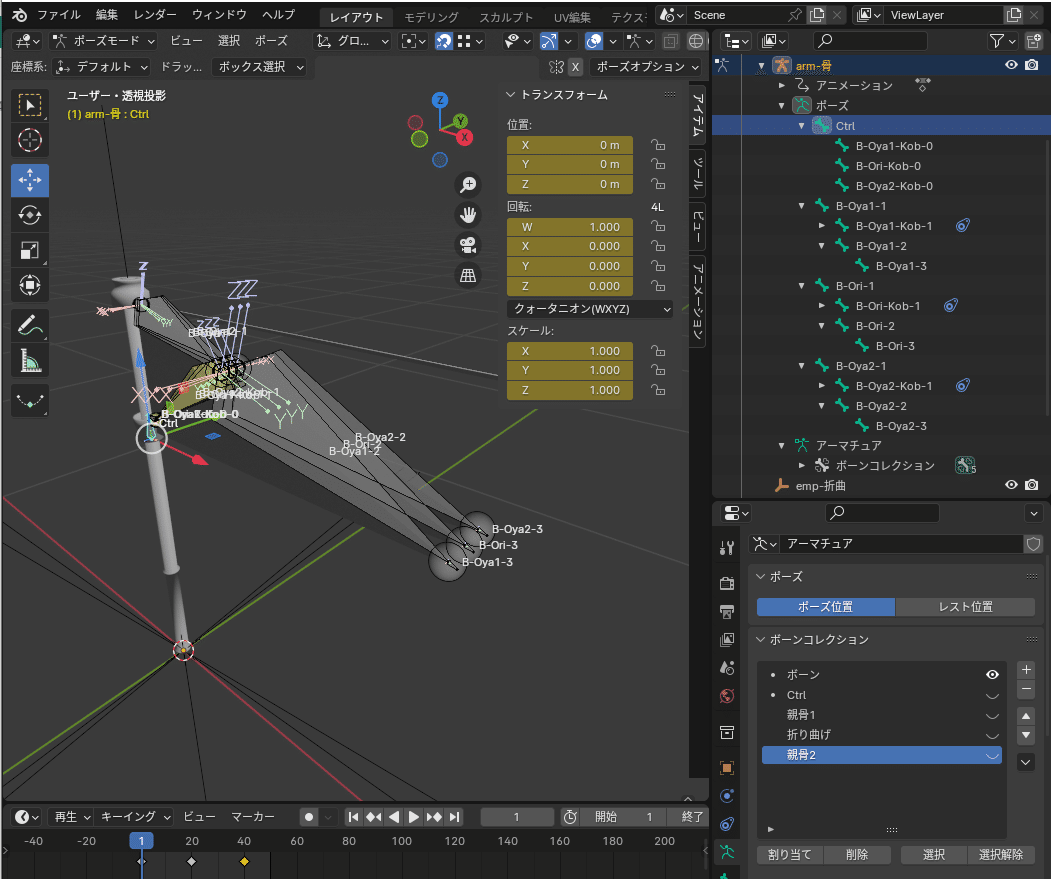

6-9-9 前処理 ボーン表示を「スティック」に変更する
オブジェクトとの「ペアレント」をしやすいように、ボーンの表示方法を「スティック」に変更する。
データ > ビューポート表示 > 表示方法
八面体 → スティック
6-9-10 オブジェクト「obj-親骨」とボーンをペアレントする
(1) 「obj-親骨」を回転し配置する
(1-1) 表示ボーングループを「親骨1」にする
(1-2) 「0-obj-親骨ガイド」の配列モディファイアーを非表示にする
(1-3) 3Dカーソルの位置を「obj-親骨」のシャフトの位置に設定
シャフトの位置の上下2点の頂点を選択
[ Shift ]キー + [ s ]キー > 「カーソル→選択物」
(1-4) トランスフォームピボットポイント=「3Dカーソル」
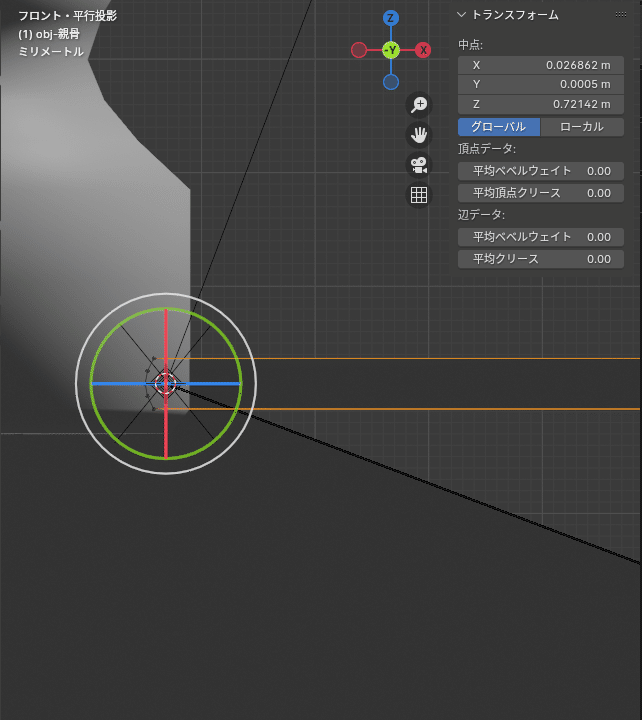
(1-5) 全選択をする
(1-6) 親骨を回転させてガイドと同じ角度にする
※ボーンの位置とペアリング対象の位置が一致しない場合、
ペアリングがうまく行かないため、
オブジェクトを回転させる必要がある。
※回転はガイドを利用して行う。
※スナップの影響「回転」=ONにしておくと楽である

(2) ボーンと親骨をペアレントする
・ 子 = 「obj-親骨」
・ 親 = 「B-Oya1-1」「B-Oya1-2」「B-Oya1-3」
・ペアレント方法 = 「自動のウェイトで」
$$
\begin{array}{|l}
\bold{\small{【ペアレント手順】 }}\\
\\
\text{\small{ 1. 子を選択する}}\\
\text{\small{ 2. 親をクリックして選択}}\\
\text{\small{ 3. ポーズモードにする}}\\
\text{\small{ 4. 親のボーンを選択}}\\
\small{ 複数のボーンを選択するときは}\\
\text{\small{ [Shift]キーを押しながら選択する。}}\\
\text{\small{ 5. [ Ctrl ]キー + [ p ]キー}}\\
\text{\small{ 6. 「自動のウェイトで」}}\\
\end{array}
$$
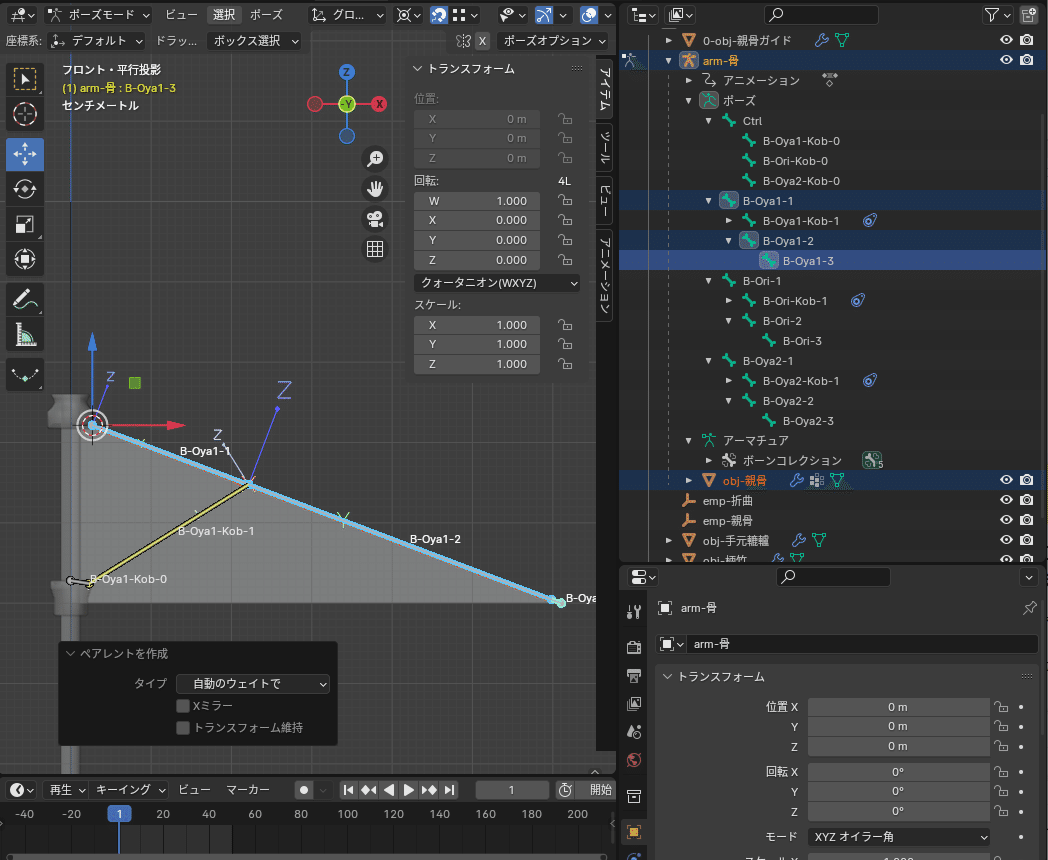
ペアレントが成功していれば「obj_親骨」がアニメーションする
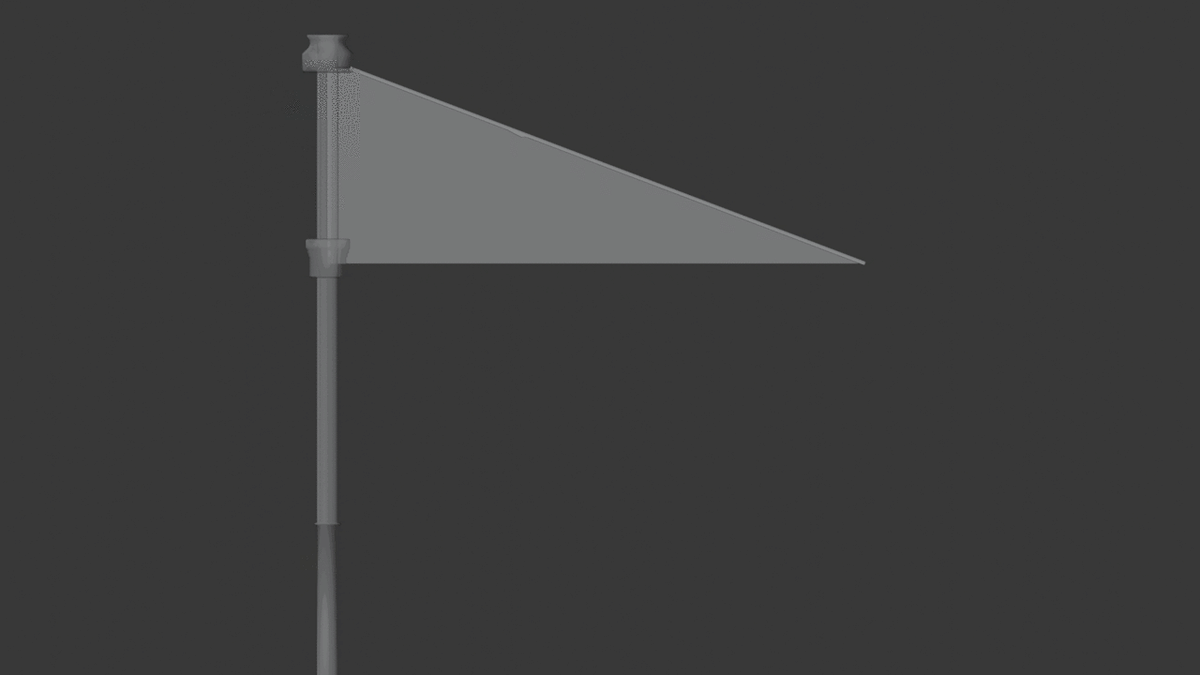
(3) 配列モディファイアーを再表示
「obj-親骨」の配列モディファイアーを再表示する
(4) モディファイアーの順序を変更する
「アーマーチュア」モディファイアーを、
「配列」モディファイアーの上に移動する
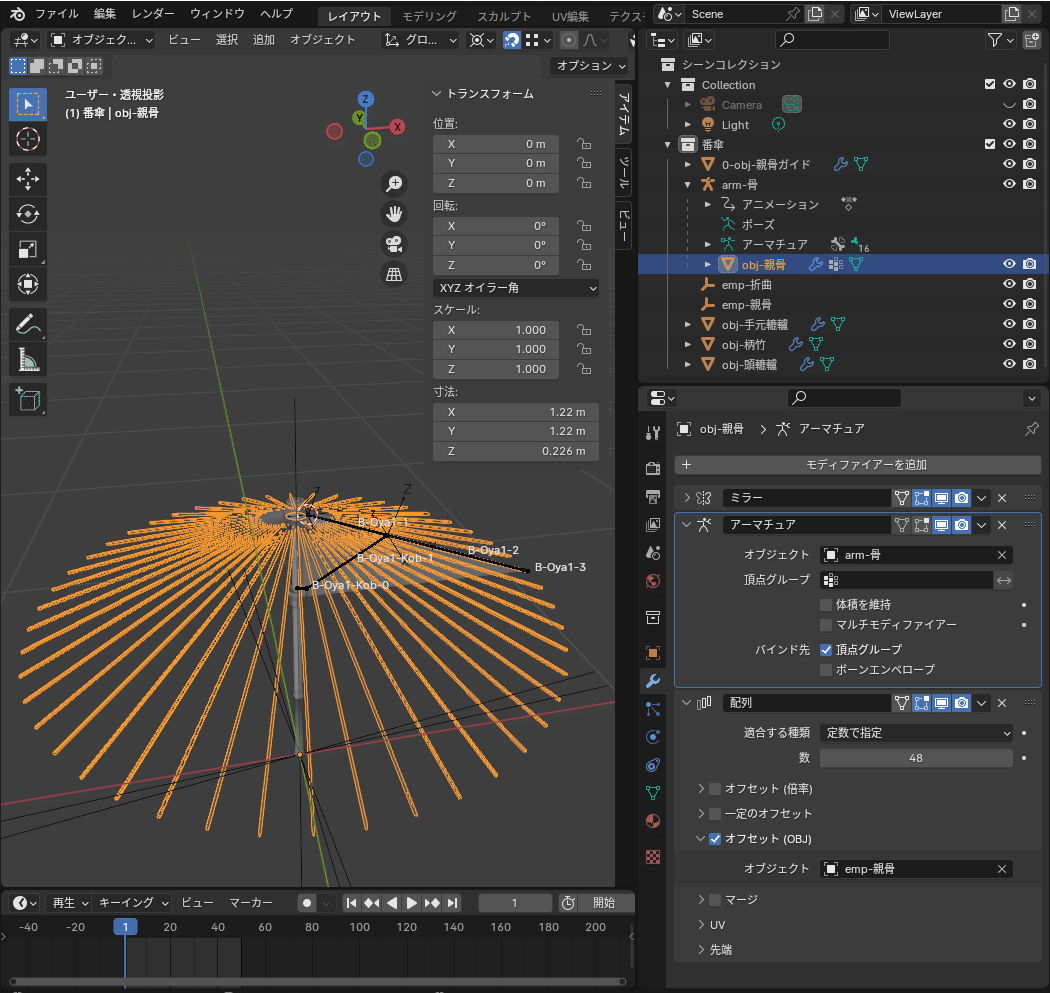
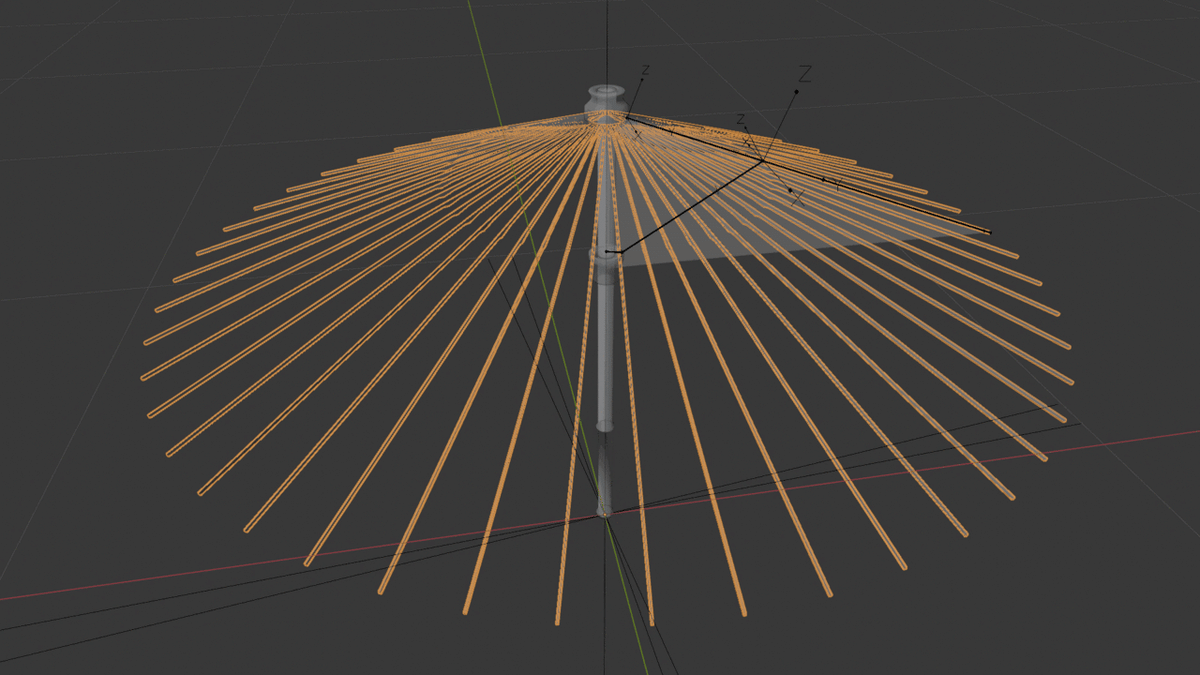

6-10 和紙を張る
アーマチュアとペアリングさせるのではなく、フックモディファイアーで関連付けたいと思う。
6-10-1 前処理
(1) 「obj_親骨」を非表示にする
(2) 「arm-骨」の表示方法を「スティック」に変更する。
(3) 「arm-骨」のボーンコレクション「ボーン」を表示させる
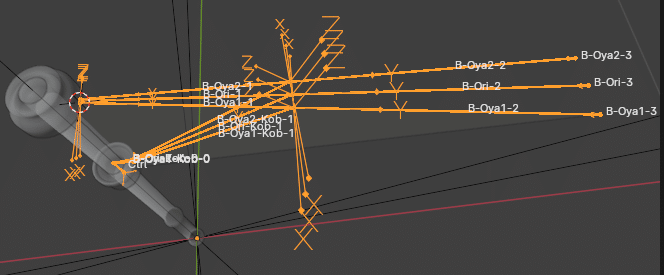
6-10-2 オブジェクトを追加する
(1) 平面オブジェクトを追加する
・1秒になっていることを確認
・原点がワールド原点にあることを確認
※原点の位置がワールド原点ではない場合、
アニメーション時に不具合が出るので注意。
※不具合が出た場合、原点をワールド原点にしたのちに
「フック」モディファイアーのボーン名称を削除して
張り付け直すと再度関連付けられる。
(2) 名称を変更する
・ 名称 = 「obj-紙」
(3) 面を張る
・頭轆轤ボーン、小骨の付け根ボーン、そして和紙の端ボーン、
各点ごとに面を張る。
・合計4枚
面を張る場所は下記画像を参考にする。
・「スナップ」はボーンに対しても使えるので使用する。
・4点「B-Ori-2」「B-Ori-3」「B-Oya2-2」「B-Oya2-3」に
面を張った状態
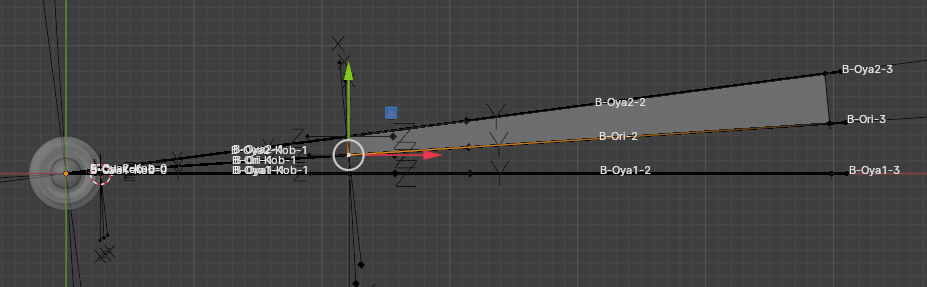
・4点「B-Ori-1」「B-Ori-2」「B-Oya2-1」「B-Oya2-2」に
面を張った状態
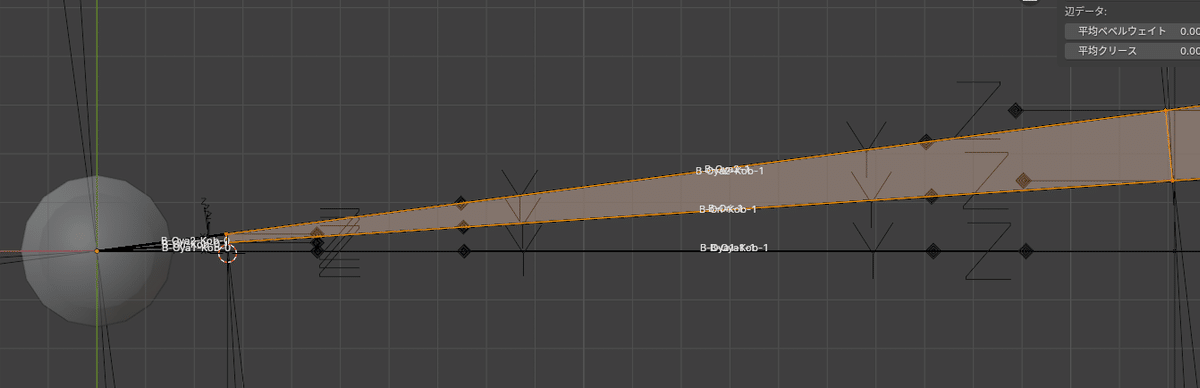
・面を張り終えた状態

(4) 頂点グループを作成し、頂点を登録する
「obj-和紙」の頂点1点ごとに、頂点グループに登録する。
$$
\begin{array}{|l:l|}
\hline
\bold{\small{グループ名}}&\bold{\small{登録頂点}}\\\hline\hline
\text{\small{gr-Oya1-1}}&\text{\small{B-Oya1-1}}\\\hdashline
\text{\small{gr-Oya1-2}}&\text{\small{B-Oya1-2}}\\\hdashline
\text{\small{gr-Oya1-3}}&\text{\small{B-Oya1-3}}\\\hdashline
\text{\small{gr-Ori-1}}&\text{\small{B-Ori-1}}\\\hdashline
\text{\small{gr-Ori-2}}&\text{\small{B-Ori-2}}\\\hdashline
\text{\small{gr-Ori-3}}&\text{\small{B-Ori-3}}\\\hdashline
\text{\small{gr-Oya2-1}}&\text{\small{B-Oya2-1}}\\\hdashline
\text{\small{gr-Oya2-2}}&\text{\small{B-Oya2-2}}\\\hdashline
\text{\small{gr-Oya2-3}}&\text{\small{B-Oya2-3}}\\\hline
\end{array}
$$
$$
\begin{array}{|l}
\bold{\small{【頂点グループの作成方法】 }}\\
\\
\text{\small{ 1. データ > 頂点グループを表示する}}\\
\text{\small{ 2. 頂点グループの「+」ボタンを押下する}}\\
\text{\small{ 3. 追加されたリストの名称を変更する}}\\
\end{array}
$$
$$
\begin{array}{|l}
\bold{\small{【グループの割り当て方法】 }}\\
\\
\text{\small{ 1. 「頂点グループ」リストの中から登録したいものを選択}}\\
\text{\small{ 2. 登録したい頂点のみを選択}}\\
\text{\small{ 3. 「割り当て」ボタンを押下}}\\
\end{array}
$$

6-10-3 フックモディファイアーで関連づける
(1) 「obj-紙」を選択する
(2) フックモディファイアーを追加する
モディファイアー > 変形 > フック
(3) 「arm-骨」のボーンに関連づける
$$
\begin{array}{|l|l:l:l|}
\hline
\bold{\small{名称}}&\bold{\small{ターゲット}}&\bold{\small{ボーン}}&\bold{\small{頂点グループ}}\\\hline\hline
\text{\small{フック-Oya1-1}}&\text{\small{arm-骨}}&\text{\small{B-Oya1-1}}&\text{\small{gr-Oya1-1}}\\\hdashline
\text{\small{フック-Oya1-2}}&\text{\small{arm-骨}}&\text{\small{B-Oya1-2}}&\text{\small{gr-Oya1-2}}\\\hdashline
\text{\small{フック-Oya1-3}}&\text{\small{arm-骨}}&\text{\small{B-Oya1-3}}&\text{\small{gr-Oya1-3}}\\\hline\hline
\text{\small{フック-Ori-1}}&\text{\small{arm-骨}}&\text{\small{B-Ori-1}}&\text{\small{gr-Ori-1}}\\\hdashline
\text{\small{フック-Ori-2}}&\text{\small{arm-骨}}&\text{\small{B-Ori-2}}&\text{\small{gr-Ori-2}}\\\hdashline
\text{\small{フック-Ori-3}}&\text{\small{arm-骨}}&\text{\small{B-Ori-3}}&\text{\small{gr-Ori-3}}\\\hline\hline
\text{\small{フック-Oya2-1}}&\text{\small{arm-骨}}&\text{\small{B-Oya2-1}}&\text{\small{gr-Oya2-1}}\\\hdashline
\text{\small{フック-Oya2-2}}&\text{\small{arm-骨}}&\text{\small{B-Oya2-2}}&\text{\small{gr-Oya2-2}}\\\hdashline
\text{\small{フック-Oya2-3}}&\text{\small{arm-骨}}&\text{\small{B-Oya2-3}}&\text{\small{gr-Oya2-3}}\\\hline
\end{array}
$$
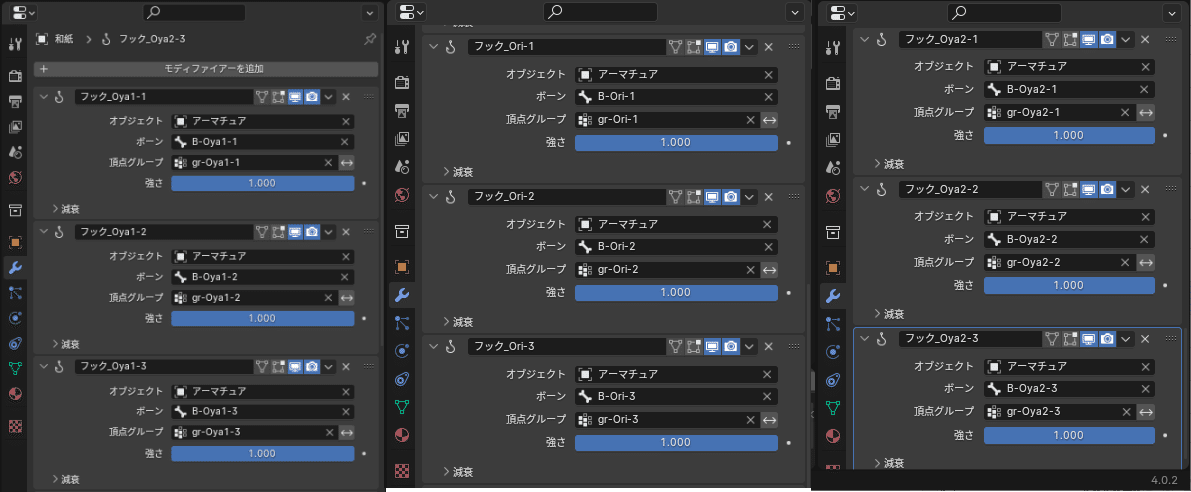
フックモディファイアーによってボーンと関連づけられ、アニメーションされるようになった。

6-10-4 配列モディファイアーで和紙を円にする
(1) フックモディファイアーの下に配列モディファイアーを追加
$$
\begin{array}{|l:c|}
\hline
\bold{\small{項目}}&\bold{\small{設定}}\\\hline\hline
\small{数}&\text{\small{48}}\\\hdashline
\text{\small{オフセット(倍率)}}&\text{\small{OFF}}\\\hdashline
\text{\small{オフセット(OBJ)}}&\text{\small{ON}}\\\hdashline
\small{オブジェクト}&\text{\small{emp-親骨}}\\\hdashline
\small{マージ}&\text{\small{ON}}\\
&\text{\small{0.0001 m}}\\\hline
\end{array}
$$
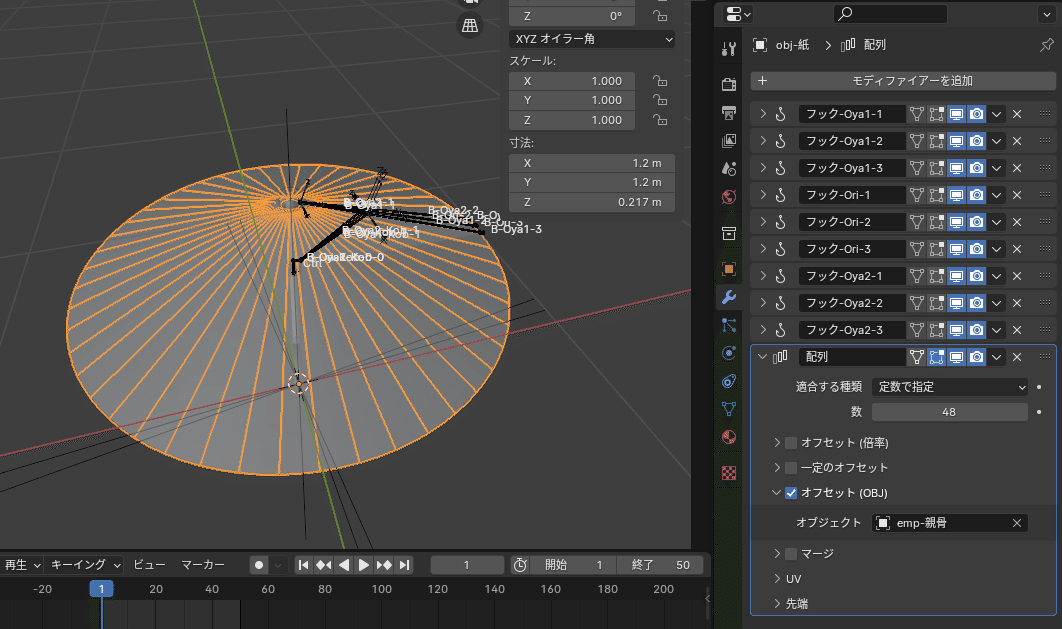
6-10-5 ボーンをずらして和紙に折り目をつける
(1) 「arm-骨」のポーズモードにする
(2) ボーンコレクション「折り曲げ」だけを表示する
(3) B-Ori-Kob-0を選択する
(4) 0秒にする
(5) キーフレームを登録する
初期状態のキーフレームを打っておく
(6) 1秒にする
(7) ボーン「B-Ori-Kob-0」の位置を下に少しずらす
位置は下図を参照。
(8) キーフレームを登録する
(9) 1秒のキーフレームをコピーする
(10) 最終秒にキーフレームをペーストする
(11) 表示ボーンコレクションを「ボーン」に戻す
関連付いているボーンがずれて折り目が出るようになる。
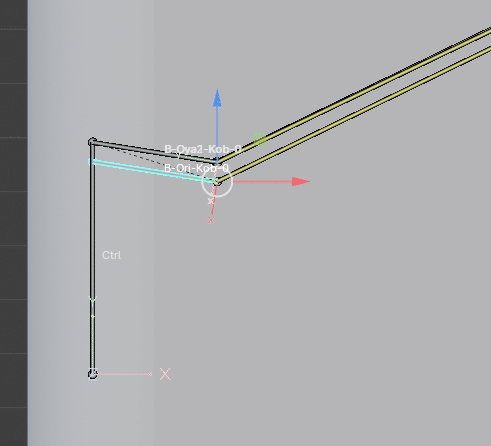
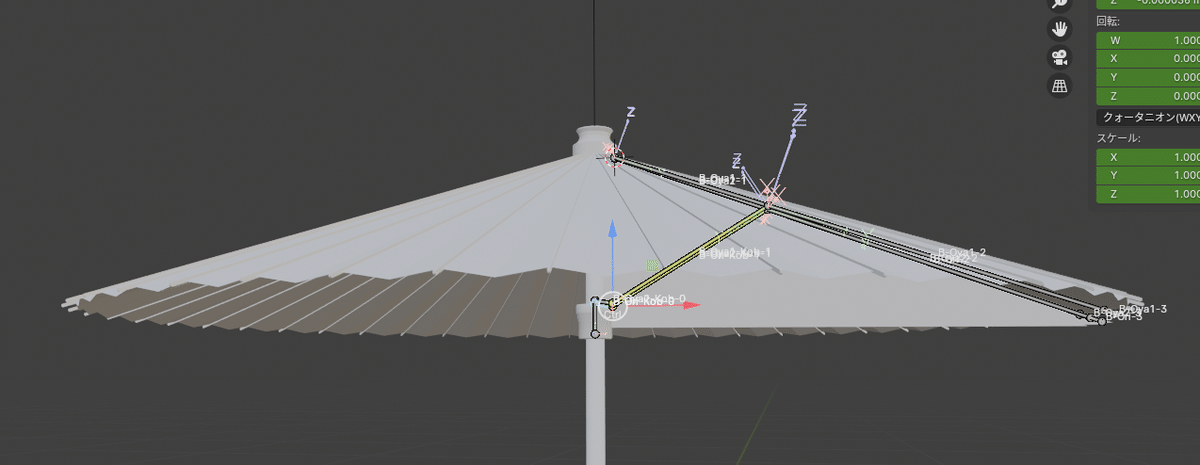
現段階での動作

6-10-6 Ex.閉じたフォルムを和傘らしくする。
この工程は好みで省略可能。
閉じたときのフォルムが和傘らしくするためのものである。
(1) 「obj-柄竹」に頂点グループを追加
・ 名称 = 「g-柄竹Top」
登録する頂点 = 柄竹の一番下の頂点
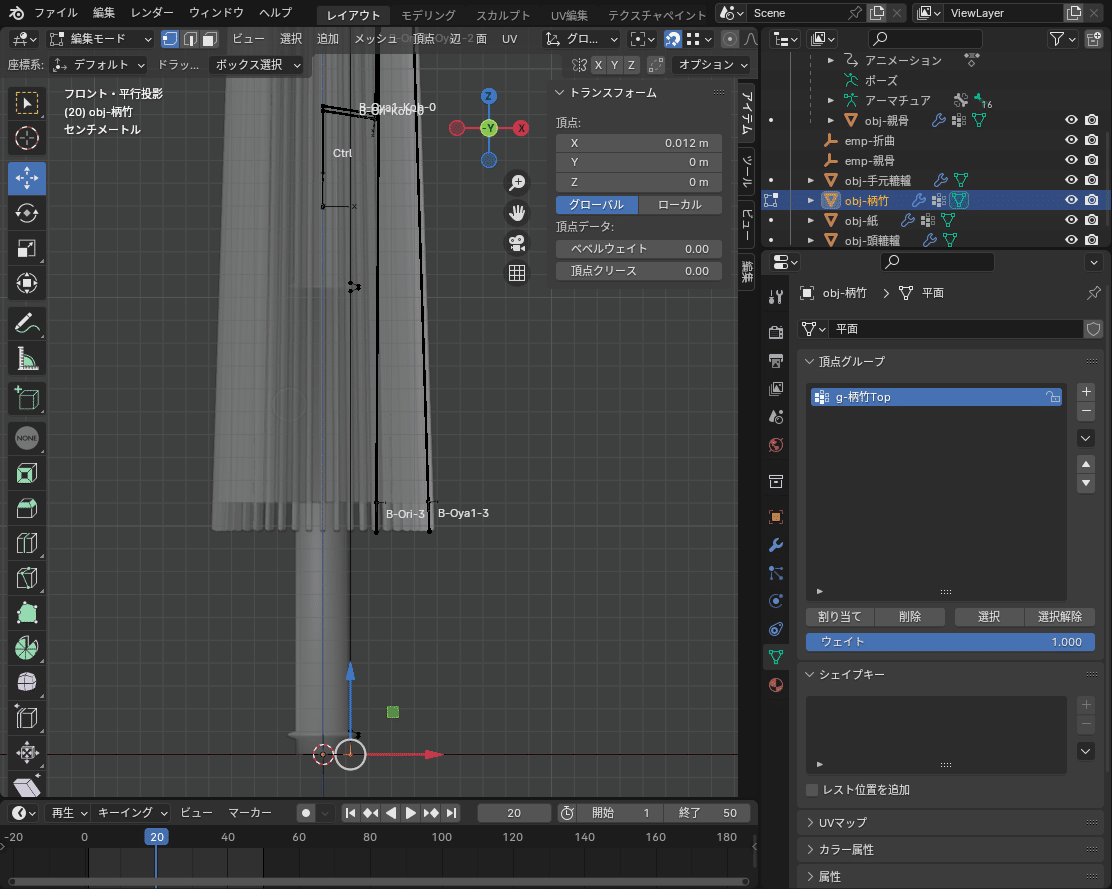
(2) 「arm-骨」のボーンコンストレイント「IK」を設定
ボーン「B-oya1-3」と「B-oya2-3」にIKを設定。
(2-1) 「B-oya1-3」のIK
$$
\begin{array}{|l:c|}
\hline
\bold{\small{項目}}&\bold{\small{内容}}\\\hline\hline
\small{ターゲット}&\text{\small{obj-柄竹}}\\\hdashline
\small{頂点グループ}&\text{\small{g-柄竹Top}}\\\hdashline
\small{チェーンの長さ}&\text{\small{2}}\\\hdashline
\small{影響}&\text{\small{0.15}}\\\hline
\end{array}
$$
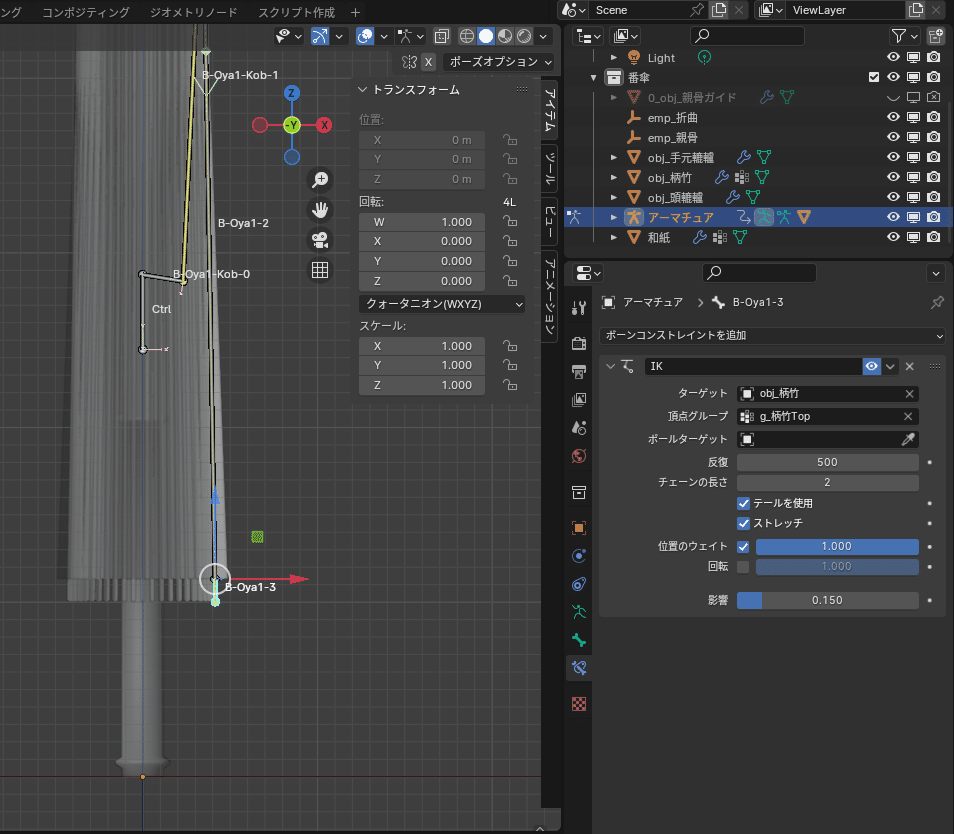
(2-2) 「B-oya2-3」のIK
$$
\begin{array}{|l:c|}
\hline
\bold{\small{項目}}&\bold{\small{内容}}\\\hline\hline
\small{ターゲット}&\text{\small{obj-柄竹}}\\\hdashline
\small{頂点グループ}&\text{\small{g-柄竹Top}}\\\hdashline
\small{チェーンの長さ}&\text{\small{2}}\\\hdashline
\small{影響}&\text{\small{0.15}}\\\hline
\end{array}
$$
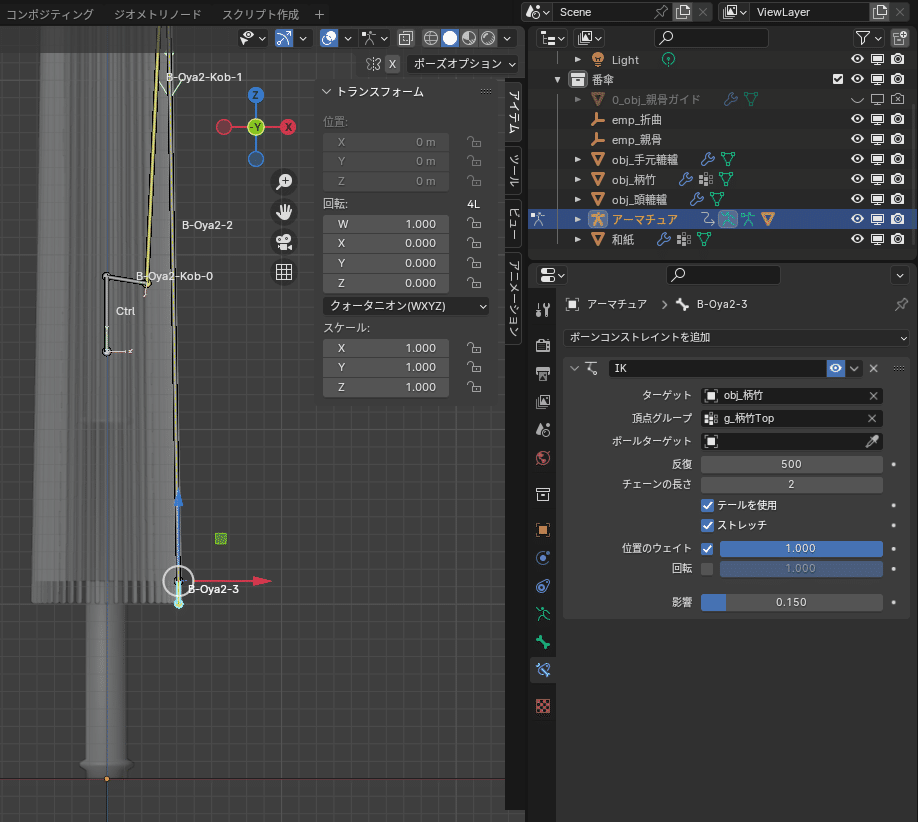
(3) タイムラインに影響を設定する
閉じている部分に軽く影響が出るようにする。
B-Oya1-3とB-Oya2-3に設定すること
$$
\begin{array}{|l:l|}
\hline
\bold{\small{項目}}&\bold{\small{値}}\\\hline\hline
\small{秒}&\text{\small{20秒 (傘が閉じた状態)}}\\\hdashline
\small{影響}&\text{\small{0.15}}\\\hline
\end{array}
$$
$$
\begin{array}{|l}
\bold{\small{【影響の設定方法】 }}\\
\\
\text{\small{ 1. タイムラインの任意の秒を選択}}\\
\text{\small{ 2. 影響の横にある「・」をクリックすると}}\\
\small{ 「◆」に変わりタイムラインにキーフレームが設定される。}\\
\end{array}
$$
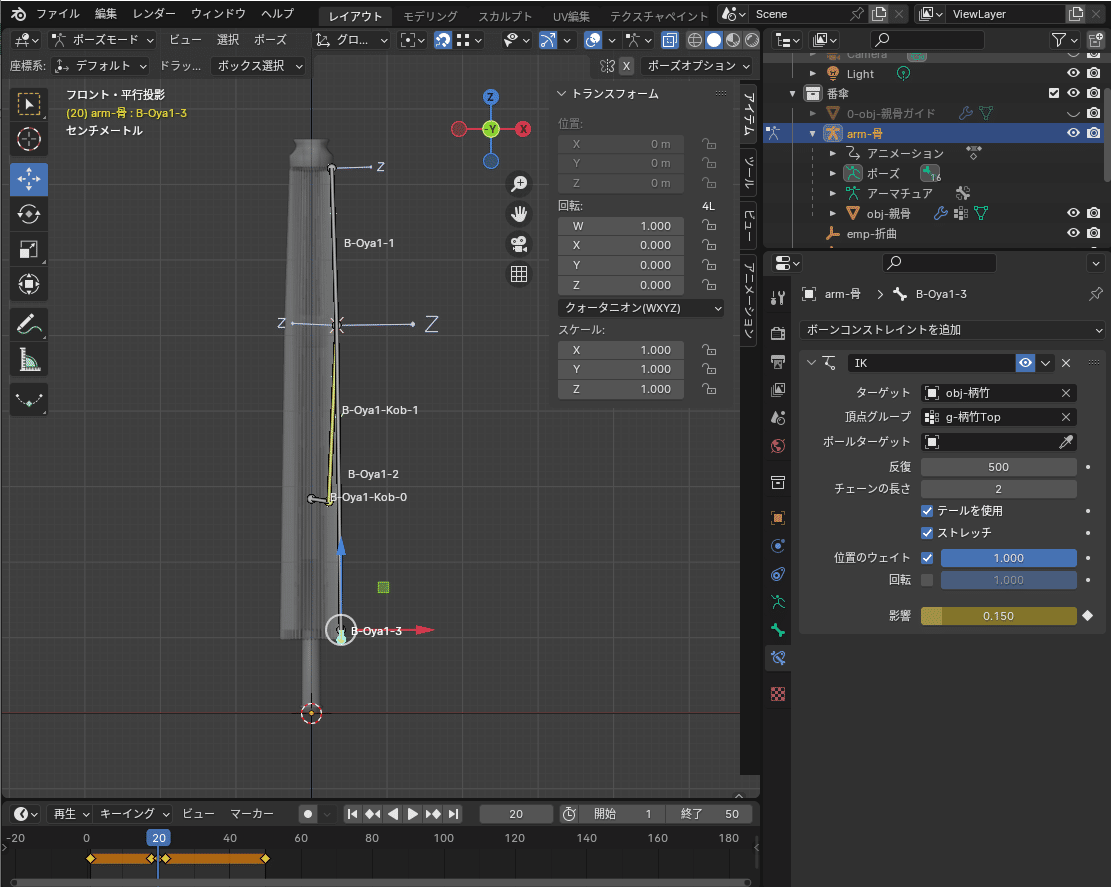
(4) 少し開いたところで影響を消す
$$
\begin{array}{|l|l|}
\hline
\bold{\small{項目}}&\bold{\small{値}}\\\hline\hline
\small{秒}&\text{\small{1秒、18秒、22秒、42秒}}\\\hdashline
\small{影響}&\text{\small{0}}\\\hline
\end{array}
$$
$$
\begin{array}{|l}
\bold{\small{【影響解除の設定方法】 }}\\
\\
\text{\small{ 1. タイムラインの任意の秒を選択}}\\
\text{\small{ 2. 影響を0にする}}\\
\small{ 影響の横にある◇をクリックすると}\\
\small{ ◆に変わりタイムラインにキーフレームが設定される。}\\
\end{array}
$$
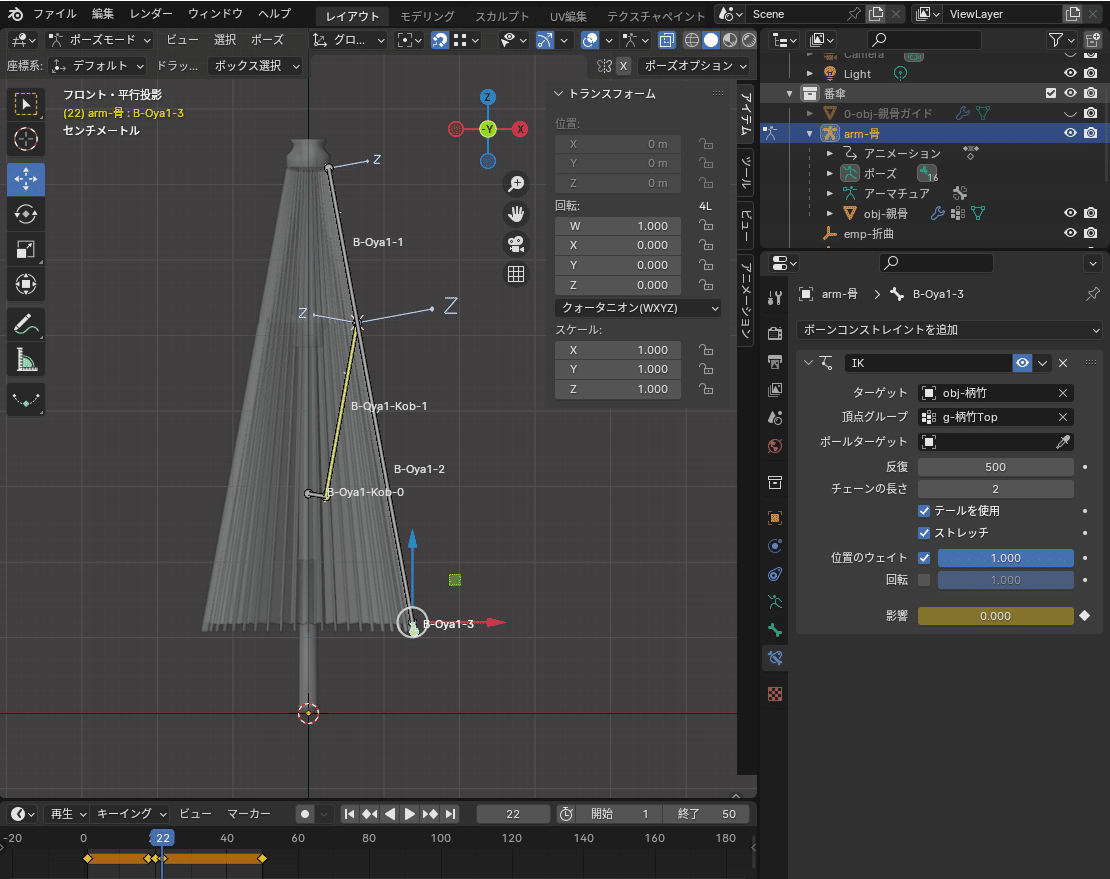
(5) 閉じている時だけ柄に近づくようになった


6-11 小骨を作る
6-11-1 オブジェクト概要
$$
\begin{array}{|c:c|}
\hline
\bold{\small{小骨長さ}}&\bold{\small{小骨高さ}}\\\hline\hline
\text{\small{0.234817 m}}&\text{\small{0.003113 m}}\\\hline
\end{array}
$$
※ガイドに合わせて作成した結果中途半端な数値になっている。
手元轆轤から親骨のシャフト部分に設置できている範囲で、
切りのいい数値にしてもよい。
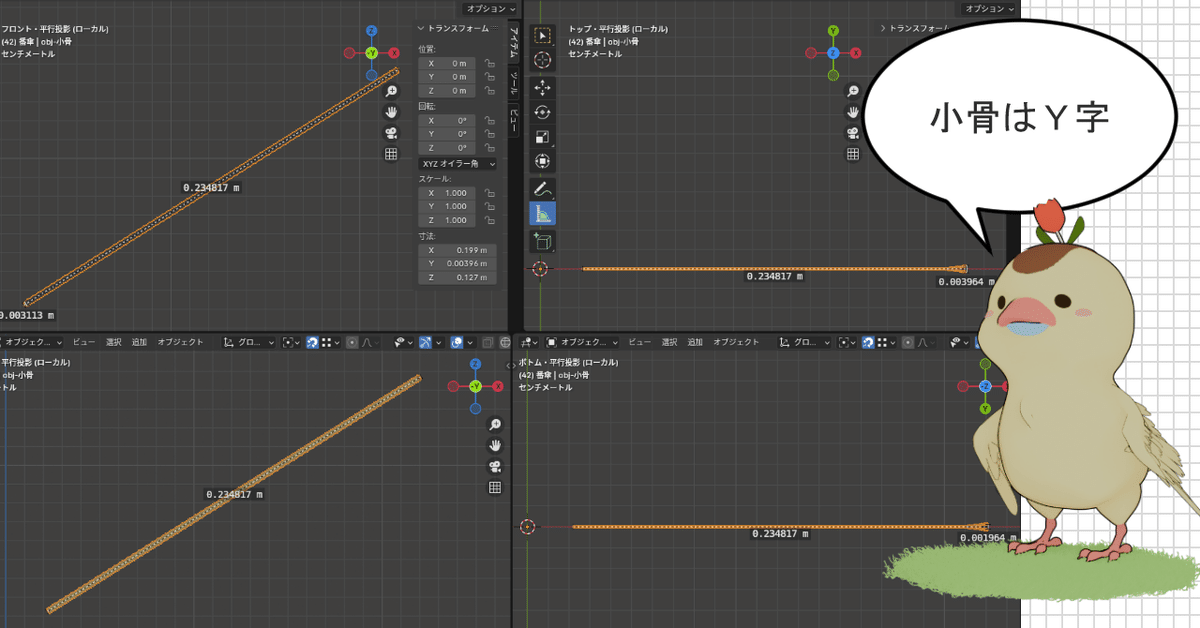
6-11-2 オブジェクトを追加する
親骨と手順はおおよそ同じなので詳細部分を割愛します。
(1) メッシュを追加する
・ 追加メッシュ = Plane(平面)
・ 名称 = 「obj-小骨」
(2) B-Oya1-Kob-1に沿うように変形させる
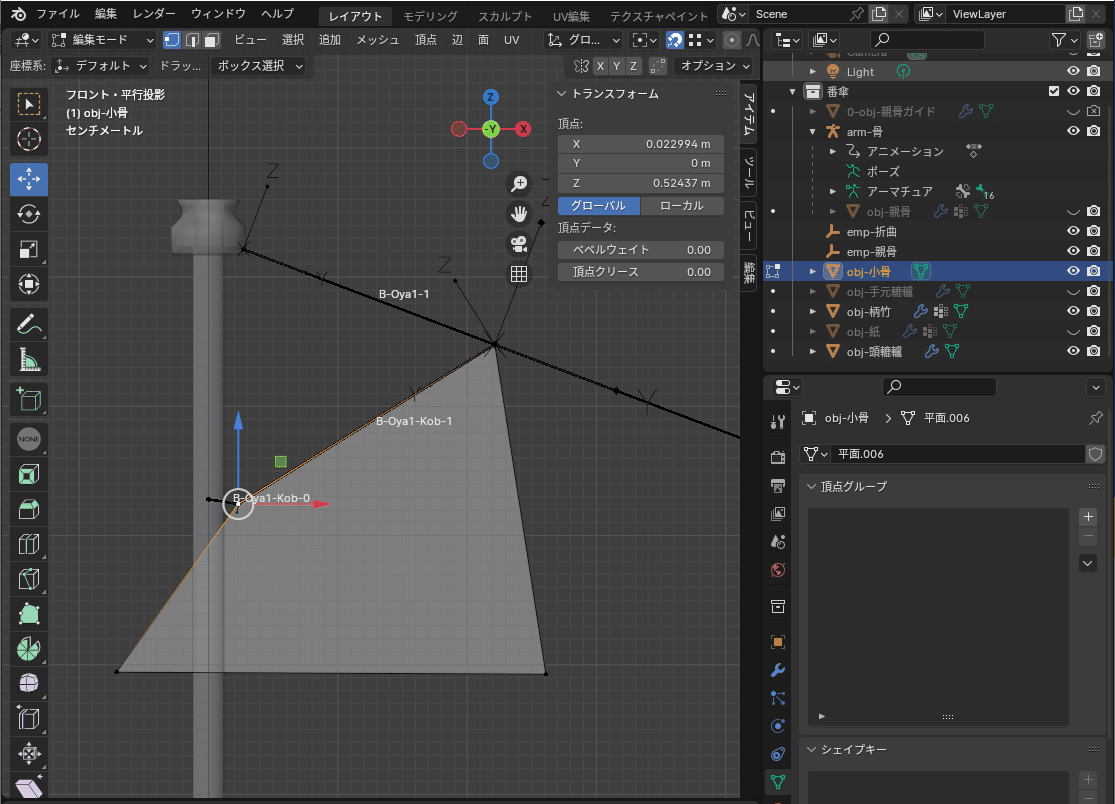
(3) 不要な頂点を削除する
上記画像の下部2頂点
(4) 水平になるように回転させる
(5) 小骨の形を整える
・全選択し面を押し出す
・両端に頂点を追加する
・両端の辺を細分化してアーチ状にする
※このアーチ状の部分は傘の紐を通す穴の周辺になる
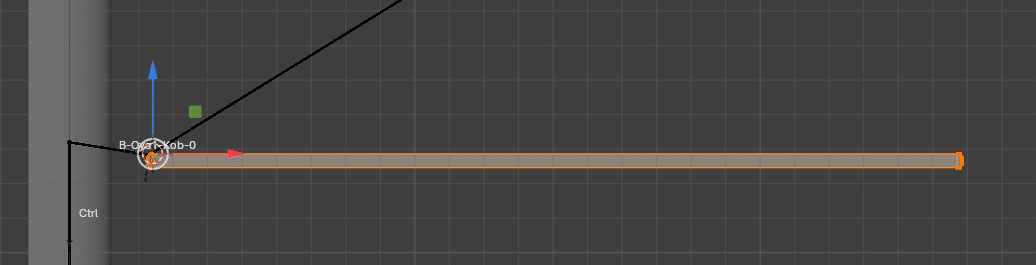
(6) 厚みをつける
番傘の骨は蛇目傘よりも太めとのことだが詳細不明のため、
写真を眺めながら感覚で決める。
今回は 0.002 m 位としてみた。
$$
\begin{array}{|l}
\bold{\small{【ミラーモディファイアーで厚みをつける手順】 }}\\
\\
\text{\small{ 1. 編集モードにする }}\\
\text{\small{ 2. Y方向に 0.001 m 移動 (ほしい厚さの半分)}}\\
\text{\small{ 3. ミラーモディファイアー(Y軸)を追加}}\\
\text{\small{ 4. クリッピング = ON}}\\
\text{\small{ 5. 面の押し出しを使用して厚みをつける}}\\
\small{ 塞がっていない部分は面で埋めること。}\\
\end{array}
$$
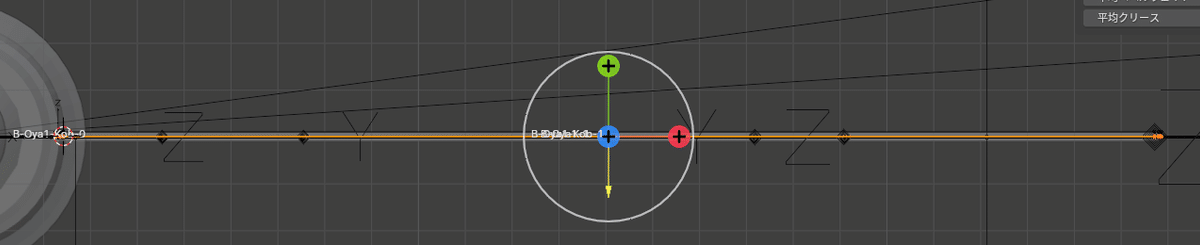
(7) 親骨との接続部分をY字にする
親骨を挟み込める幅にすること。
ミラーモディファイアーのマージンを調整し( 0.0001 m にした)、
頂点がマージンされすぎないようにする。
※ 挟み込む部分の切り込みは見えにくい部分なので、
省略して扇形にしても、テクスチャで誤魔化しても良いと思う。
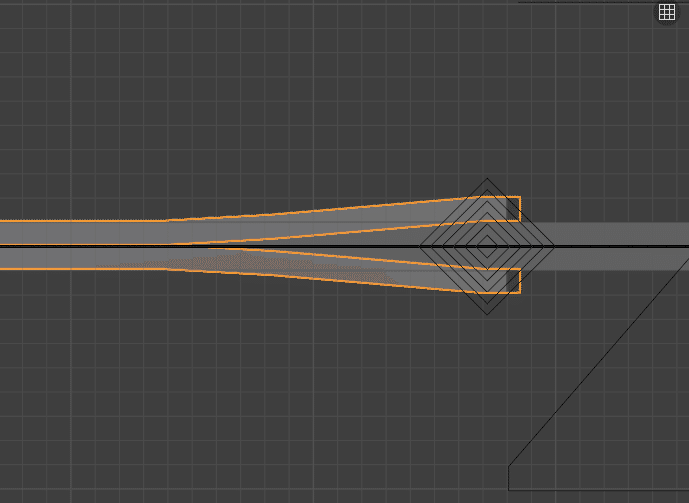
6-11-3 小骨を回転移動する
手元轆轤の小骨シャフト部分から、親骨への接続部分に小骨を回転移動する。
小骨が親骨の中心より長いようならば突き破らないように調整する
※長すぎると和紙を突き破る。

6-11-4 小骨オブジェクトをボーンとペアレントする
・小骨と小骨のボーンをペアレントする。
・親骨エンプティを中心として配列複製する。
※ ペアレントは自動のウェイトで行うこと。
※ ボーンでペアレントしてしまうとモディファイアーの順番が
調整できないため。
6-11-5 配列モディファイアーで複製
モディファイアーの順番に要注意
1. ミラー
2. アーマチュア
3. 配列
配列モディファイアーの設定
$$
\begin{array}{|l:c|}
\hline
\bold{\small{項目}}&\bold{\small{値}}\\\hline\hline
\small{数}&\text{\small{48}}\\\hdashline
\text{\small{オフセット(倍率)}}&\text{\small{OFF}}\\\hdashline
\text{\small{オフセット(OBJ)}}&\text{\small{ON}}\\\hdashline
\small{オブジェクト}&\text{\small{emp-親骨}}\\\hline
\end{array}
$$
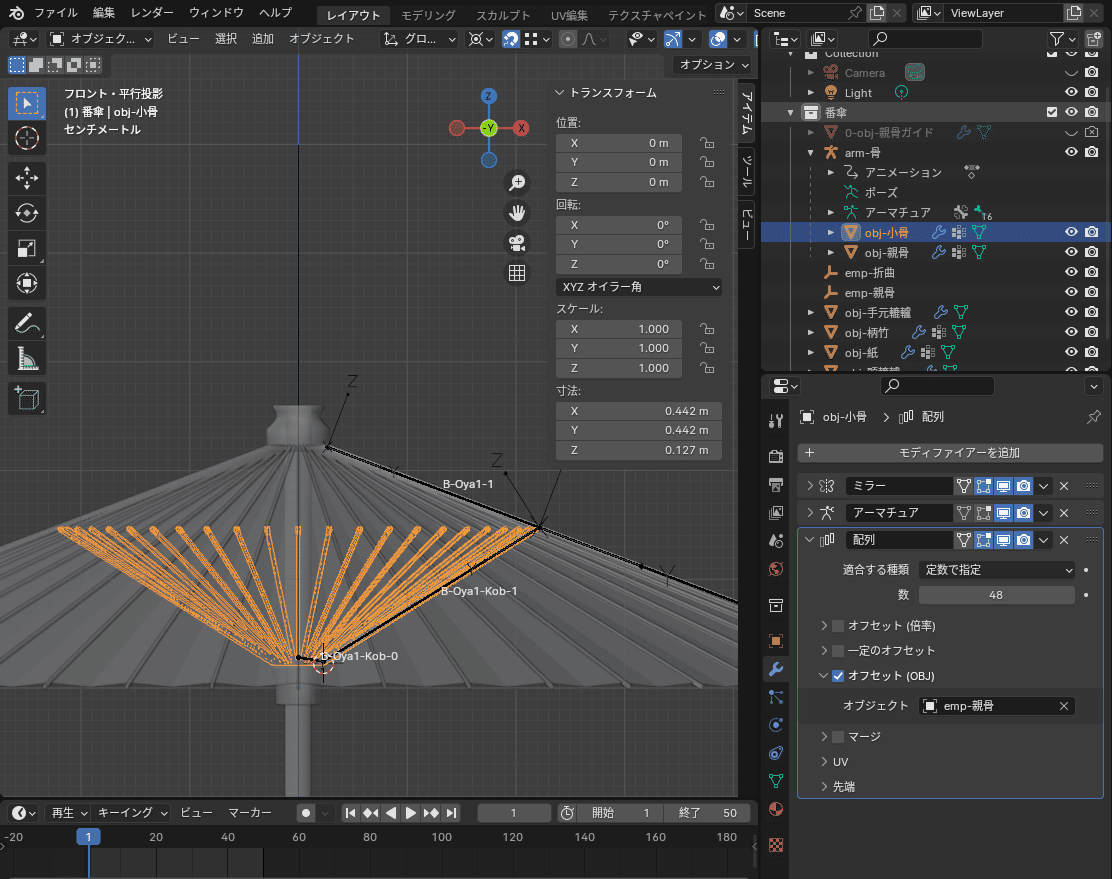

6-12 Ex.轆轤の切り込みを追加
6-12-1 概要
この工程は省略可能。
切り込みがあると質感が増す。
今回はブーリアンモディファイアーでくり抜く。
礼儀正しい方法ではないかもしれないが、修正が楽である。
頭轆轤も手元轆轤も作り方は同じなので、手元轆轤で説明する。
頭轆轤は最終的に見えない部分になるため、好みで制作して構わない。
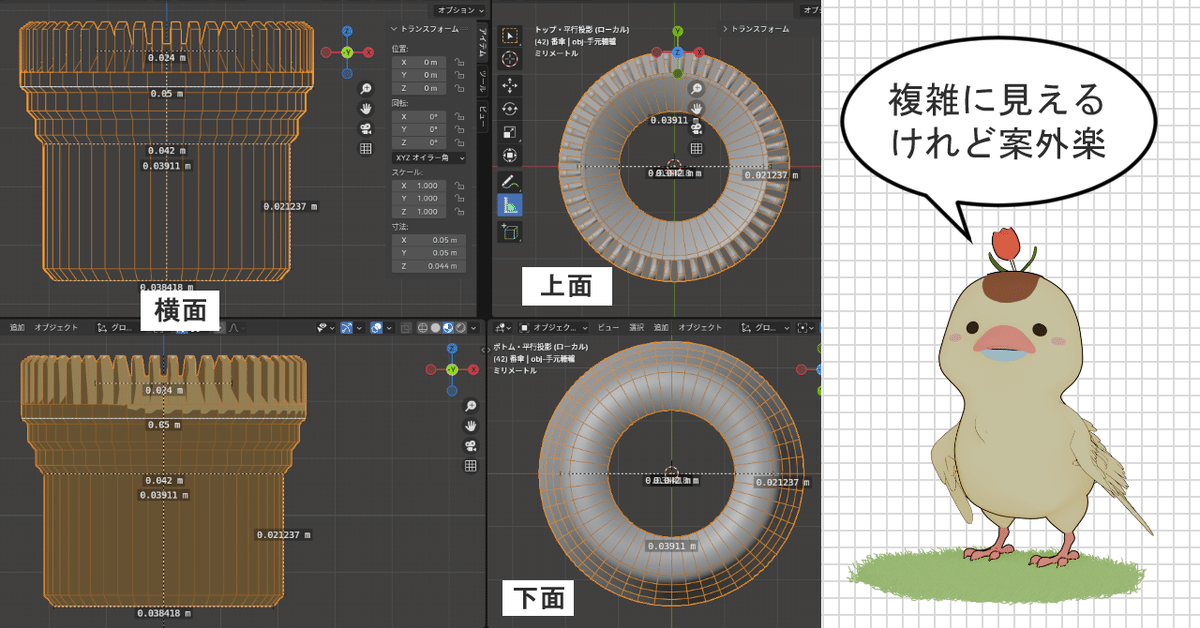
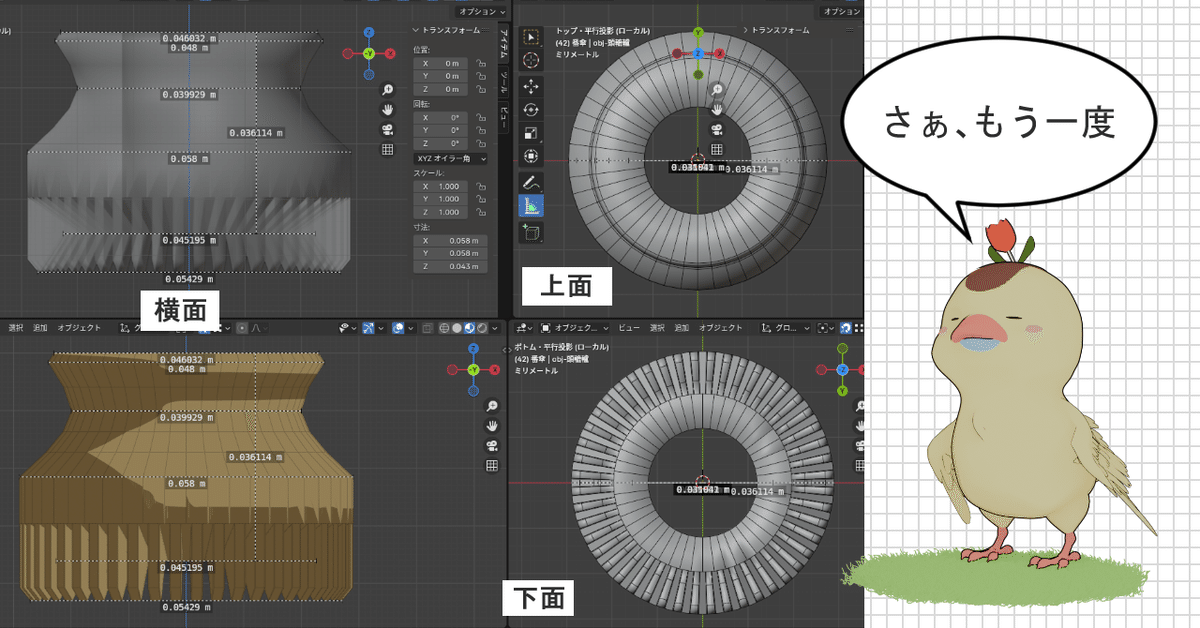
6-12-2 ブーリアンで穴をあけるためのオブジェクトを作成。
手元轆轤にガイドとなる頂点を設定済みなので、それを利用して作業を進める。
(1) オブジェクトの追加
ブーリアン用のオブジェクト追加
(2) 名称を変更
・ 名前 = 「0-obj-bol-手元轆轤」
(3) 変形する
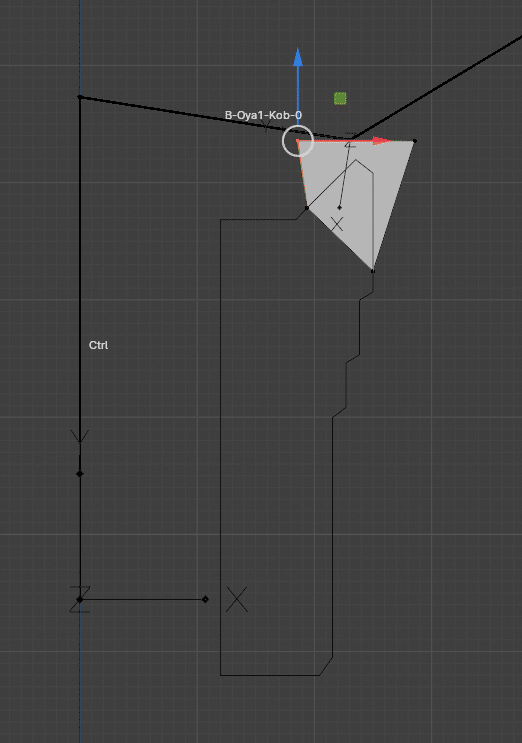
(4) 配列モディファイアーを追加
$$
\begin{array}{|l:c|}
\hline
\bold{\small{項目}}&\bold{\small{値}}\\\hline\hline
\small{数}&\text{\small{2}}\\\hdashline
\text{\small{オフセット(倍率)}}&\text{\small{OFF}}\\\hdashline
\text{\small{オブセット(OBJ)}}&\text{\small{ON}}\\\hdashline
\small{オブジェクト}&\text{\small{emp-折曲}}\\\hline
\end{array}
$$
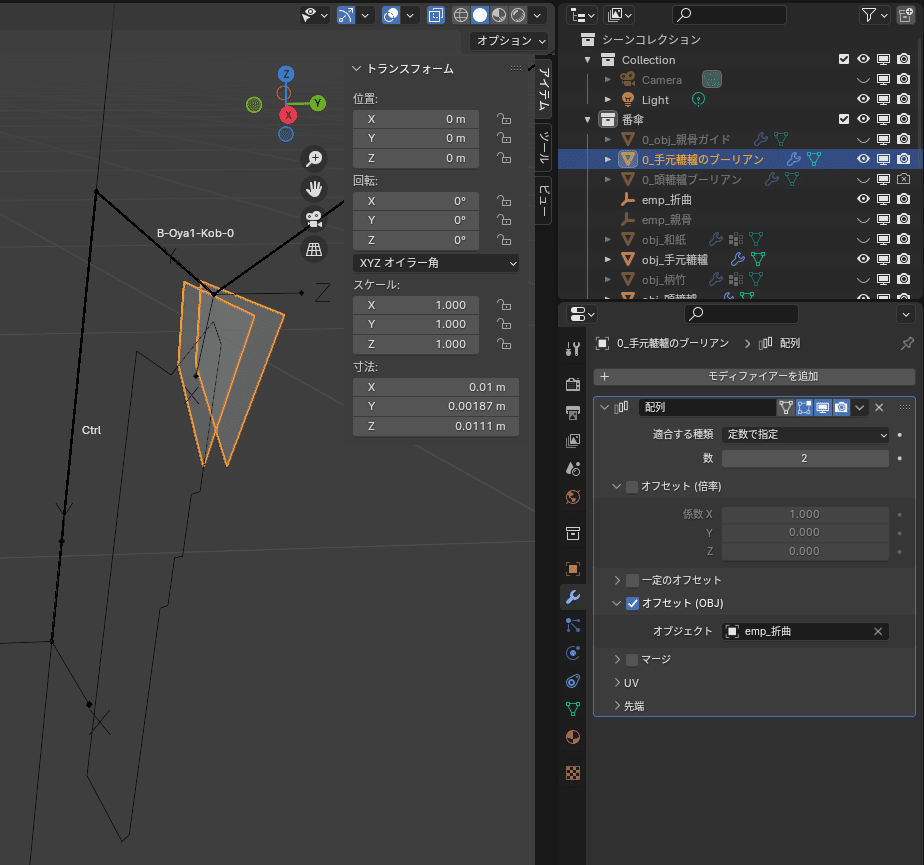
(5) 配列モディファイアを適用する
1. オブジェクトモードにする
2. モディファイアー > 配列 > 配列名称横の下矢印
3. 「適用」をクリック
(6) 辺を面で埋める
$$
\begin{array}{|l}
\bold{\small{【辺を面で埋める手順】 }}\\
\\
\text{\small{ 1. 面の張られていない4頂点を選択する}}\\
\text{\small{ 2. [ f ]キー押下で面を張る}}\\
\text{\small{ 3. 上2点か下2点を選択した状態で[ f ]キーを3回押す}}\\
\small{ ※同ルール上で張ることのできる面がなくなると、}\\
\small{ 止まってくれるので押し過ぎを気にしなくてもよい。}\\
\text{\small{ 4. 面を外側にそろえる}}\\
\end{array}
$$
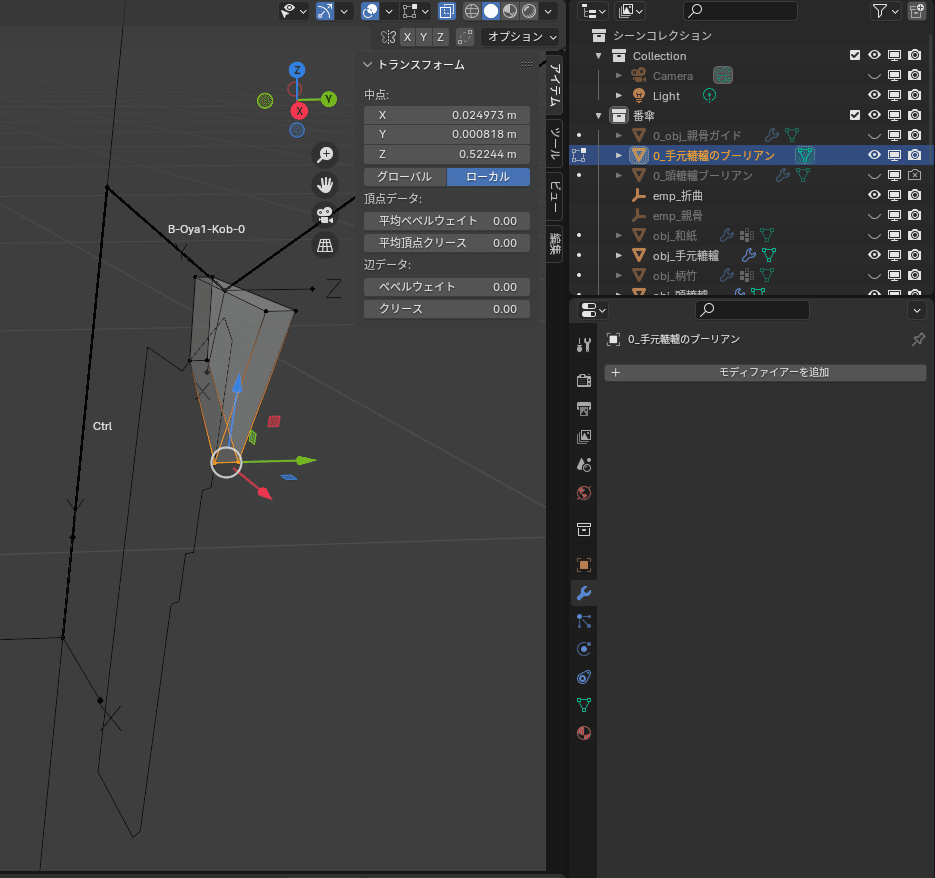
(7) 配列モディファイアーで複製する
$$
\begin{array}{|l:c|}
\hline
\bold{\small{項目}}&\bold{\small{値}}\\\hline\hline
\small{数}&\text{\small{48}}\\\hdashline
\text{\small{オフセット(倍率)}}&\text{\small{OFF}}\\\hdashline
\text{\small{オフセット(OBJ)}}&\text{\small{ON}}\\\hdashline
\small{オブジェクト}&\text{\small{emp-親骨}}\\\hline
\end{array}
$$
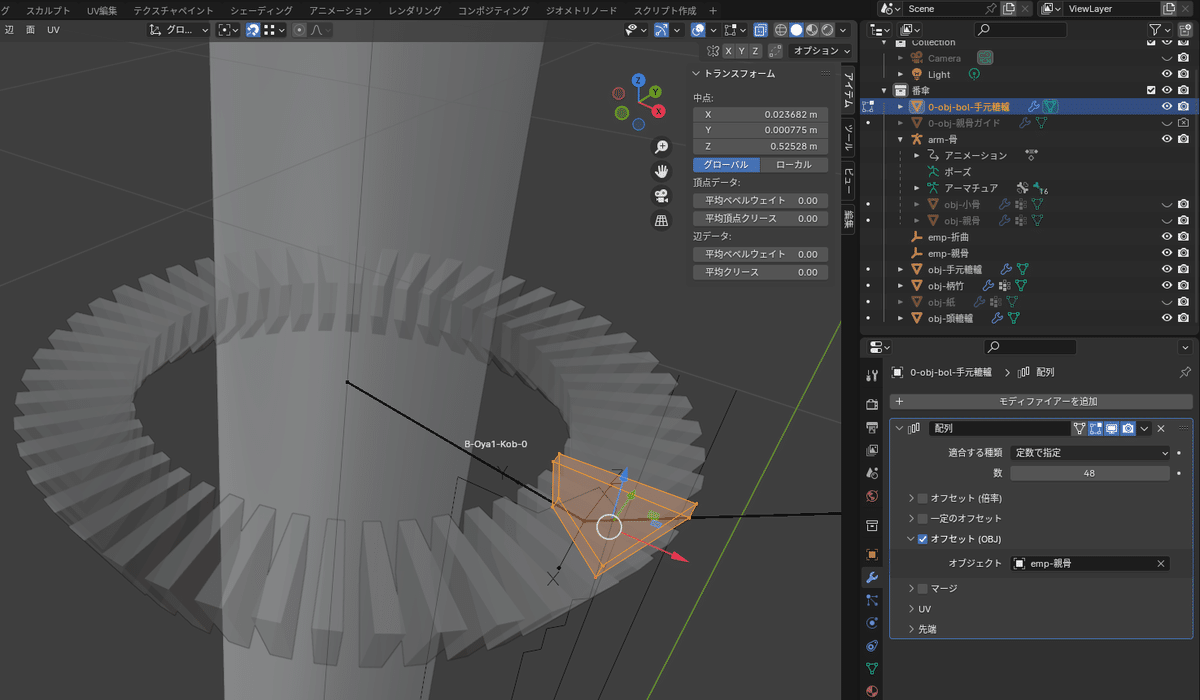
6-12-3 手元轆轤のブーリアンモディファイアーを追加する。
(1) 「obj-手元轆轤」にブーリアンモディファイアーを追加
生成 > ブーリアン
$$
\begin{array}{|l:l|}
\hline
\bold{\small{項目}}&\bold{\small{設定}}\\\hline\hline
\small{タイプ}&\small{差分}\\\hline
\small{演算対象}&\small{オブジェクト}\\\hline
\small{オブジェクト}&\text{\small{0-obj-bol-手元轆轤}}\\\hline
\small{ソルバー}&\small{正確}\\
&\text{\small{自分自身と交差 = ON}}\\
&\text{\small{穴を許容 = ON}}\\\hline
\end{array}
$$
ブーリアンの結果が崩れる場合、面の向きが裏側になっている
可能性がある。
この問題を解決するには、裏面部分を表面にする必要がある。
1. 編集モードにする
2. メッシュ > ノーマル > 「面の向きを外側にそろえる」
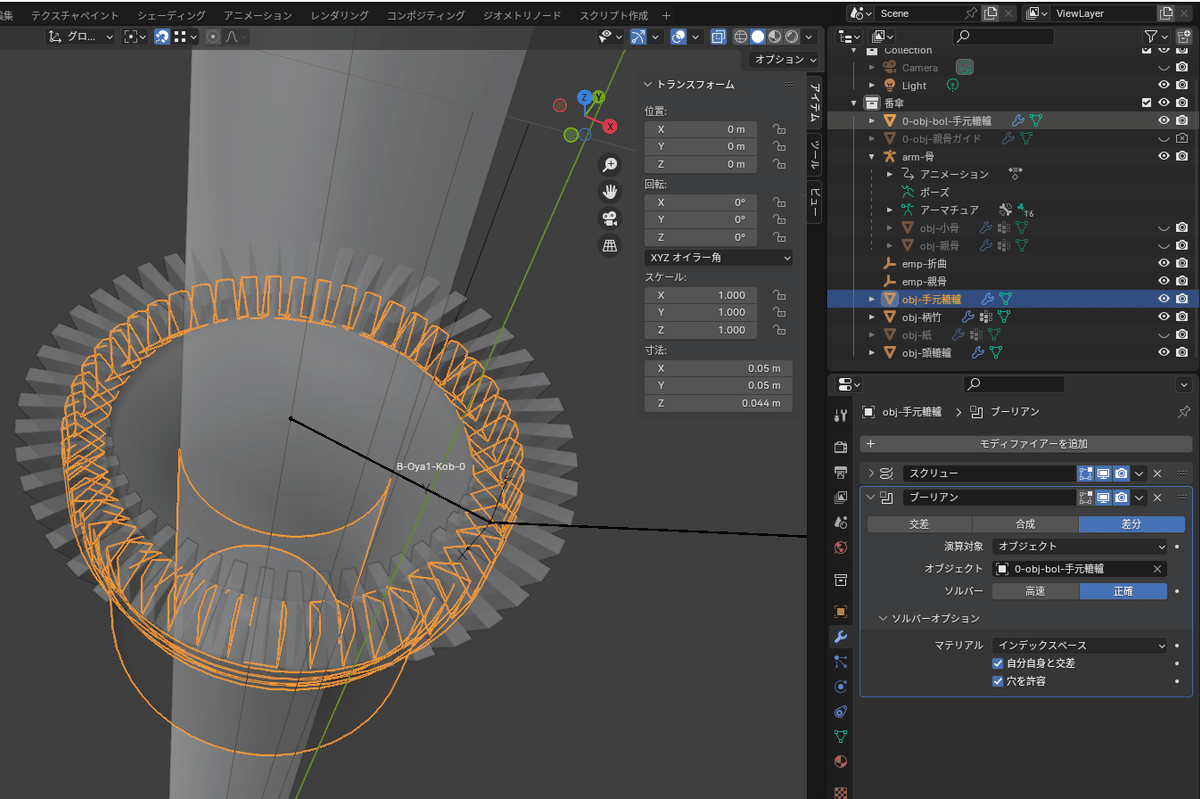
(2) 位置を調整する
「0-obj-bol-手元轆轤」を回転し、小骨と重なる位置にする。
※ 小骨が穴より大きいのが気になる場合は、
小骨の方を薄くすることで調整する
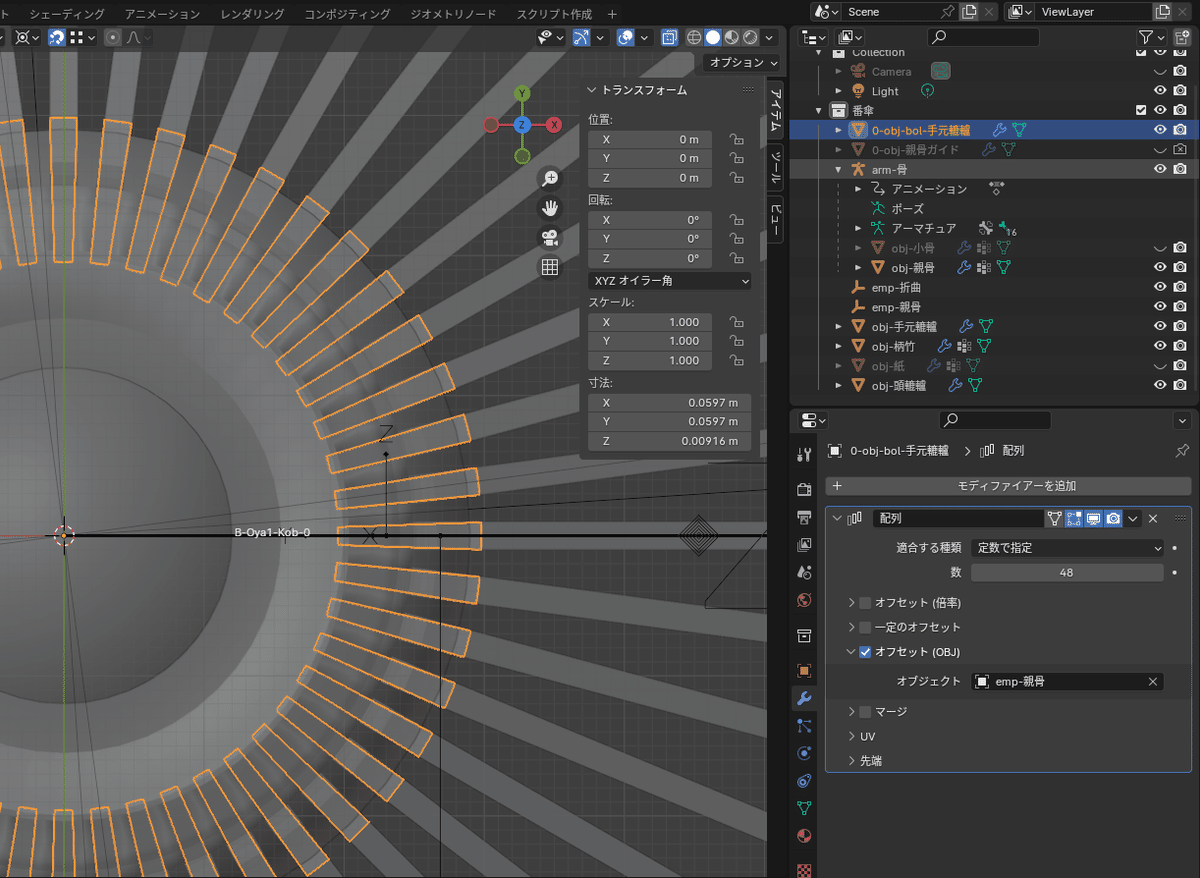
(3) 確認する
小骨の位置がくり抜かれて格子状に穴が開いたことを確認。
※ ブーリアンがくずれる場合、ブーリアンオブジェクトの面の
方向を外側にそろえるとよい。
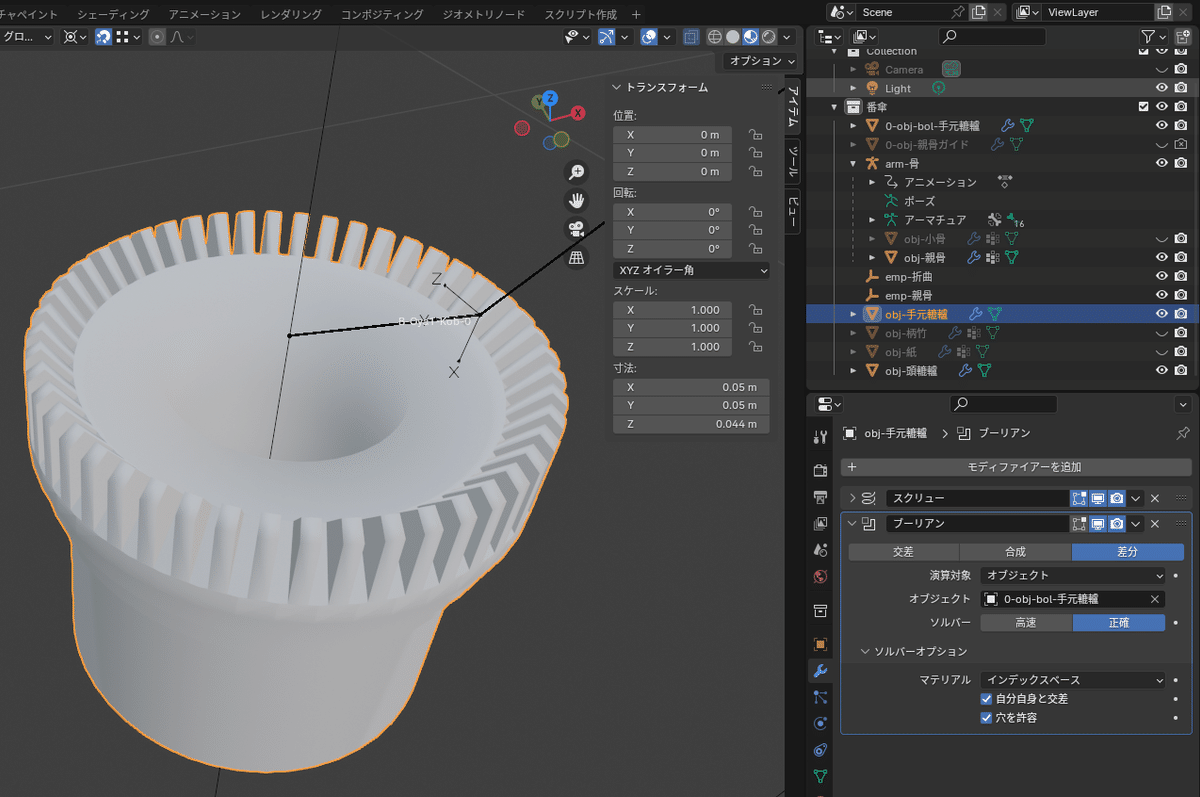
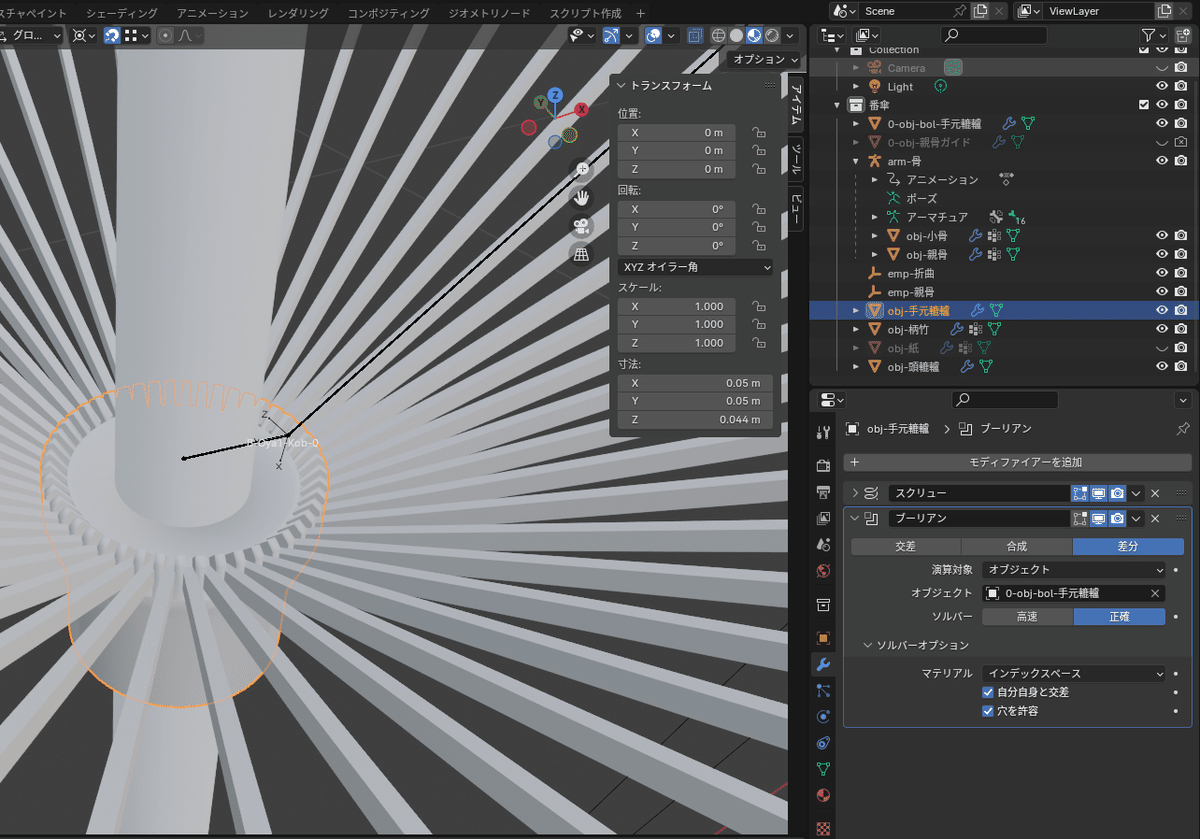
6-12-4 Ex. 頭轆轤にもブーリアンを設定した状態
(1) ブーリアンオブジェクト名
・名前 = 「0-obj-bol-頭轆轤」
後の工程は、手元轆轤の時と同様である
(2) 形状の確認
マテリアルの形状に問題がないか確認をする。
ブーリアンと頂点の位置関係や、面の表裏によって崩れる場合がある。
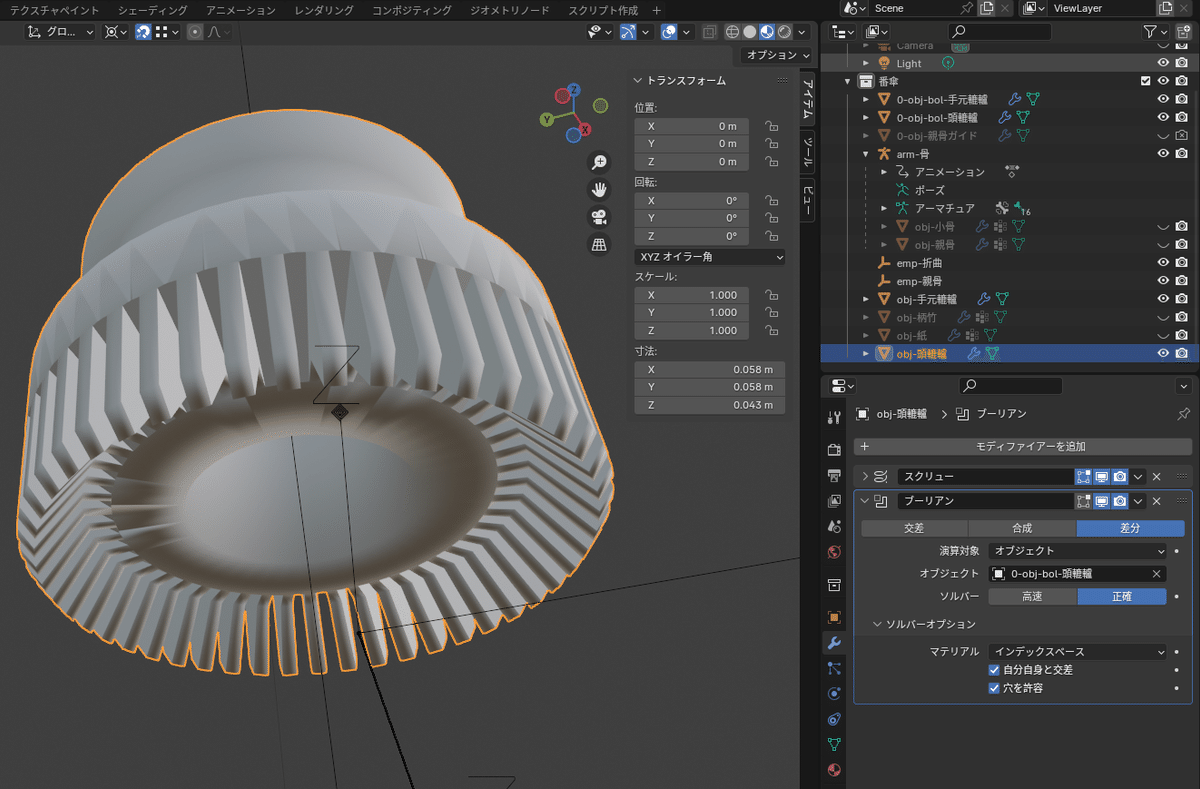
(3) 「obj_親骨」を表示した状態
親骨のはみ出しが気になる場合は、親骨の厚みを調整する。
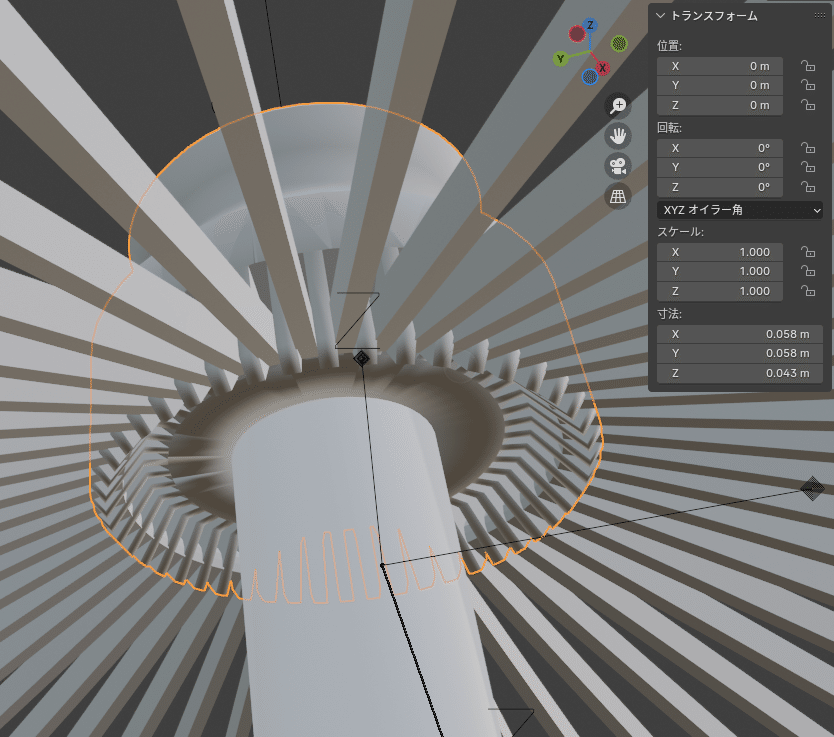

6-13 手元轆轤とボーンをペアレントする
6-13-1 配列を適用する
アニメーション時に暴れるため、「0-obj-bol-手元轆轤」の配列を
「適用」する。
6-13-2 手元轆轤とボーンをペアレントする
ボーンと二つのオブジェクトをペアレントする
$$
\begin{array}{|l:l:l:l|}
\hline
\bold{\small{親オブジェクト}}&\bold{\small{子オブジェクト}}&\bold{\small{ボーン}}&\bold{\small{ペアレント方法}}\\\hline\hline
\text{\small{arm-骨}}&\text{\small{obj-手元轆轤}}&\text{\small{Ctrl}}&\small{ボーンでペアレント}\\\hdashline
\text{\small{arm-骨}}&\text{\small{0-obj-bol-手元轆轤}}&\text{\small{Ctrl}}&\small{ボーンでペアレント}\\\hline
\end{array}
$$
6-13-3 アニメーション
「obj-手元轆轤」と「0-obj-bol-手元轆轤」とボーン「Ctrl」がペアレントされたことにより動作するようになった。


6-14 Ex.止め具を作る
この工程は省略可能。
小さな見えにくい部品なので、作成は必須ではない。
止め具は2本作製する。
2本あることにより、通常の開き方と、少しすぼめた開き方ができる。
通常、番傘には1つの止め具が付いているが、2つ付けることもある。今回は、2つ付けることとした。
止め具の細かい形状が不明のため、あいまいな状態になっていることを記しておく。
6-14-1 オブジェクト概要
$$
\begin{array}{|c:c:c|}
\bold{\small{幅}}&\bold{\small{厚さ}}&\bold{\small{高さ}}\\\hline\hline
\text{\small{0.009369 m}}&\text{\small{0.002 m}}&\text{\small{0.02727 m}}\\\hline
\end{array}
$$
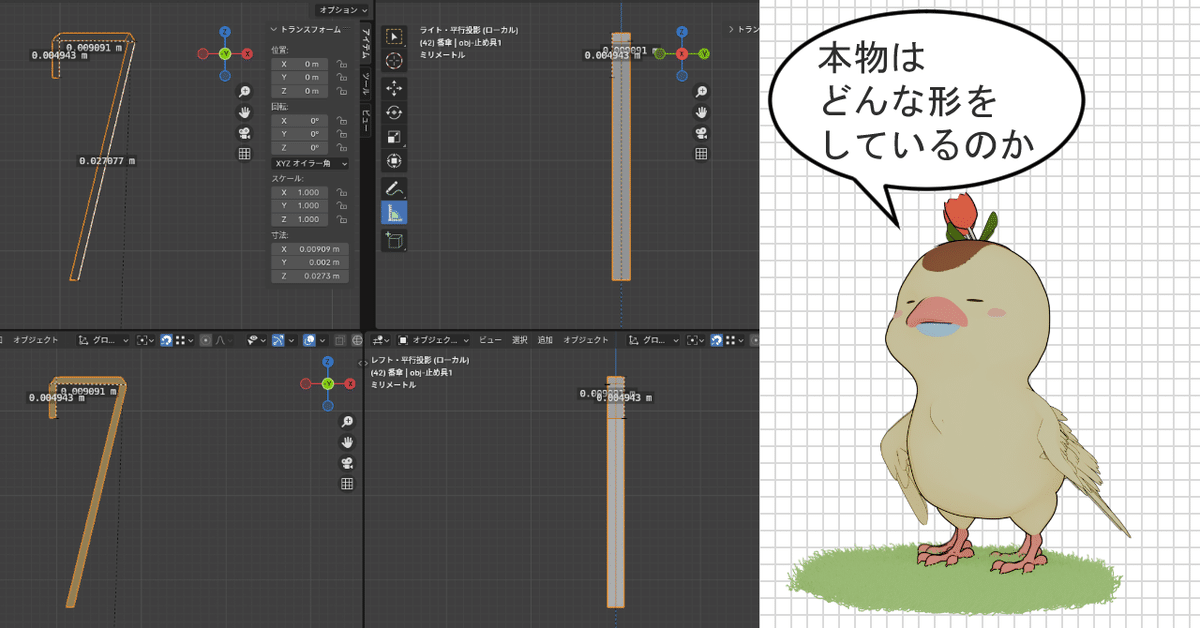
6-14-2 オブジェクトを追加する
(1) 逆L字型のオブジェクトを作製する。
・名称 = 「obj-止め具1」
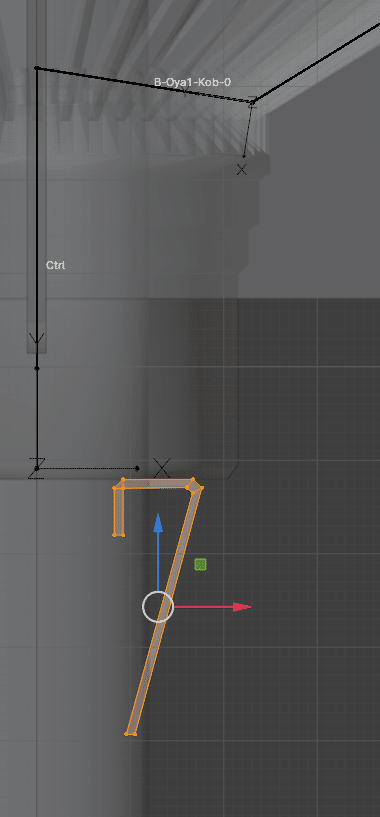
(2) 移動と変形とミラーモディファイアーで厚みをつける
厚み合計 = 0.002 m
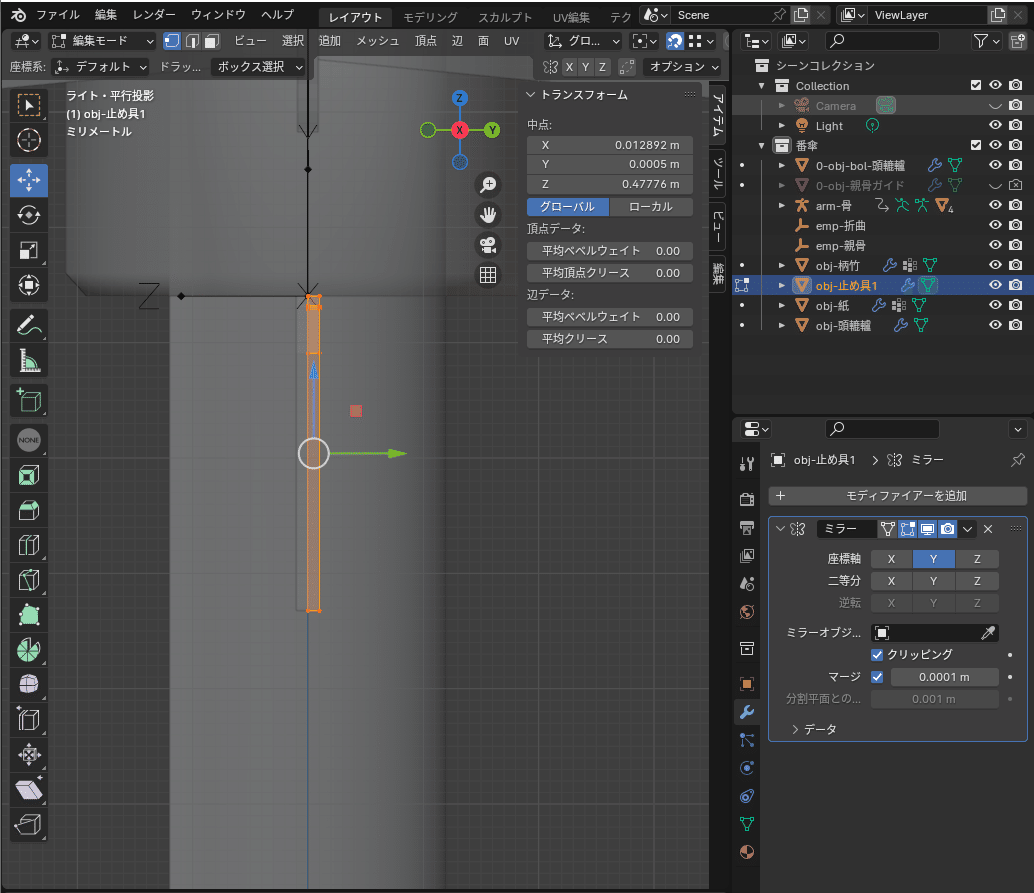
6-14-3 柄竹に穴を開ける
(1) 柄竹の穴用ブーリアンを作成する。
・名称 = 「0-obj-bol-止具1-穴1」
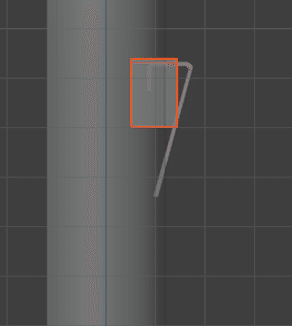
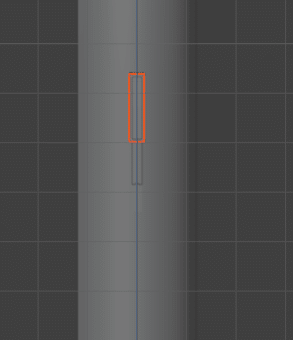
(2) 「obj-柄竹」にブーリアンモディファイアーを設定する。
「obj-柄竹」ブーリアンの上下に頂点を追加すると
穴の影響が軽減される
※ ブーリアンオブジェクトの埋もれた面は削除しておくこと。
ブーリアンが崩れることがある。
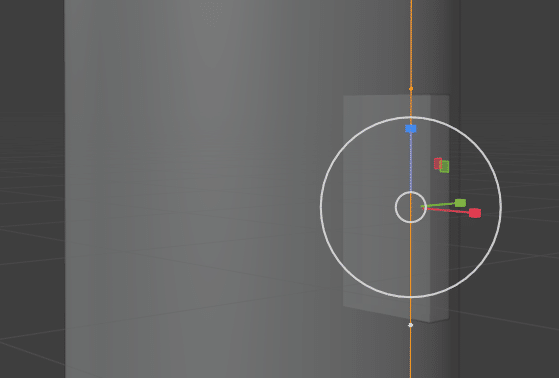
6-14-4 アーマチュアを追加する
(1) アーマチュアを追加する
・名称 = 「arm-止具1」
・ボーン
$$
\begin{array}{|l:c:c:c:c:c|}
\hline
\bold{\small{ボーン名}}&\bold{\small{ペアレント}}&\bold{\small{接続}}&\text{\small{IK有無}}&\bold{\small{ターゲット}}&\bold{\small{ボーン}}\\\hline\hline
\text{\small{B-Haji-1}}&\small{無}&\small{無}&\small{無}&&\\\hdashline
\text{\small{B-Haji-2}}&\text{\small{B-Haji-1}}&\small{有}&\small{無}&\small{}&\\\hdashline
\text{\small{B-Haji-3}}&\text{\small{B-Haji-2}}&\small{有}&\small{有り}&\text{\small{arm-止め具}}&\text{\small{Ctrl}}\\\hdashline
\text{\small{Ctrl}}&\small{無}&\small{無}&\small{無}&&\\\hline
\end{array}
$$
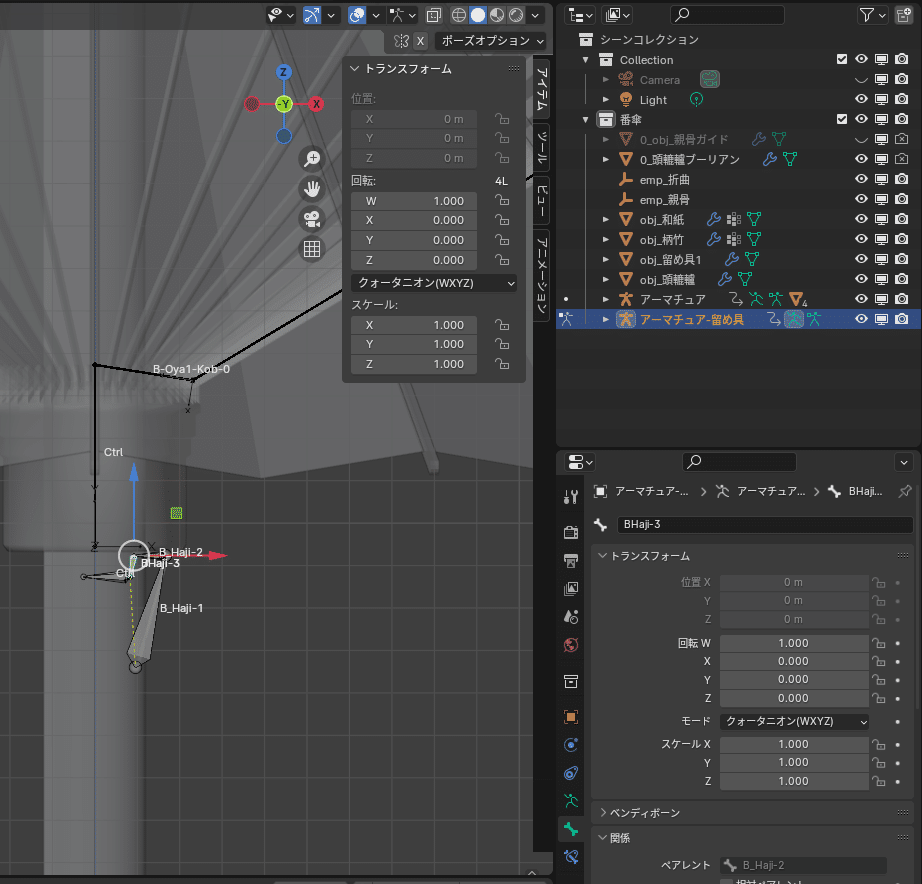
6-14-5 手元ろくろの通過時に変形させる
「arm-止め具」のボーン「Ctrl」を下に移動させると止め具が柄竹に収納される動きをする。
通過する前後のタイミングにキーフレームを打つ。
$$
\begin{array}{|l:l|}
\hline
\bold{\small{項目}}&\bold{\small{値}}\\\hline\hline
\small{秒}&\text{\small{1秒、7秒、33秒、40秒}}\\\hdashline
\text{\small{「Ctrl」状態}}&\small{初期位置}\\\hline
\end{array}
$$
$$
\begin{array}{|l:l|}
\hline
\bold{\small{項目}}&\bold{\small{値}}\\\hline\hline
\small{秒}&\text{\small{2秒、6秒、34秒、39秒}}\\\hdashline
\text{\small{「Ctrl」状態}}&\small{閉じ位置}\\\hline
\end{array}
$$
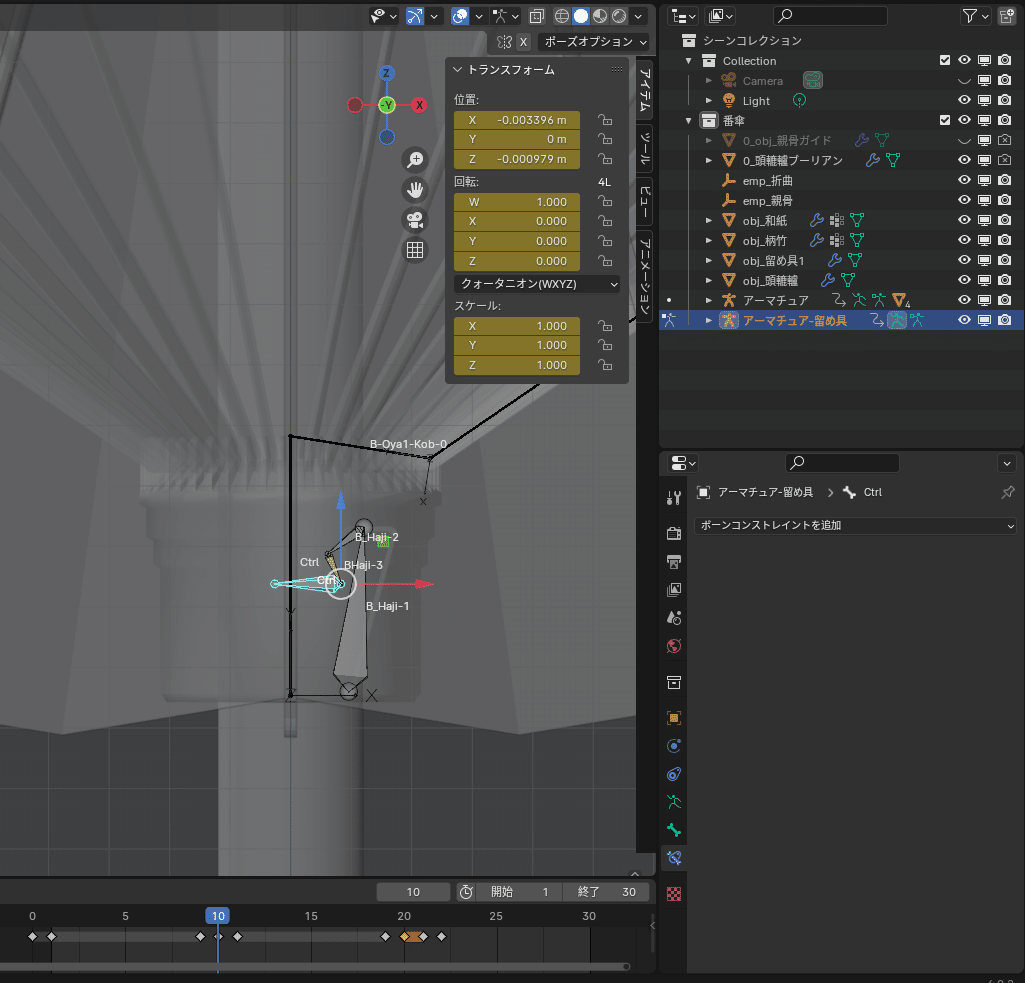
6-14-6 止め具1のボーンと止め具1をペアレントする
(1) 「obj-止め具1」を選択し、次に「arm-止め具1」を選択する
(2) ポーズモードにする
(3) 「arm-止め具1」の「Ctrl」以外のボーンを選択する
(4) ペアレントをする
・子 = 「obj-止め具1」
・親 = 「arm-止め具1」
・ペアレント方法=「自動のウェイト」
6-14-7 止め具1を複製して止め具2を配置する
(1) 止め具1を複製して、止め具2を作る。
※ 10秒の「obj-手元轆轤」の位置が設置位置である。
※ アーマチュアとペアレントされているオブジェクトを複製する
際は、両方を選択して複製する必要がある。そうしないと、
アーマチュアのみが複製されてしまうので注意。
(2) 名称を変更する
・「止め具1」を「止め具2」に変更
・最後に付いている「.001」を削除
(3) キーフレームを修正する
動作のタイミングを調整して手元轆轤が通過するときに動作させる。
後で正式に調整するので、開いた状態と閉じた状態ができていれば、
タイミング自体はアバウトでよい。
(4) 「0-obj-bol-止め具1-穴1」を複製し「obj-止め具2」の場所に
配置する。
・名称 = 「0-obj-bol-止め具2-穴1」
・「obj-柄竹」にブーリアンを設定
6-14-8 「止め具1」と「止め具2」が配置された状態
以下のような位置関係に配置した。
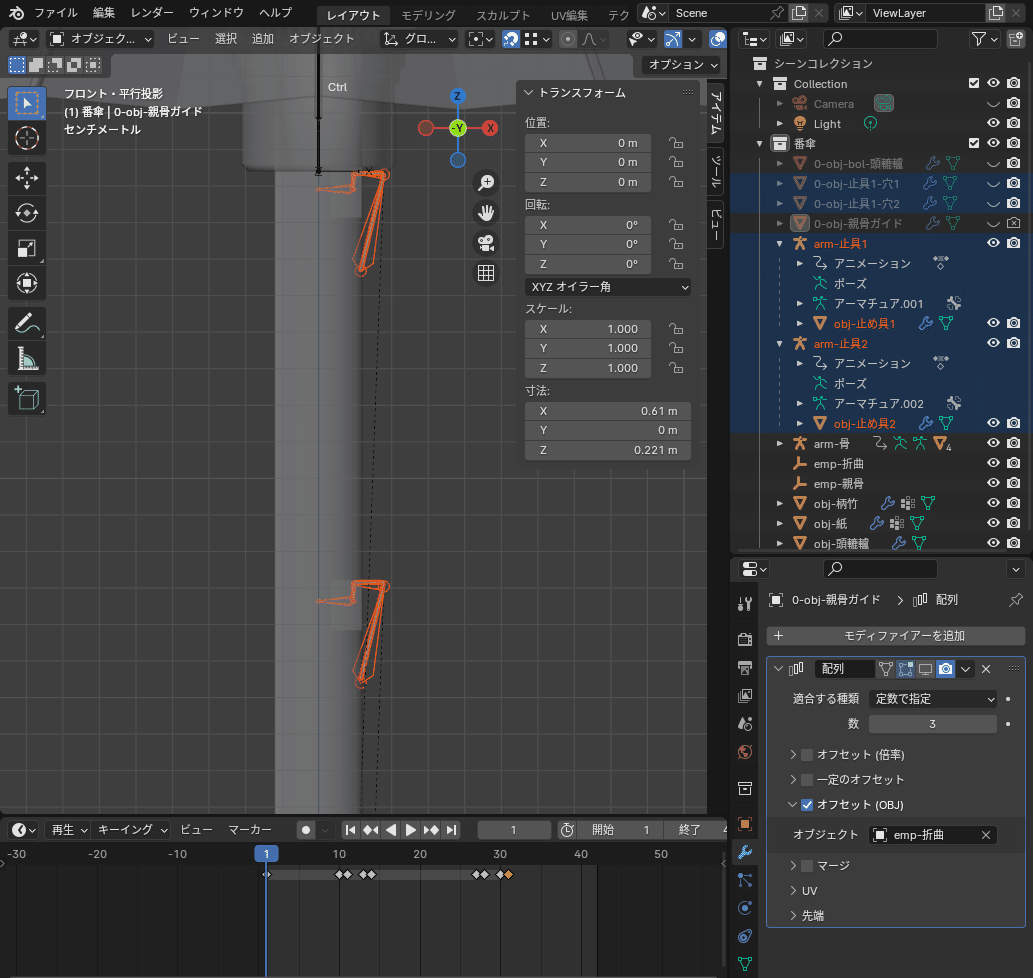
6-14-9 アニメーション


6-15 EX.止め釘を作る
この工程は省略可能。
ほぼ見えない部品なので作る必要はない。
番傘が風で裏返るのを防止するためのもの。
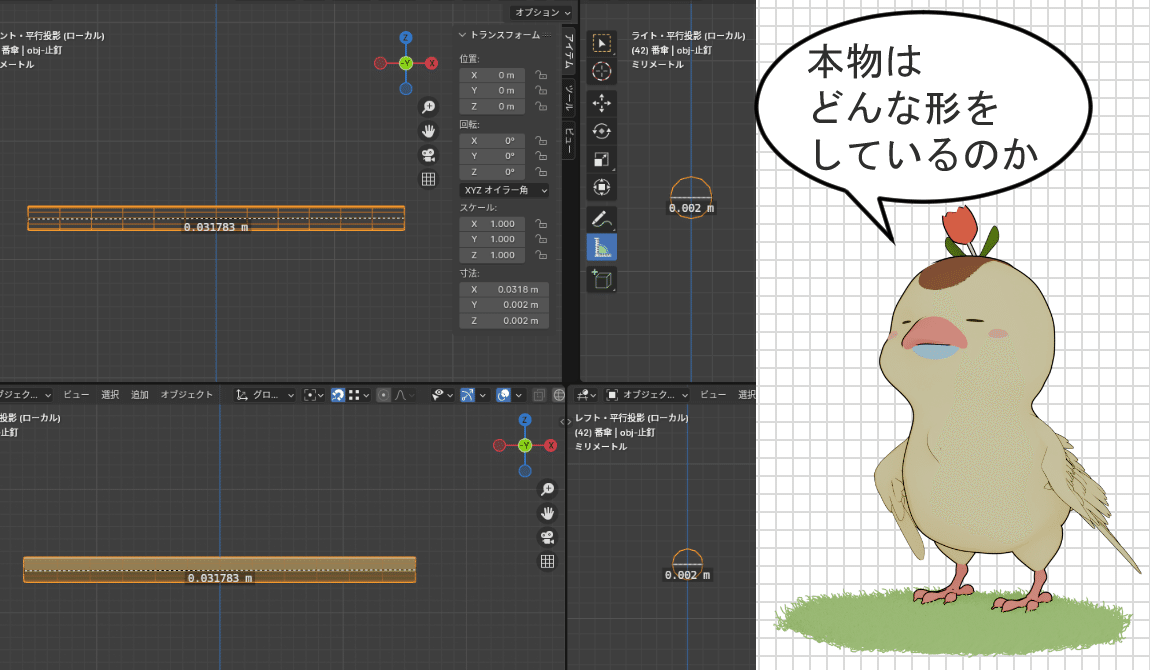
6-15-1 オブジェクト概要
$$
\begin{array}{|c:r|}
\hline
\bold{\small{サイズ}}&\bold{\small{値}}\\\hline\hline
\text{\small{X}}&\text{\small{0.03 m}}\\\hdashline
\text{\small{Y}}&\text{\small{0.002 m}}\\\hdashline
\text{\small{Z}}&\text{\small{0.002 m}}\\\hline
\end{array}
$$
6-15-2 オブジェクトの追加 & 変形
(1) 「ベジェカーブ」を追加する
・名称 = 「obj-止釘」
(2) オブジェクトの変形
・2頂点を同じ高さにする
・各頂点を下記2点に配置する
X = 0.015 m
X = - 0.015 m
・「ハンドルを再計算」しねじれをリセットする。
・Y軸は、両頂点共に 0 である
・傘を開いた状態の手元轆轤の少し上あたりにZ軸移動する
(3) プロパティ設定
データ > ジオメトリ > ベベル
$$
\begin{array}{|l:l|}
\hline
\bold{\small{項目}}&\bold{\small{値}}\\\hline\hline
\small{ベベルタイプ}&\small{丸め}\\\hdashline
\small{深度}&\text{\small{0.001 m}}\\\hline
\end{array}
$$
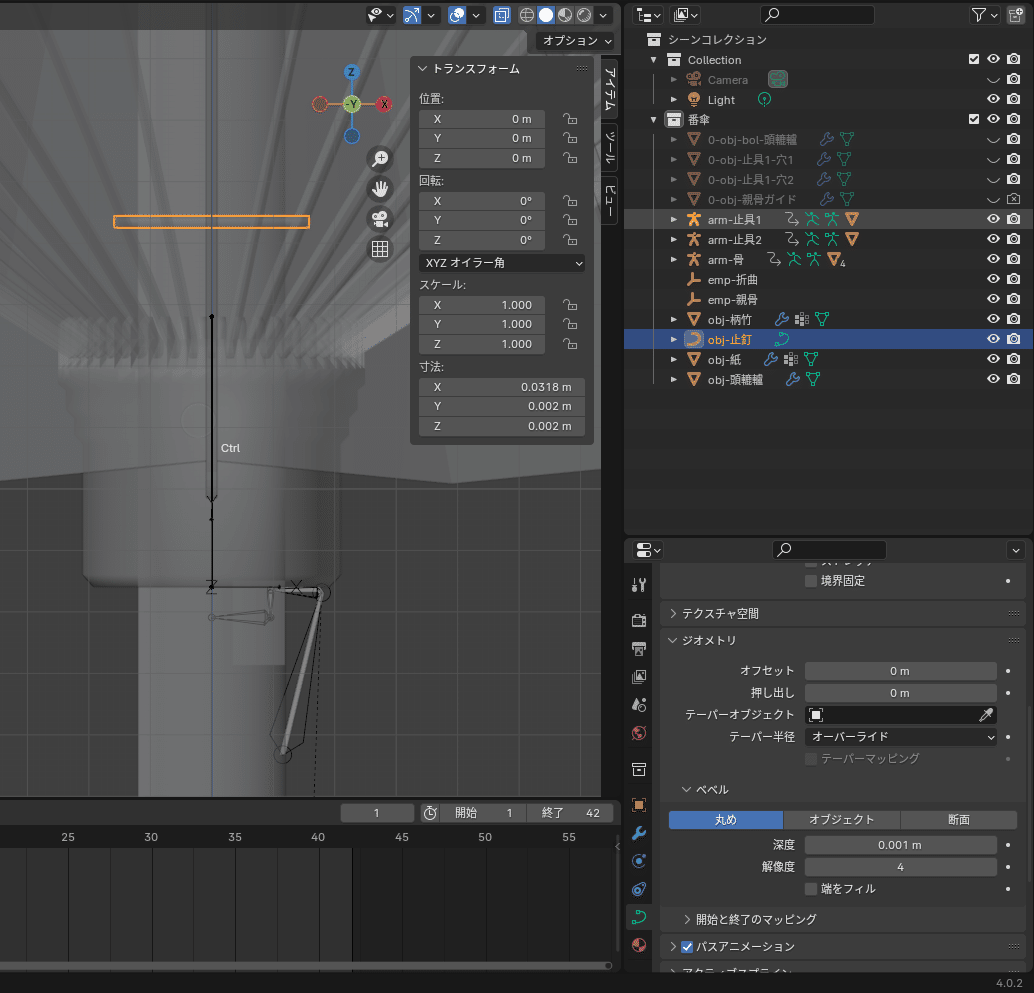

6-16 Ex.頭包を作る
この工程は省略可能。
頭轆轤を覆っているもので、水漏れの元になりそうな穴を塞ぐ和紙。
繰り返す開閉による摩耗や、摩擦などに対応するため構造的工夫がされているらしい。
6-16-1 概要
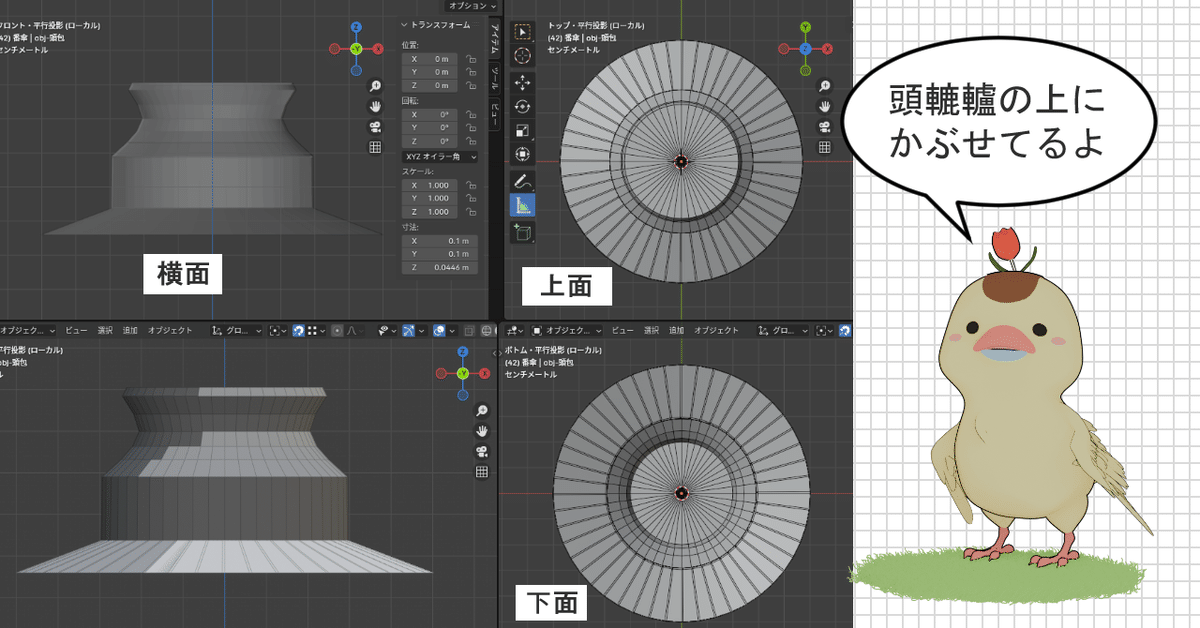
6-16-2 輪郭を作成する
(1) オブジェクトを追加
・名称 = 「obj-頭包」
(2) オブジェクトを変形する
下記画像参照。
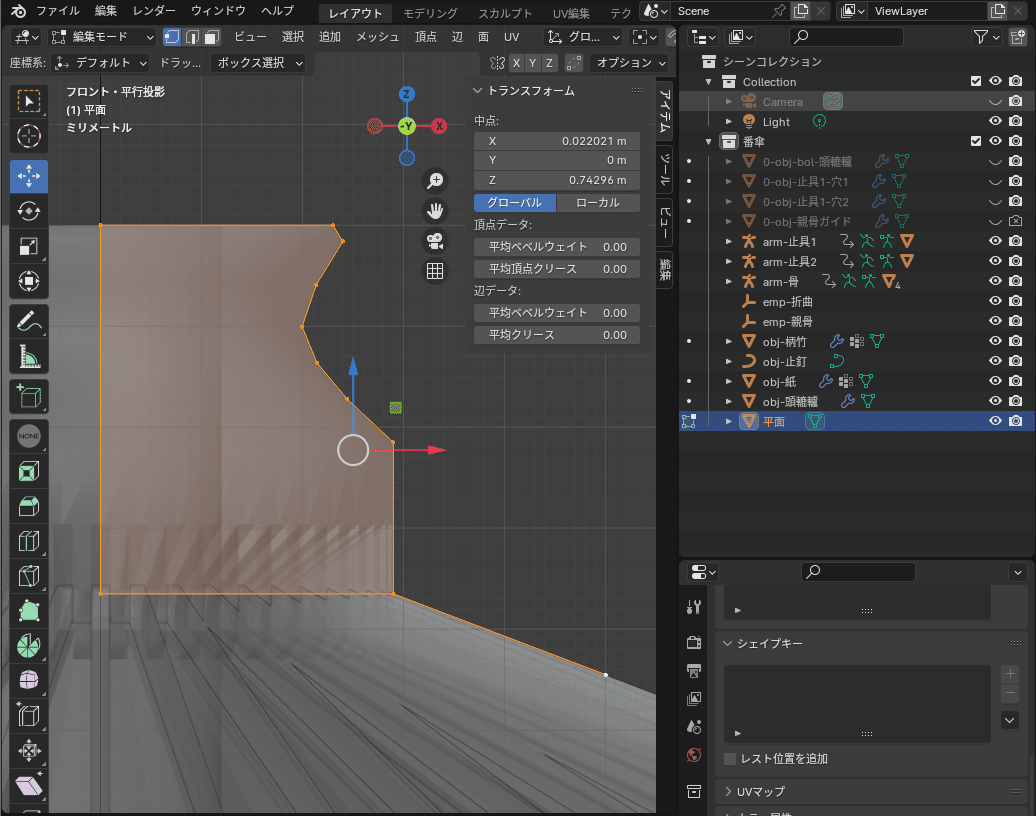
(3) 不要な頂点を削除する
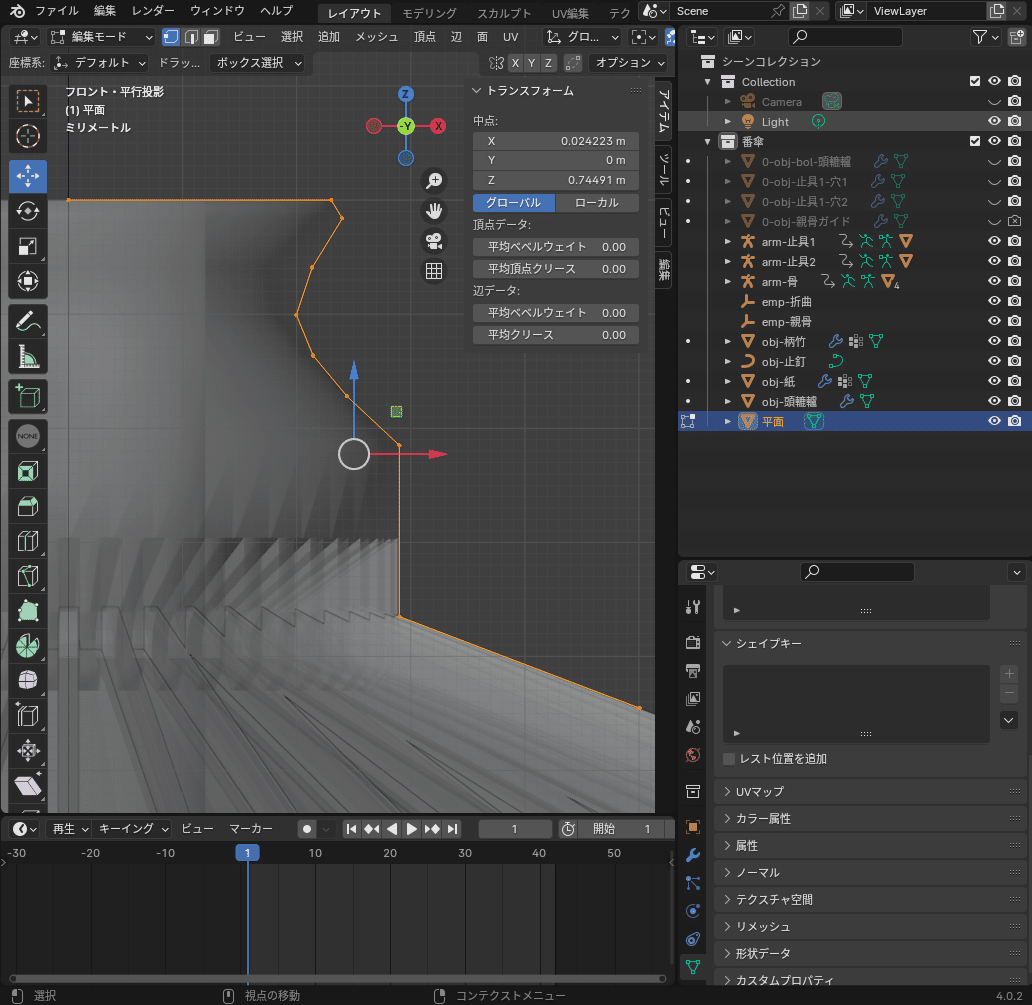
(4) 厚みをつける
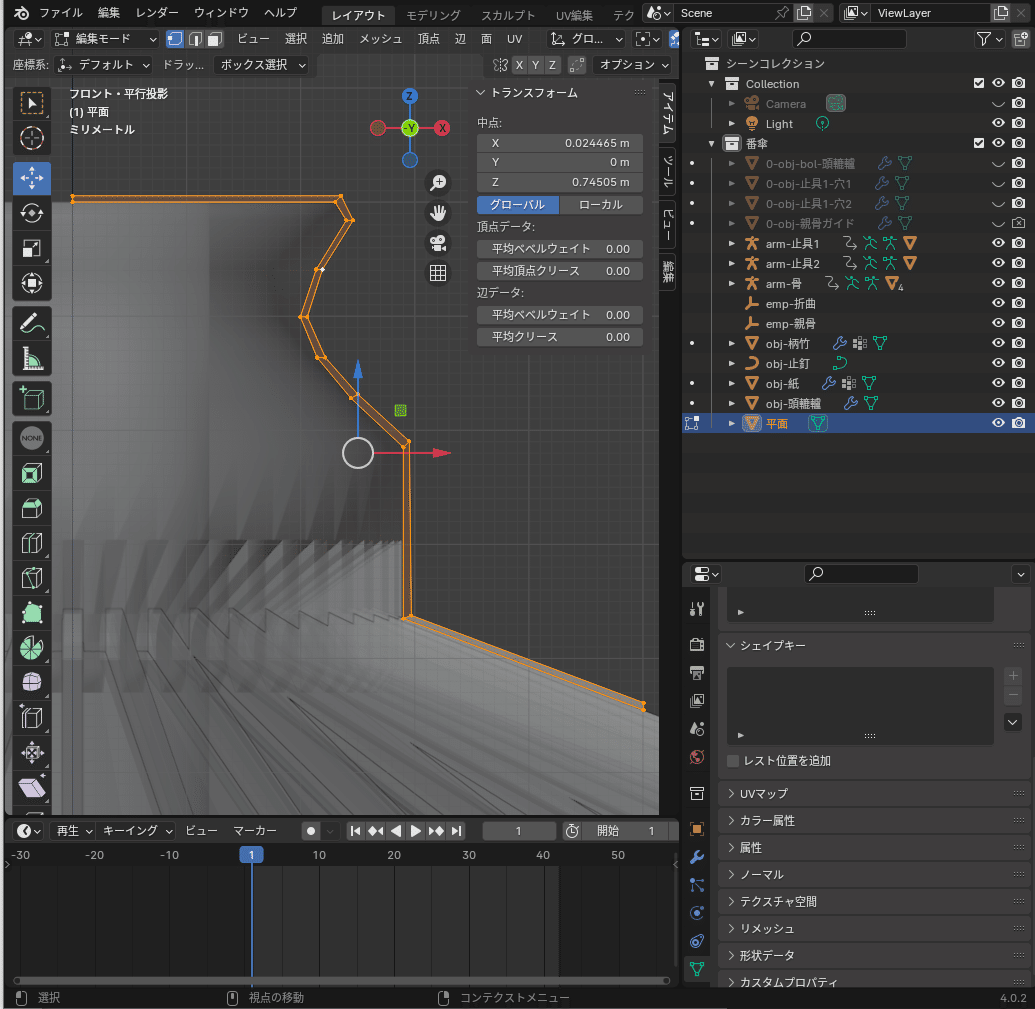
6-16-3 スクリューモディファイアーを設定
(1) スクリューモディファイアーを追加し円形にする
$$
\begin{array}{|l:c|}
\hline
\bold{\small{項目}}&\bold{\small{設定}}\\\hline\hline
\small{親オブジェクト}&\text{\small{emp-親骨}}\\\hline
\small{ビューのステップ数}&\text{\small{48}}\\\hline
\small{レンダー}&\text{\small{48}}\\\hline
\small{マージ}&\text{\small{ON}}\\
&\text{\small{0.001 m}}\\\hline
\end{array}
$$
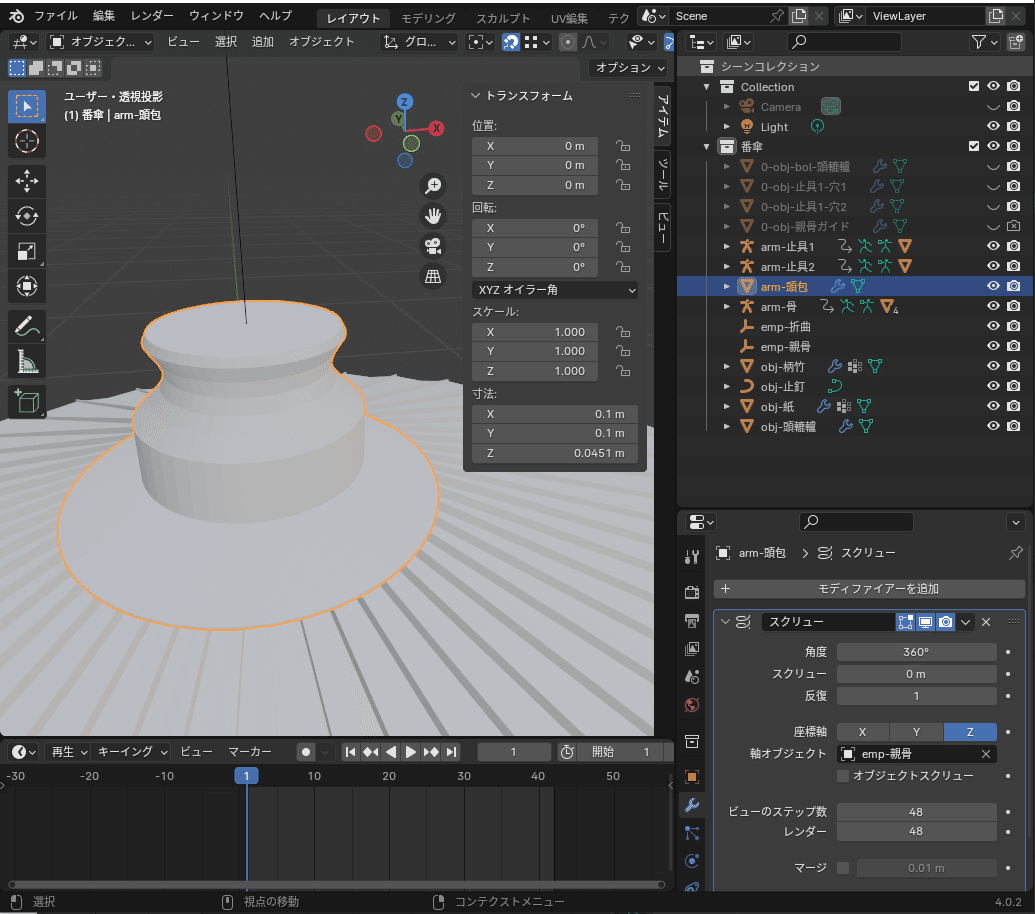
6-16-4 アーマチュアの設定
轆轤の下部から端までを開閉に合わせて開閉するようにする
「arm-頭包」ボーン一覧
$$
\begin{array}{|c:l:l:l|}
\hline
\bold{\small{コレク}}&&&\\
\bold{\small{ション}}&\bold{\small{名称}}&\bold{\small{ペアレント}}&\bold{\small{内容}}\\\hline\hline
\small{ボーン}&\text{\small{B-頭包}}&\small{−}&\small{頭包動作用}\\\hline
\end{array}
$$
(1) アーマチュアを追加する。
・名称 = 「arm-頭包」
(2) ボーン名称を変更し、移動する
・ボーン名称 = 「B-頭包」
・頭轆轤と親骨の接続面から頭包の端までにボーンを配置する
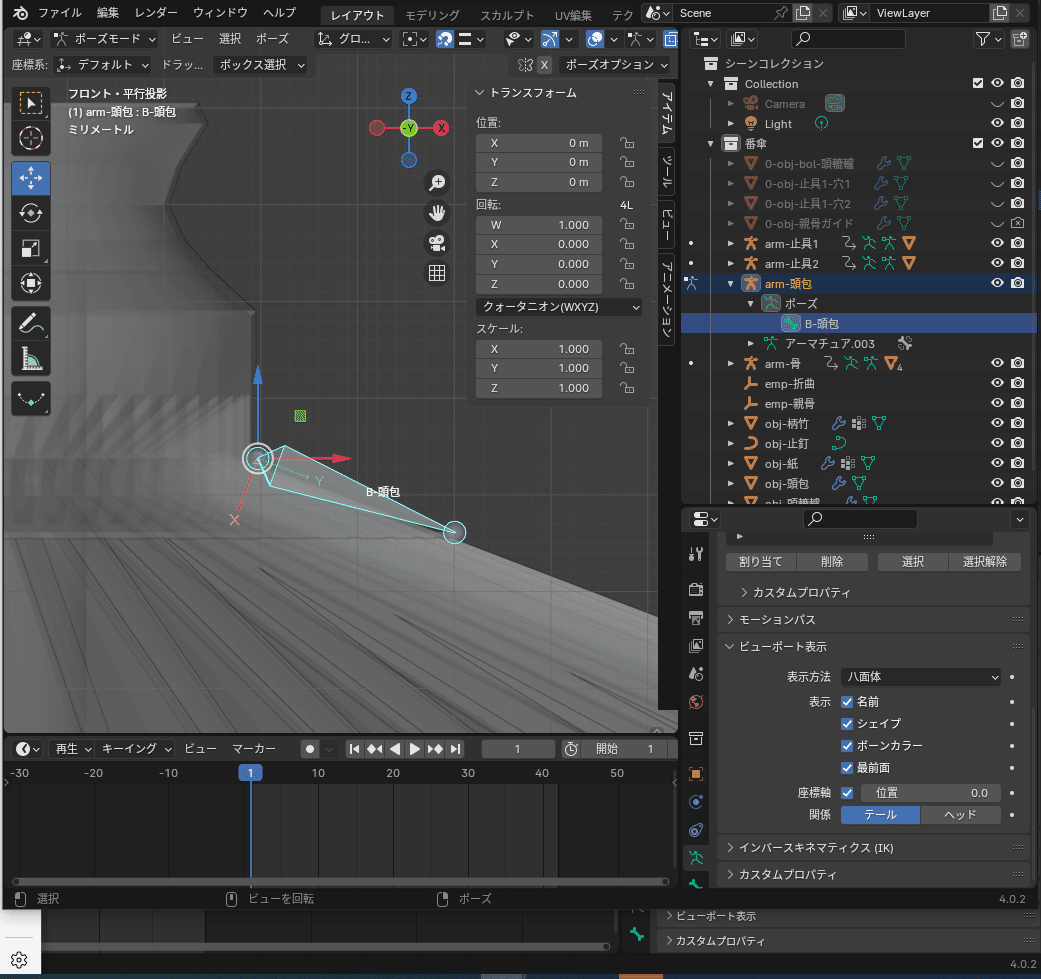
(3) ボーンコンストレイント「回転コピー」を設定する
・トランスフォーム > 回転コピー
設定内容
$$
\begin{array}{|l:l|}
\hline
\bold{\small{項目}}&\bold{\small{値}}\\\hline\hline
\small{ターゲット}&\text{\small{arm-骨}}\\\hdashline
\small{ボーン}&\text{\small{B-Oya1-1}}\\\hline
\end{array}
$$
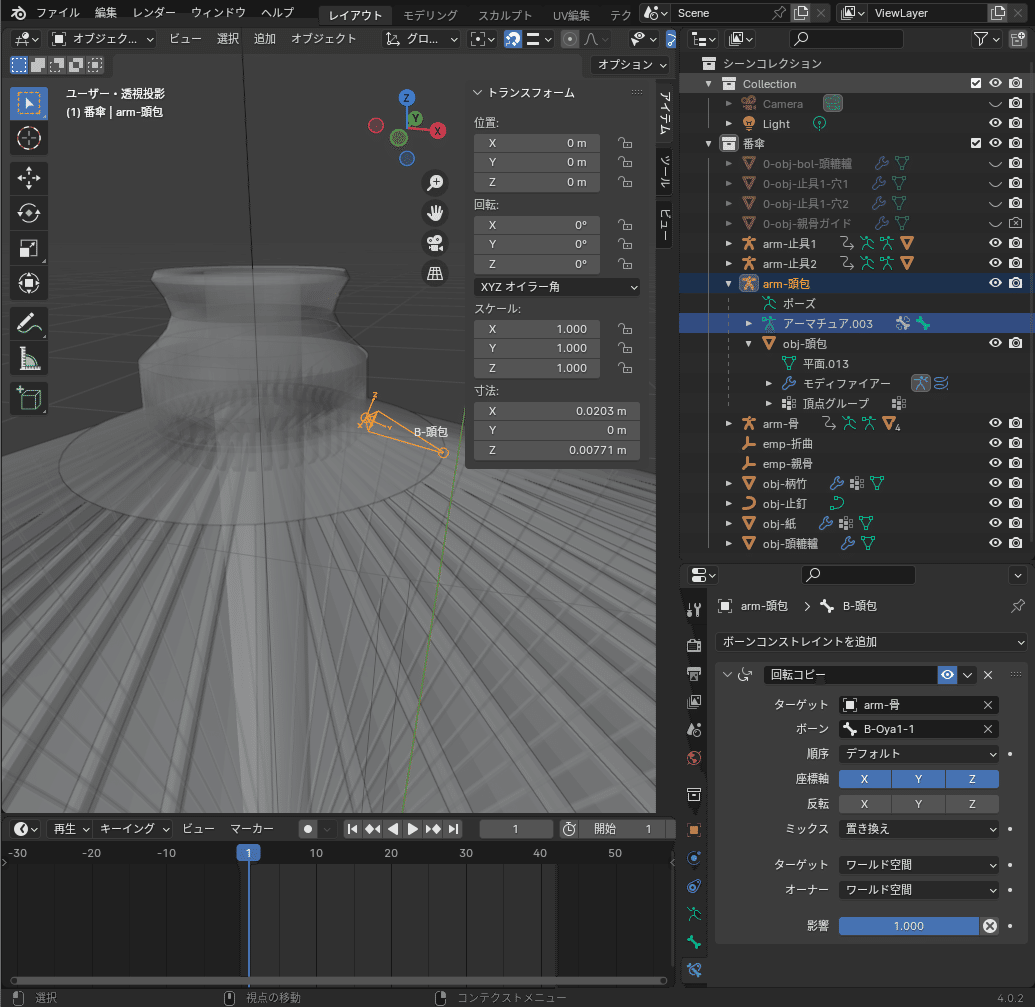
(4) 頭包をペアレントする
・ペアレント方法 = 「自動のウェイトで」
(5) モディファイアーの順番を変更する
「obj-頭包」のモディファイアーの順番を入れ替える。
1. アーマチュア
2. スクリュー
(6) ウェイトペイントを調整する
※ ウェイトペイント後に「obj-頭包」がよじれている場合は
アーマチュアを編集モードにし、ボーンロールをクリアするとよい。
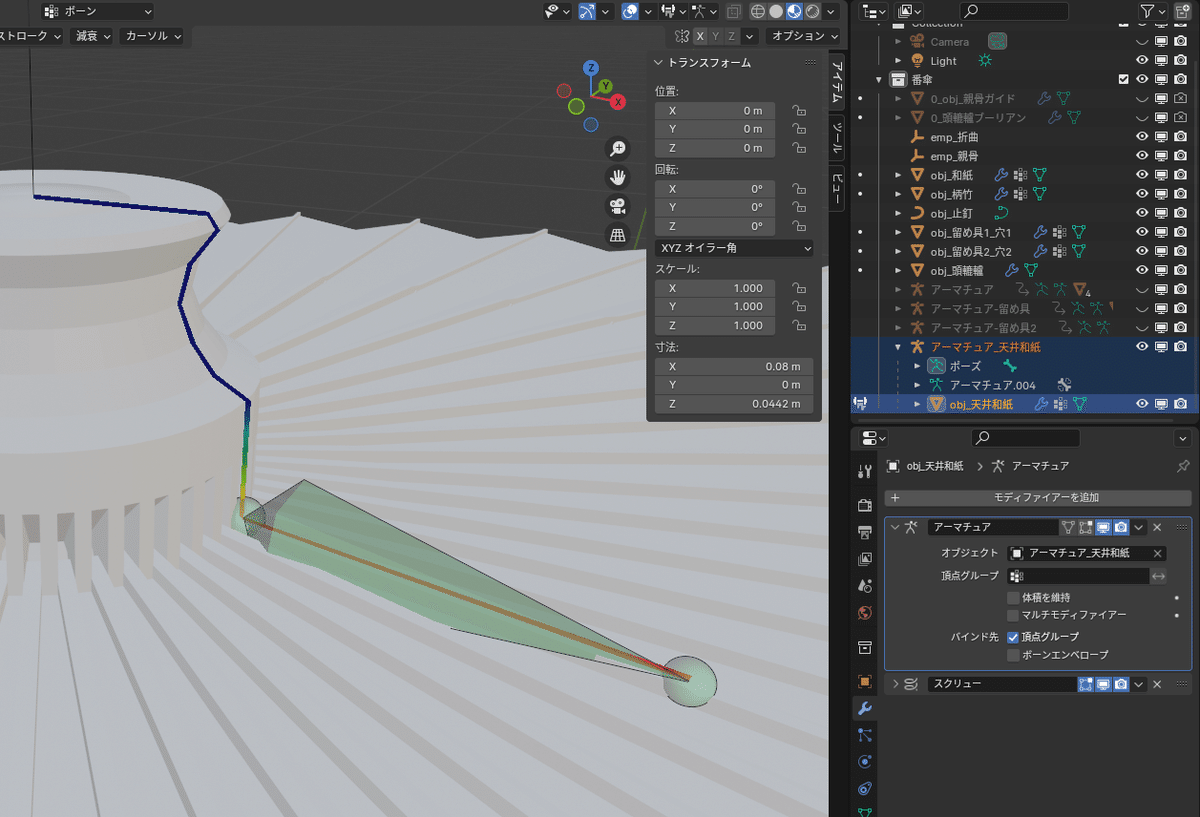
(7) モディファイアーの順序を変更する
obj-頭包の「アーマチュア」モディファイアーの順序を
「スクリュー」モディファイアーの上に変更する。
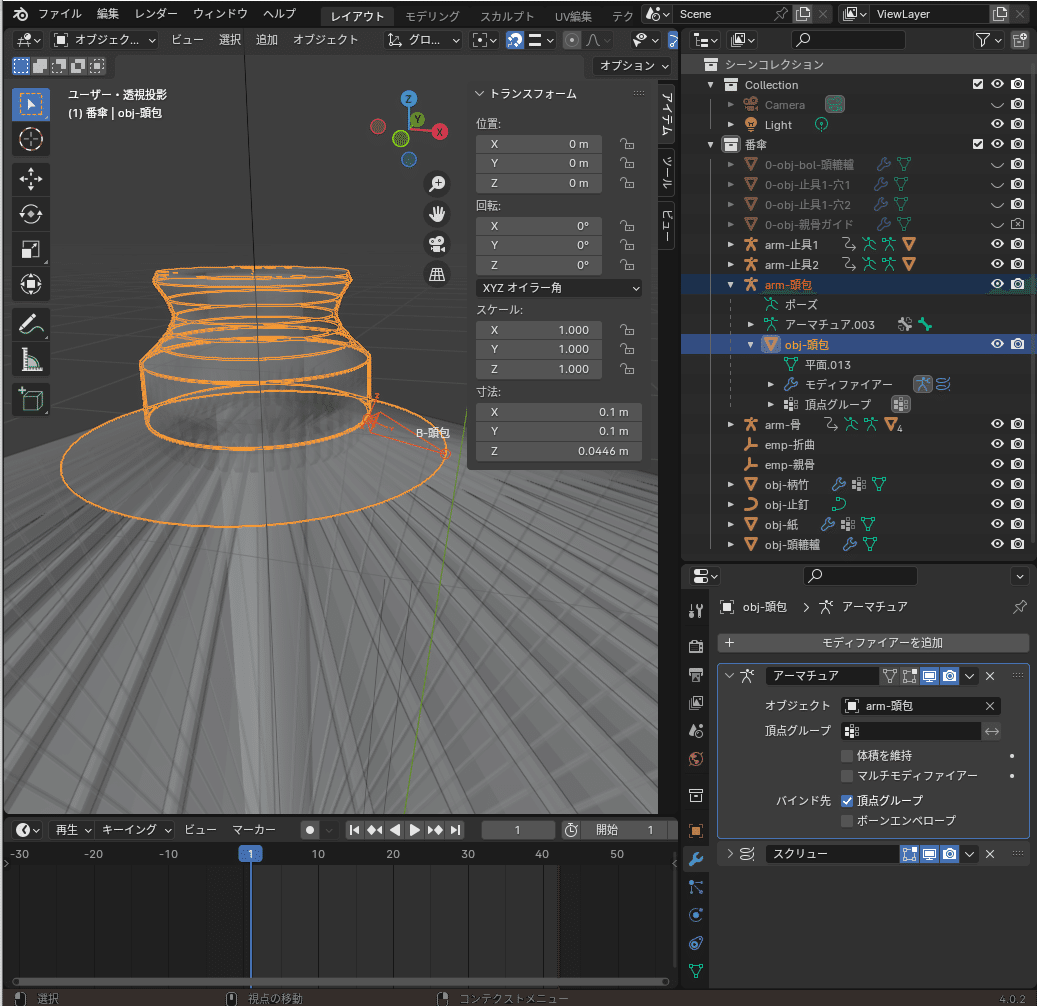
(8) アニメーション

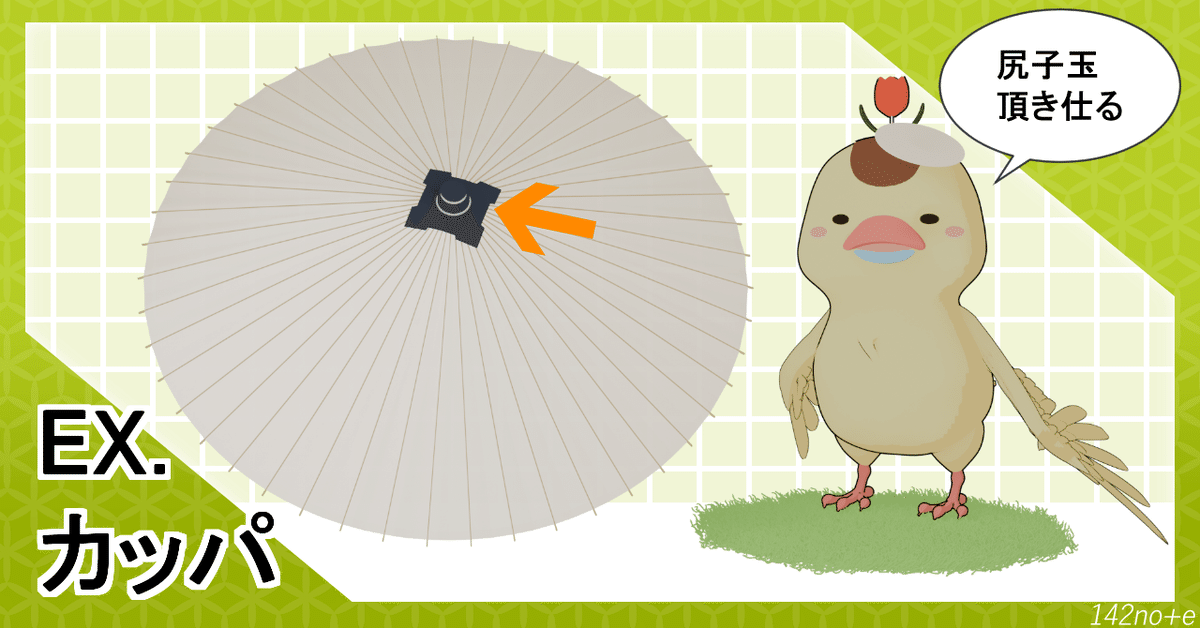
6-17 EX.カッパ
この工程は省略可能。
付けないこともあるようなので、必須ではない。
傘と言ったらこの部品。
実際はひとつながりの紙だが、制御のしやすさの観点から2パーツに分けて制作する。
6-17-1 概要
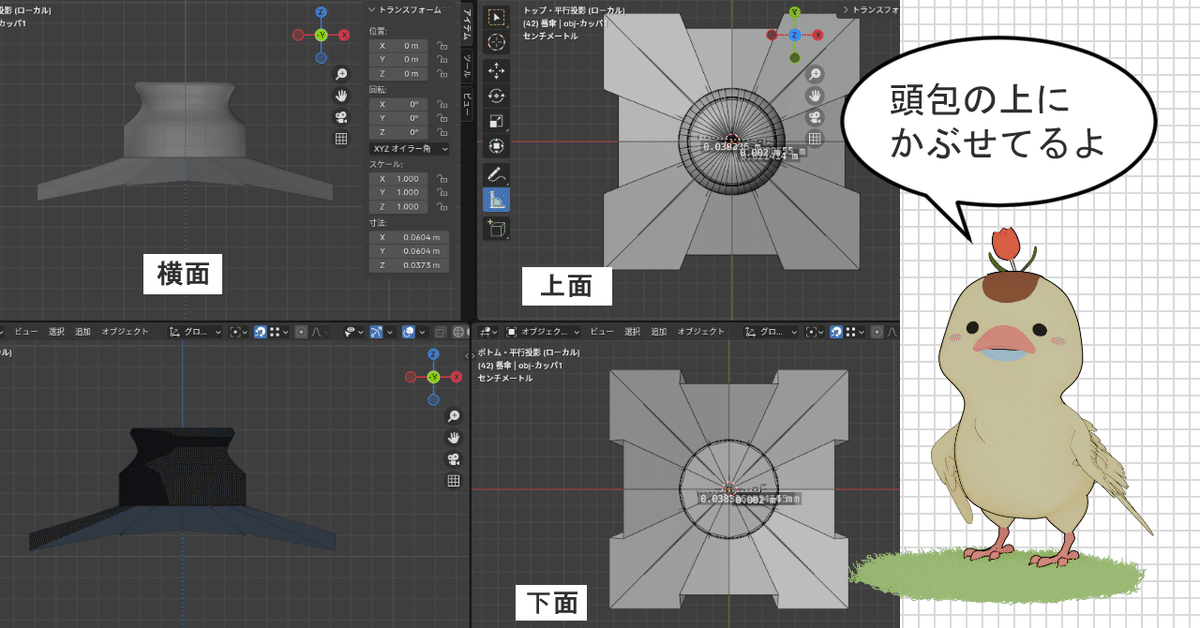
6-17-2 オブジェクトを作成する
(1) 平面オブジェクトを追加する
・名前 = 「obj-カッパ1」
(2) オブジェクトを編集する
「obj-カッパ1」の形状を「頭包を覆うように作る」下図の
ハイライト範囲
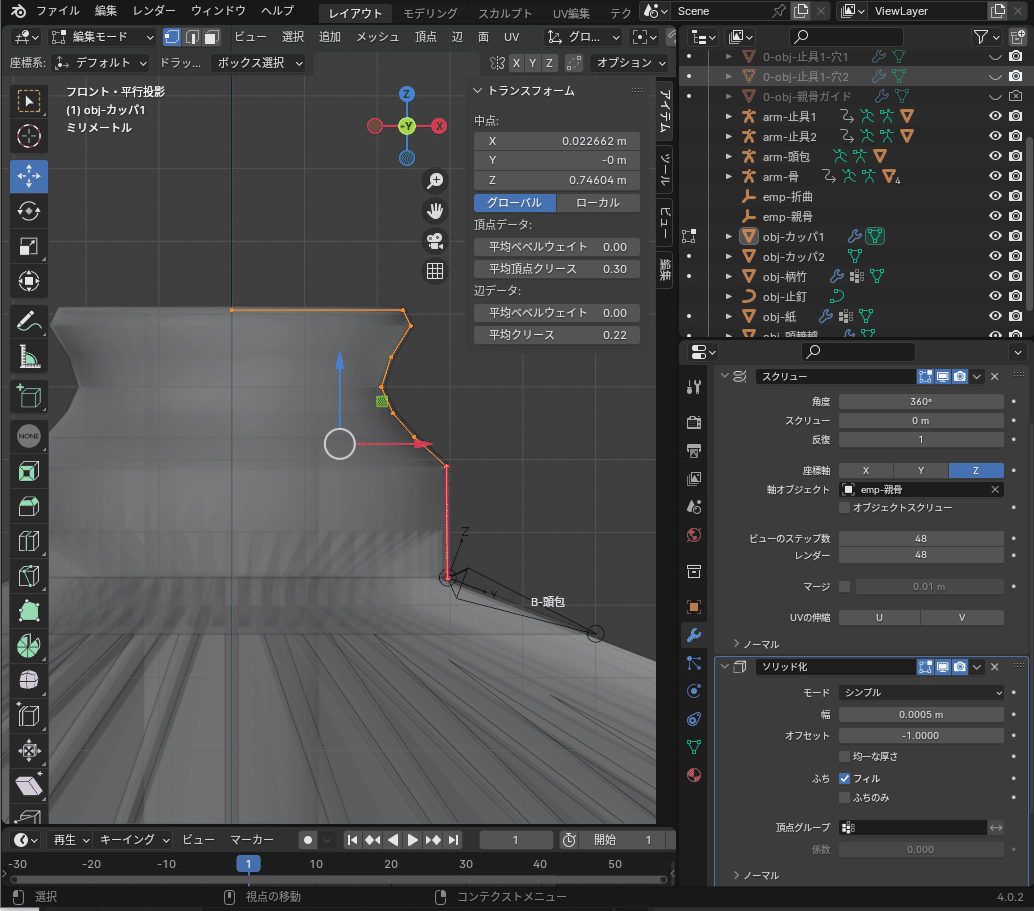
(3) スクリューモディファイアーで円形にする
・軸オブジェクト = 「emp-親骨」
・ビューのステップ数 = 48
・レンダー = 48
・マージ = ON
0.0001 m
(4) ソリッド化モディファイアーで厚みを少しつける
・幅 = 0.0005
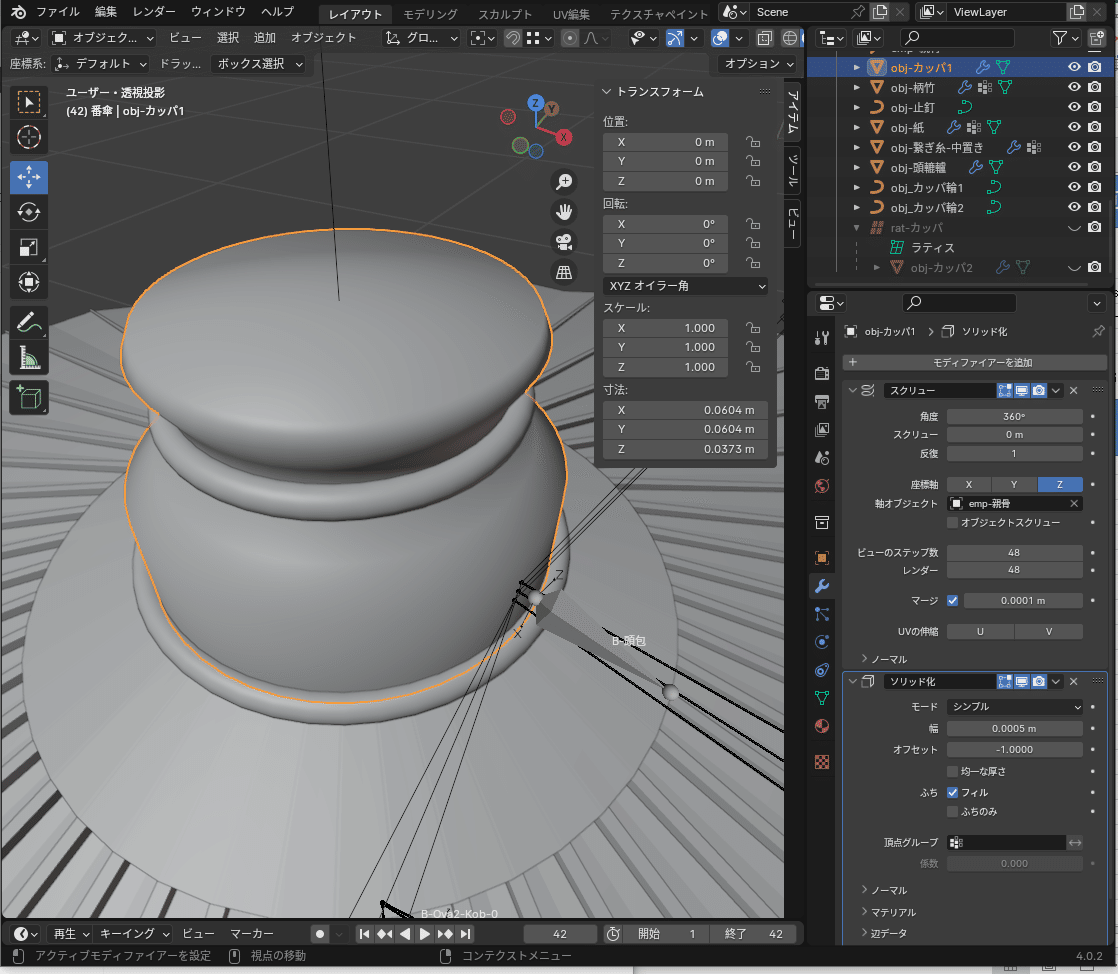
(5) ベジェサークルを2つ追加する
名称を「obj-カッパ輪1」「obj-カッパ輪2」とする
ベベル深度を 0.002 m にする
(6) カッパの2か所に配置する(画像参照)
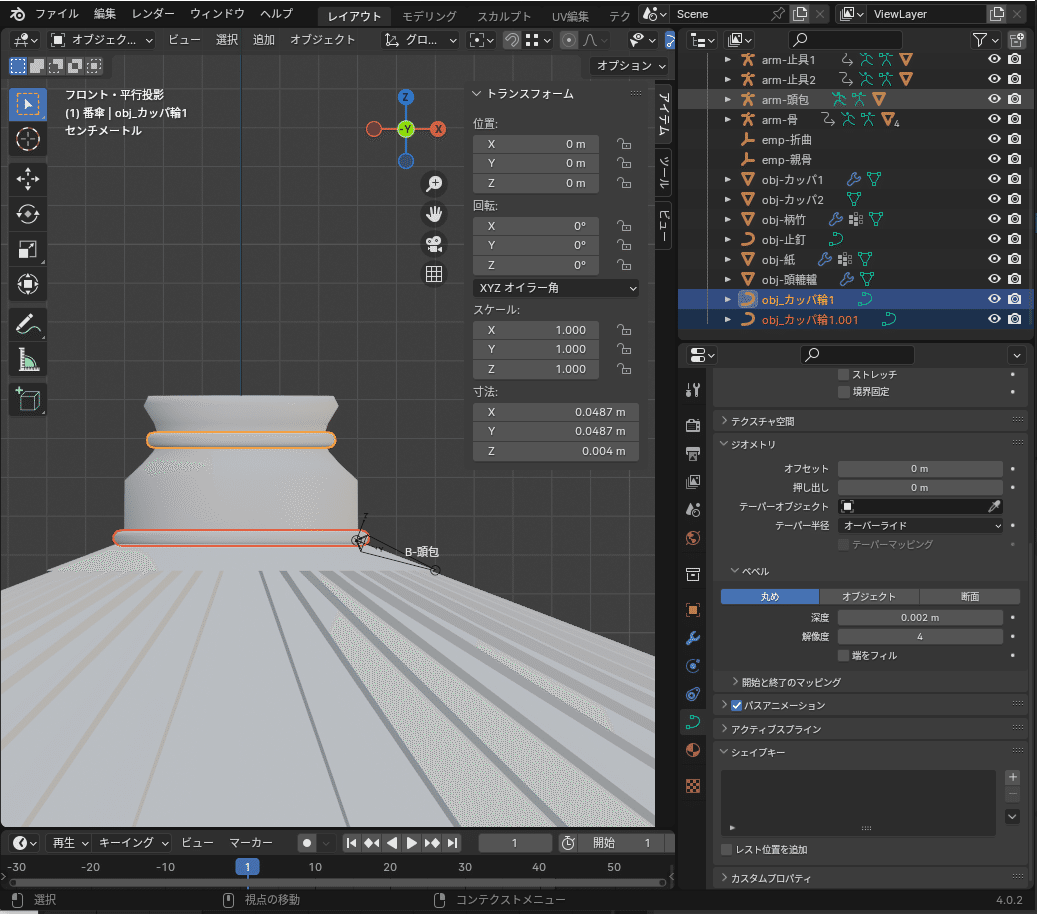
(7) 平面オブジェクトを追加する
・名前 = 「obj-カッパ2」
・サイズ X = 0.145 m
Y = 0.145 m
(8) 「obj-カッパ輪2」の直下に移動する
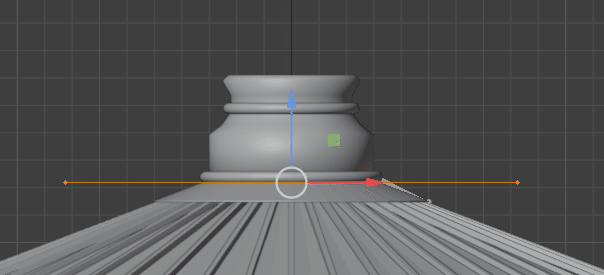
(9) 辺を追加する
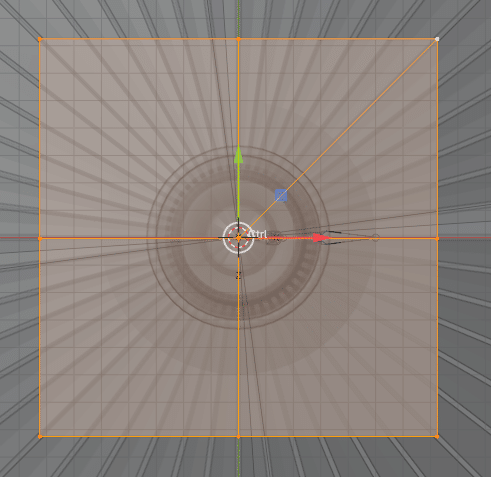
(10) 余分な個所を削除する
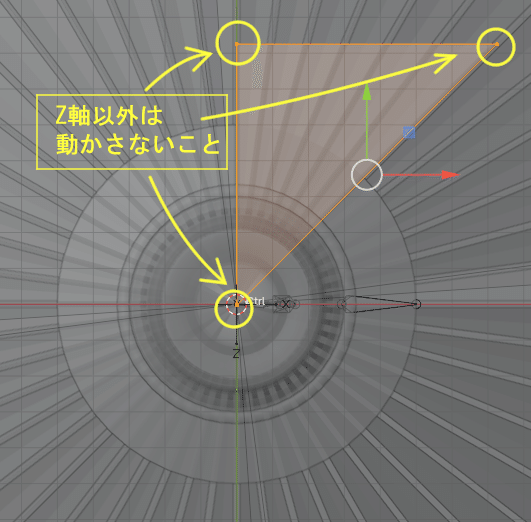
(11) 辺を追加
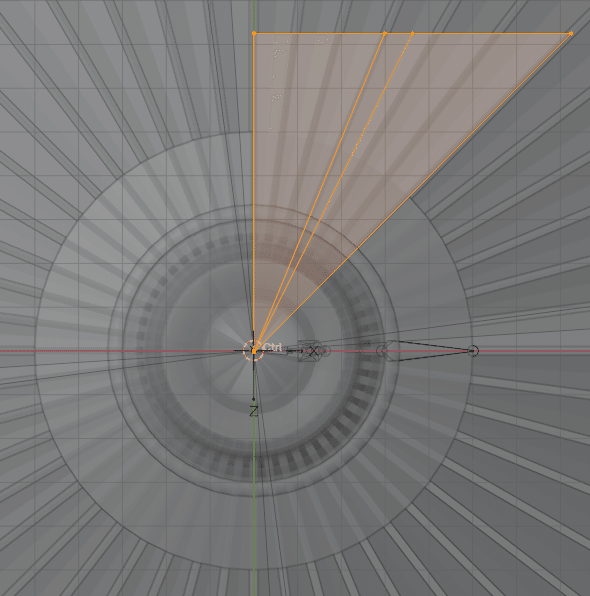
(12) 「obj-カッパ輪2」に沿って切れ込みを作る
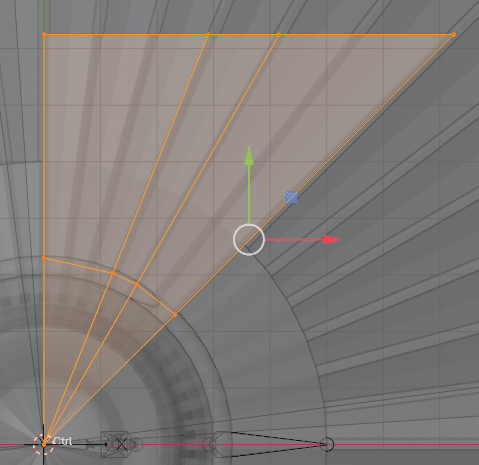
(13) 折り目を作る
下記をみたした状態に加工する。
・紙をZ上に折り重ねた形
・傘の角度に沿った形
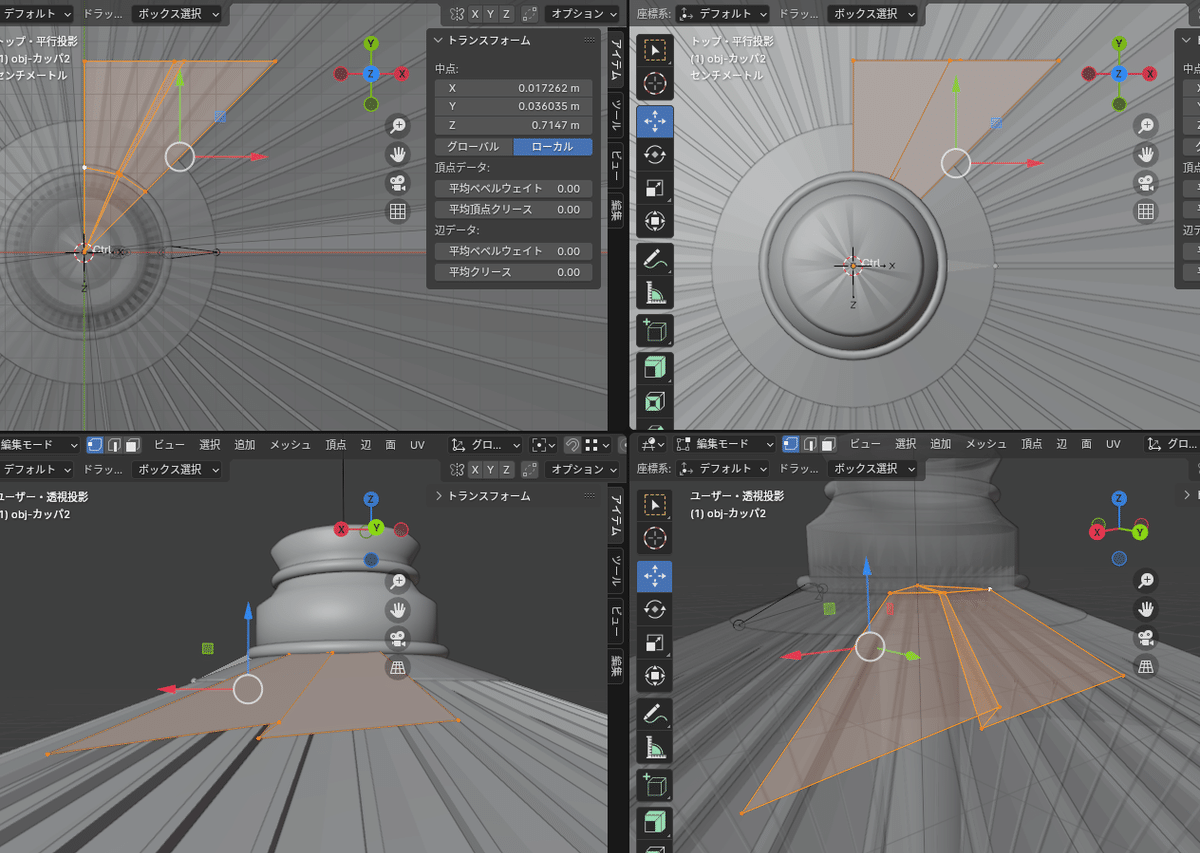
(14) ミラーモディファイアーと配列モディファイアーでカッパの形を完成させる
(14-1) エンプティ「emp-カッパ」を追加
・回転Z = 90°
(14-2) 「obj-カッパ2」にミラーモディファイアを追加する
・座標軸 = X、Y
・ミラーオブジェクト = emp-カッパ
・クリッピング = ON
・マージ = ON
0.0001 m
(14-3) 配列モディファイアーを追加する
・数 = 2
・オフセット(倍率) = OFF
・オフセット(OBJ) = ON
・オブジェクト = 「emp-カッパ」
・マージ = ON
0.0001 m
(15) モディファイアーを適用する
・ミラーモディファイアー
・配列モディファイアー
※編集前のパーツを残しておきたい場合は「obj-カッパ2」を
複製しておくこと
(16) 折り目を調整する
(16-1) 折り目にベベルをかける
(16-2) 外周にクリースをかけ鋭角を保つ
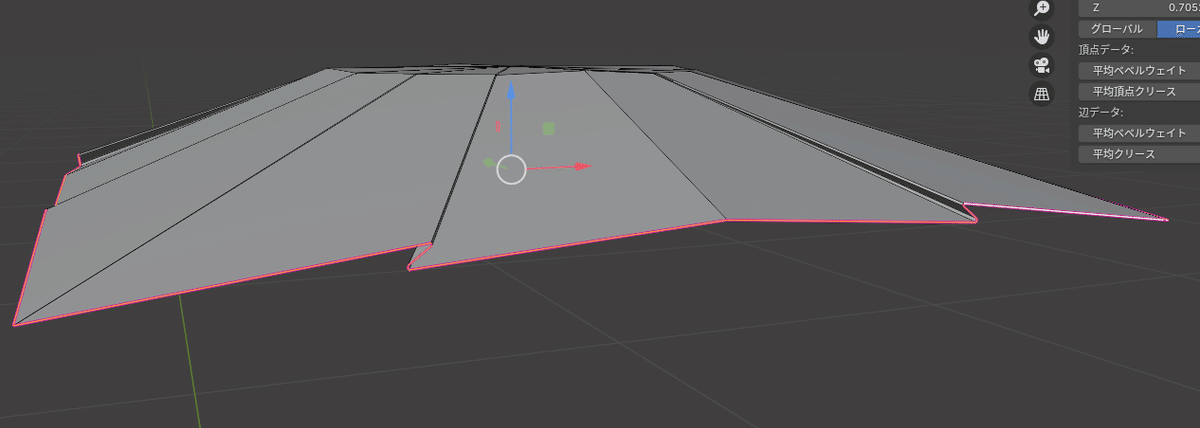
(17) サブディビジョンサーフェースで細分化する
・ビューポートのレベル数 = 3
・レンダー = 3
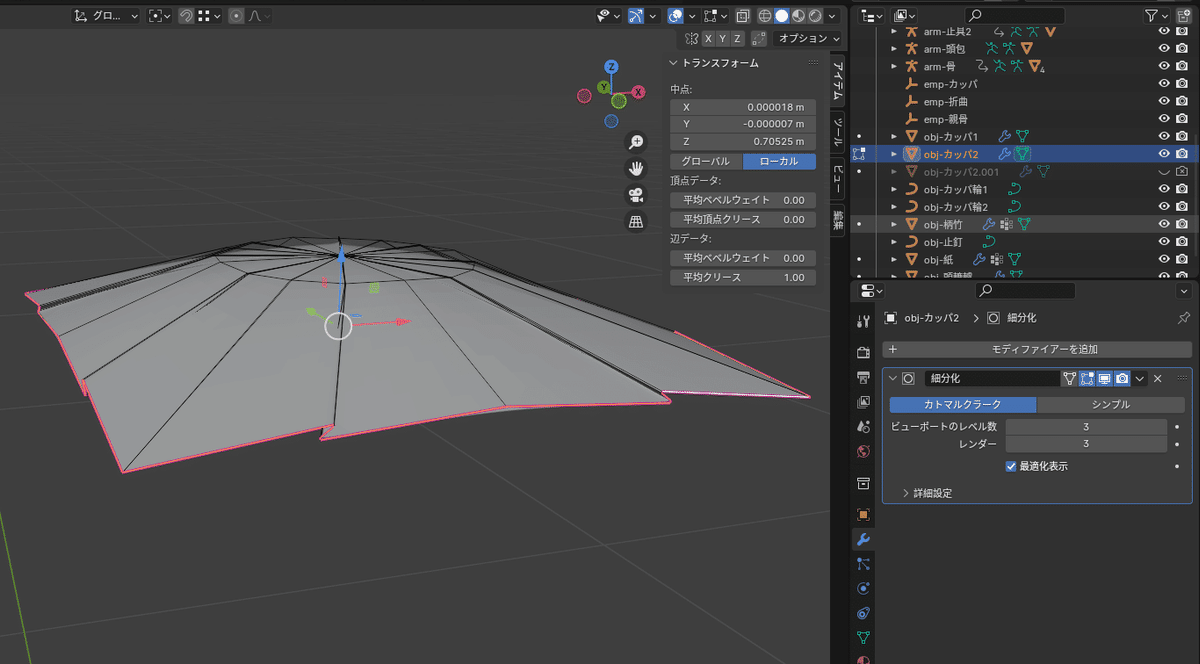
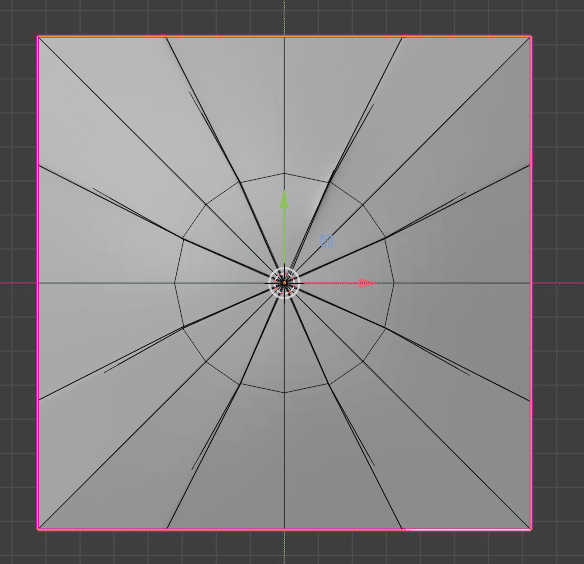
(18) ソリッド化で厚みを出す
下の頭包がはみ出すのを防ぐために厚みを追加する。
・幅 = -0.0005
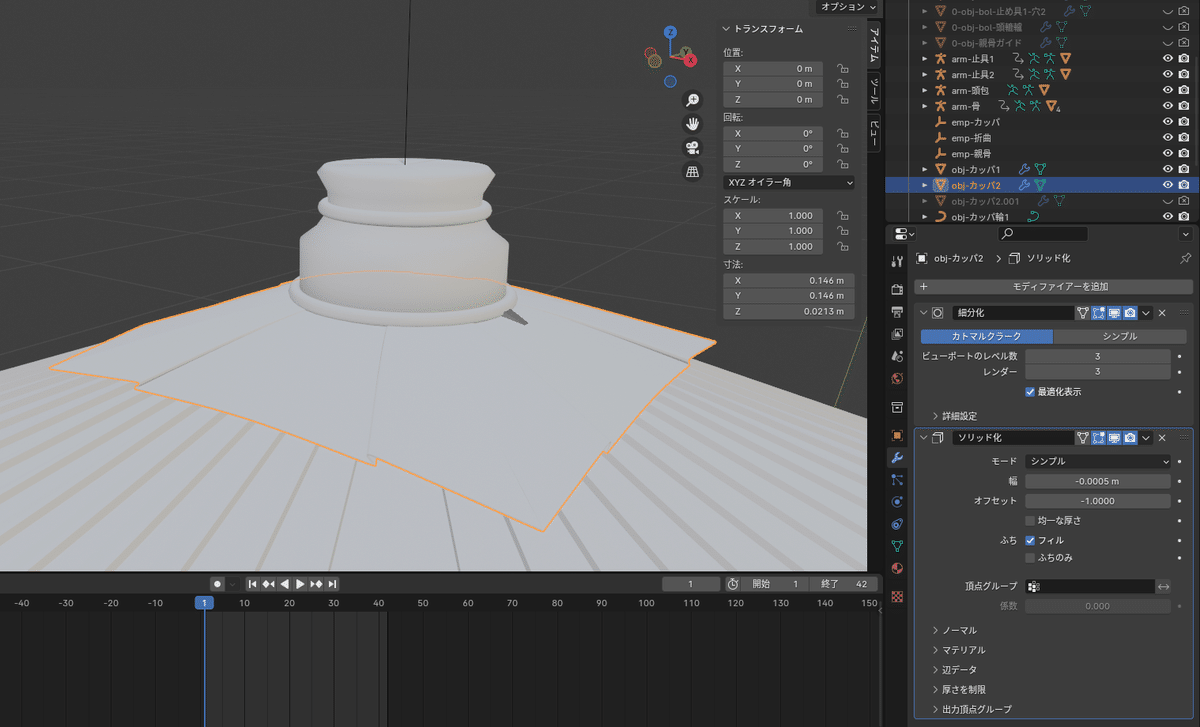
(19) カッパのオブジェクトができた
※ 見づらかったので、仮に色を付けてある
後工程でマテリアルを設定するので、ここでは色付けする
必要はない。
※ 下図は頭包がカッパからはみ出てしまっているが、
実際ははみ出さない。
旧バージョンの時のスクリーンショットであることが原因である。
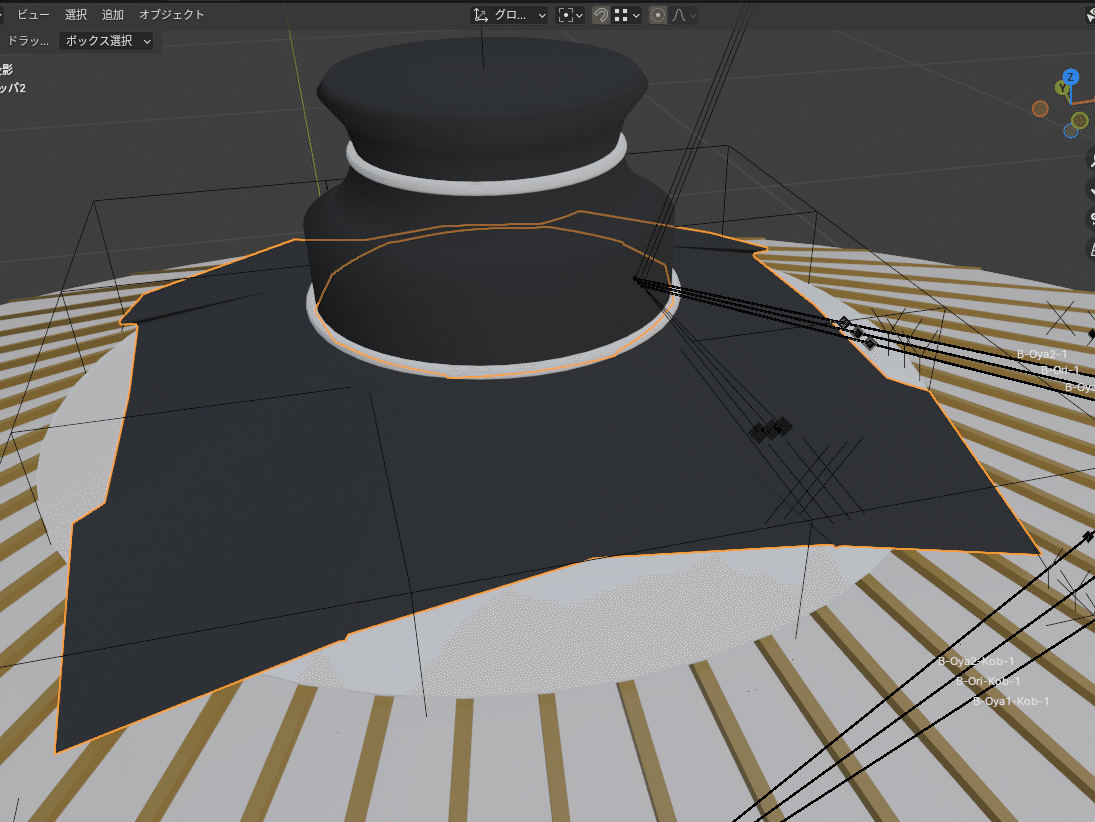
6-17-3 シェイプを設定する
ボーンは使用せずラティスとシェイプキーで変形させる
※ オブジェクトモードで変形対象の形に合わせる。
編集モードで変形するとペアリング時に変形対象がゆがむため。
(1) ラティスを追加する
・名前 =「rat-カッパ」
(2) ラティスの形状を変形対象に合わせる
オブジェクトモードの状態で形状を変更する
(3) ラティスを分割する
下記の値を設定する
プロパティ > データ >ラティス
$$
\begin{array}{|c:c|}
\hline
\bold{\small{項目}}&\bold{\small{値}}\\\hline\hline
\text{\small{解像度U}}&\text{\small{4}}\\\hdashline
\text{\small{解像度V}}&\text{\small{4}}\\\hdashline
\text{\small{解像度W}}&\text{\small{2}}\\\hline
\end{array}
$$

(4) ペアレントをする
$$
\begin{array}{|c:c:c|}
\bold{\small{親}}&\bold{\small{子}}&\bold{\small{ペアレント方法}}\\\hline\hline
\text{\small{ラティス「rat-カッパ」}}&\text{\small{「obj-カッパ2」}}&\small{ラティス変形}\\\hline
\end{array}
$$
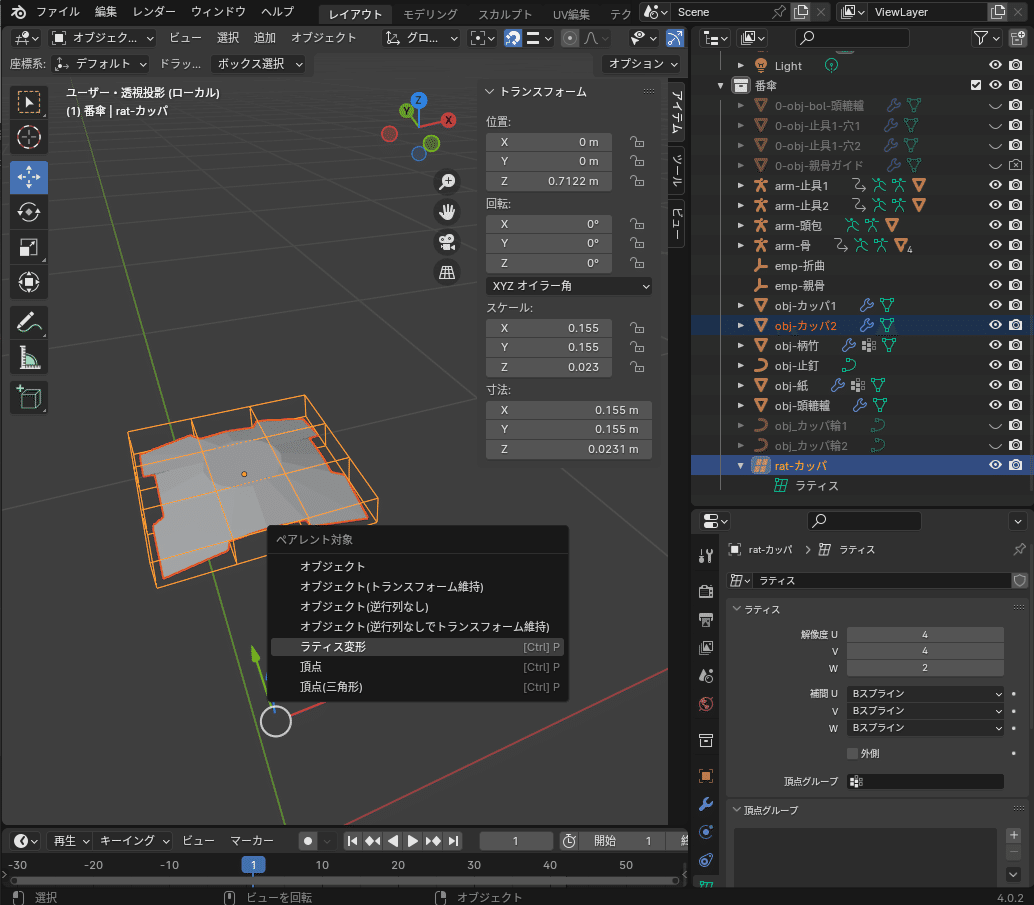
(5) 初期状態シェイプキーを登録する
・タイムラインを0秒にする
・シェイプキーを追加する
※ シェイプキーを追加した段階の状態がベースに記憶されている
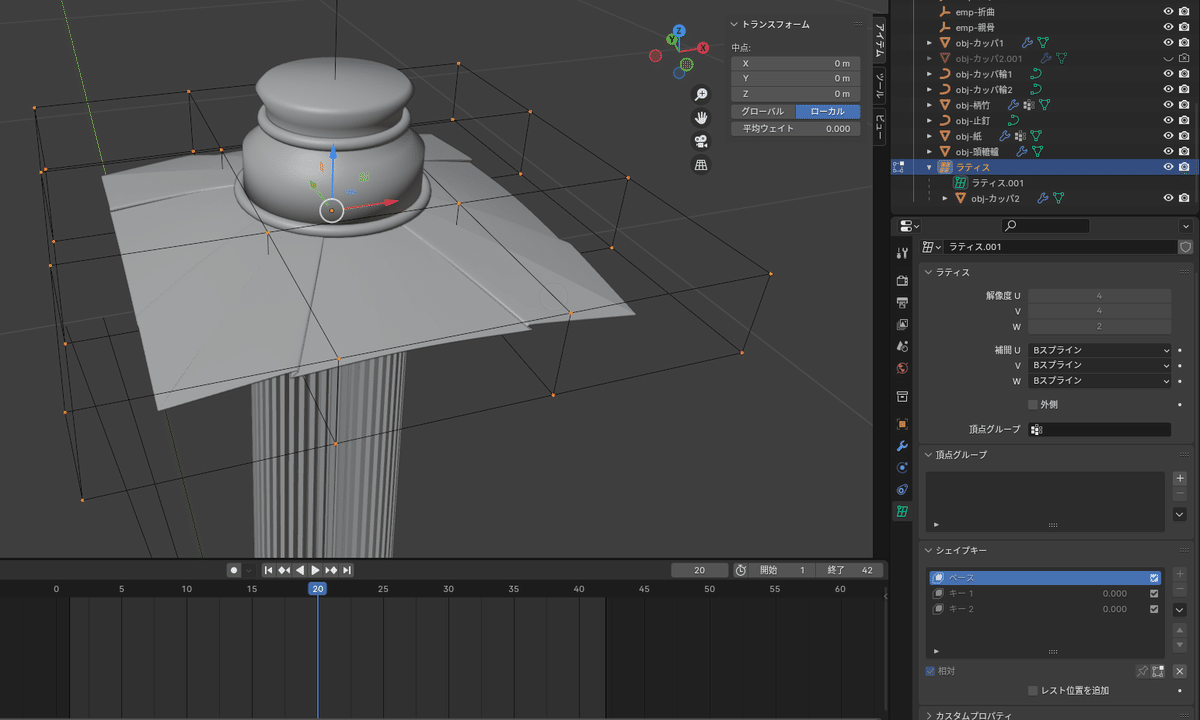
(6) 中間のシェイプキーを登録する
1. タイムラインを10秒にする
2. 「キー1」を選択
3. 中くらい閉じた感じに変形させる
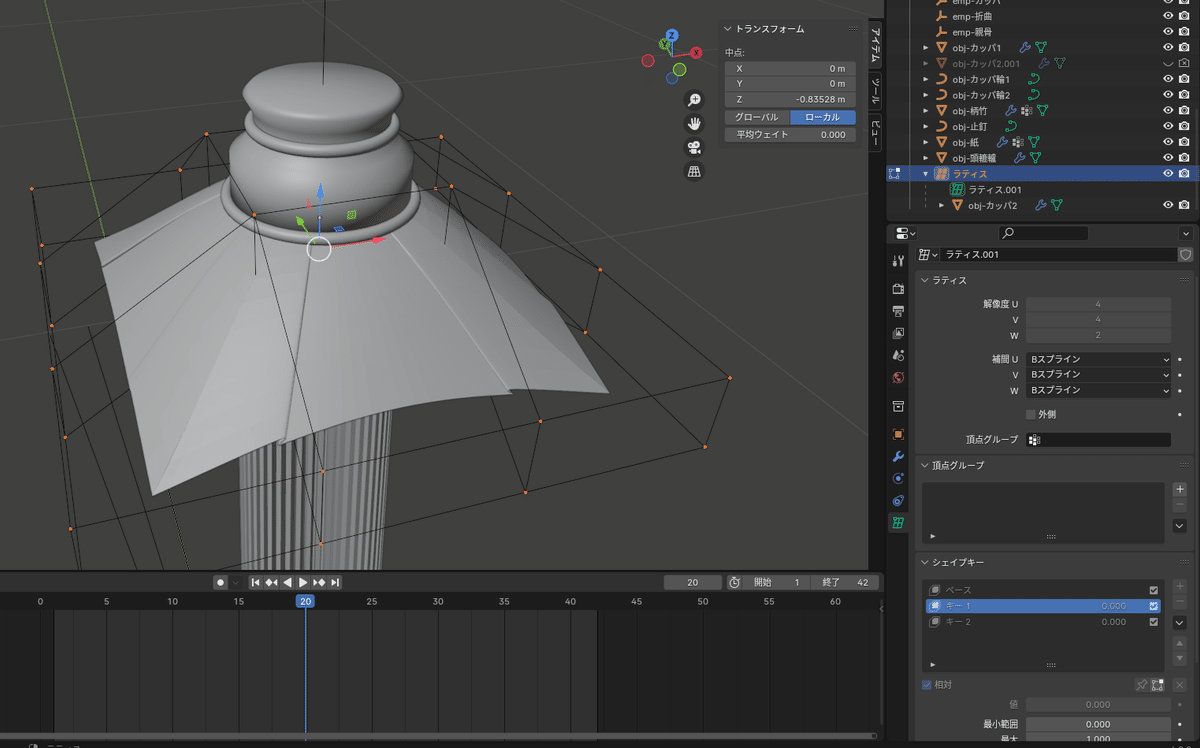
(7) 閉じた状態のシェイプキーを登録する
1. タイムラインを20秒にする
2. 「キー2」を選択
3. 閉じた状態に変形させる
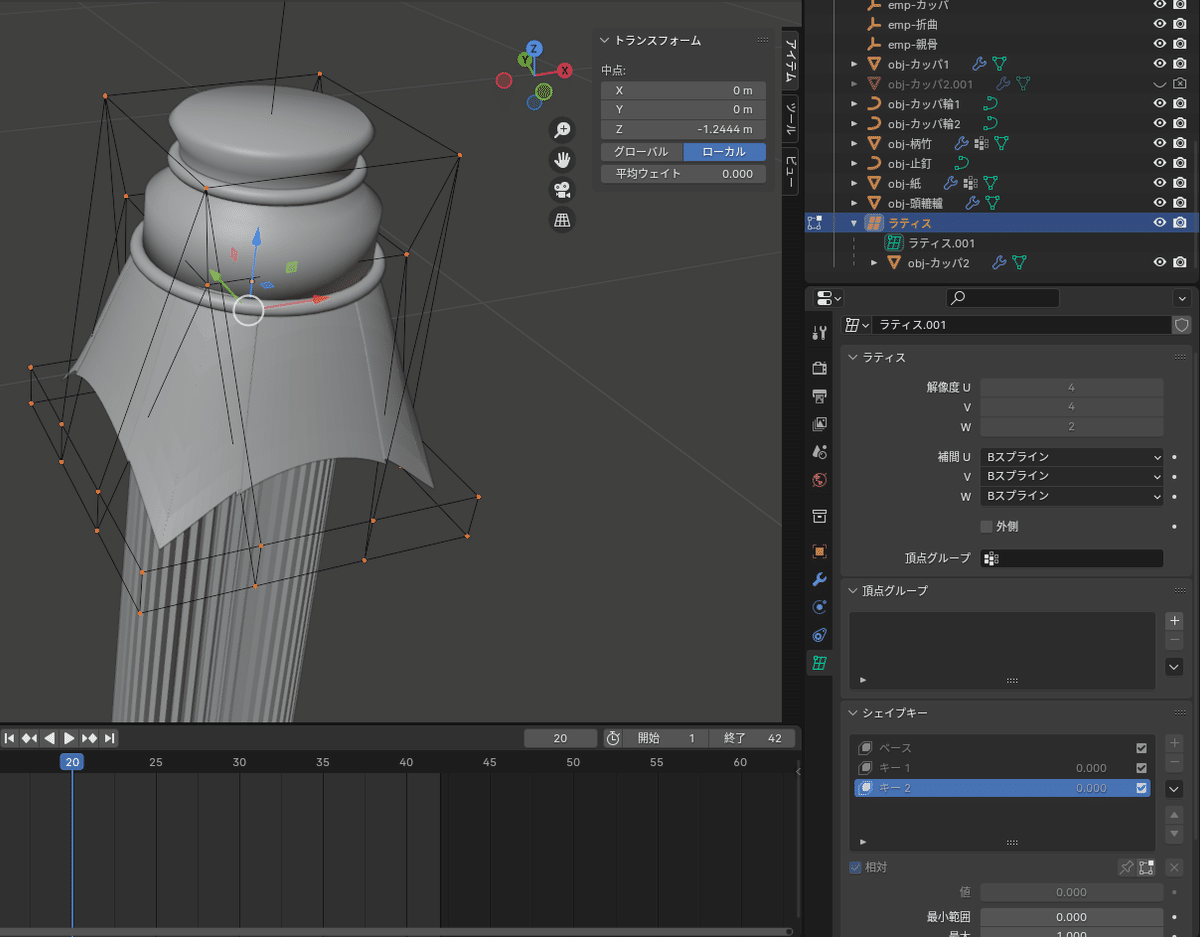
(8) アニメーション
(8-1) キーフレーム登録
$$
\begin{array}{|c:c:c|}
\hline
\bold{\small{秒}}&\bold{\small{キー1の値}}&\bold{\small{キー2の値}}\\\hline\hline
\text{\small{1}}&\text{\small{0}}&\text{\small{0}}\\\hdashline
\text{\small{10}}&\text{\small{1}}&\text{\small{0}}\\\hdashline
\text{\small{20}}&\text{\small{0}}&\text{\small{1}}\\\hdashline
\text{\small{30}}&\text{\small{1}}&\text{\small{0}}\\\hdashline
\text{\small{40}}&\text{\small{0}}&\text{\small{0}}\\\hline
\end{array}
$$
$$
\begin{array}{|l}
\bold{\small{【ラティスのキーフレーム登録方法】 }}\\
\\
\text{\small{ 1. タイムラインの任意の秒を選択}}\\
\text{\small{ 2. キーを選択し、「値」を変更する。}}\\
\text{\small{ 3. 「値」の横にある「・」をクリックすると}}\\
\small{ 「◆」に変わりタイムラインにキーフレームが設定される。}\\
\end{array}
$$
(8-2) アニメーション
傘の動きに合わせてシェイプキーのキー登録をしてみた。
後ほどタイミングは調整するので現在は設定しなくてもよい。
※ 動きをわかりやすくするため黒のマテリアルを設定している

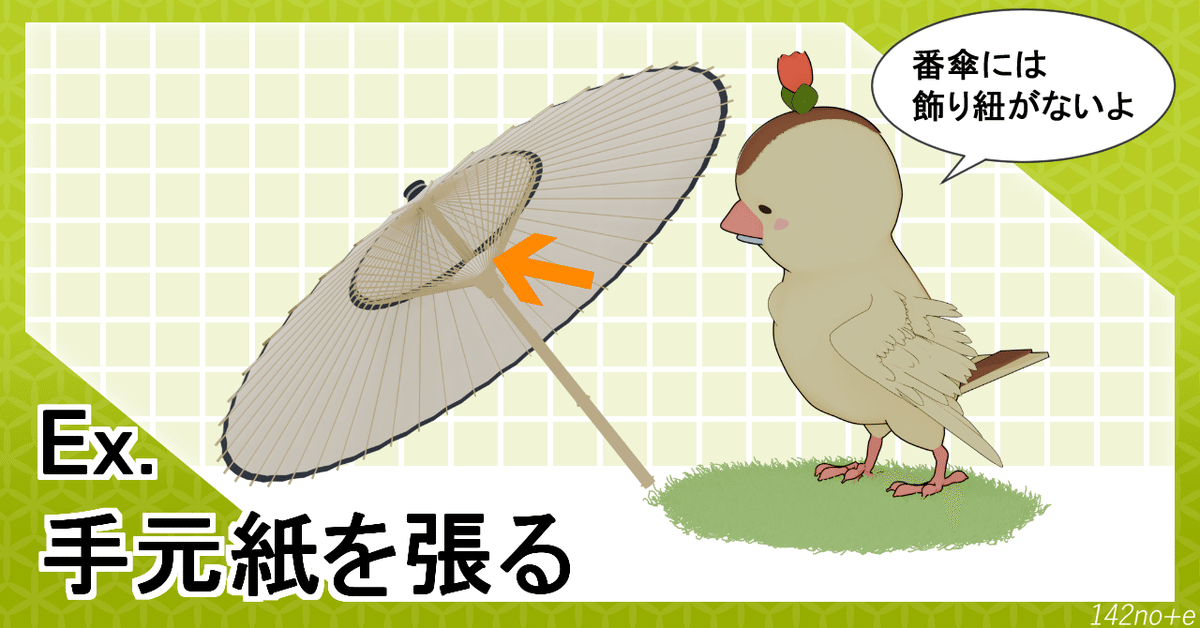
6-18 Ex.手元紙を張る
この工程は省略可能。
張り付け方は頭和紙と同じ感じなのでざっくりと説明する。
ここで行うことは以下である。
・手元轆轤から小骨の一部にかけて和紙を貼り付ける
・手元紙用のボーンを設置し、「B-Oya1-Kob-1」の動きに合わせて動かす
6-18-1 オブジェクト概要
手元轆轤のあたりに張られている和紙。
可動部分の補強と装飾のためにつけられている。
和紙を小骨に沿って落とし込みながらつけるものなので、小骨にめり込んで見えるくらいに設置した方が番傘らしく見える。
6-18-2 アーマチュアを追加する
「arm-手元紙」ボーン一覧
$$
\begin{array}{|c:l:l:l|}
\hline
\bold{\small{コレク}}&&&\\
\bold{\small{ション}}&\bold{\small{名称}}&\bold{\small{ペアレント}}&\bold{\small{内容}}\\\hline\hline
\small{ボーン}&\text{\small{B-手元紙}}&\small{−}&\small{手元紙動作用}\\\hline
\end{array}
$$
(1) アーマチュアを追加する
・名前 = 「arm-手元紙」
・ボーン名 = 「B-手元紙」
(2) 「arm-骨」のボーンコレクション「親骨1」を表示させる
(3) ボーン「B-手元紙」を設置する
「B-Oya1-Kob-1」のテールからヘッドに向かって設置
「B-手元紙」の長さは、小骨の1/4位
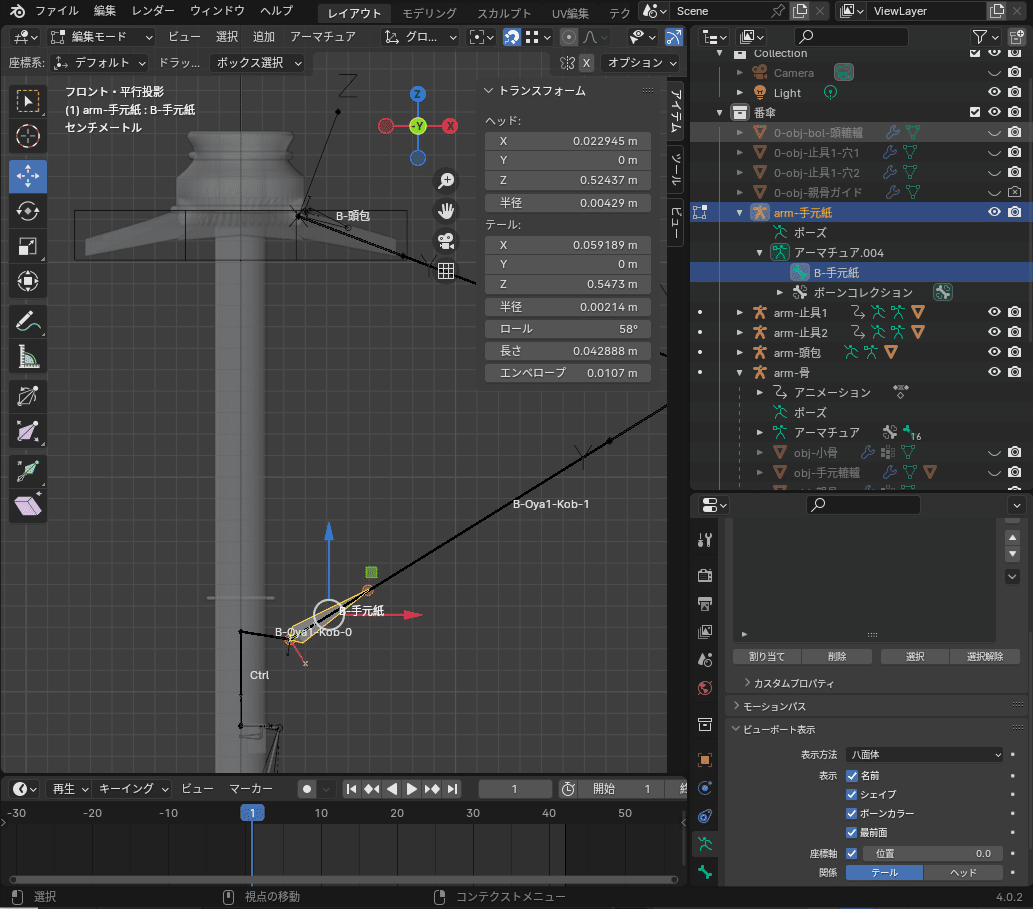
(4) ボーンコンストレイントを追加
位置コピー
・ターゲット = arm-骨
・ボーン = B-Oya1-Kob-0
減衰トラック
・ターゲット = arm-骨
・ボーン = B-Oya1-2
6-18-3 オブジェクトを追加する
(1) オブジェクトを追加する
・名称 = 「obj_手元紙」
アーマチュア「arm-手元紙」のボーン「B-手元紙」のヘッドから
テールまでの位置に配置する。
必要な2点以外の頂点は削除する。
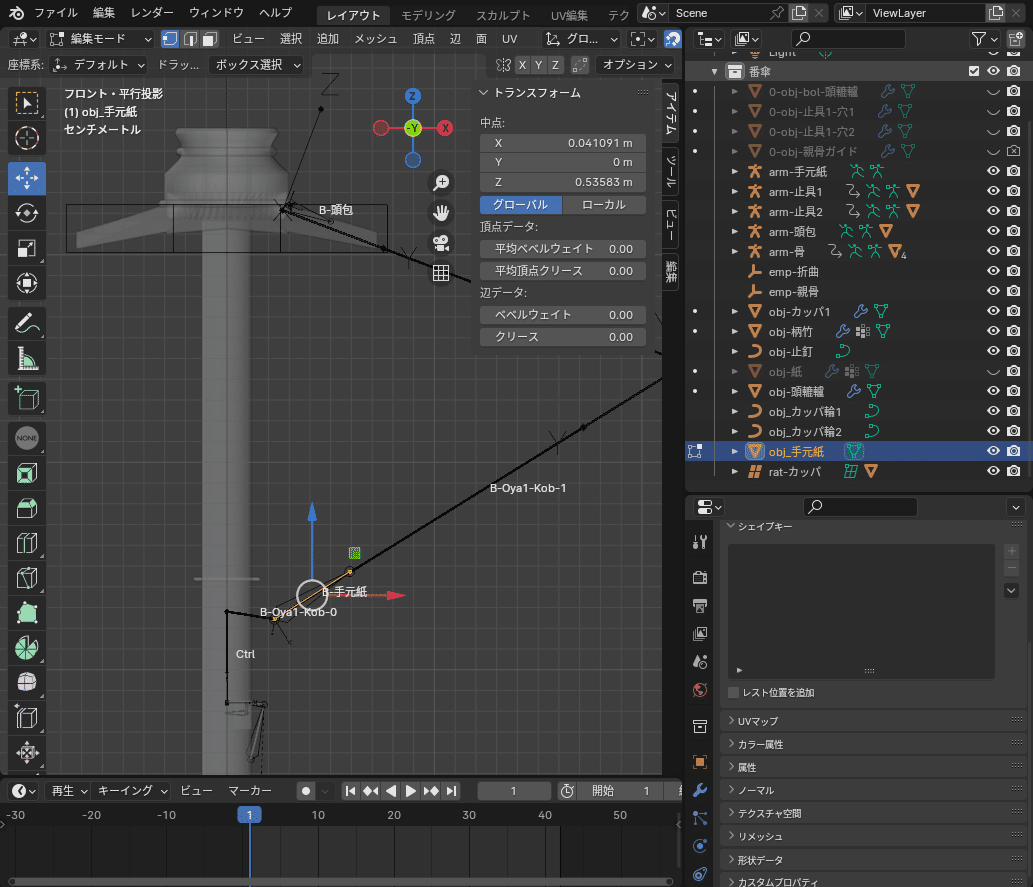
(2) スクリューモディファイアーを追加する
・軸オブジェクト = 「emp-親骨」
・ビューのステップ数 = 48
・レンダー = 48
・マージ = ON
0.0001 m
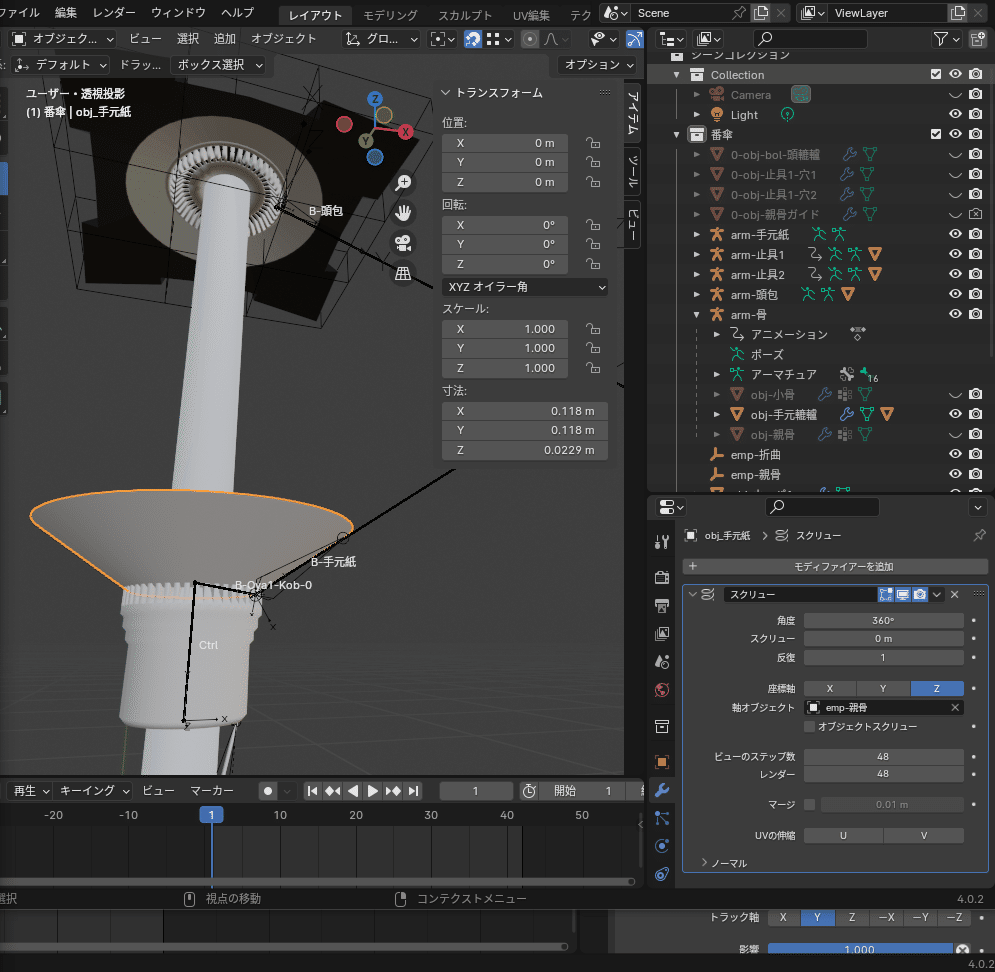
(3) ペアレントする
・親 = 「arm-手元紙」
・子 = 「obj-手元紙」
・ペアレント = 自動のウェイトで
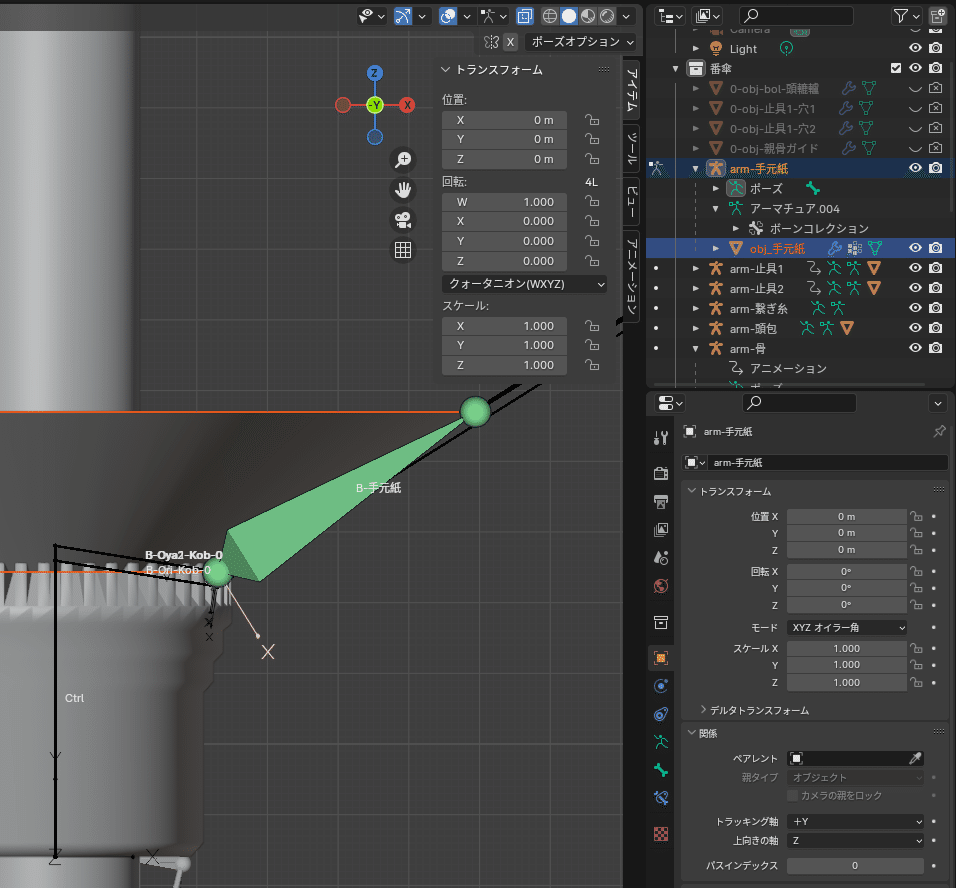
(4) 「obj-手元紙」のモディファイアーの順序を変更する
アーマチュアモディファイアーをスクリューよりも上にする
6-18-4 アニメーション


6-19 Ex.繋ぎ糸を設置する
この工程は省略可能。
6-19-1 概要
部品をつなぐ糸である。
今回設置するのは見える部分だけである。
本来は下記の個所に取り付ける
1. 手元轆轤と小骨の接続部分
※部品のはざまで見えない
2. 頭轆轤と親骨の接続部分
※部品のはざまで見えない
3. 親骨と小骨の接続部分
※今回作成する箇所
4. 親骨の端と親骨の端の部分
※軒紙で隠れて見えない
6-19-2 穴位置のアーマチュアを追加
オブジェクトを設置するための目印がないため、先にアーマチュアを追加する。
「arm-繋ぎ糸」ボーン一覧
$$
\begin{array}{|c:l:c:c|}
\hline
\bold{\small{コレク}}&&&\\
\bold{\small{ション}}&\bold{\small{名称}}&\bold{\small{ペアレント}}&\bold{\small{内容}}\\\hline\hline
\small{ボーン}&\text{\small{B-Oya1-繋ぎ糸}}&\small{−}&\text{\small{親骨1用位置}}\\\hdashline
\small{ボーン}&\text{\small{B-Ori-繋ぎ糸}}&\small{−}&\small{小骨用位置}\\\hdashline
\small{ボーン}&\text{\small{B-Oya2-繋ぎ糸}}&\small{−}&\text{\small{親骨2用位置}}\\\hline
\end{array}
$$
(1) アーマチュアを追加する
・アーマチュア名 = 「arm-繋ぎ糸」
・初期ボーン名 = 「B-Oya1-繋ぎ糸」
(2) 穴位置に「B-Oya1-繋ぎ糸」を移動する
・ヘッド = 親骨との交差点
・テール = 小骨のシャフト部分
(3) ボーンを複製する
複製して 3.75° と 7.5° 回転移動する
・3.75°移動したものの名称
ボーン名 = 「B-Ori-繋ぎ糸」
・7.5°移動したものの名称
ボーン名 = 「B-Oya2-繋ぎ糸」
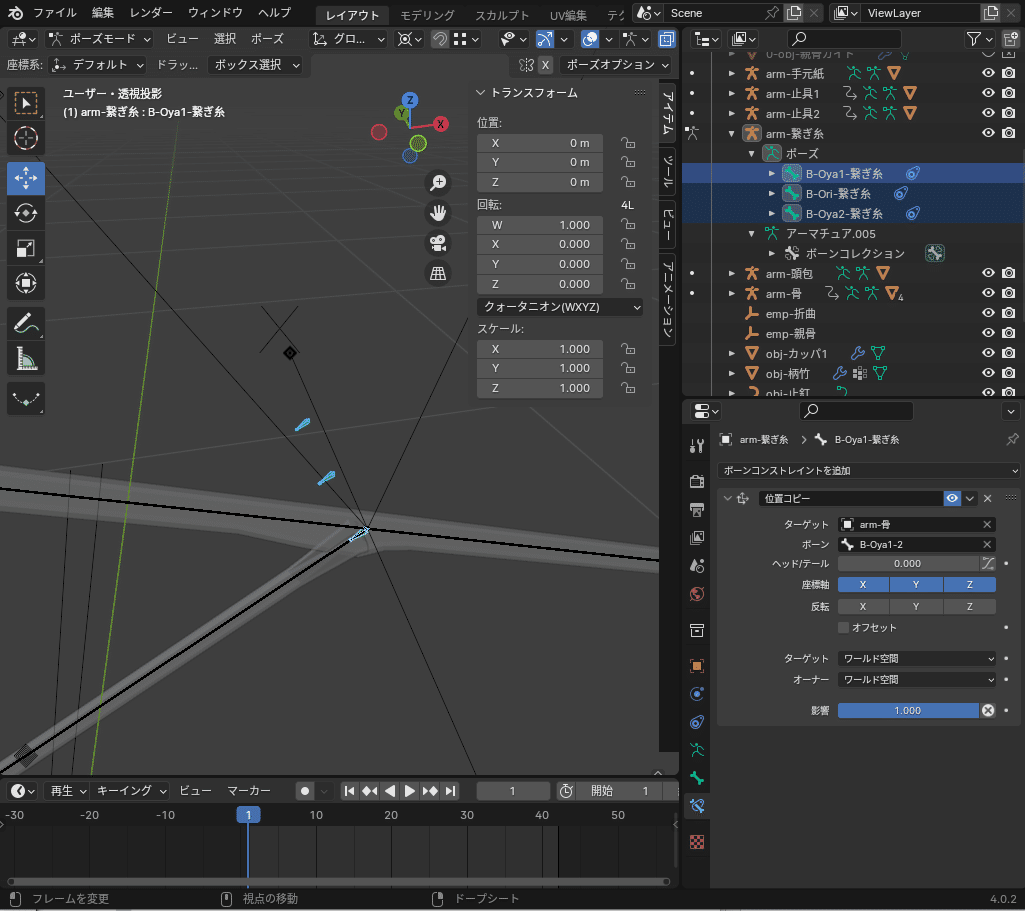
(4) ボーンコンストレイント「位置コピー」を追加する
(4-1) 「B-Oya1-繋ぎ糸」
・ターゲット = 「arm-骨」
・ボーン = 「B-Oya1-2」
(4-2) 「B-Ori-繋ぎ糸」
・ターゲット = 「arm-骨」
・ボーン = 「B-Ori-2」
(4-3) 「B-Oya2-繋ぎ糸」
・ターゲット = 「arm-骨」
・ボーン = 「B-Oya2-2」
6-19-3 繋ぎ糸オブジェクトを追加
(1) オブジェクトを追加
・名前 = 「obj-繋ぎ糸-中置き」
※ベジェカーブを使用しない理由は、頂点を登録できず
フックモディファイアーが使用不可のため。
(2) 頂点を配置
・親骨1の穴位置
・折り位置の穴位置
・親骨2の穴位置
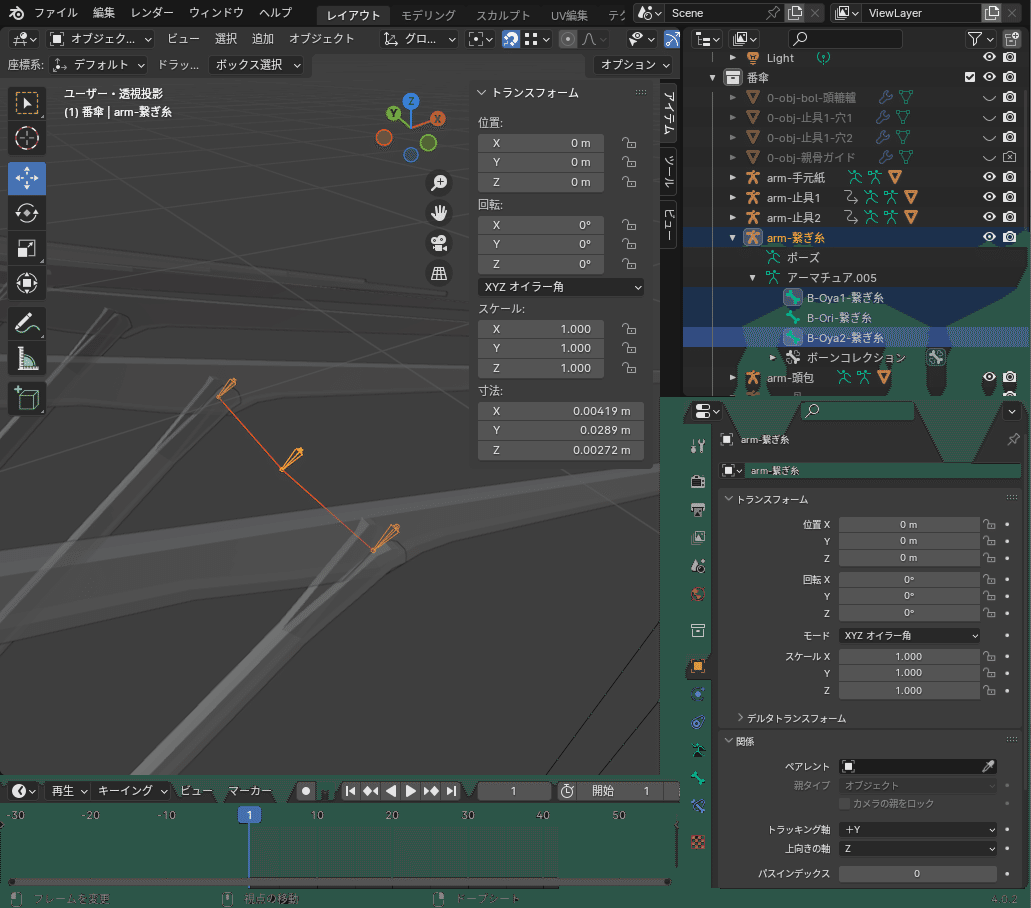
6-19-4 スキンで厚みをつける
(1) スキンモディファイアーを追加する
生成 > スキン
(2) [ Ctrl ]キー + [ a ]キーとマウスホイールで太さを調整
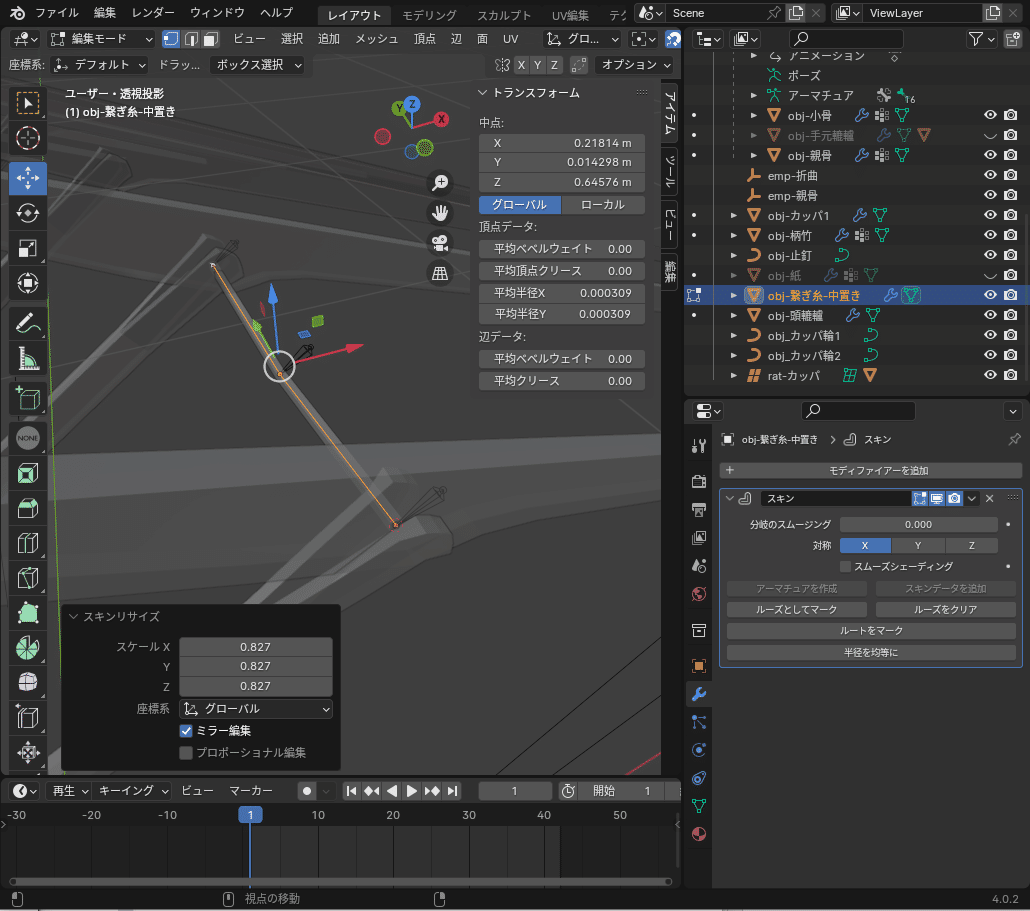
6-19-5 頂点グループを登録する
・頂点グループ「gr-Oya1」 = 「B-Oya1-1」上の頂点
・頂点グループ「gr-Ori」 = 「B-Ori-1」上の頂点
・頂点グループ「gr-Oya2」 = 「B-Oya2-1」上の頂点
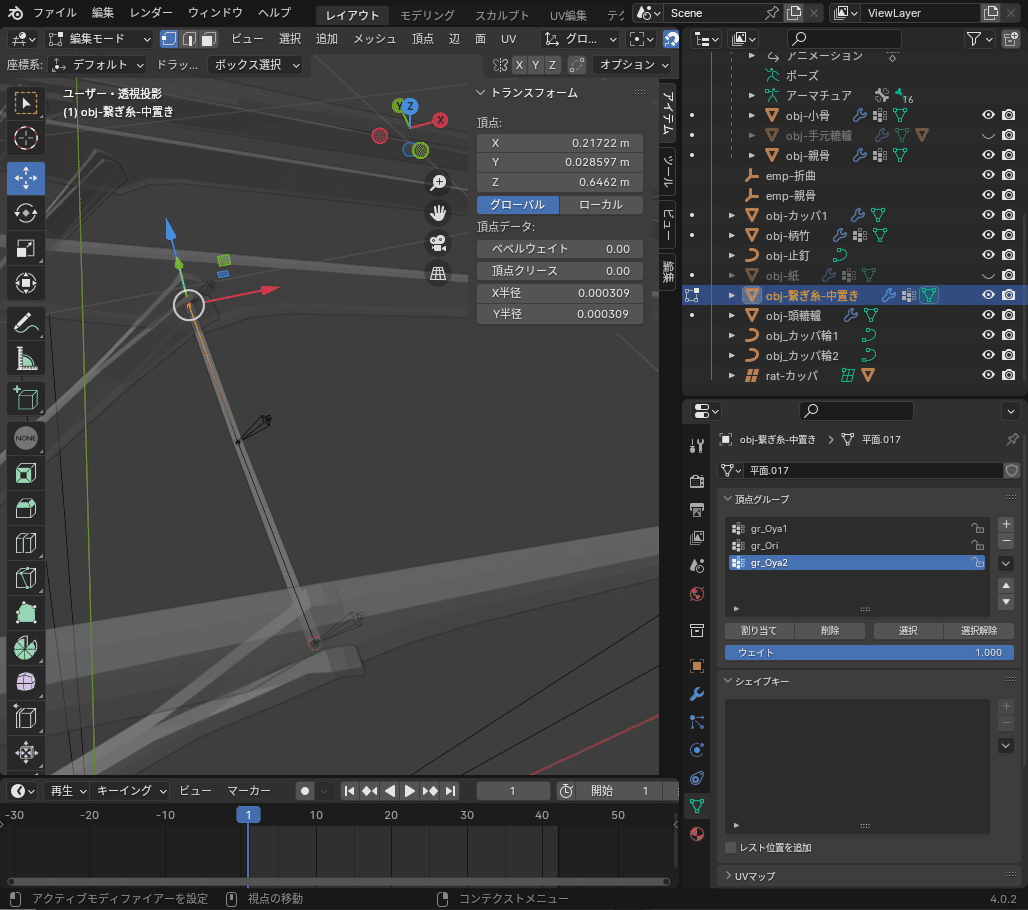
6-19-6 フックモディファイアーを設定する
「obj-繋ぎ糸-中置き」にフックモディファイアーを設定する。
$$
\begin{array}{|l:l:l:l|}
\hline
\bold{\small{モディファイアー名}}&\bold{\small{オブジェクト}}&\bold{\small{ボーン}}&\bold{\small{頂点グループ}}\\\hline\hline
\text{\small{hoc-Oya1-1-ana}}&\text{\small{arm-繋ぎ糸}}&\text{\small{B-Oya1-繋ぎ糸}}&\text{\small{gr-Oya1}}\\\hdashline
\text{\small{hoc-Ori-2-ana}}&\text{\small{arm-繋ぎ糸}}&\text{\small{B-Ori-繋ぎ糸}}&\text{\small{gr-Ori}}\\\hdashline
\text{\small{hoc-Oya2-2-ana}}&\text{\small{arm-繋ぎ糸}}&\text{\small{B-Oya2-繋ぎ糸}}&\text{\small{gr-Oya2}}\\\hline
\end{array}
$$
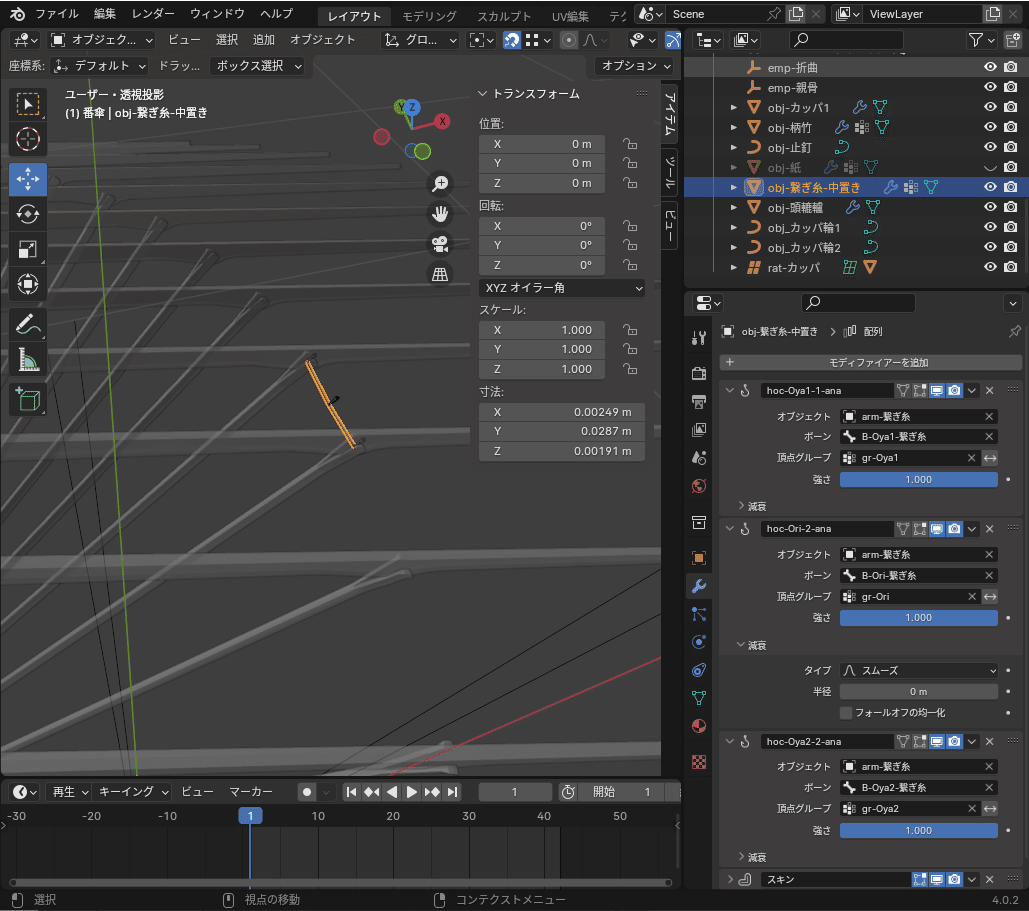
6-19-7 配列モディファイアーで円にする
(1) 配列モディファイアーを追加する
・数 = 48
・オフセット(倍率) = OFF
・オフセット(OBJ) = ON
・オブジェクト = emp-親骨
・マージ = ON
0.0001 m
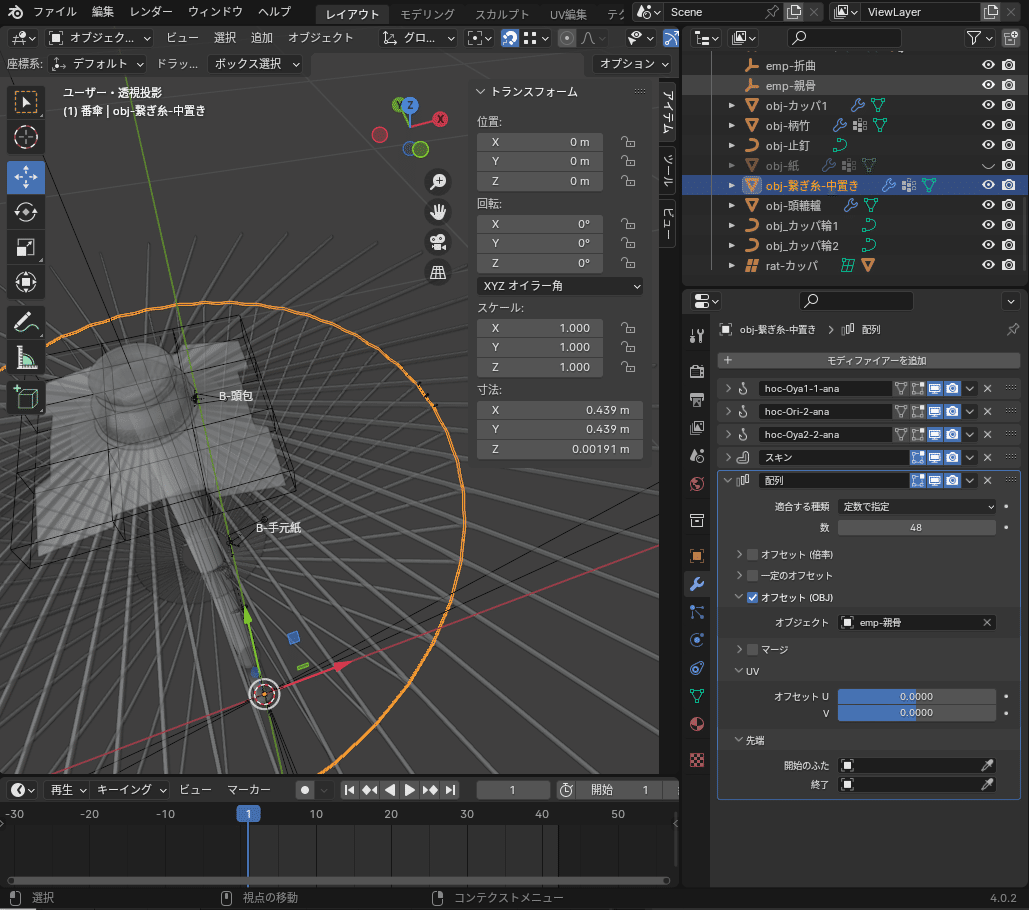
6-19-8 モディファイヤーの順番を調整
1. フック
2. スキン
3. 配列
6-19-9 アニメーション


6-20 Ex.軒紙と中置き紙を張る
この工程は省略可能。
6-20-1 オブジェクト概要
モデリング的には無くても問題ない部品だけど、追加するとクオリティがアップする。
実際の用途は、紙の摩耗を防いだり、糸を挟み込んで保護していたりする重要部品である。
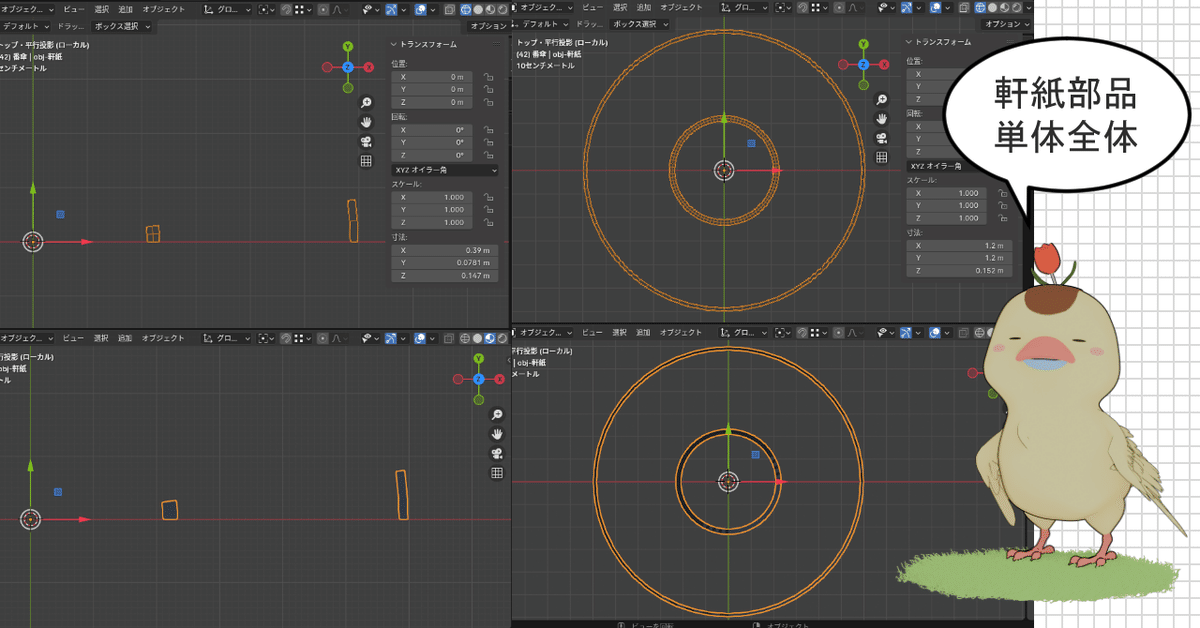
6-20-2 オブジェクトの追加 & 編集
(1) オブジェクトを追加する
・ 名称 = 「obj-軒紙」
(2) タイムラインを0秒にする
(折り目の位置を初期化状態にするため)
(3) 「obj-紙」と同じ場所に面を配置する
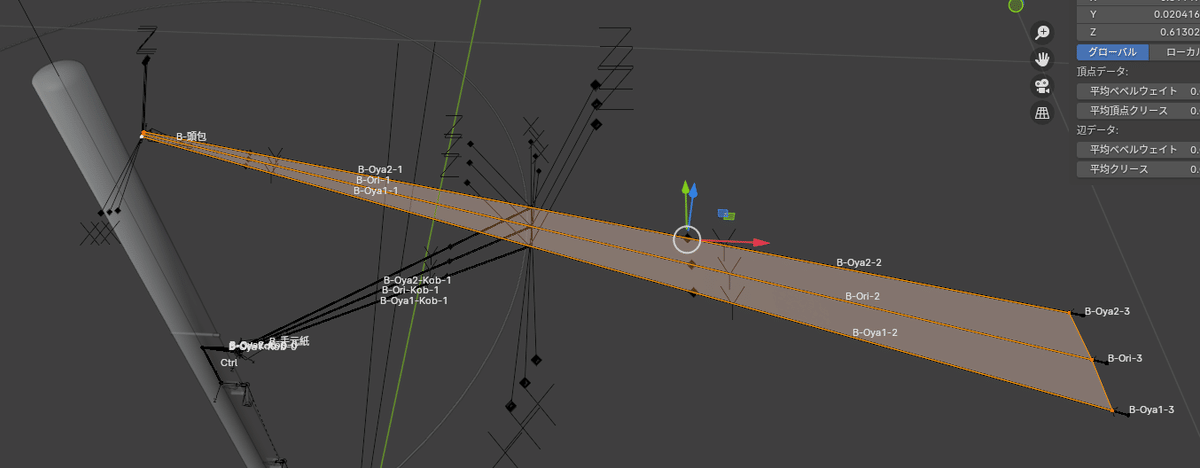
(4) ループカットで配置したいサイズに
切り込みを入れる
※下図参照
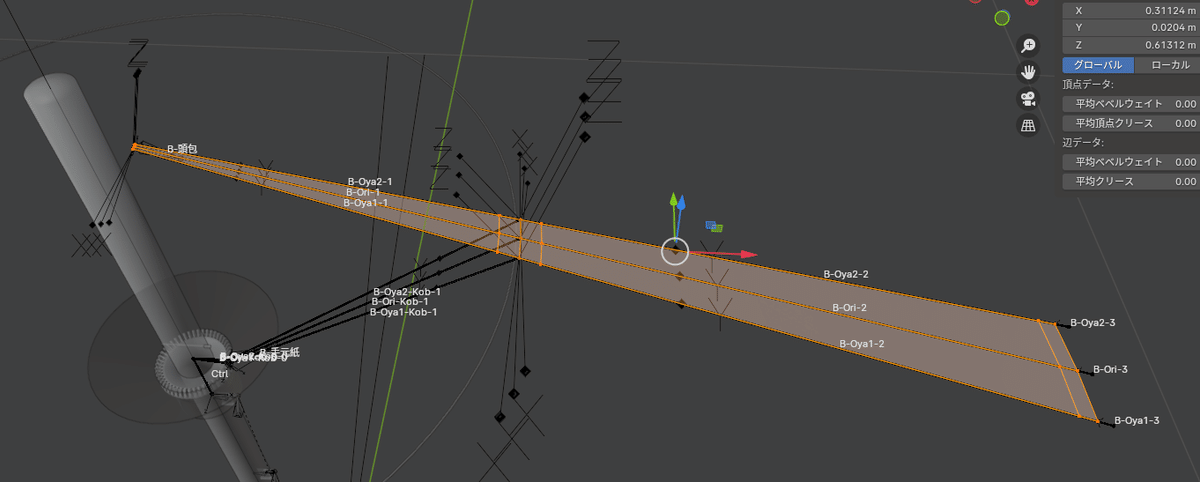
(5) 不要な個所を削除する
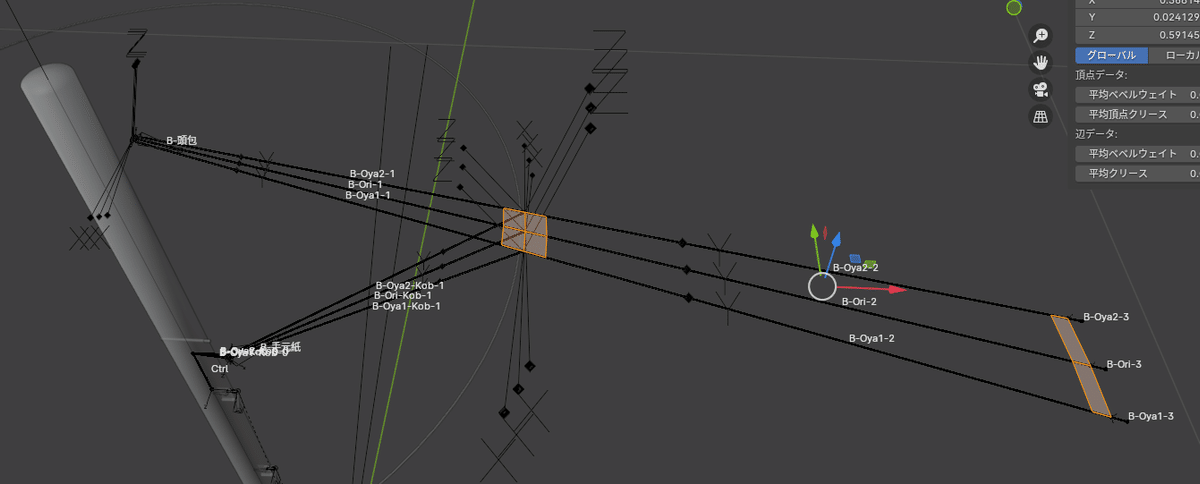
6-20-3 ペアレントする
(1) 「arm-骨」のボーンと自動のウェイトでペアレントする
自動でアーマチュアモディファイアーが追加される
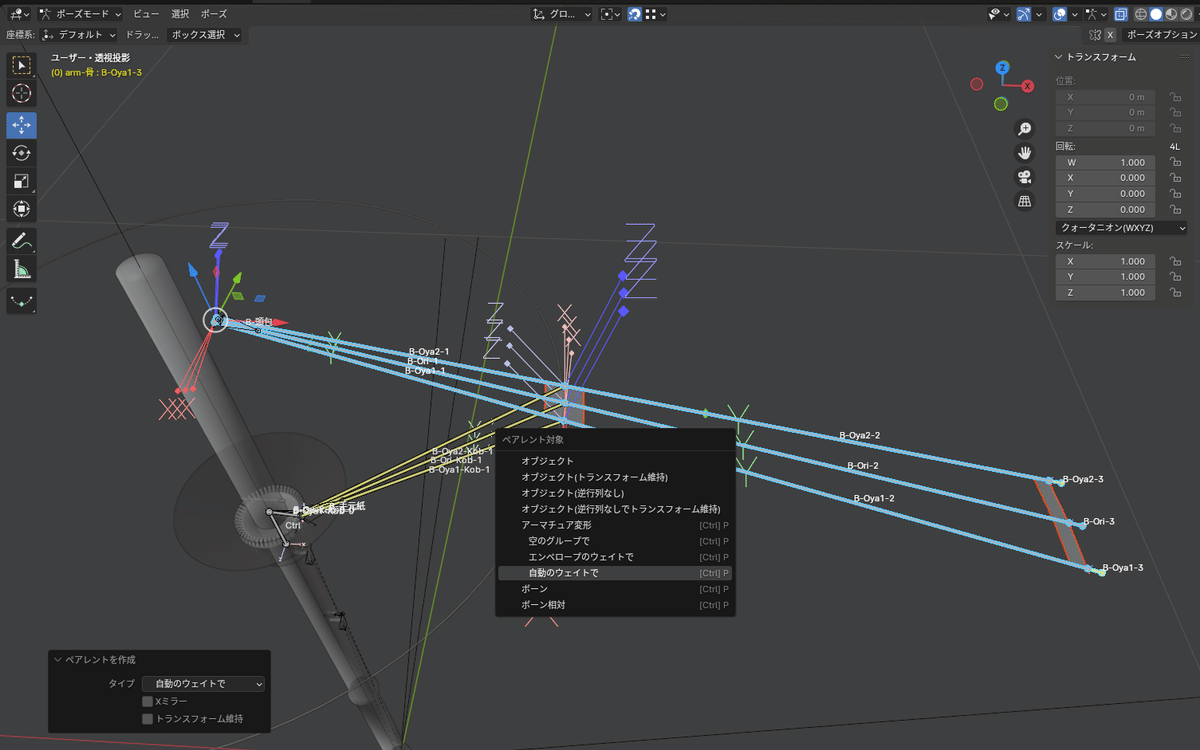
(2) ウェイトペイントを調整する
近接したすべてのボーンとのウェイトを設定する。
下図参照
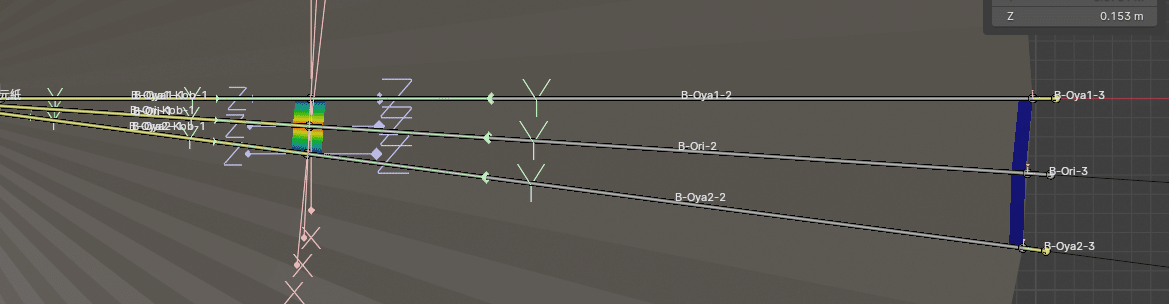
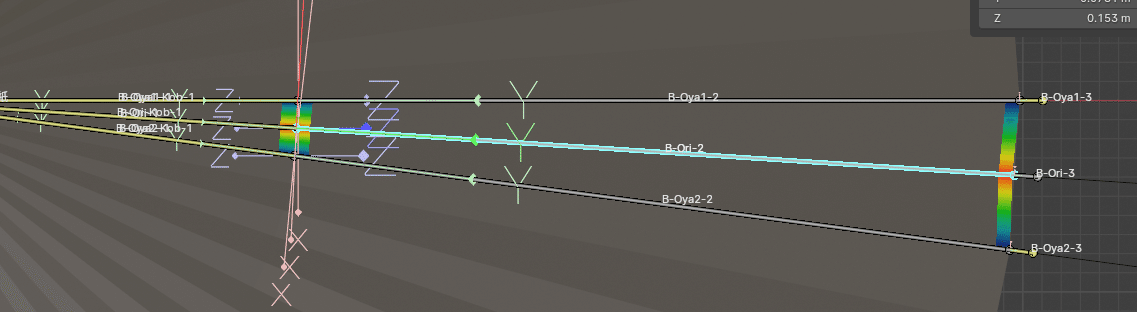
6-20-4 モディファイアーを追加する
(1) ソリッド化モディファイアーで内側に向けて厚みをつける
・幅 = -0.0005 m
・オフセット = -1
(2) 配列モディファイアーを追加する
・数 = 48
・オフセット(倍率) = OFF
・オフセット(OBJ)=ON
・オブジェクト = 「emp-親骨」
・マージ = ON
0.0001 m
(3) サブディビジョンサーフェスモディファイアーを追加する
シュリンクラップでの張り付きを滑らかにする
・タイプ = シンプル
・ビューポートのレベル数 = 2
・レンダー = 2
(4) シュリンクラップモディファイアーを追加する
「obj-紙」からはみ出さないために設定する
・ラップ方法 = 最近接表面の点
・スナップモード = サーフェス上
・ターゲット = 「obj-紙」
・オフセット = 0.0001 m
6-20-5 モディファイアーの順番を調整する
「obj-軒紙」のモディファイアーの順番を変更する。
1. ソリッド化
2. アーマチュア
3. 配列
4. 細分化
5. シュリンクラップ
6-20-6 アニメーション
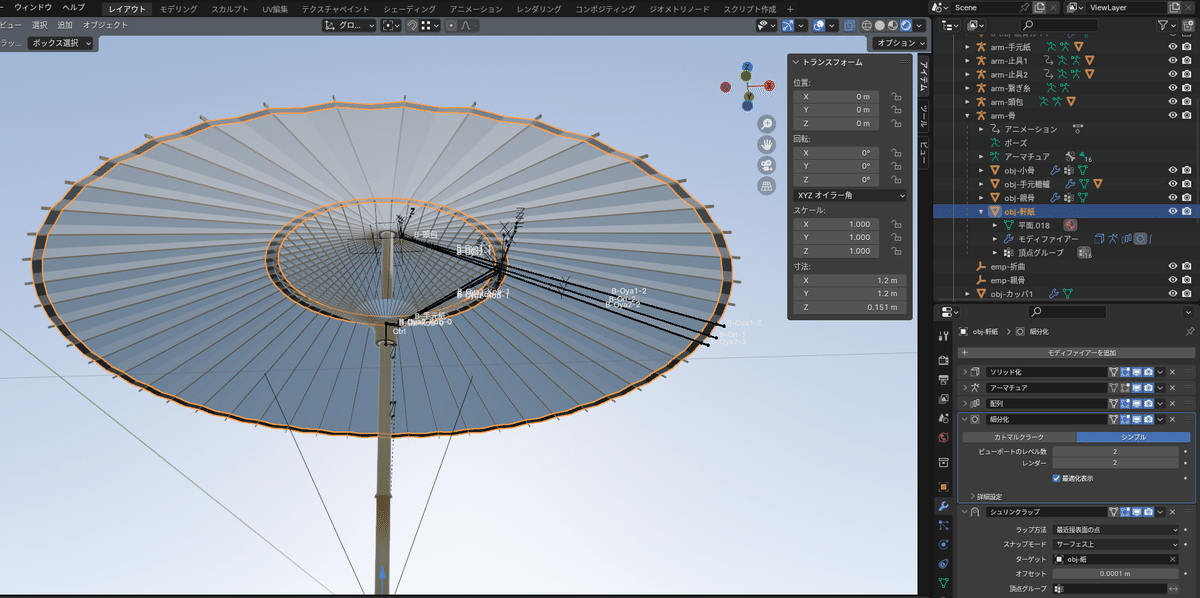


6-21 Ex.背景やメッシュの色の設定
イラストの下書き程度に使うのであれば、マテリアルの設定は不要。
色をつけたいだけであればマテリアルの「サーフェス」設定を使う。
セルルック的な方法を使いたければシェーダーノードを使う。
色、及び材質ごとにマテリアルを作成する。
同素材のものは作成済みのマテリアルを流用する。
6-21-1 マテリアル & シェーダーノードについて
・色を付ける方法の選択
色を付ける場合の方法は下記である。
1. マテリアル「サーフェス」の値を変更する方法
2. シェーディングを使用する方法
※ マテリアルの「サーフェス」より詳細に設定ができるのが
シェーディングと言う方が正確だとは思うが、説明の便宜上
別方法という扱いにする。
$$
\begin{array}{|l}
\bold{\small{【サーフェスを使用する方法】 }}\\
\\
\text{\small{ 1. プロパティ > マテリアル > サーフェス}}\\
\text{\small{ 2. プロパティを調整する}}\\
\text{\small{ (ここでは細かい調整方法は解説しない)}}\\
\\
\small{ ・色変更 = 「ベースカラー」を変更}\\
\small{ ・透明度変更 =「アルファ」を下げる}\\
\small{ ・透明度を変えるための設定 }\\
\small{ 設定 > ブレンドモード=アルファブレンド }\\
\small{ または、アルファクリップ}\\
\\
\small{ ※ 絵で使用する際は光源の位置と光量を調整し、}\\
\small{ 絵と「番傘」の光源を一致させるようにすること。}\\
\end{array}
$$
$$
\begin{array}{|l}
\bold{\small{【シェーダーノードを使用する方法】 }}\\
\\
\text{\small{ 1. 「シェーディング」メニュー画面を開く}}\\
\text{\small{ 2. 「新規」ボタンをクリックする}}\\
\text{\small{ 3. 初期のノードが表示されるのでそこに}}\\
\small{ 必要なノードを追加しつないでゆく}\\
\\
\small{ ※ サーフェスの設定ではできないこともできる。}\\
\small{ ※ セルルックな色合いにしたい場合などはこちらを使用する。}\\
\small{ ※ いままで避けて通ってきた人も、}\\
\small{ 失敗したとしても削除して追加し直せば問題ないので、}\\
\small{ まずは触ってみることをお勧めする。}\\
\end{array}
$$
この番傘を作る記事で想定している範囲では、「絵の下書きになればいい」なので、質感は追求せずに短時間で色を乗せ、影のある場所が大体わかればいい(テイストは作画時にどうにかする)という感じである。
したがって本来とるべき方法は「サーフェスを利用する」方法ということになるが、シェーディングをいじってみることにする。
6-21-2 背景の設定
背景の色はワールドのプロパティで設定できる。
単純色や、プリセット、ノードを組んで設定できたりと自由度は高い。
ノードの組み方によっては簡易的な星空も作れるらしい。
$$
\begin{array}{|l}
\bold{\small{【背景色の変更方法】 }}\\
\\
\text{\small{ 1. カラーの色部分をクリック}}\\
\text{\small{ 2. 色を選択する}}\\
\end{array}
$$
$$
\begin{array}{|l}
\bold{\small{【背景にテクスチャを設定する方法】 }}\\
\\
\text{\small{ 1. 「カラー」にある黄色の丸「●」をクリック}}\\
\text{\small{ 2. テクスチャを選択}}\\
\small{ テクスチャ > 大気テクスチャ}\\
\small{ 今回は「大気テクスチャ」を選択した}\\
\text{\small{ 3. 直下にタイプ選択コンボボックスが表示されるので}}\\
\small{ そこからタイプを選択する}\\
\text{\small{ ・使用大気テクスチャ = 「Nishita」}}\\
\end{array}
$$
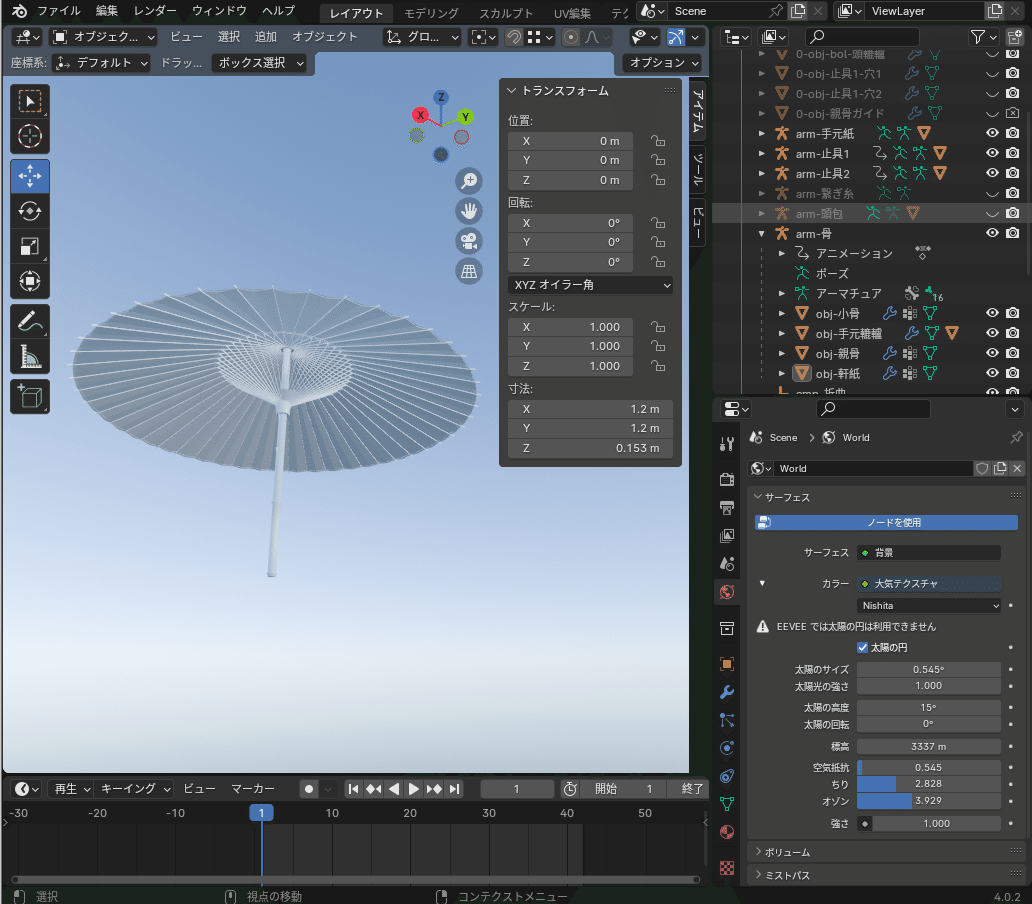
6-21-3 色の設定
(1) 「和紙-黒」
セルルックな色の境目をくっきりした状態にした
色の境目のガタガタは、サブディビジョンサーフェスの値を
細かくすればきれいになるが、処理が重くなるためこのままにする。
以下同様。
・使用ノード
ノードのつなぎ方は画像を参照。
$$
\begin{array}{|l:l|}
\hline
\bold{\small{系統}}&\bold{\small{ノード名}}\\\hline\hline
\small{出力}&\small{マテリアル出力ノード}\\\hdashline
\small{カラー}&\small{カラーミックス}\\\hdashline
\small{カラー}&\small{カラー反転}\\\hdashline
\small{コンバータ}&\small{カラーランプ}\\\hdashline
\small{コンバータ}&\text{\small{シェーダーのRGB化}}\\\hdashline
\small{シェーダー}&\text{\small{ディフューズBSDF}}\\\hline
\end{array}
$$
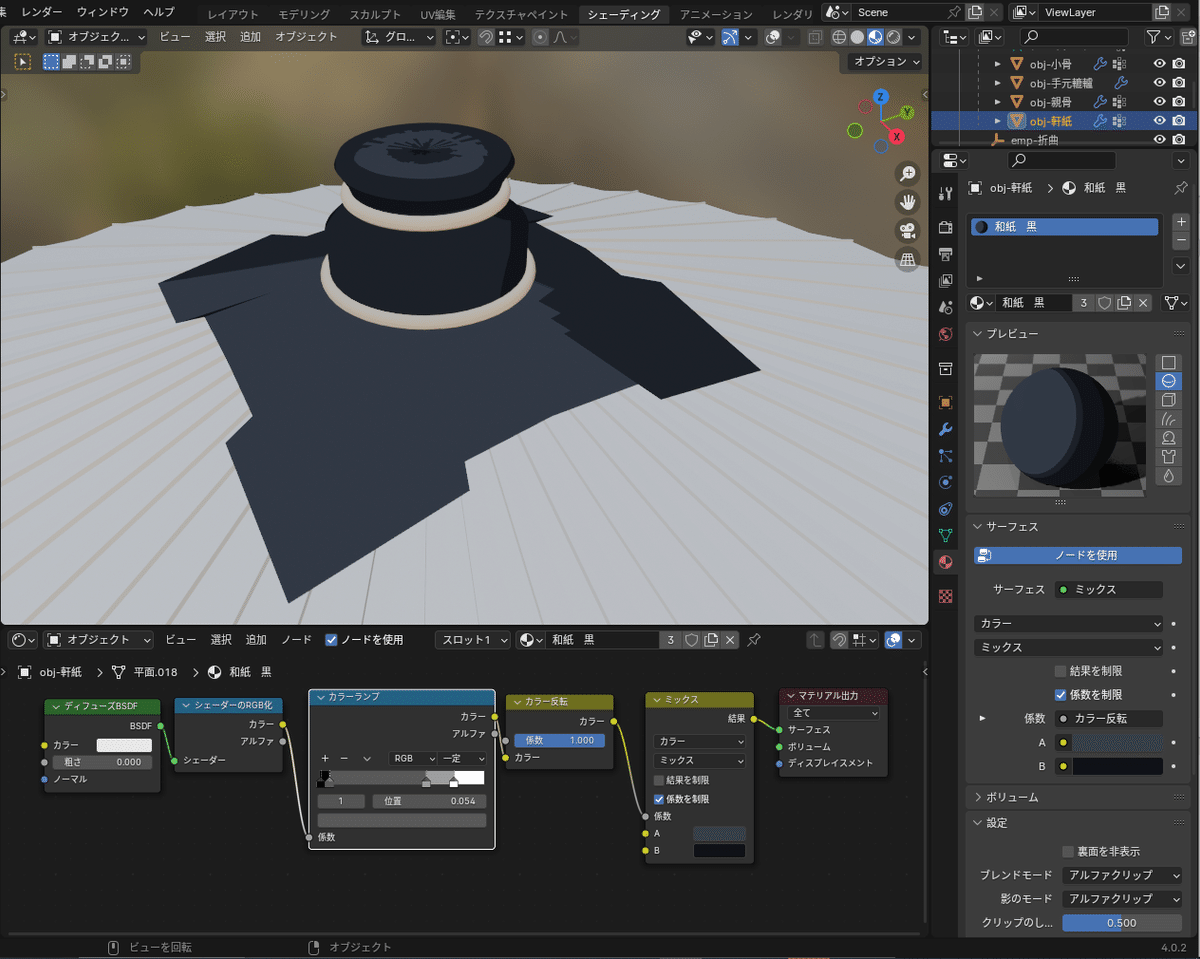
(2) 「和紙」
・使用ノード
ノードのつなぎ方は画像を参照。
$$
\begin{array}{|l:l|}
\hline
\bold{\small{系統}}&\bold{\small{ノード名}}\\\hline\hline
\small{出力}&\small{マテリアル出力ノード}\\\hdashline
\small{シェーダー}&\text{\small{プリシンプルBSDF}}\\\hdashline
\small{カラー}&\small{カラーミックス}\\\hdashline
\small{カラー}&\small{カラー反転}\\\hdashline
\small{コンバータ}&\small{カラーランプ}\\\hdashline
\small{コンバータ}&\text{\small{シェーダーのRGB化}}\\\hdashline
\small{シェーダー}&\text{\small{ディフューズBSDF}}\\\hline
\end{array}
$$
・マテリアル
ブレンドモード = アルファブレンド
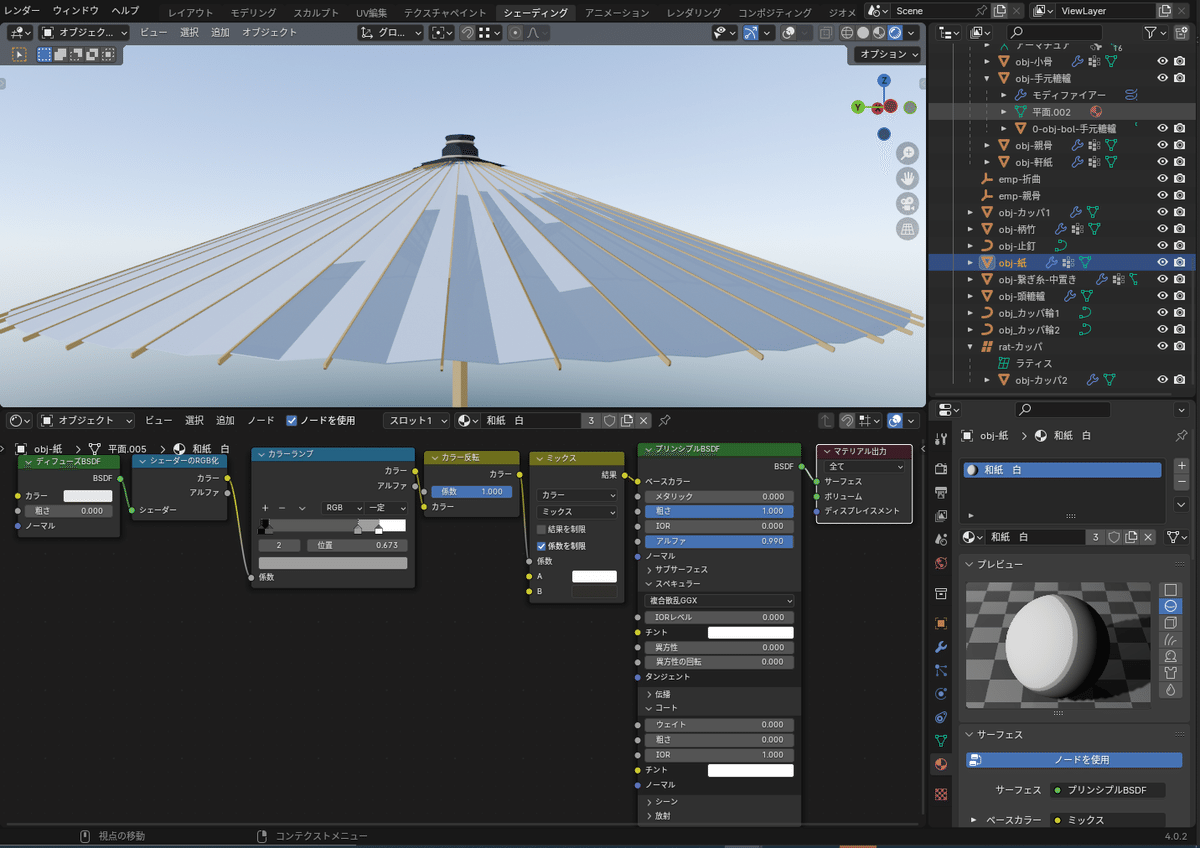
(3) 「竹」
・使用ノード
ノードのつなぎ方は画像を参照。
$$
\begin{array}{|l:l|}
\hline
\bold{\small{系統}}&\bold{\small{ノード名}}\\\hline\hline
\small{出力}&\small{マテリアル出力ノード}\\\hdashline
\small{カラー}&\small{カラーミックス}\\\hdashline
\small{カラー}&\small{カラー反転}\\\hdashline
\small{コンバータ}&\small{カラーランプ}\\\hdashline
\small{コンバータ}&\text{\small{シェーダーのRGB化}}\\\hdashline
\small{シェーダー}&\text{\small{ディフューズBSDF}}\\\hline
\end{array}
$$
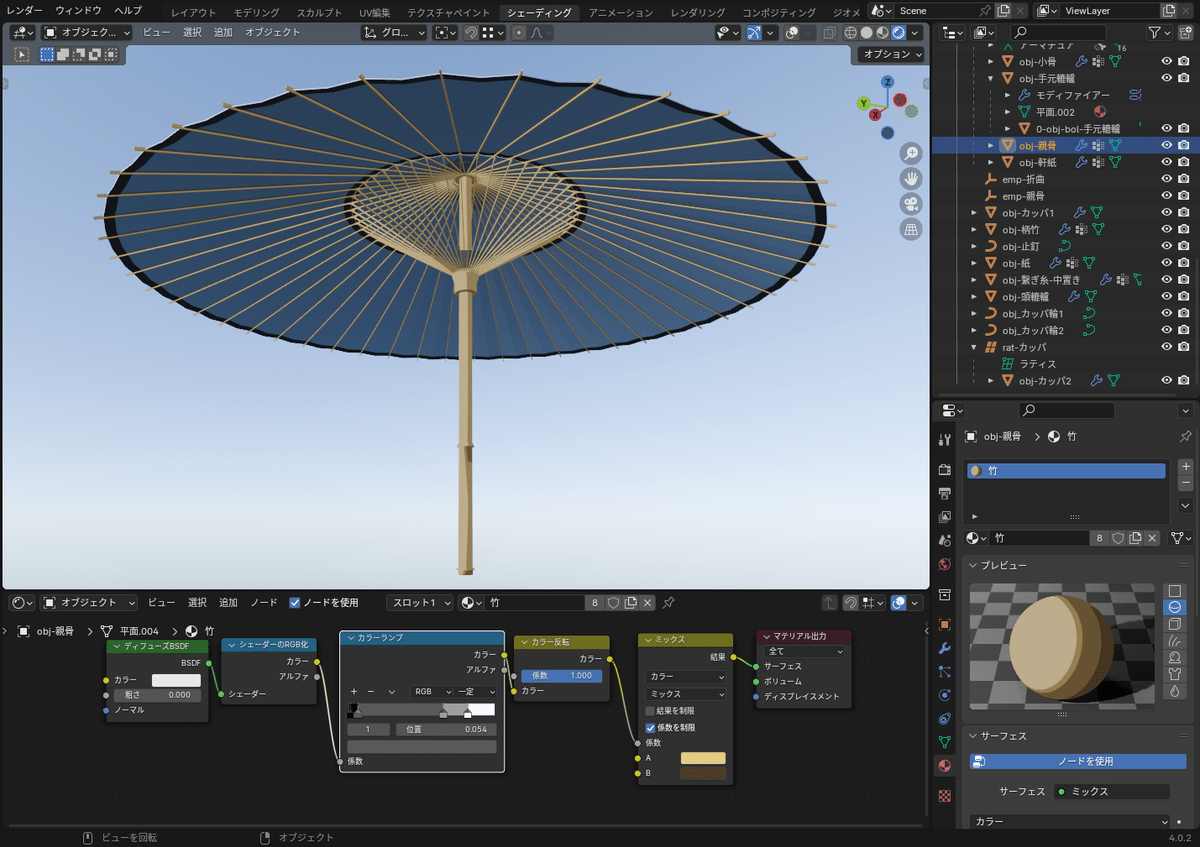
(4) 「糸」
・使用ノード
ノードのつなぎ方は画像を参照。
$$
\begin{array}{|l:l|}
\hline
\bold{\small{系統}}&\bold{\small{ノード名}}\\\hline\hline
\small{出力}&\small{マテリアル出力ノード}\\\hdashline
\small{カラー}&\small{カラーミックス}\\\hdashline
\small{カラー}&\small{カラー反転}\\\hdashline
\small{コンバータ}&\small{カラーランプ}\\\hdashline
\small{コンバータ}&\text{\small{シェーダーのRGB化}}\\\hdashline
\small{シェーダー}&\text{\small{ディフューズBSDF}}\\\hline
\end{array}
$$
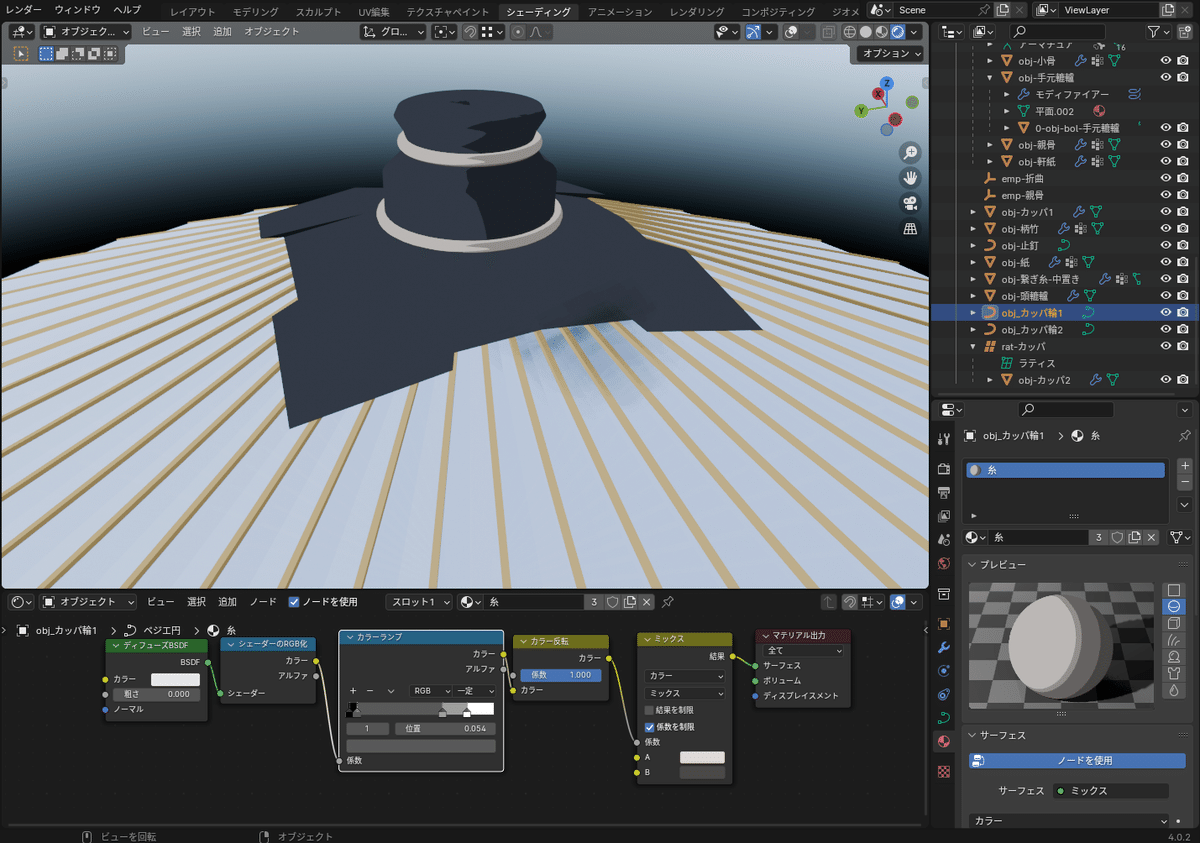
6-21-4 マテリアルの指定
作成した色をマテリアルに設定する。
$$
\begin{array}{|l}
\bold{\small{【マテリアルを指定する方法】 }}\\
\\
\text{\small{ 1. アウトライナー上からマテリアルを指定したい}}\\
\small{ オブジェクトを選択}\\
\text{\small{ 2. マテリアルボタンを押下}}\\
\text{\small{ 3. マテリアルを選択}}\\
\end{array}
$$
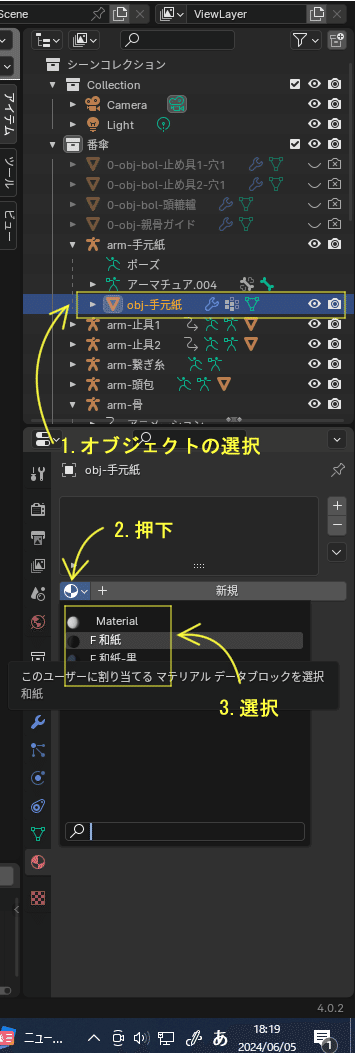
$$
\begin{array}{|l:l|}
\hline
\bold{\small{項目}}&\bold{\small{マテリアル}}\\\hline\hline
\text{\small{obj-手元紙}}&\small{和紙}\\\hdashline
\text{\small{obj-止め具1}}&\small{竹}\\\hdashline
\text{\small{obj-止め具2}}&\small{竹}\\\hdashline
\text{\small{obj-頭包}}&\small{和紙}\\\hdashline
\text{\small{obj-小骨}}&\small{竹}\\\hdashline
\text{\small{obj-手元轆轤}}&\small{竹}\\\hdashline
\text{\small{obj-親骨}}&\small{竹}\\\hdashline
\text{\small{obj-軒紙}}&\small{和紙}\\\hdashline
\text{\small{obj-カッパ1}}&\small{和紙-黒}\\\hdashline
\text{\small{obj-カッパ輪1}}&\small{糸}\\\hdashline
\text{\small{obj-カッパ輪2}}&\small{糸}\\\hdashline
\text{\small{obj-柄竹}}&\small{竹}\\\hdashline
\text{\small{obj-止釘}}&\small{竹}\\\hdashline
\text{\small{obj-紙}}&\small{和紙}\\\hdashline
\text{\small{obj-繋ぎ糸-中置き}}&\small{糸}\\\hdashline
\text{\small{obj-頭轆轤}}&\small{竹}\\\hdashline
\text{\small{obj-カッパ2}}&\small{和紙-黒}\\\hline
\end{array}
$$

6-22 アニメーション
テスト中に動かしていたものを再利用し、アクションを登録する。
ノンリニアアニメーション(NLA)を使いアニメーションを完成させる。
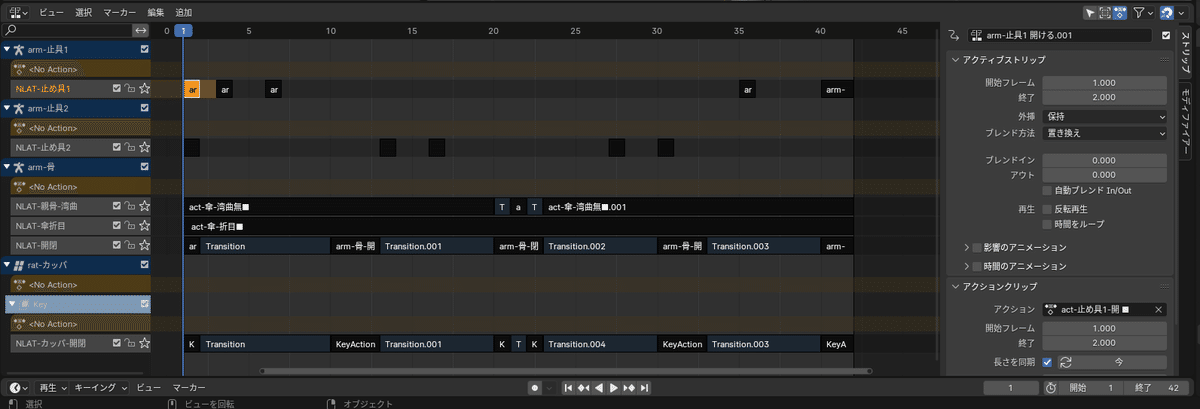
6-22-1 アニメーションパーツ
以下のボーン・ラティスにアクションがあることに留意して調整していく。
設定し忘れがあるとオブジェクトが暴れるので注意。
$$
\begin{array}{|l:l|}
\hline
\bold{\small{アーマチュア}}&\bold{\small{ボーン}}\\\hline\hline
\text{\small{「arm-骨」}}&\text{\small{・Ctrl}}\\
&\text{\small{・B-Ori-Kob-0}}\\
&\text{\small{・B-Oya1-3}}\\
&\text{\small{・B-Oya2-3}}\\\hline
\text{\small{「arm-止具1」}}&\text{\small{・Ctrl}}\\\hline
\text{\small{「arm-止具2」}}&\text{\small{・Ctrl}}\\\hline
\text{\small{「obj-ラティス」}}&\text{\small{・rat-カッパ}}\\\hline
\end{array}
$$
以下の種類のアクション登録が必要
$$
\begin{array}{|l:l:l|}
\hline
\bold{\small{オブジェクト名}}&\bold{\small{アクション名}}&\bold{\small{説明}}\\\hline\hline
\text{\small{arm-骨}}&\text{\small{act-PoseDefault}}&\text{\small{(デフォルト)}}\\\hdashline
&\text{\small{act-傘-閉}}&\small{閉じた状態}\\\hdashline
&\text{\small{act-傘-開1}}&\text{\small{1段階}}\\\hdashline
&\text{\small{act-傘-開2}}&\text{\small{2段階}}\\\hline
&\text{\small{act-傘-湾曲無}}&\small{親骨先端の湾曲無}\\\hdashline
&\text{\small{act-傘-湾曲}}&\small{親骨先端の湾曲有}\\\hline\hline
\text{\small{arm-止具1}}&\text{\small{act-止め具1-開}}&\text{\small{開いた状態(デフォルト)}}\\\hdashline
&\text{\small{act-止め具1-閉}}&\small{閉じた状態}\\\hline\hline
\text{\small{arm-止具2}}&\text{\small{act-止め具2-開}}&\text{\small{開いた状態(デフォルト)}}\\\hdashline
&\text{\small{act-止め具2-閉}}&\small{閉じた状態}\\\hline\hline
\text{\small{rat-カッパ}}&\text{\small{act-カッパDefault}}&\text{\small{(デフォルト)}}\\\hdashline
&\text{\small{act-カッパ-閉}}&\small{閉じた状態}\\\hdashline
&\text{\small{act-カッパ-中}}&\text{\small{2段階}}\\\hdashline
&\text{\small{act-カッパ-開}}&\text{\small{3段階}}\\\hline
\end{array}
$$
6-22-2 アクション
(1) アクションを登録する
アクションを作成し、アニメーションの部品として使用する。
アクションには複数のキーフレームを登録することが可能だが、
今回はポーズのみを作成する。
ポーズとポーズの間の動作は、後工程で「トランジション」で
補完するので、問題ない。
$$
\begin{array}{|l}
\bold{\small{【キーフレーム登録手順】 }}\\
\\
\text{\small{ 1. ポーズモードにし、キーフレーム登録を行うボーンを選択}}\\
\text{\small{ 2. キーフレームを登録する}}\\
\small{ 下記のいずれかの方法で登録できる}\\
\text{\small{ ・「I」キーを押下}}\\
\small{ ・右クリックメニュー「キーフレーム登録」}\\
\\
\text{\small{ 3. 「位置・回転・スケール」を選択}}\\
\end{array}
$$
$$
\begin{array}{|l}
\bold{\small{【アクション登録手順】 }}\\
\\
\text{\small{ 1. ドープシードを下画面に表示する}}\\
\small{ エディタータイプ > アニメーション > ドープシード}\\
\\
\text{\small{ 2. ドープシードのモードの「アクション」を選択する}}\\
\text{\small{ 3. 「新規」を押下 }}\\
\text{\small{ 4. 名称を変更 }}\\
\text{\small{ 5. 0秒を起点に、登録する一連の動作をキーフレーム登録する}}\\
\text{\small{ 6. フェイクユーザーを登録する}}\\
\text{\small{ 7. アクション名の右の「×」を押下しアクションを非表示にする}}\\
\small{ ドープシードのアクションが選択された状態だと、}\\
\text{\small{ NLAで最優先で再生される状態になっている。}}\\
\text{\small{ 同時にNLAで有効になっているアニメーションは}}\\
\small{ アクション編集時にも影響を与えている。}\\
\end{array}
$$

(1-1) 初期状態を登録する
作業をやり直したい時や、ポーズをリセットする必要がある場合に
使用する。
・登録内容 = アーマチュア「arm-骨」の初期状態
$$
\begin{array}{|l:l:l:l|}
\hline
&\bold{\small{アーマ}}&&\\
\bold{\small{アクション名}}&\bold{\small{チュア}}&\bold{\small{ボーン}}&\bold{\small{登録内容}}\\\hline\hline
\text{\small{ act-Default }}&\text{\small{arm-骨}}&\text{\small{Ctrl}}&\text{\small{2段階開いた状態を登録}}\\\hdashline
&&\text{\small{B-Ori-Kob-0}}&\small{ずらす前の状態を登録する}\\\hdashline
&&\text{\small{B-Oya1-3}}&\text{\small{影響=0 状態を登録}}\\\hdashline
&&\text{\small{B-Oya2-3}}&\text{\small{影響=0 状態を登録}}\\\hline
\end{array}
$$
下図は途中で登録したアニメーションがそのまま残してあるため、
複数のキーフレームが登録されている。
編集を容易にするために最低限登録しておきたいアクションは、
初期状態である。
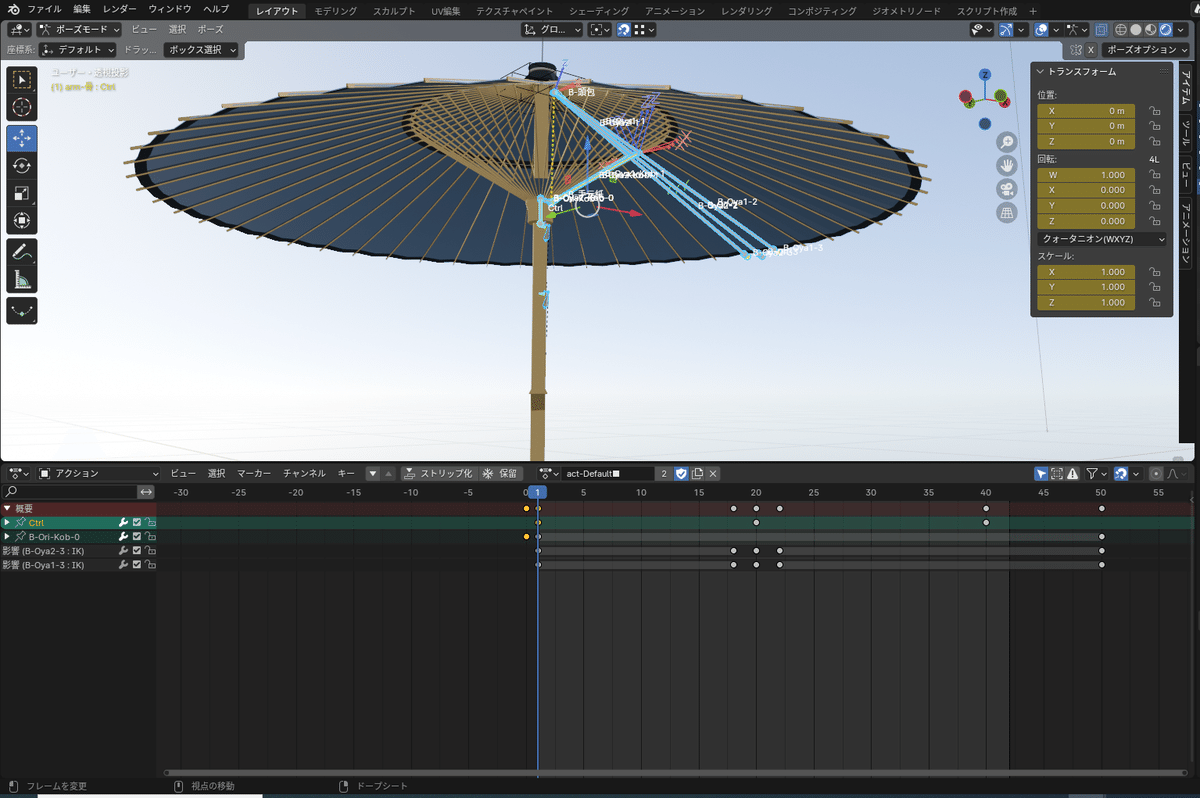
(1-2) 傘が閉じた状態を登録する
・登録内容 = 傘が閉じた状態
$$
\begin{array}{|l:l:l:l|}
\hline
&\bold{\small{アーマ}}&&\\
\bold{\small{アクション名}}&\bold{\small{チュア}}&\bold{\small{ボーン}}&\bold{\small{登録内容}}\\\hline\hline
\text{\small{act-傘-閉}}&\text{\small{arm-骨}}&\text{\small{Ctrl}}&\small{閉じた状態}\\\hline
\end{array}
$$
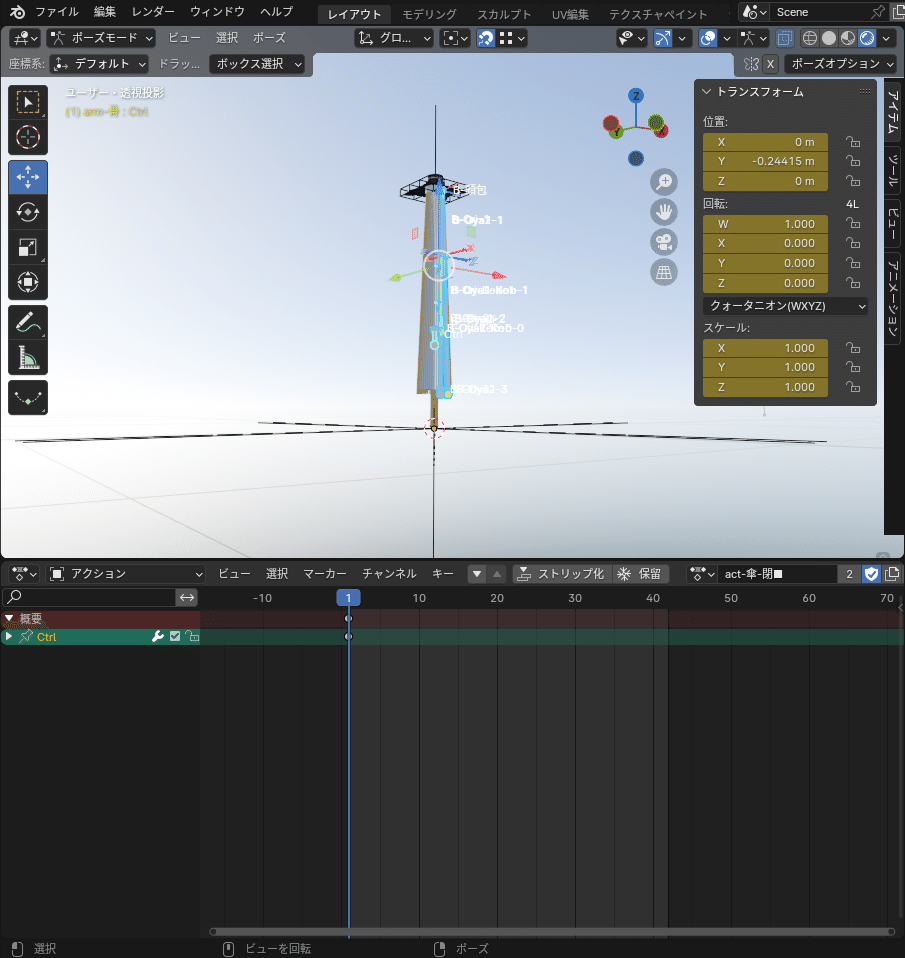
(1-3) 傘が止め具(下)まで開いた状態を登録する
・登録内容 = 傘が止め具(下)まで開いた状態
$$
\begin{array}{|c:c:c:c|}
\hline
&\bold{\small{アーマ}}&&\\
\bold{\small{アクション名}}&\bold{\small{チュア}}&\bold{\small{ボーン}}&\bold{\small{登録内容}}\\\hline\hline
\text{\small{act-傘-開1}}&\text{\small{arm-骨}}&\text{\small{Ctrl}}&\text{\small{1段階開いた位置}}\\\hline
\end{array}
$$
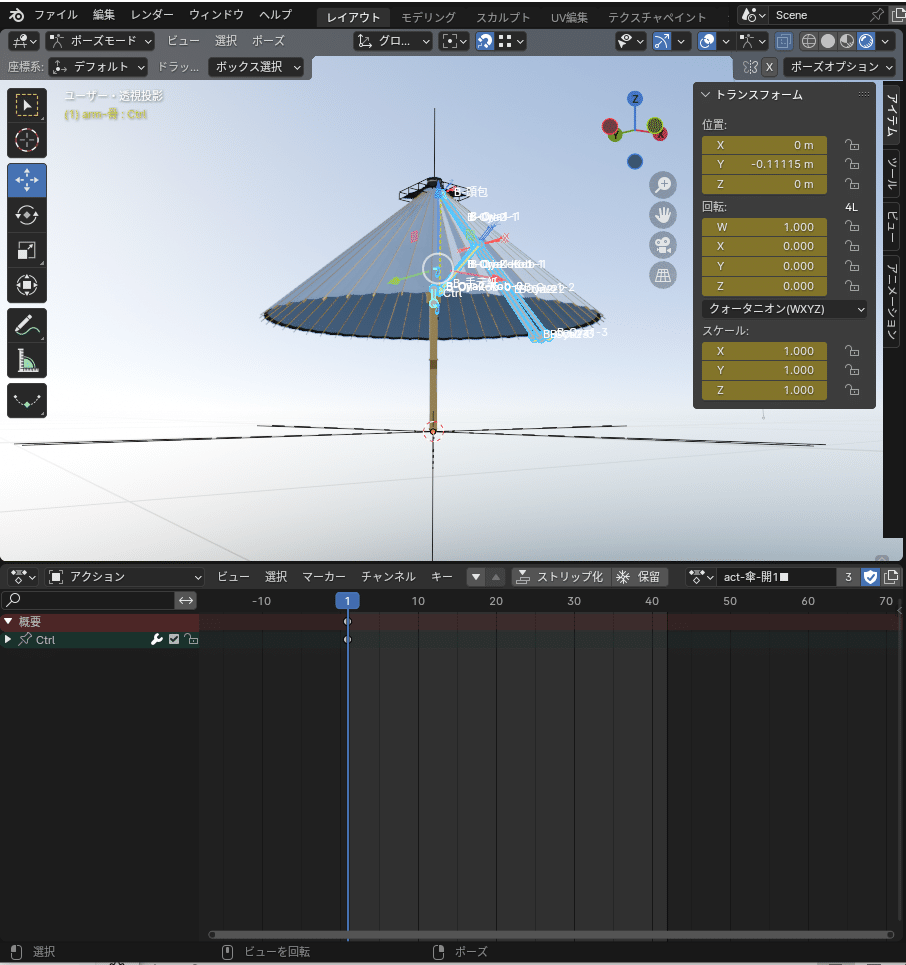
(1-4) 傘が止め具(上)まで開いた状態を登録する
・登録内容 = 傘が止め具(上)まで開いた状態
$$
\begin{array}{|c:c:c:c|}
\hline
&\bold{\small{アーマ}}&&\\
\bold{\small{アクション名}}&\bold{\small{チュア}}&\bold{\small{ボーン}}&\bold{\small{登録内容}}\\\hline\hline
\text{\small{act-傘-開2}}&\text{\small{arm-骨}}&\text{\small{Ctrl}}&\text{\small{2段階開いた状態を登録}}\\\hline
\end{array}
$$
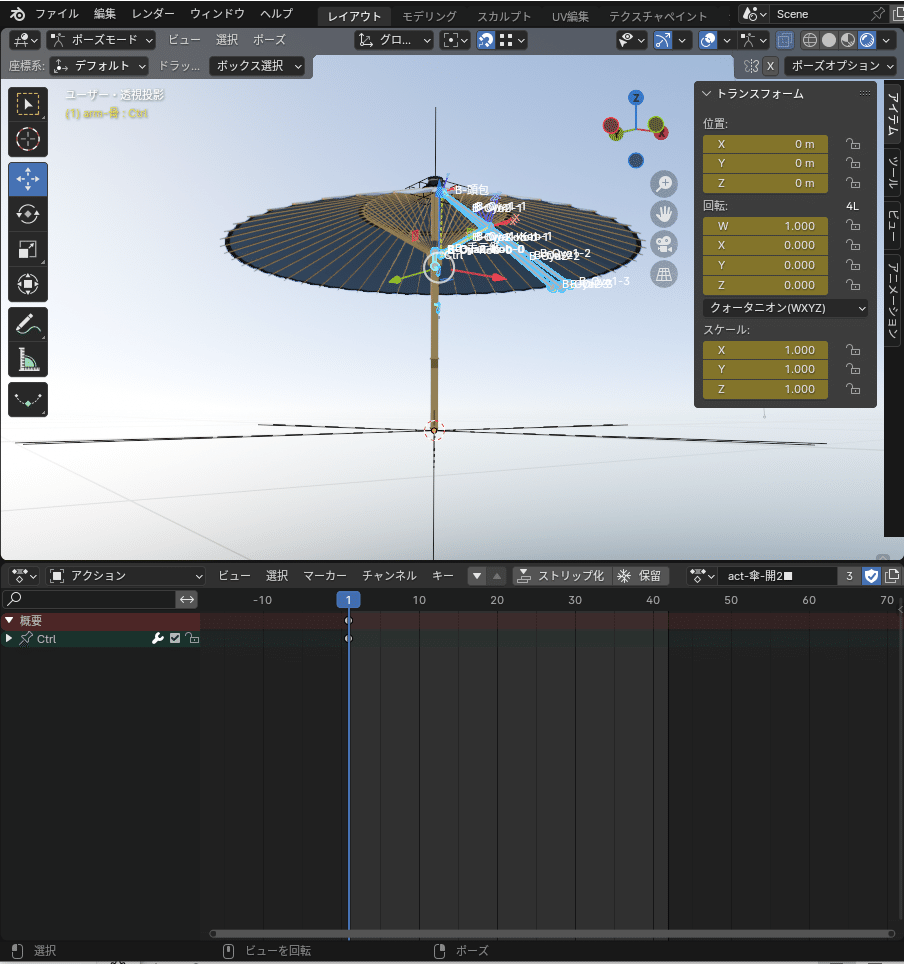
(1-5) 和紙の折り目のついた状態を登録
・登録内容 = 和紙の折り目のついた状態
※ 折り目の付いた状態は下記項目を参照
「6-10-5 ボーンをずらして和紙に折り目をつける」
$$
\begin{array}{|c:c:c:c|}
\hline
&\bold{\small{アーマ}}&&\\
\bold{\small{アクション名}}&\bold{\small{チュア}}&\bold{\small{ボーン}}&\bold{\small{登録内容}}\\\hline\hline
\text{\small{act-傘-折目}}&\text{\small{arm-骨}}&\text{\small{B-Ori-Kob-0}}&\small{ずらした状態の位置を登録}\\\hline
\end{array}
$$
(1-6) 親骨の端の湾曲無状態を登録する
・登録内容 = 親骨の先端が湾曲していない状態
$$
\begin{array}{|l:l:l:l|}
\hline
&\bold{\small{アーマ}}&&\\
\bold{\small{アクション名}}&\bold{\small{チュア}}&\bold{\small{ボーン}}&\bold{\small{登録内容}}\\\hline\hline
\text{\small{act-傘-湾曲無}}&\text{\small{arm-骨}}&\text{\small{B-Oya1-3}}&\text{\small{IKの影響 = 0 の状態を登録}}\\\hdashline
&&\text{\small{B-Oya2-3}}&\text{\small{IKの影響 = 0 の状態を登録}}\\\hline
\end{array}
$$
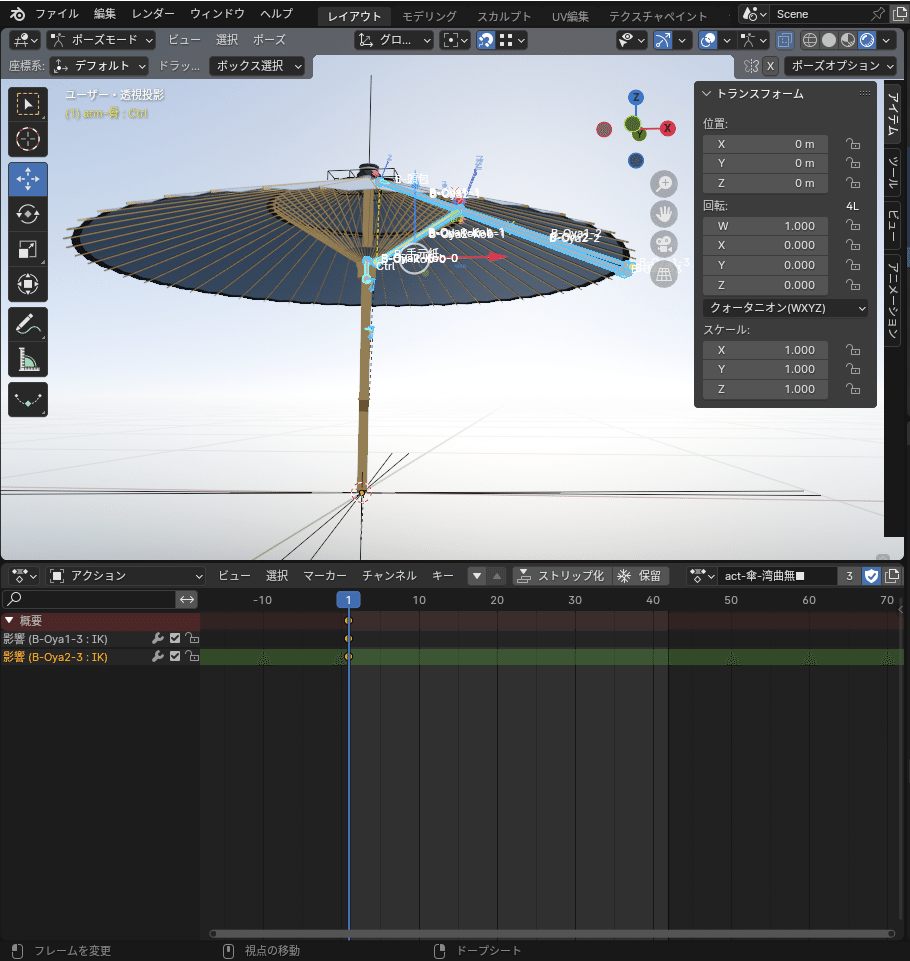
(1-7) 親骨の端の湾曲を登録する
・登録内容 = 親骨の先端が湾曲している状態
$$
\begin{array}{|l:l:l:l|}
\hline
&\bold{\small{アーマ}}&&\\
\bold{\small{アクション名}}&\bold{\small{チュア}}&\bold{\small{ボーン}}&\bold{\small{登録内容}}\\\hline\hline
\text{\small{act-傘-湾曲}}&\text{\small{arm-骨}}&\text{\small{B-Oya1-3}}&\text{\small{IKの影響 = 0.150 の状態を登録}}\\\hdashline
&&\text{\small{B-Oya2-3}}&\text{\small{IKの影響 = 0.150 の状態を登録}}\\\hline
\end{array}
$$

(1-8) 止め具(上)が開いた状態を登録
・登録内容 = 止め具(上)が開いた状態を登録
$$
\begin{array}{|c:c:c:c|}
\hline
\bold{\small{アクション名}}&\bold{\small{アーマチュア}}&\bold{\small{ボーン}}&\bold{\small{登録内容}}\\\hline\hline
\text{\small{act-止め具1-開}}&\text{\small{arm-止具1}}&\text{\small{Ctrl}}&\small{開いた状態を登録}\\\hline
\end{array}
$$
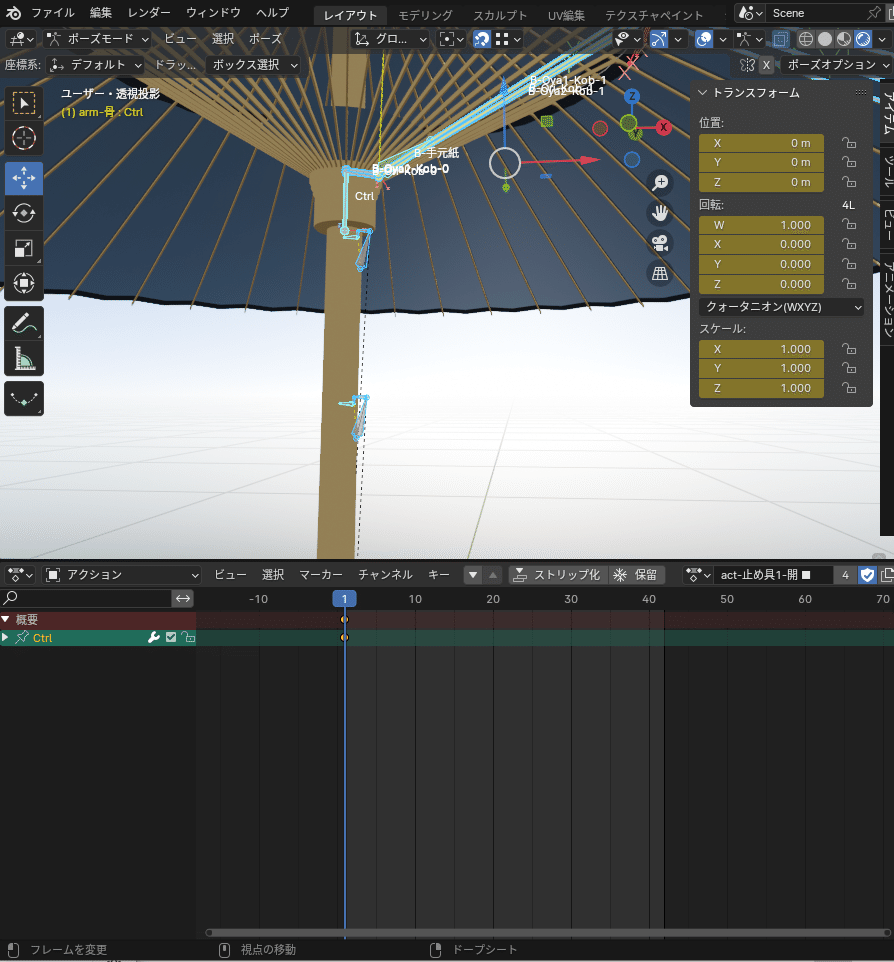
(1-9) 止め具(上)が閉じた状態を登録
・登録内容 = 止め具(上)が閉じた状態を登録
$$
\begin{array}{|c:c:c:c|}
\hline
\bold{\small{アクション名}}&\bold{\small{アーマチュア}}&\bold{\small{ボーン}}&\bold{\small{登録内容}}\\\hline\hline
\text{\small{act-止め具1-閉}}&\text{\small{arm-止具1}}&\text{\small{Ctrl}}&\small{閉じた状態を登録}\\\hline
\end{array}
$$
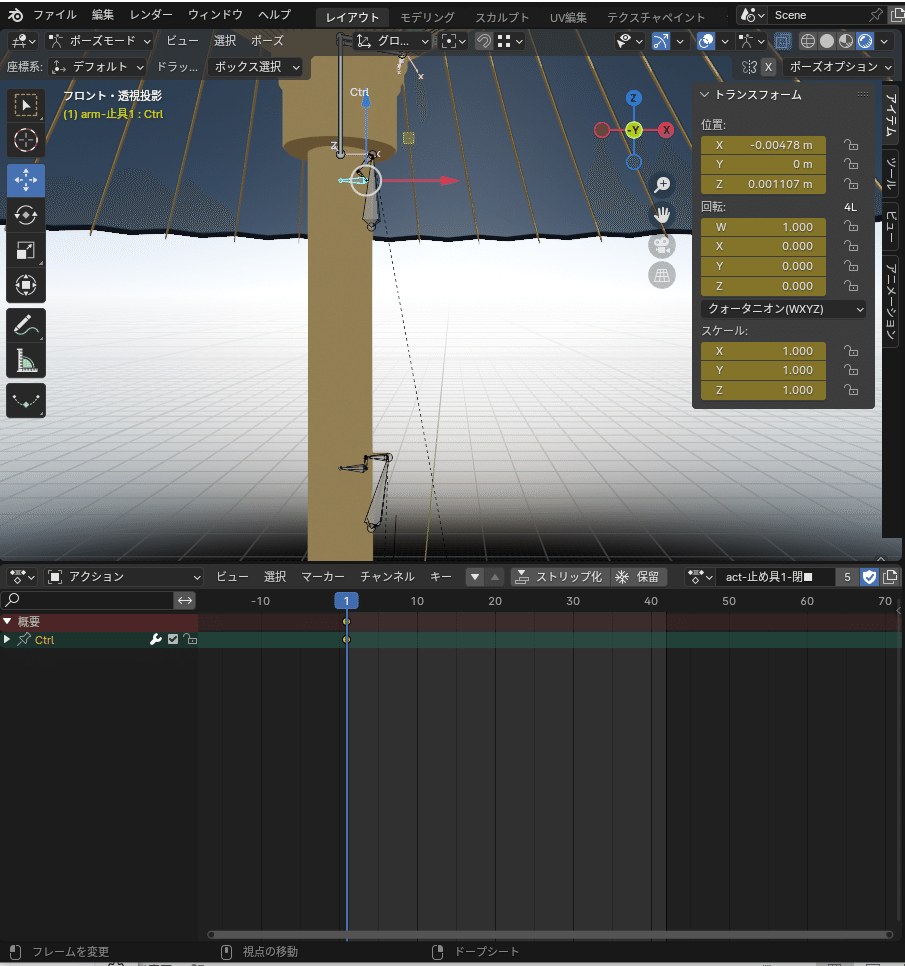
(1-10) 止め具(下)が開いた状態を登録
・登録内容 = 止め具(下)が開いた状態
$$
\begin{array}{|c:c:c:c|}
\hline
\bold{\small{アクション名}}&\bold{\small{アーマチュア}}&\bold{\small{ボーン}}&\bold{\small{登録内容}}\\\hline\hline
\text{\small{act-止め具2-開}}&\text{\small{arm-止具2}}&\text{\small{Ctrl}}&\small{開いた状態を登録}\\\hline
\end{array}
$$
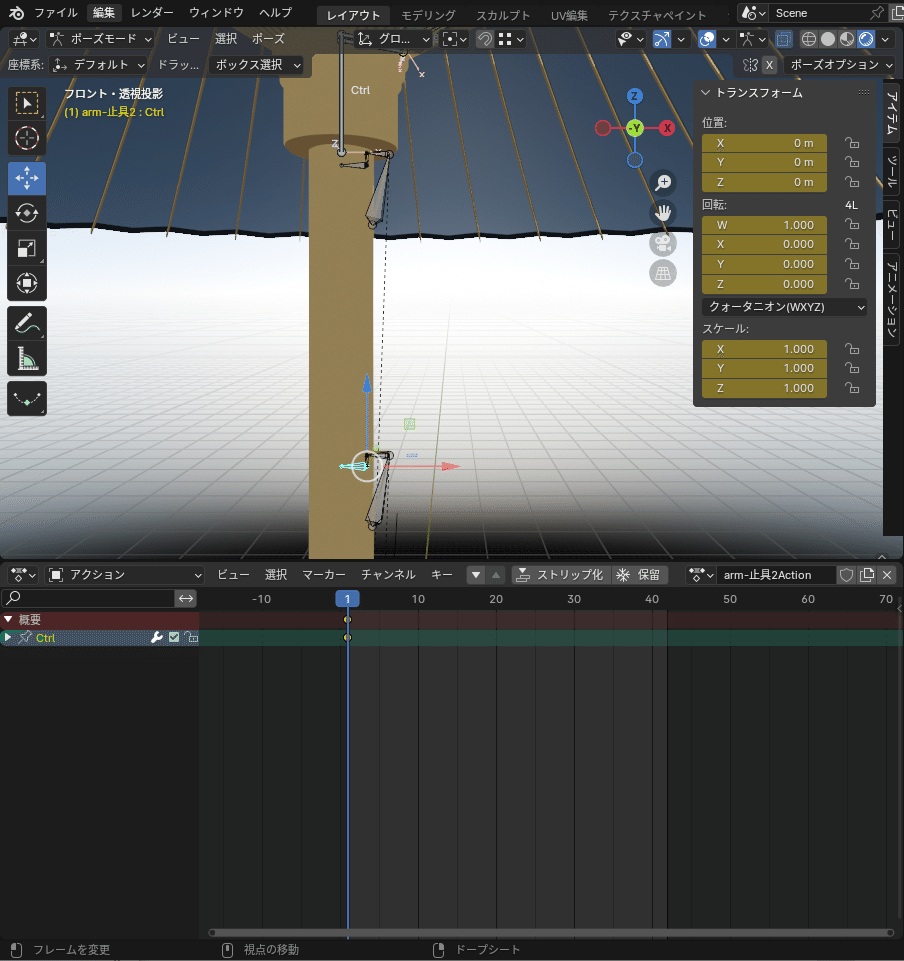
(1-11) 止め具(下)が閉じた状態を登録
・登録内容 = 止め具(下)が閉じた状態
$$
\begin{array}{|c:c:c:c|}
\hline
\bold{\small{アクション名}}&\bold{\small{アーマチュア}}&\bold{\small{ボーン}}&\bold{\small{登録内容}}\\\hline\hline
\text{\small{act-止め具2-閉}}&\text{\small{arm-止具2}}&\text{\small{Ctrl}}&\small{閉じた状態を登録}\\\hline
\end{array}
$$
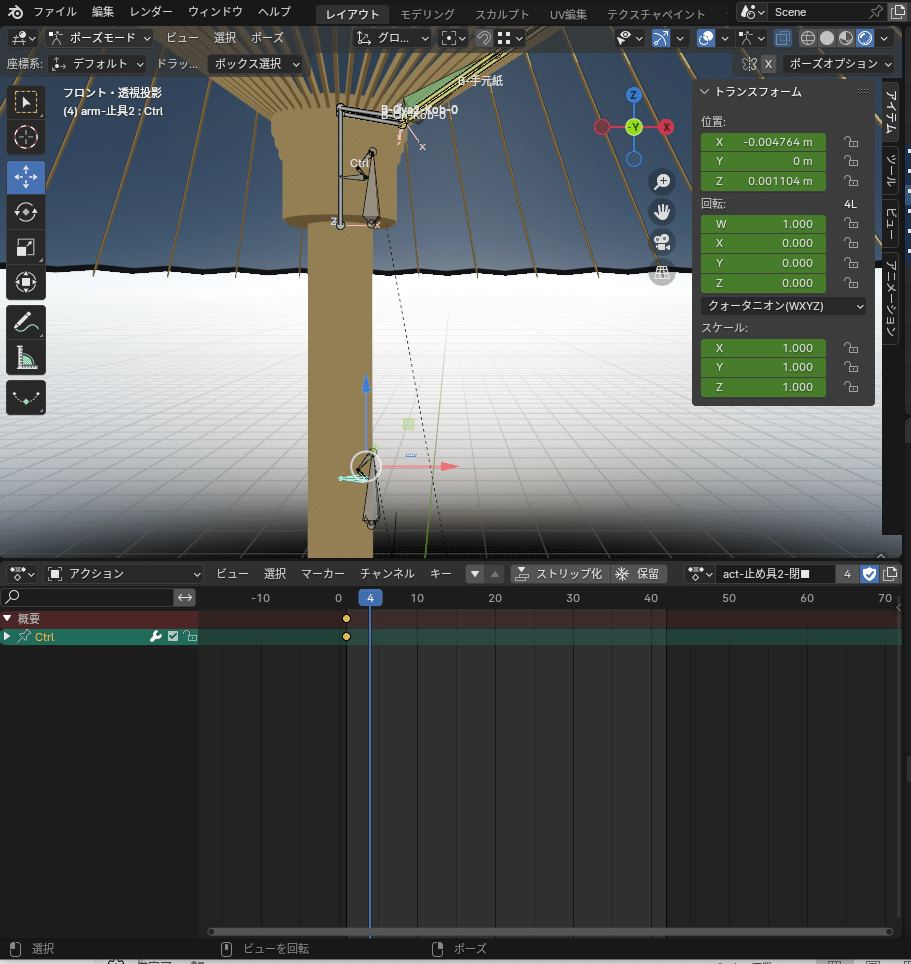
6-22-3 シェイプキー
(1) シェイプキーエディターで登録する
$$
\begin{array}{|l}
\bold{\small{【キーフレーム登録手順】 }}\\
\\
\text{\small{ 1. ラティスを選択}}\\
\text{\small{ 2. プロパティメニュー > データ(ラティス) > シェイプキー}}\\
\text{\small{ 3. 値を調整し「キーフレーム登録」する}}\\
\end{array}
$$
$$
\begin{array}{|l}
\bold{\small{【シェイプキーエディター登録手順】 }}\\
\\
\text{\small{ 1. ドープシードを下画面に表示する}}\\
\small{ エディタータイプ > アニメーション > ドープシード}\\
\text{\small{ 2. ドープシードのモード「シェイプキーエディター」を選択する}}\\
\text{\small{ 3. 「新規」を押下}}\\
\small{ ※複製したものを利用する場合は、}\\
\small{ 複製元を表示し、複製ボタンを押下}\\
\text{\small{ 4. 名称を変更}}\\
\text{\small{ 5. 0秒を起点に、登録する一連の動作をキーフレーム登録する}}\\
\text{\small{ 6. フェイクユーザーを登録する}}\\
\end{array}
$$
(1-1) 初期状態を登録する
作業をし直したい時や、ポーズをリセットしたい場合に使用する
・登録内容 = ラティスの初期状態をキーフレーム登録する
$$
\begin{array}{|c:c:c:c|}
\hline
\bold{\small{アクション名}}&\bold{\small{ラティス}}&\bold{\small{キー}}&\bold{\small{登録内容}}\\\hline\hline
\text{\small{act-カッパDefault }}&\text{\small{rat-カッパ}}&\text{\small{キー1}}&\text{\small{0}}\\\hdashline
&&\text{\small{キー2}}&\text{\small{0}}\\\hline
\end{array}
$$
下図は途中で登録したアニメーションがそのまま残してあるため、
複数のキーフレームが登録されている。
編集を容易にするために最低限登録しておきたいアクションは、
初期状態である。
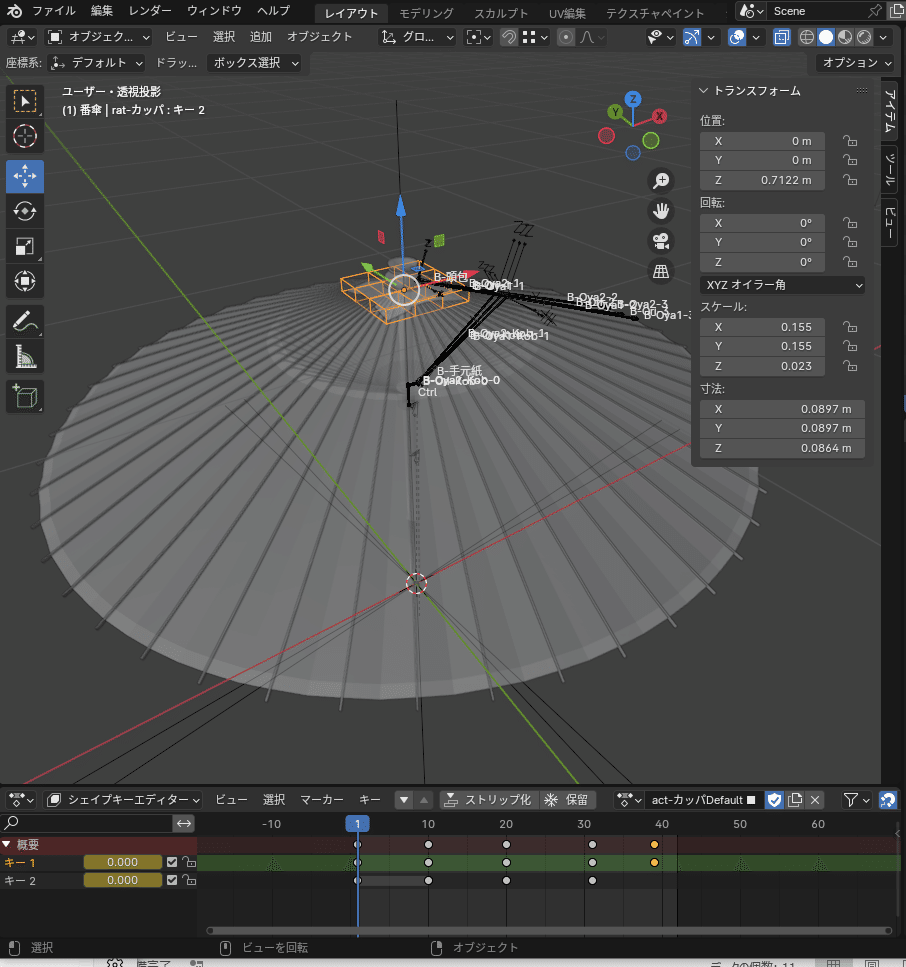
(1-2) カッパが閉じた状態を登録する
・登録内容 = カッパが閉じた状態
$$
\begin{array}{|c:c:c:c|}
\hline
\bold{\small{アクション名}}&\bold{\small{ラティス}}&\bold{\small{キー}}&\bold{\small{登録内容}}\\\hline\hline
\text{\small{act-カッパ-閉}}&\text{\small{rat-カッパ}}&\text{\small{キー1}}&\text{\small{0}}\\\hdashline
&&\text{\small{キー2}}&\text{\small{1}}\\\hline
\end{array}
$$
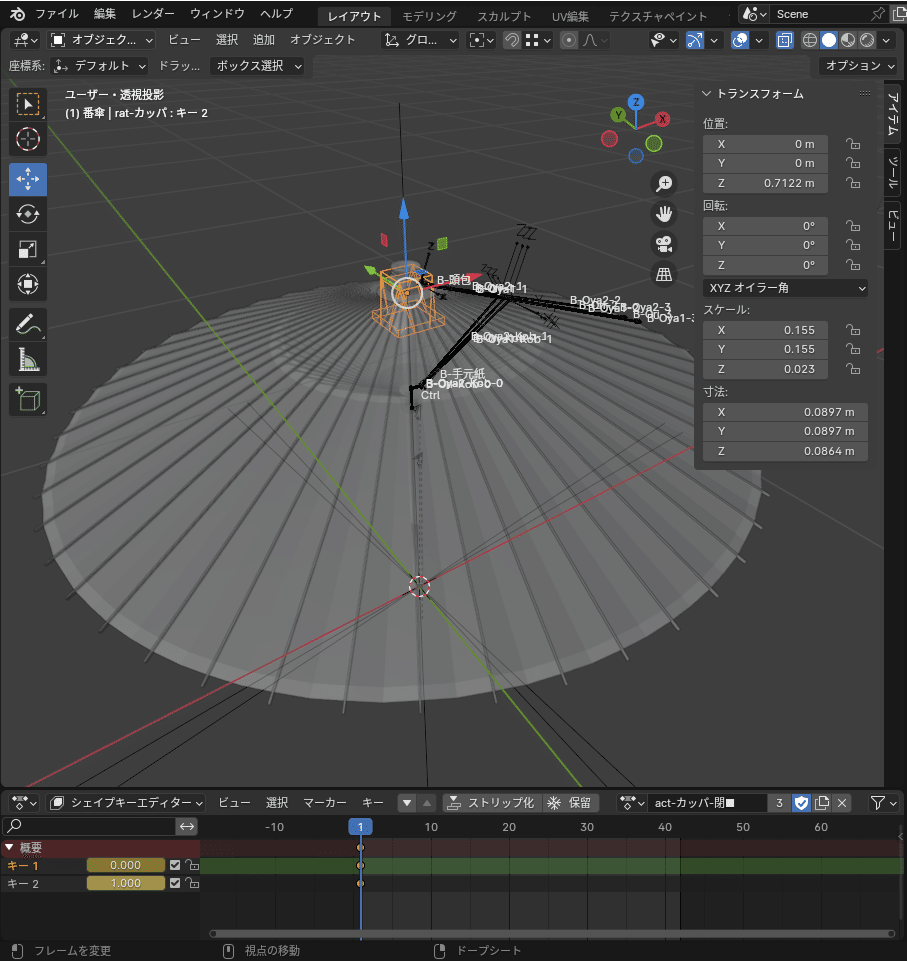
(1-3) カッパの一段階状態を登録する
・登録内容 = カッパが中くらい開いた状態をキーフレーム登録する
$$
\begin{array}{|l:l:l:c|}
\hline
\bold{\small{アクション名}}&\bold{\small{ラティス}}&\bold{\small{キー}}&\bold{\small{登録内容}}\\\hline\hline
\text{\small{act-カッパ-中}}&\text{\small{rat-カッパ}}&\text{\small{キー1}}&\text{\small{1}}\\\hdashline
&&\text{\small{キー2}}&\text{\small{0}}\\\hline
\end{array}
$$
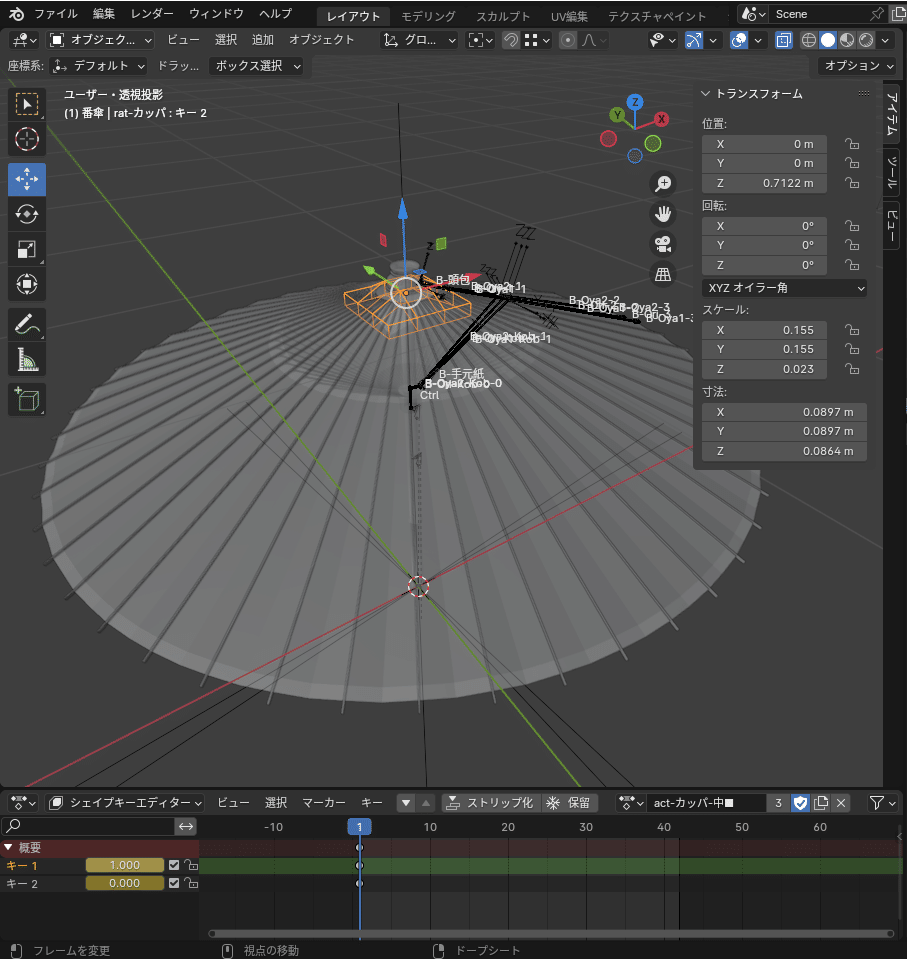
(1-4) カッパの一段階状態を登録する
・登録内容 = カッパが開いた状態をキーフレーム登録する
$$
\begin{array}{|l:l:l:l|}
\hline
\bold{\small{アクション名}}&\bold{\small{ラティス}}&\bold{\small{キー}}&\bold{\small{登録内容}}\\\hline\hline
\text{\small{act-カッパ-開}}&\text{\small{rat-カッパ}}&\text{\small{キー1}}&\text{\small{0}}\\\hdashline
&&\text{\small{キー2}}&\text{\small{0}}\\\hline
\end{array}
$$
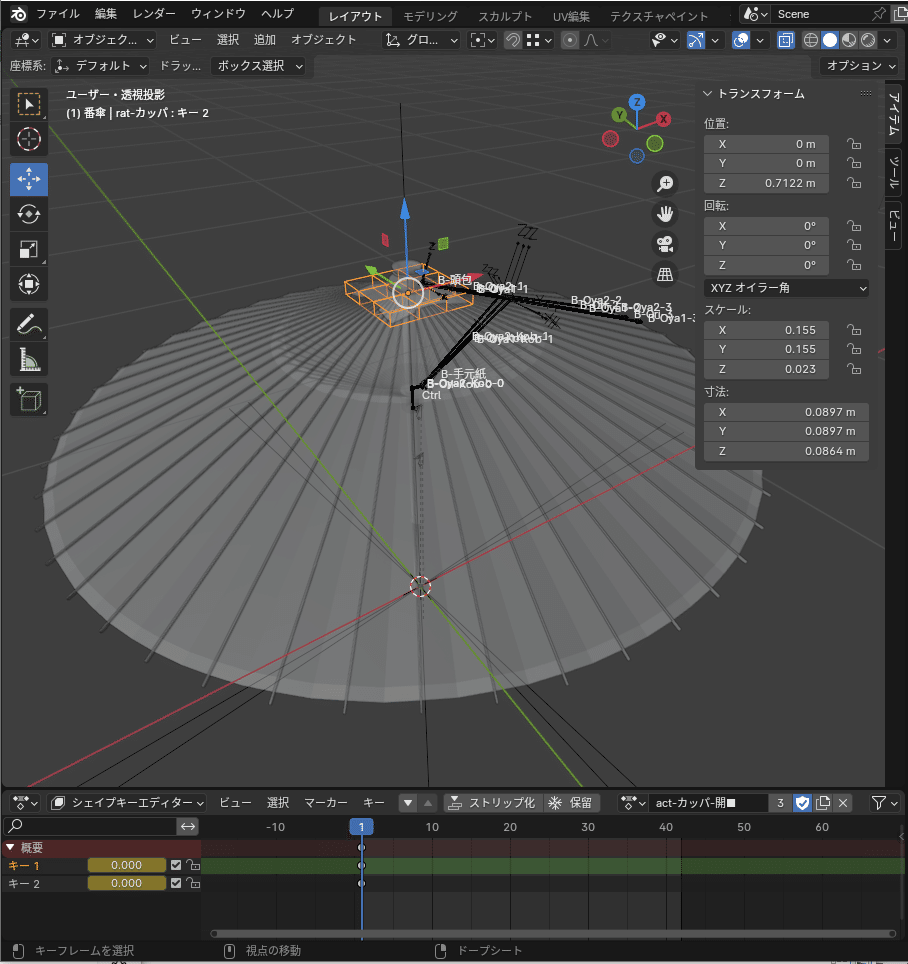
複数種類登録後に別のものを表示させた際に同じポーズの場合がある。
その場合は、秒数を変更してから秒数を戻した際に目的のポーズが
表示されれば問題ない。
それでも違うポーズであった場合は登録しなおす。
NLAに登録されているアニメーションが無効化されていないために
表示が予想外の場合がある。
6-22-4 NLA
(1) NLA(ノンリニアアニメーション)にアクションを登録する
$$
\begin{array}{|l}
\bold{\small{【NLA登録手順】 }}\\
\\
\text{\small{ 1. アニメーションメニューを表示する}}\\
\text{\small{ 2. 下部画面を「ノンリニアアニメーション」にする}}\\
\text{\small{ 3. 登録したいアーマチュア、もしくは、シェイプを選択する}}\\
\small{ アクションが登録されているものが表示されているので}\\
\small{ 登録したいものを探す。}\\
\text{\small{ 4. トラックを追加する}}\\
\text{\small{ 5. 任意の秒数にストリップを追加する}}\\
\text{\small{ 6. ストリップ間の動きを保管させたい場合は、}}\\
\small{ 前後のストリップを選択した状態で}\\
\small{ 「トランジション」を追加する}\\
\end{array}
$$
今回は1秒から42秒までのNLAとなっている。
流れは下記である。
・0秒 = 2段階開いた状態
・10秒 = 1段階開いた状態
・20秒 = 閉じた状態
・30秒 = 1段階開いた状態
・40秒 = 2段階開いた状態
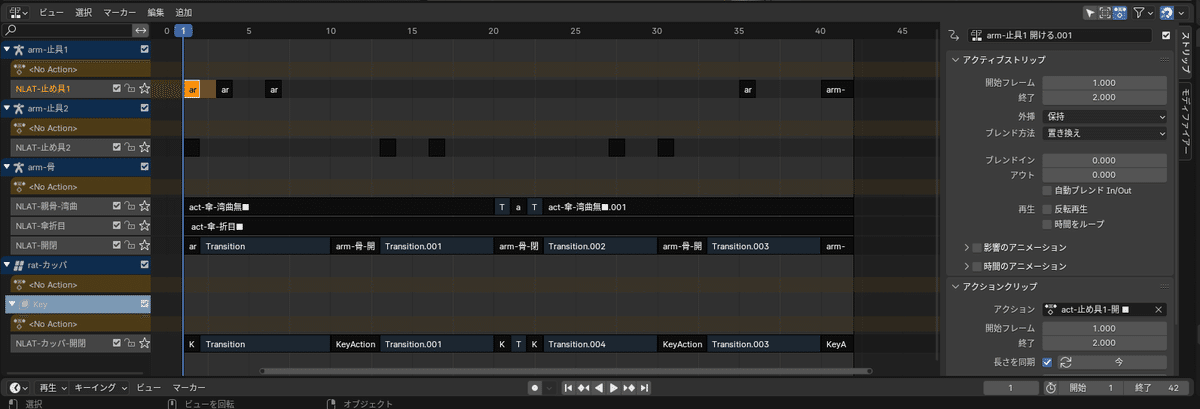
(1-1) 止め具1のNLA
・登録内容 = 手元轆轤が止め具1を通過するタイミングで開閉させる
$$
\begin{array}{|c:l:c:c:c:c|}
\hline
\bold{\small{設置}}&&\bold{\small{開始}}&&&\bold{\small{ブレンド}}\\
\bold{\small{秒}}&\bold{\small{アクション名}}&\bold{\small{フレーム}}&\bold{\small{終了}}&\bold{\small{外挿}}&\bold{\small{方法}}\\\hline\hline
\text{\small{1}}&\text{\small{act-止め具1-開}}&\text{\small{1}}&\text{\small{2}}&\small{保持}&\small{置き換え}\\\hdashline
\text{\small{3}}&\text{\small{ act-止め具1-閉}}&\text{\small{3}}&\text{\small{4}}&\small{保持}&\small{置き換え}\\\hdashline
\text{\small{6}}&\text{\small{act-止め具1-開}}&\text{\small{6}}&\text{\small{7}}&\small{保持}&\small{置き換え}\\\hdashline
\text{\small{36}}&\text{\small{ act-止め具1-閉}}&\text{\small{35}}&\text{\small{36}}&\small{保持}&\small{置き換え}\\\hdashline
\text{\small{40}}&\text{\small{act-止め具1-開 }}&\text{\small{40}}&\text{\small{42}}&\small{保持}&\small{置き換え}\\\hline
\end{array}
$$
(1-2) 止め具2のNLA
・登録内容 = 手元轆轤が止め具2を通過するタイミングで開閉させる
$$
\begin{array}{|c:l:c:c:c:c|}
\hline
\bold{\small{設置}}&&\bold{\small{開始}}&&&\bold{\small{ブレンド}}\\
\bold{\small{秒}}&\bold{\small{アクション名}}&\bold{\small{フレーム}}&\bold{\small{終了}}&\bold{\small{外挿}}&\bold{\small{方法}}\\\hline\hline
\text{\small{1}}&\text{\small{act-止め具2-開}}&\text{\small{1}}&\text{\small{2}}&\small{保持}&\small{置き換え}\\\hdashline
\text{\small{12}}&\text{\small{act-止め具2-閉}}&\text{\small{14}}&\text{\small{15}}&\small{保持}&\small{置き換え}\\\hdashline
\text{\small{15}}&\text{\small{act-止め具2-開}}&\text{\small{16}}&\text{\small{17}}&\small{保持}&\small{置き換え}\\\hdashline
\text{\small{27}}&\text{\small{act-止め具2-閉}}&\text{\small{28}}&\text{\small{29}}&\small{保持}&\small{置き換え}\\\hdashline
\text{\small{30}}&\text{\small{act-止め具2-開}}&\text{\small{30}}&\text{\small{31}}&\small{保持}&\small{置き換え}\\\hline
\end{array}
$$
(1-3) 親骨湾曲のNLA
・登録内容 = 傘が閉じた段階で湾曲するようにする
$$
\begin{array}{|c:l:c:c:c:c|}
\hline
\bold{\small{設置}}&&\bold{\small{開始}}&&&\bold{\small{ブレンド}}\\
\bold{\small{秒}}&\bold{\small{アクション名}}&\bold{\small{フレーム}}&\bold{\small{終了}}&\bold{\small{外挿}}&\bold{\small{方法}}\\\hline\hline
\text{\small{1}}&\text{\small{act-傘-湾曲無}}&\text{\small{1}}&\text{\small{20}}&\small{保持}&\small{置き換え}\\\hdashline
\text{\small{20}}&\small{トランジション}&\text{\small{20}}&\text{\small{21}}&\small{保持}&\small{置き換え}\\\hdashline
\text{\small{21}}&\text{\small{act-傘-湾曲}}&\text{\small{21}}&\text{\small{22}}&\small{保持}&\small{置き換え}\\\hdashline
\text{\small{22}}&\small{トランジション}&\text{\small{22}}&\text{\small{23}}&\small{保持}&\small{置き換え}\\\hdashline
\text{\small{23}}&\text{\small{act-傘-湾曲無}}&\text{\small{23}}&\text{\small{42}}&\small{保持}&\small{置き換え}\\\hline
\end{array}
$$
(1-4) 親骨折り曲げのNLA
・登録内容 = 紙を折り曲げた状態を維持する
$$
\begin{array}{|c:l:c:c:c:c|}
\hline
\bold{\small{設置}}&&\bold{\small{開始}}&&&\bold{\small{ブレンド}}\\
\bold{\small{秒}}&\bold{\small{アクション名}}&\bold{\small{フレーム}}&\bold{\small{終了}}&\bold{\small{外挿}}&\bold{\small{方法}}\\\hline\hline
\text{\small{1}}&\text{\small{ act-傘-折目}}&\text{\small{1}}&\text{\small{42}}&\small{保持}&\small{置き換え}\\\hline
\end{array}
$$
(1-5) 傘の開閉のNLA
・登録内容 = 傘を開閉させる
$$
\begin{array}{|c:l:c:c:c:c|}
\hline
\bold{\small{設置}}&&\bold{\small{開始}}&&&\bold{\small{ブレンド}}\\
\bold{\small{秒}}&\bold{\small{アクション名}}&\bold{\small{フレーム}}&\bold{\small{終了}}&\bold{\small{外挿}}&\bold{\small{方法}}\\\hline\hline
\text{\small{1}}&\text{\small{ act-傘-開2}}&\text{\small{1}}&\text{\small{2}}&\small{保持}&\small{置き換え}\\\hdashline
\text{\small{2}}&\small{トランジション}&\text{\small{2}}&\text{\small{10}}&\small{保持}&\small{置き換え}\\\hdashline
\text{\small{10}}&\text{\small{act-傘-開1}}&\text{\small{10}}&\text{\small{13}}&\small{前方保持}&\small{置き換え}\\\hdashline
\text{\small{13}}&\small{トランジション}&\text{\small{13}}&\text{\small{20}}&\small{保持}&\small{置き換え}\\\hdashline
\text{\small{20}}&\text{\small{act-傘-閉}}&\text{\small{20}}&\text{\small{23}}&\small{前方保持}&\small{置き換え}\\\hdashline
\text{\small{23}}&\small{トランジション}&\text{\small{23}}&\text{\small{30}}&\small{保持}&\small{置き換え}\\\hdashline
\text{\small{30}}&\text{\small{act-傘-開1}}&\text{\small{30}}&\text{\small{33}}&\small{保持}&\small{置き換え}\\\hdashline
\text{\small{33}}&\small{トランジション}&\text{\small{33}}&\text{\small{40}}&\small{保持}&\small{置き換え}\\\hdashline
\text{\small{40}}&\text{\small{ act-傘-開2}}&\text{\small{40}}&\text{\small{42}}&\small{保持}&\small{置き換え}\\\hline
\end{array}
$$
(1-6) カッパ開閉のNLA
・登録内容 = 傘の開閉に合わせてカッパを開閉させる
$$
\begin{array}{|c:l:c:c:c:c|}
\hline
\bold{\small{設置}}&&\bold{\small{開始}}&&&\bold{\small{ブレンド}}\\
\bold{\small{秒}}&\bold{\small{アクション名}}&\bold{\small{フレーム}}&\bold{\small{終了}}&\bold{\small{外挿}}&\bold{\small{方法}}\\\hline\hline
\text{\small{1}}&\text{\small{act-カッパ-開}}&\text{\small{1}}&\text{\small{2}}&\small{前方保持}&\small{置き換え}\\\hdashline
\text{\small{2}}&\small{トランジション}&\text{\small{2}}&\text{\small{10}}&\small{保持}&\small{置き換え}\\\hdashline
\text{\small{10}}&\text{\small{act-カッパ-中}}&\text{\small{10}}&\text{\small{13}}&\small{前方保持}&\small{置き換え}\\\hdashline
\text{\small{13}}&\small{トランジション}&\text{\small{13}}&\text{\small{20}}&\small{保持}&\small{置き換え}\\\hdashline
\text{\small{20}}&\text{\small{act-カッパ-閉}}&\text{\small{20}}&\text{\small{21}}&\small{保持}&\small{置き換え}\\\hdashline
\text{\small{21}}&\small{トランジション}&\text{\small{21}}&\text{\small{22}}&\small{保持}&\small{置き換え}\\\hdashline
\text{\small{22}}&\text{\small{act-カッパ-閉}}&\text{\small{22}}&\text{\small{23}}&\small{保持}&\small{置き換え}\\\hdashline
\text{\small{23}}&\small{トランジション}&\text{\small{23}}&\text{\small{30}}&\small{保持}&\small{置き換え}\\\hdashline
\text{\small{30}}&\text{\small{act-カッパ-中}}&\text{\small{30}}&\text{\small{33}}&\small{保持}&\small{置き換え}\\\hdashline
\text{\small{33}}&\small{トランジション}&\text{\small{33}}&\text{\small{40}}&\small{保持}&\small{置き換え}\\\hdashline
\text{\small{40}}&\text{\small{act-カッパ-開}}&\text{\small{40}}&\text{\small{42}}&\small{保持}&\small{置き換え}\\\hline
\end{array}
$$
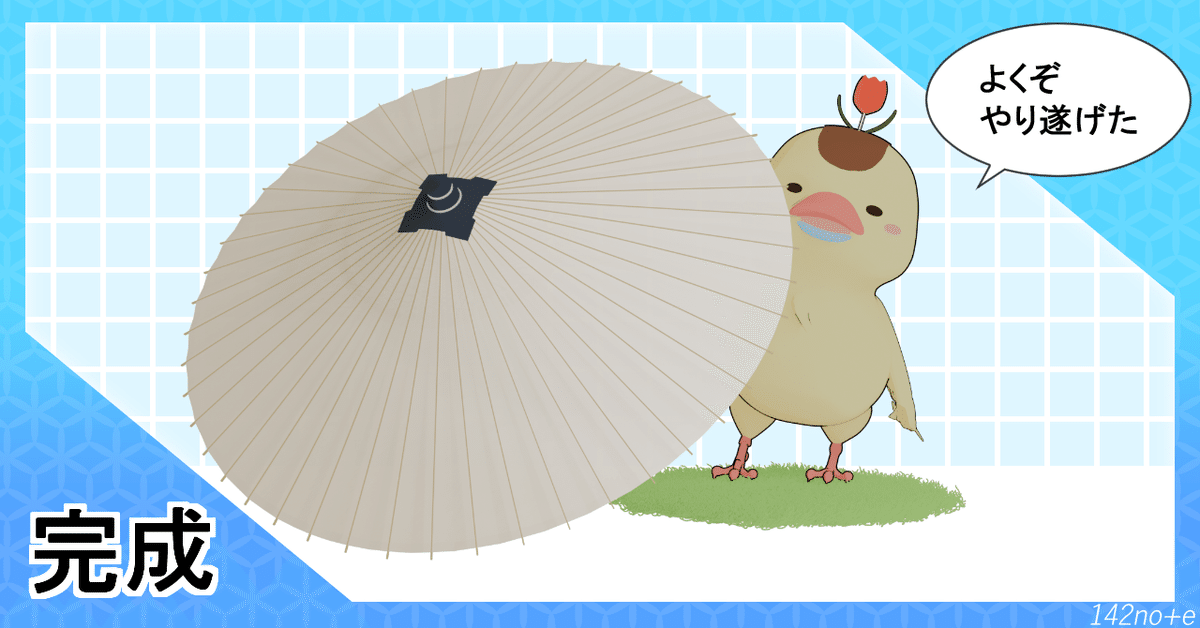
6-23 完成
動く番傘の完成である。
おめでとう!!

◼️7 流用アイディア
blenderのカメラに絵の下絵を設定しカメラ設定で角度を調整して欲しい角度からの映像を作る。
絵の光源とBlenderの光源を一致させること。
7-1 前準備 「番傘」を再利用しやすくする
7-1-1 アセット
・アセットライブラリのパスの確認
編集 > プリファレンス > ファイルパス > アセットライブラリ
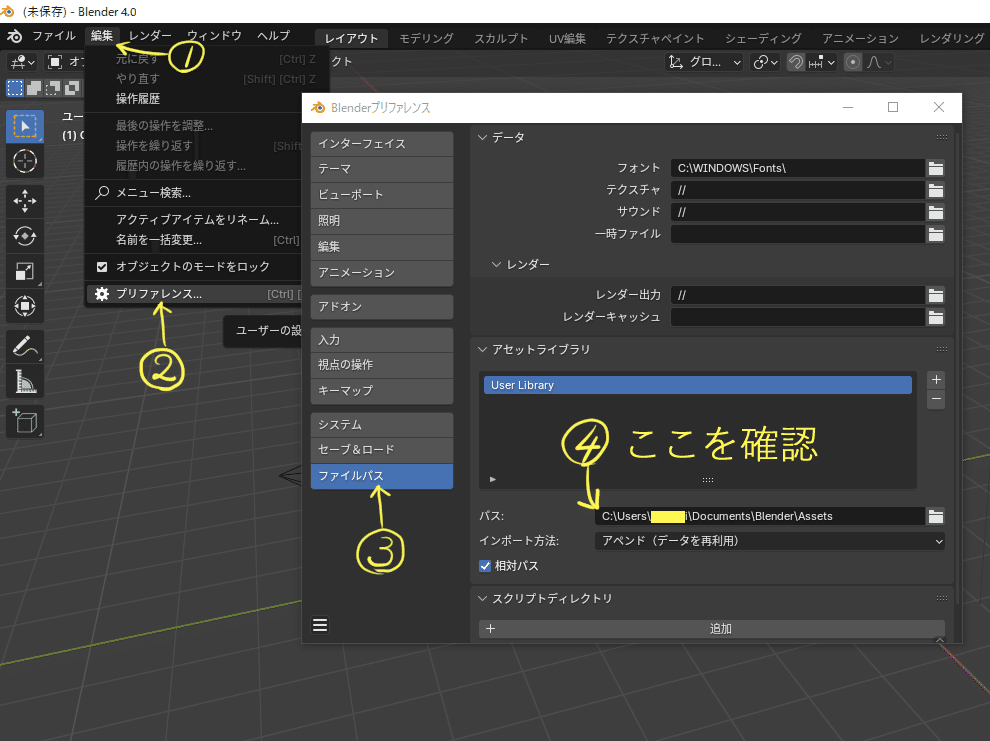
$$
\begin{array}{|l}
\bold{\small{【アセットの登録方法】 }}\\
\\
\text{\small{ 1. ブレンダーファイルをアセット登録用のフォルダに保存}}\\
\text{\small{ 2. 移動したファイルを開き、コレクション「番傘」を選択}}\\
\text{\small{ 3. コレクションを右クリックし}}\\
\small{ 「アセットとしてマーク」を選択}\\
\\
\small{ ※ これで番傘をアセットとして、他のブレンダーファイルで}\\
\small{ 使用できるようになった。}\\
\small{ ※ 秒数経過でのアクションもする状態である}\\
\end{array}
$$
$$
\begin{array}{|l}
\bold{\small{【アセットの使用方法】 }}\\
\\
\text{\small{ 1. エディタータイプ「アセットブラウザー」を開く}}\\
\text{\small{ 2. アセットライブラリー = すべて}}\\
\text{\small{ 3. インポート方法 = アペンド}}\\
\text{\small{ 4. リストから追加したいアセットを選択}}\\
\text{\small{ 5. ドラッグ & ドロップする}}\\
\end{array}
$$
7-1-2 コレクションインスタンス
下準備は、同ファイル内にオリジナルの「コレクション」
(以降、実体コレクションと呼称)があることだけである。
$$
\begin{array}{|l}
\bold{\small{【コレクションインスタンスでできること】 }}\\
\\
\small{ ・移動・回転・スケールの変更ができる。}\\
\small{ ・部分的な修正はできない。}\\
\small{ 修正する必要がある場合は実体コレクションを修正する。}\\
\small{ ・アニメーション時の動きは実体コレクションと連動する。}\\
\small{ ・オリジナルファイルを「ビューレイヤーから除外」すれば}\\
\small{ レンダリング時にも実体コレクションは非表示で}\\
\small{ コレクションインスタンスは表示状態である。}\\
\end{array}
$$
$$
\begin{array}{|l}
\bold{\small{【コレクションインスタンスの使用方法】 }}\\
\\
\text{\small{ 1. 実体コレクションが同Blenderファイル内にあることを確認}}\\
\text{\small{ 2. コレクションインスタンスを追加したいコレクションを}}\\
\small{ アウトライナー上から選択、または、作成する。}\\
\text{\small{ 3. 追加 > コレクションインスタンス}}\\
\text{\small{ 4. オリジナルファイルは非表示する}}\\
\end{array}
$$
7-2 下書き画像と番傘を組み合わせる
この方法はカメラオブジェクトに下書きを表示させ、
下書きに合わせるようにモデルを配置し、
それを、レンダリングする方法である。
レンダリングしたものを絵の下書きに使用する。
下書きに使用した画像は出力されないことに注意。
$$
\begin{array}{|l}
\bold{\small{【下書きとモデルの組み合わせ方】 }}\\
\\
\text{\small{ 1. Blenderのフォーマット解像度を}}\\
\text{\small{ 出力サイズ(キャンバスサイズpx)にする}}\\
\small{ 下書き画像と比率が異なると歪むので注意。}\\
\text{\small{ 2. カメラの角度を調整する}}\\
\small{ ビュー画面上で視点を調整し}\\
\small{ 「現在の視点にカメラを合わせる」を行うと楽である。}\\
\small{ 現在の視点がアクティブカメラの視点になる。}\\
\text{\small{ 3. 絵の下書きをBlenderで取り込む}}\\
\small{ ・カメラの下絵として絵を取り込む}\\
\text{\small{ 4. 番傘の角度と開き具合を下書きに合わせる}}\\
\text{\small{ 5. レンダリングする}}\\
\text{\small{ 6. イラストソフトで取り込み下書きとして使用する}}\\
\end{array}
$$
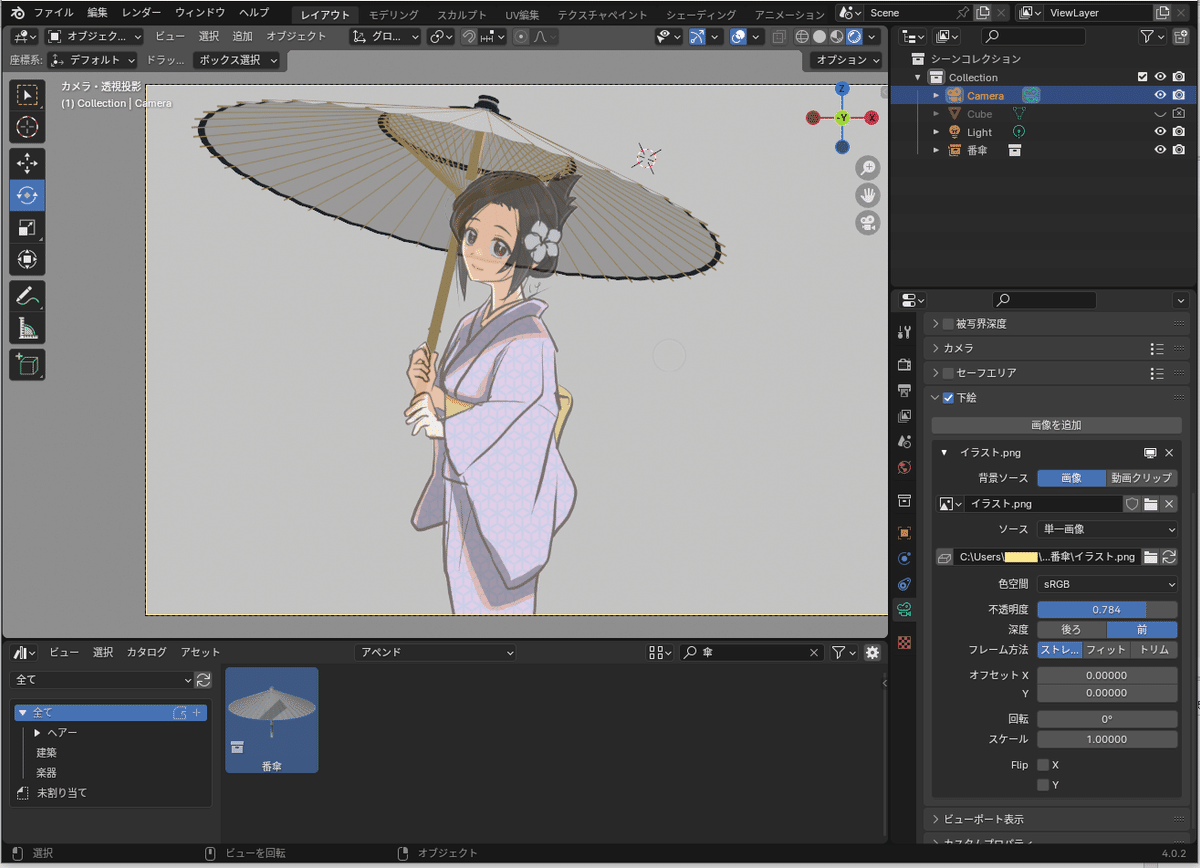
7-3 アセットを別のファイルで使用する
今回境目にある画像はこの方法で作成した。
傘の状態を変えたいときはアニメーションをさせて、
ほしい形の時に停止して使う。
7-3-1 モデルと番傘のアセットを組み合わせた状態
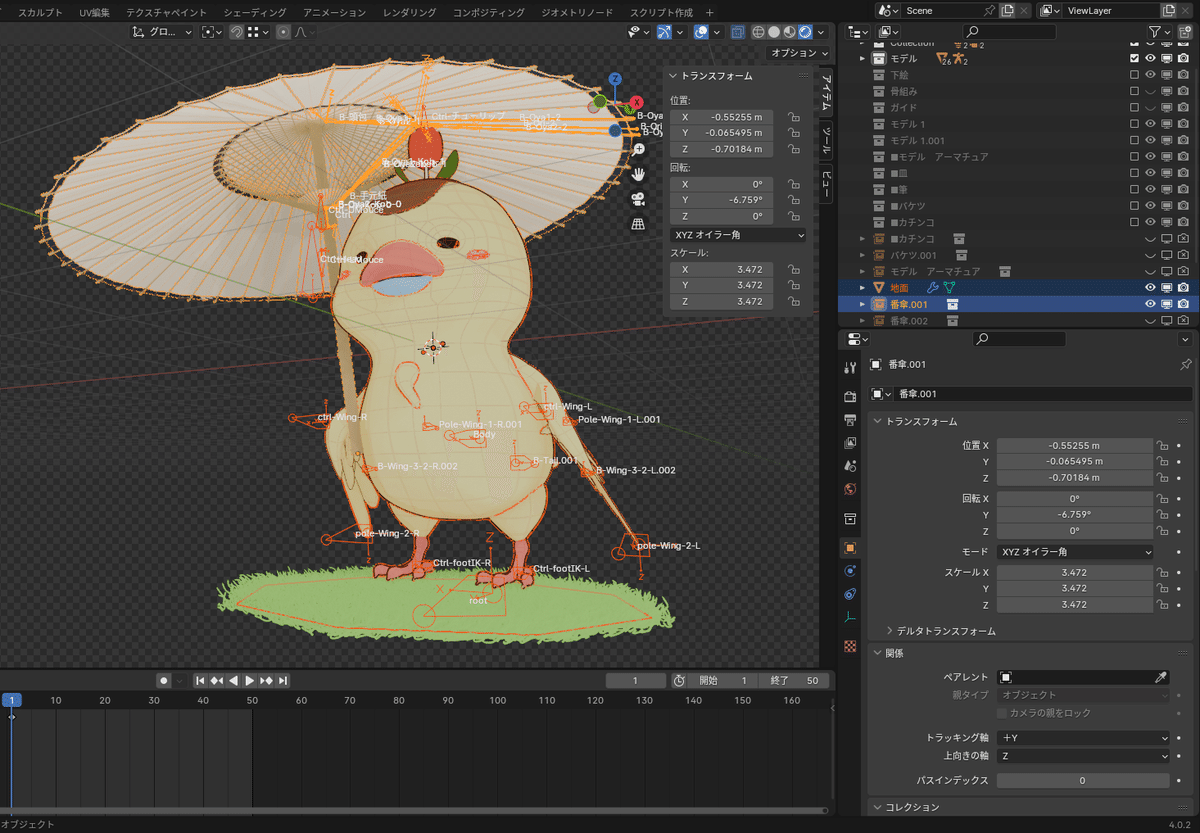
7-3-2 秒数経過で傘の状態を変えたところ
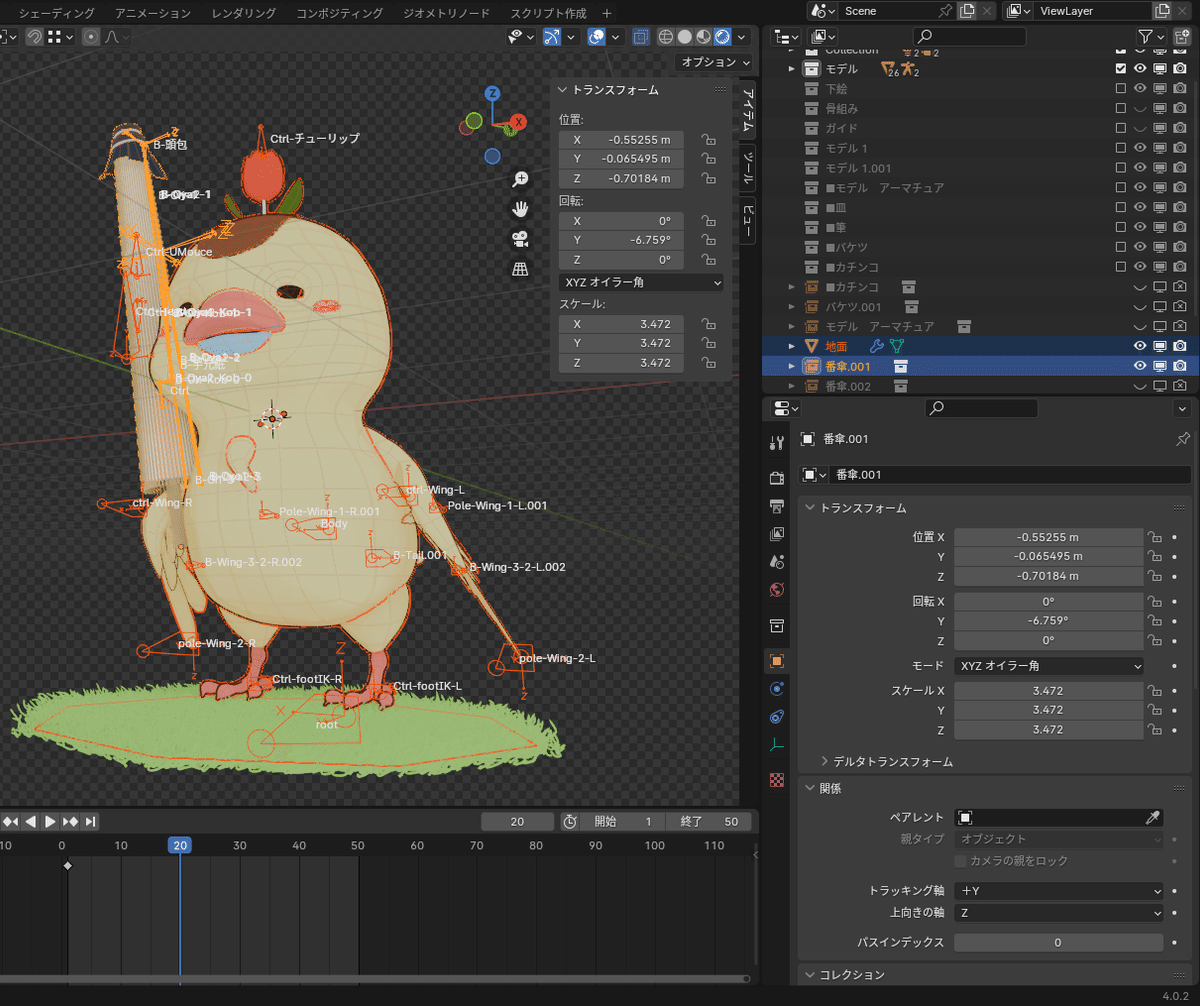
・この状態でカメラの角度を調整してレンダリングすれば素材として
使用できる。
背景透過もできるので、PING形式などで保存すれば
ほかの画像と組み合わせられる。
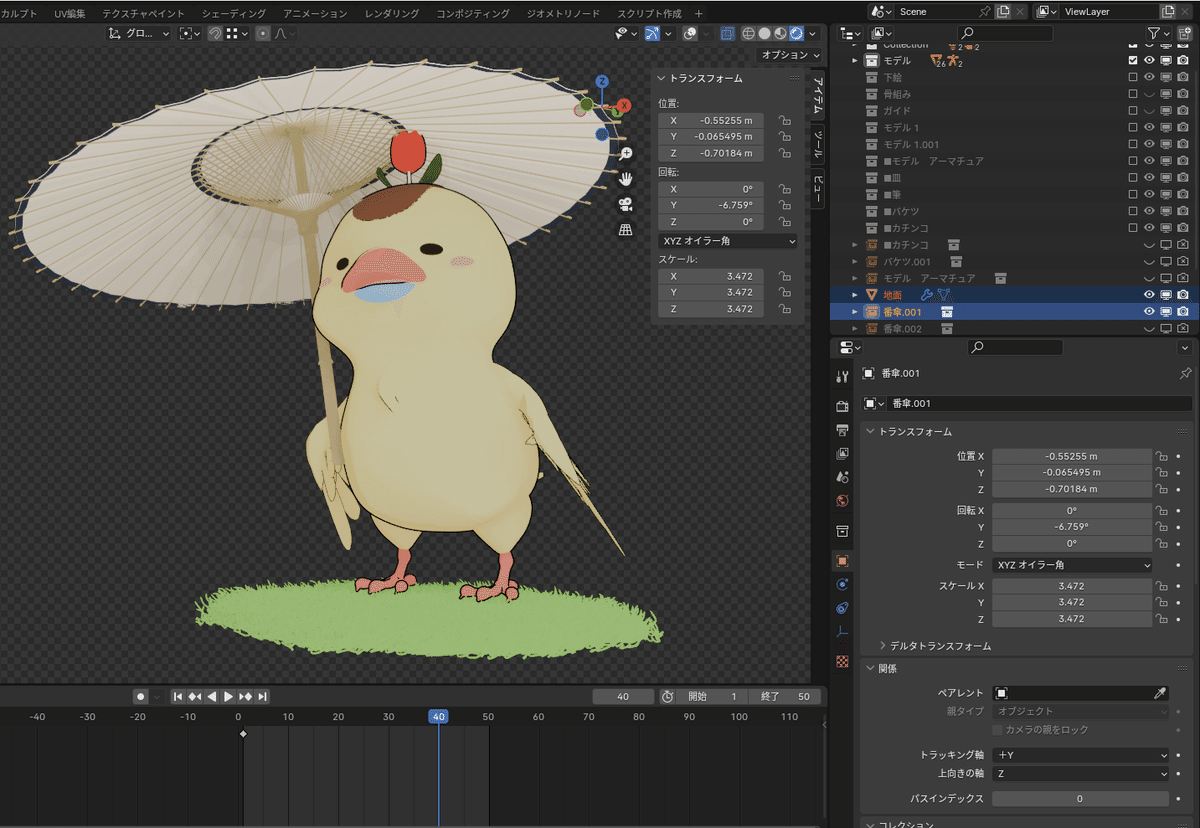
7-4 FBXファイルをエクスポートしてイラストソフトに取り込んで使用する
前提条件で説明した通り、Blenderの外部での使用は想定していないので、ここでは細かい方法は説明しない。
・「FBXファイル」というのは3Dファイルの保存形式の一つである。
・「エクスポート」というのは特定のアプリケーションで読み込める
ファイル形式で出力することである。
下記メニューの選択でFBXファイルをエクスポートできる。
ファイルメニュー > エクスポート > .FBX
今回作成した状態でFBXファイル出力し、イラストソフト(ClipStudio)に取り込んでみたところ、モデルが盛大に崩れたのでもうひと手間かける必要がありそうだった。
下記の加工をしたものを取り込めば可能であることは確認できた。
この場合ポーズは変えられない。
・全てのモディファイアを確定
・ベジェオブジェクトをメッシュ化
・オブジェクトを統合
・FBX形式ファイル保存
$$
\begin{array}{|l}
\bold{\small{【 FBXとして保存するには下記 】}}\\
\\
\text{\small{ ファイル > エクスポート > FBX(.fbx)}}\\
\end{array}
$$
試しに作成したサンプルは下図。
使用したソフトは「CLIP STUDIO PAINT PRO」である。
番傘は取り込んで角度と大きさを調整しただけの状態なので下記の状態である。

◼️8 まとめ
今回は和傘を作りました。
同じ感覚で洋傘も作れると思います。
洋傘は反りの制御に知恵を絞らないといけない気がする、等と思ったりしますが。
今回作らなかった番傘のパーツとして、頭轆轤のあたりに金具で持ち手を付けたり、頭の紐のところから持ち手が出ていたりするようです。
足してみると本物感がプラスされるかもしれません。
Blenderはいろいろなことができるソフトウェアなので、もっと違う方法だったり楽に作れたりするかもしれません。
私が今回絞った知恵だとこんな感じです。
親骨48本すべてにボーンを仕込まずに動かせて良かったと思っています。
想像するだけでも、気が遠くなりそうな感じでしたから…。
長い記事でしたが、ここまでご覧いただきありがとうございました。
本当にお疲れ様です。
また、他の記事でお会いしましょう。
◼️9 外部参照サイト
▼ブレンダーのマニュアル
▼参考にさせていただきました
親骨などのオブジェクトやアーマチュアをモディファイアーだけで円形に増やせたらリカバリーなども楽なのではないか…と参考にさせていただきました。
