
#47 Google Classroom に予約投稿を一括作成する (2)
以前に投稿した ↓ のプログラムで作成した予約投稿が公開されると、

といった感じでクラスのストリームに公開されます。 ※この投稿は、以下のような設定で予約投稿を作成したものですが、プログラムで予約投稿として作成した後、公開時間を再設定して公開させています。
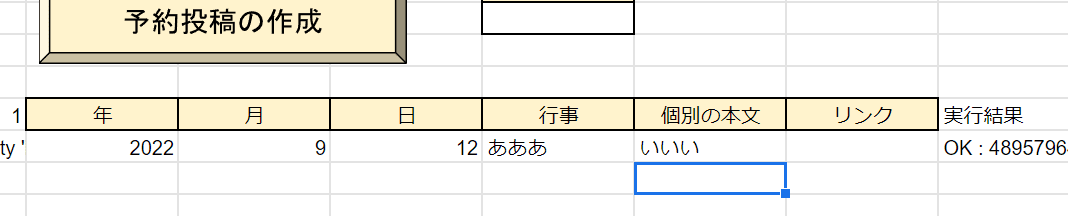
赤く伏字にした部分は、プログラムを実行するときに権限を確認したユーザーの名前が表示されます。この部分を変更したければ、権限の確認を行うユーザーを変更するしかありません。
今回は、黄色のマーカー部分の「クラスに資料を作成する」という部分を、どのようにすれば変更できるかを説明します。
変更する手順 ※プログラムを自身で変更していない場合
上述の黄色のマーカー部分の文字列は、GAS のプログラムの「プロジェクト タイトル」が表示されているものですが、既に実行されてしまっている GAS の「プロジェクト タイトル」をすんなり変更する方法が見つかりませんでした。 #16 のプログラムを、自身で変更していないのであれば、手っ取り早い方法は使用する Google スプレッドシートをコピーし直すことなように思います。
Google スプレッドシートをコピーし直す
#16 の記事を参考に、Google スプレッドシートをコピーし直します。GAS の「プロジェクト タイトル」を変更する
スプレッドシートから GAS のプログラムを呼び出す前に、メニューから「拡張機能」 → 「Apps Script」を選択します。
GAS のエディタ画面で、「プロジェクト タイトル」を目的の文字列に変更します。
スプレッドシートから「参加クラスの取得」ボタンを押すなどして、プログラムを実行
GAS のプログラムを実行するための権限の確認が行われます。
「プロジェクト タイトル」の変更は、表示された GAS のエディタ画面の黄色のマーカー部分をクリックします。

「プロジェクトの名前を変更」ダイアログで「プロジェクト タイトル」を任意の文字列に変更します。ひとまず、「GAS」と変更してから「名前を変更」を選択してみます。
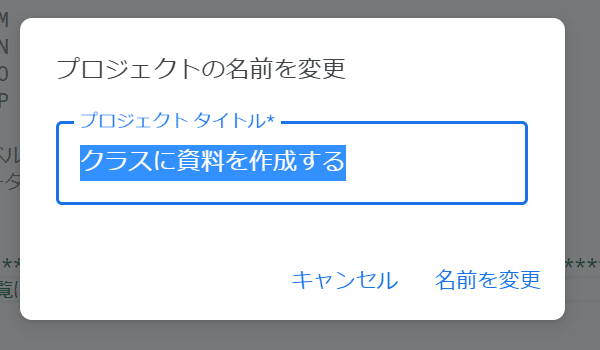
権限の確認を求められるときに、「プロジェクト タイトル」が変更したものに変わっていれば、うまく変更できています。
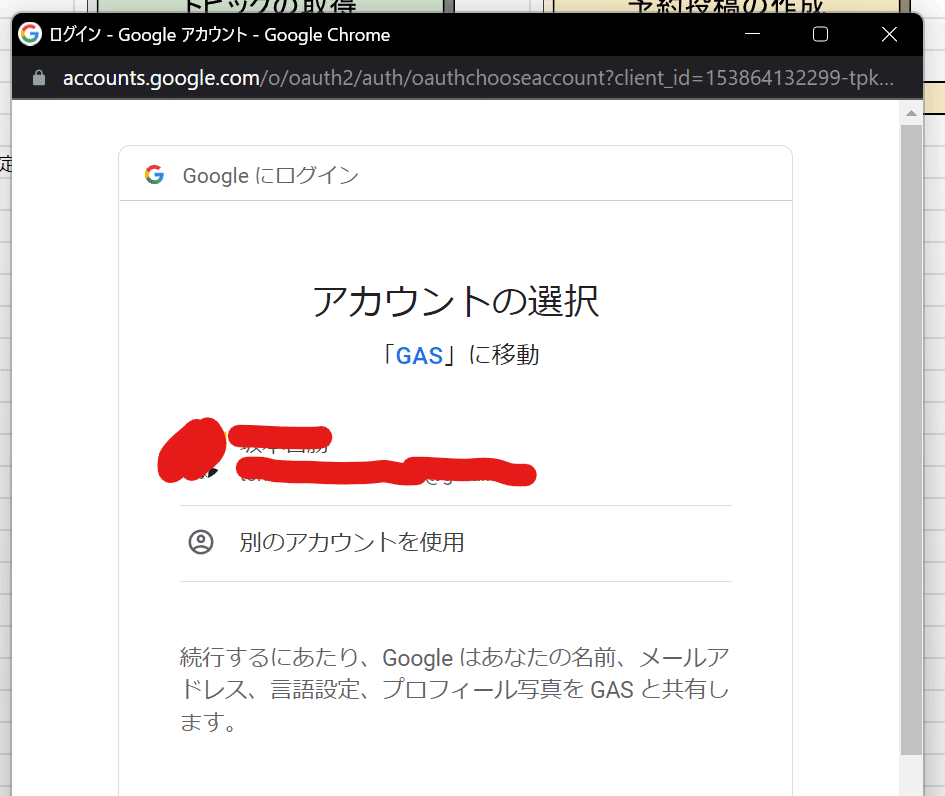
変更する手順 ※プログラムを自身で変更している場合
#16 のプログラムを自身で何かしら変更していて、コピーし直すことができない場合には、以下のようなちょっと面倒な手順になります。
(1) プログラムへのアクセス権を一旦削除する
既に GAS のプログラムを一度でも実行してしまっているのであれば、この (1) の手順が必要になります。
GAS のプログラムを実行するための権限確認を行っていない状態であれば、次項の (2) の手順から行えば大丈夫です。
どうやら、権限確認を行う際に、GAS のプログラムの「プロジェクト タイトル」を記憶し、以降に「プロジェクト タイトル」を変更されても、その変更は反映されないようです。
https://myaccount.google.com/permissions?pli=1
上記 URL にアクセスしたら、以下のような画面が表示され、「アカウントにアクセスできるアプリ」が一覧表示されます。
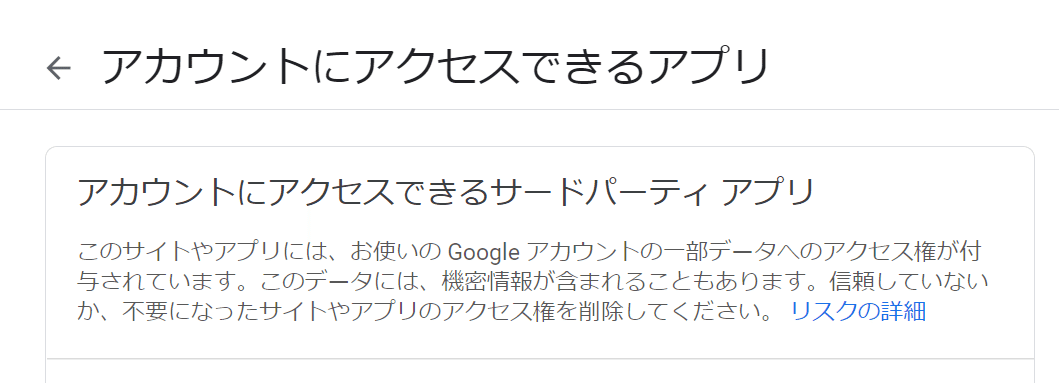
これらの一覧の中から、目的の「プロジェクト タイトル」を探し出し、「アクセス権を付与した日」なども確認して、対象となるアプリを「アクセス権を削除」ボタンを押して削除します。
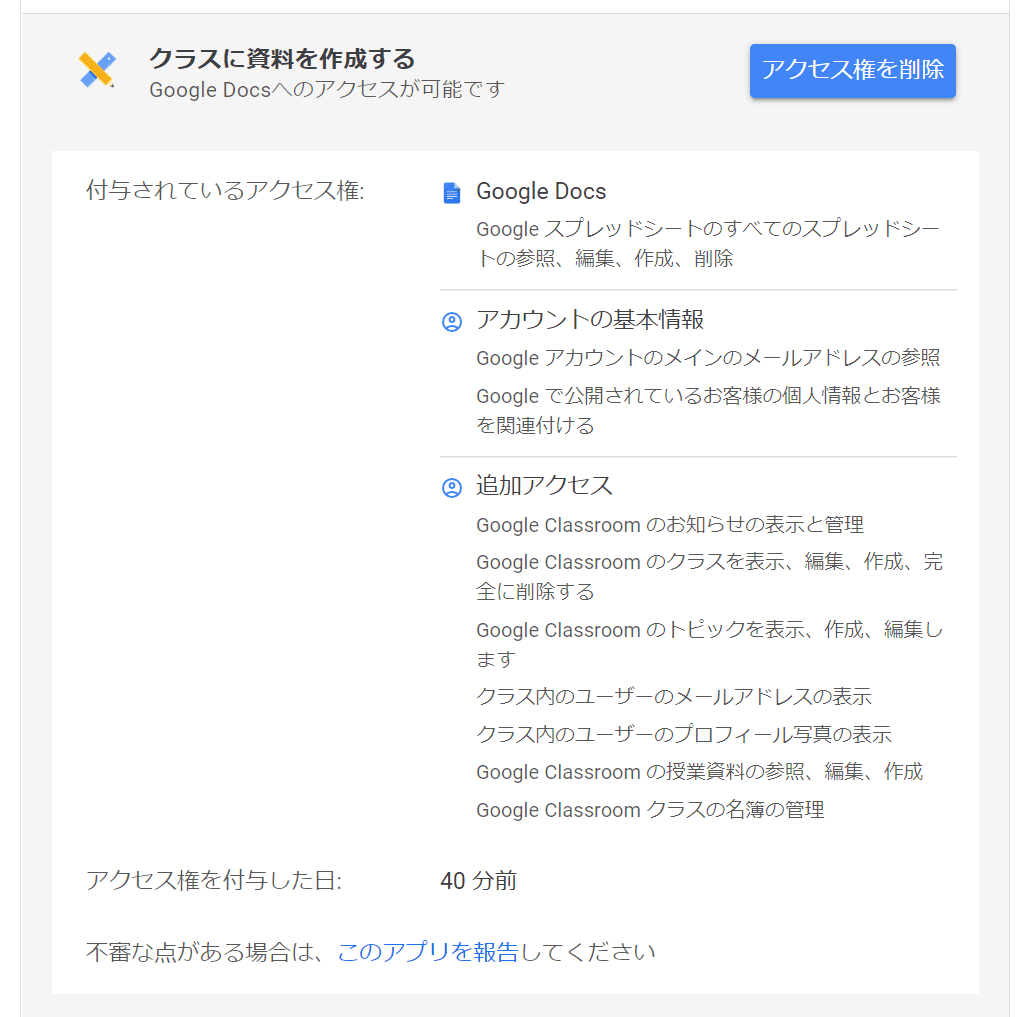
「アクセス権を削除」ボタンを押すと、下図のように確認画面が表示されます。削除される内容が間違っていないことを確認して、「OK」をクリックします。

これで、アクセス権が削除されました。
(2) プロジェクトの再作成
Google スプレッドシートのメニューから「拡張機能」 → 「Apps Script」を選択します。
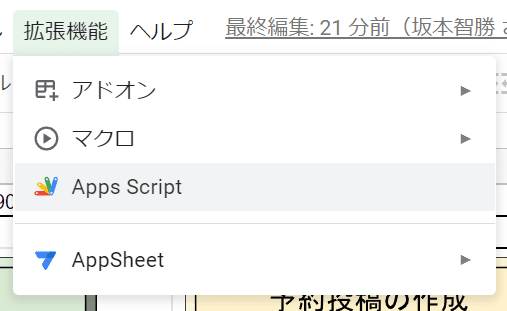
表示されたエディタ画面の黄色のマーカー部分をクリックします。

「プロジェクトの名前を変更」ダイアログで「プロジェクト タイトル」を任意の文字列に変更します。ひとまず、「GAS」と変更してから「名前を変更」を選択してみます。
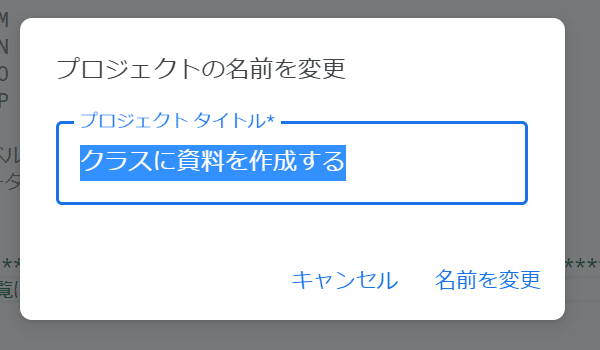
この変更によって、エディタ画面の左上に表示されていた「プロジェクト タイトル」が変更されます。 ※後述しますが、ここでの変更は一旦削除されてしまいます。
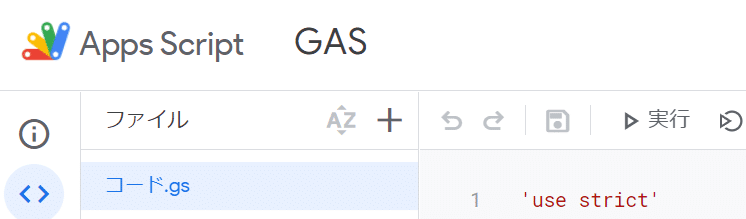
残念なことに、ここで「プロジェクト タイトル」を変更しただけでは、設定が反映されないので、プロジェクトを作り直します。
エディタ画面に表示されている GAS のプログラムを、Ctrl + A ですべてを選択してコピー(Ctrl + C)しておきます。
Ctrl + C でクリップボードにコピーしただけの状態では、更にコピーするとコピーした内容が上書きされてなくなってしまいます。
心配な場合には、別のファイルなどに一旦ペースト(貼り付け)しておくと安心です。
画面左側のメニューから「概要」を選択します。
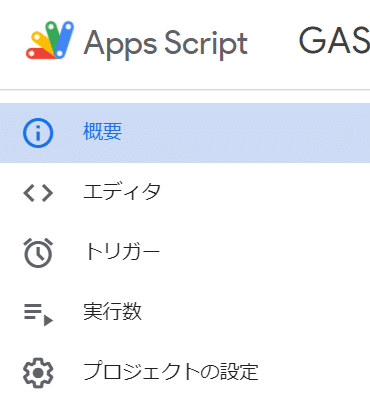
更に、画面右上の「プロジェクトを完全に削除」を選択して、プロジェクトを削除します。 ※確認が求められますが、「完全に削除」を選択してください。
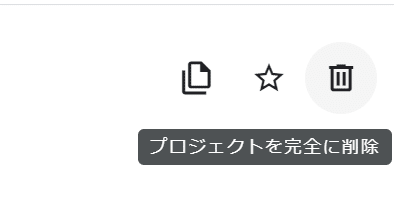
これで、Google スプレッドシートに紐づいた GAS のプロジェクトが完全に削除されました。
Google スプレッドシートに戻って、メニューから「拡張機能」 → 「Apps Script」を選択します。エディタ画面が表示されたら、Ctrl + C でコピーしておいたプログラムをペースト(貼り付け)します。
プログラムをペーストしたら、保存するのを忘れないでください。GAS のエディタは、Google スプレッドシートなどとは違って、自動保存されません。
この時点では、プロジェクトが一旦削除されているので「プロジェクト タイトル」は「無題のプロジェクト」となっているので、再度変更したい文字列に設定してください。
今回の場合、「Google Classroom API」を利用したプログラムであるため、画面左側の「サービス」の「+(サービスを追加)」をクリックして、「Google Classroom API」のサービスを追加します。
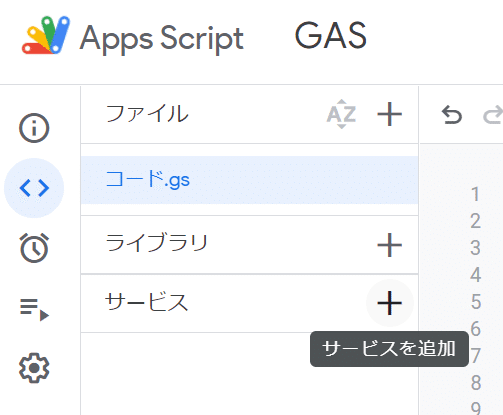
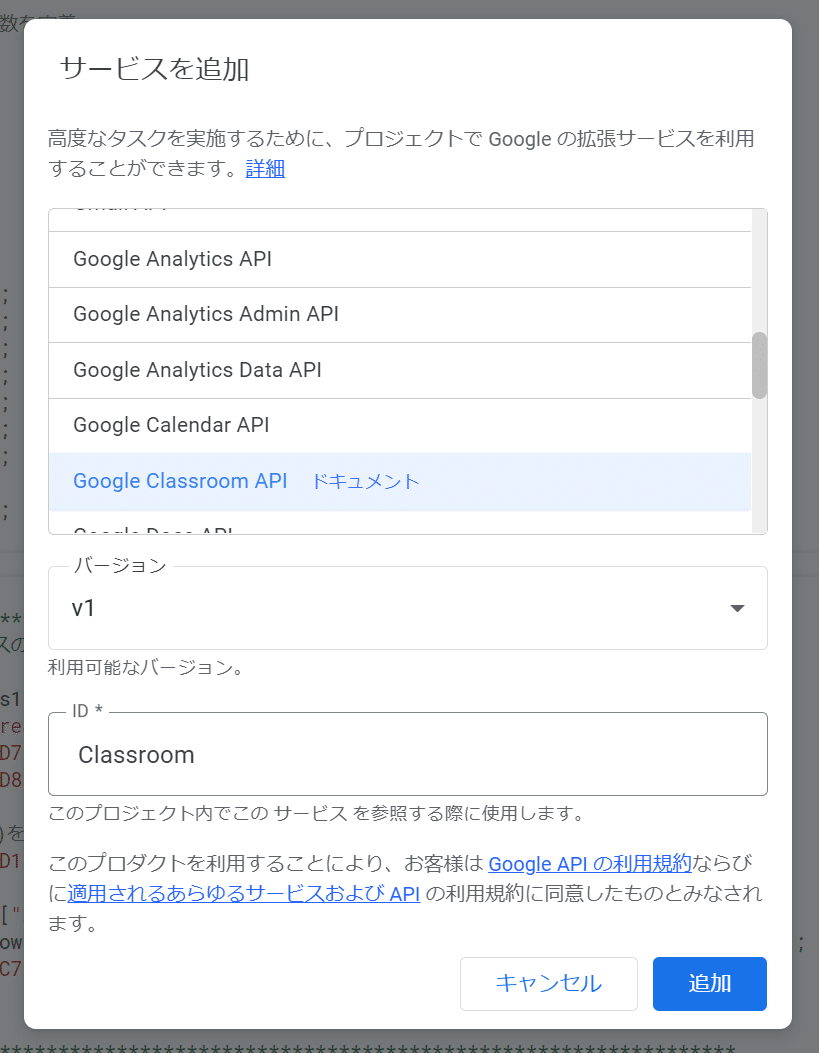
プロジェクトを再作成しても、Google スプレッドシートから呼び出しているプログラムの再設定は必要ないようです。
(3) アクセス権を再確認
前述の (1) を行っていると、権限の確認が削除されているので、プログラムを実行すると権限の確認が求められます。しかるべきユーザーで、再度権限の確認を行ってください。 ※ここで、確認を求められている「プロジェクト タイトル」が変更したものに変わっています。
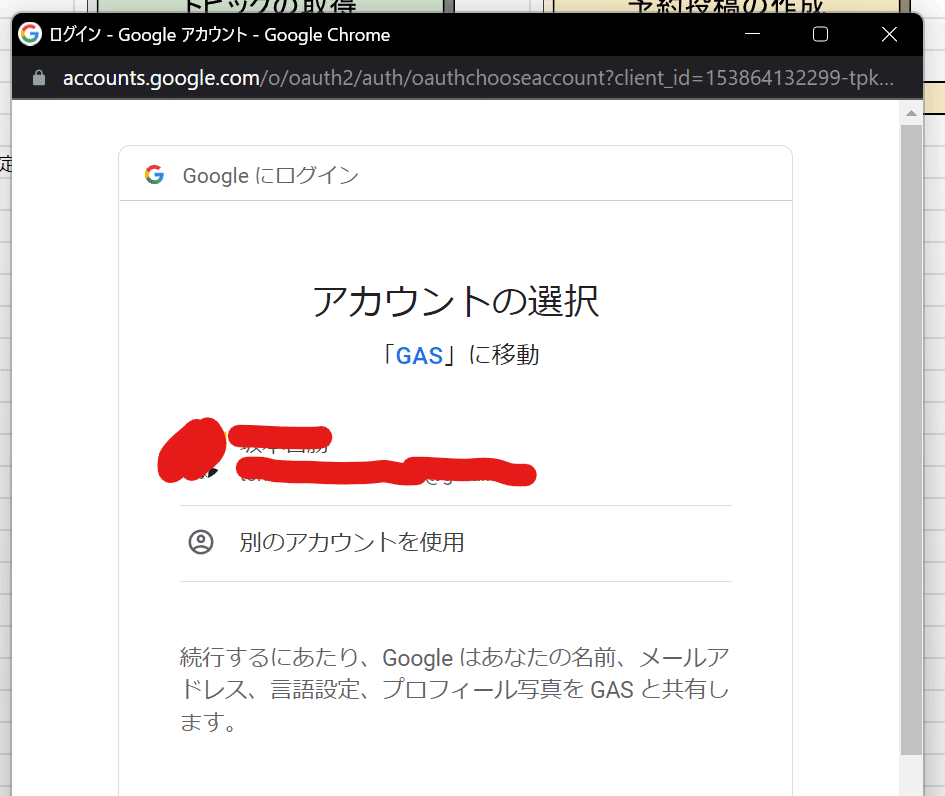
反映されていることを確認
ここまでの手順を行うと、下図のように黄色のマーカー部分の文字列が変更できます。

今回の例では「GAS」と変更してみましたが、「プログラム」や「魔法」、「技(わざ)」などウィットのきいた短めの文字列に変更してみるといいかと思います。
この記事が気に入ったらサポートをしてみませんか?
