
3Dデザイナーに最適な無料でも使えるクラウド型3Dモデリングソフト「SelfCAD」の使い方のまとめ【パート1 プロローグ】

○SalfCADとは
公式サイト https://www.selfcad.com/
SelfCAD社はアメリカのニューヨーク市に拠点を置くソフトウェア会社です。
2017年12月4日に同社のクラウドモデリングソフトウェア用の新規ツール群のリリースを開始しました。
3Dモデリングおよび3D印刷用のブラウザーベースおよびクラウドベースのオンラインコンピューター支援設計ソフトウェアです。
初期リリースから4年目で現在バージョン2.92(2020.3.23アップデート)となり機能も拡張され使いやすくなっています。
バージョン3.0も開発中のようです。
特徴としては、3Dデザイナーのためのクラウド型ツールとして適しています。
アプリケーションを切り替えることなく短時間でオブジェクト、シーン、デザイン、プロトタイプ、レンダリング、および3D印刷オブジェクトを容易に作成できます。
・初心者が簡単にナビゲートできるように直感的に簡素化されたインターフェースで容易にマスターできます。
・テクニカルツールとアートツールの良いところが融合されています。
・インタラクティブチュートリアルなど実際の操作方法を習得できるコンテンツが充実しています。
SalfCADの名前にCADとありますが、人気のBlenderのようなポリゴンモデリング要素が強くそこにCADライクな操作性やUIを融合して
Tinkercadのような3Dモデリング初心者でもマスターしやすいように設計されていると思います。
3Dプリント向けツールとしても適しています。

SalfCADは一般的な3DCADとは特質が異なっているので、製造向けの機械設計には適していないと思います。
○価格
ライセンスプランは3つあります。
1.フリーライセンス
永久に無料ですが下記の機能が制限されています。
・直接ファイルエクスポート
・ファイルの直接インポート
・変形ツール
・画像から3D変換
・3Dスケッチツール
2.SelfCAD Pro サブスクライブ
年払い139.99ドル/月払い14.99ドル
3.SelfCAD Perpertual License
永久ライセンス 一括払い 599ドル
※別途学割制度あり
※10日間の無料体験期間あり
※価格は2021年7月末現在のもの

学生・教育機関の方は、
購入時のクーポンコードに「Education」と入れると
65%OFFになります。
価格設定購入(ログインした状態で)
https://www.selfcad.com/pricing
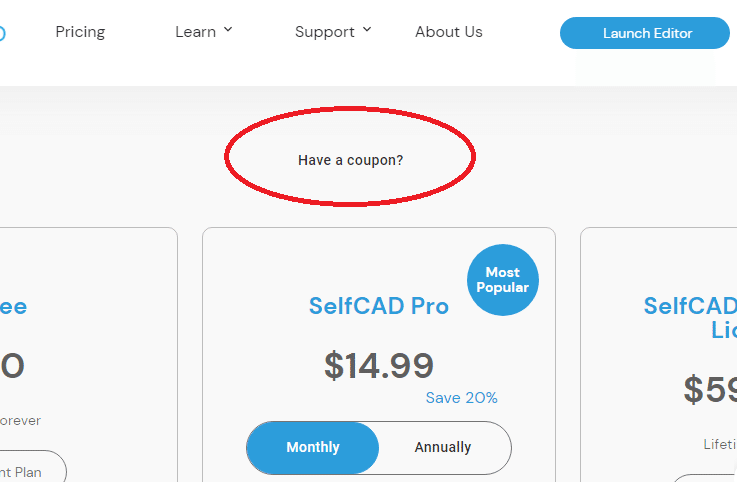

○インストール
SalfCAD公式サイト https://www.selfcad.com/
オンラインバージョン(WEBブラウザ)はインストール不要です。
WebGLをサポートする最新のEdge、Chrome、Firefox、Safari、またはOperaを推奨。
WindowsやMacにも対応しています。
現在は英語版のみです。
現在バージョン2.92(2020.3.23アップデート)
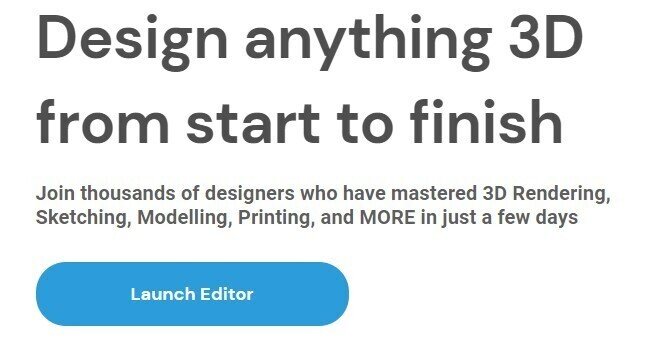
WEBブラウザを使わないディスクトップ用の
デスクトップバージョンも用意されています。(インストールが必要)
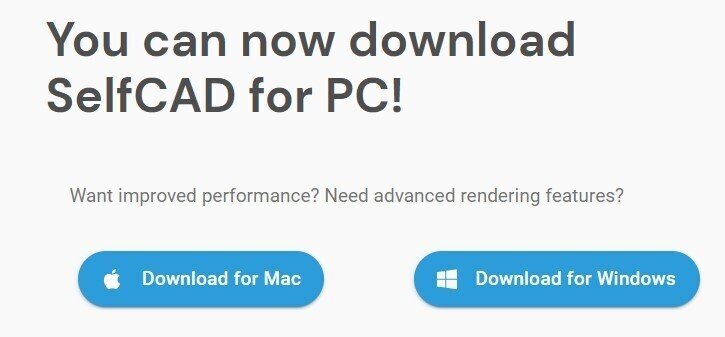

・ハイブリッド(PC-Cloud)バージョン クラウド連携用でオンラインが前提でプロジェクトデータはクラウドに保存される
・スタンドアロンPC(ローカルストレージ)バージョン ローカル専用でオフラインでも使用可能でプロジェクトデータはローカルのみに保存される
※クラウドにはプロジェクトデータを一切保存したくなく、すべてローカルに保存して作業したい場合は、スタンドアロンPC(ローカルストレージ)バージョンがオススメです。
また、SalfCAD内のレンダリング機能を使ってレイトレーシングレンダリングをするためには拡張エンジンのレンダリングエンジンモジュールをインストールする必要があります。
○ユーザ登録レジストレーション
利用するにはユーザ登録アカウント作成が必要です。
レジストレーション https://www.selfcad.com/register
FacebookやGoogleアカウントを使っても作成できます。

ユーザ登録ができたらログインまたは Luncher Editor から開始します。
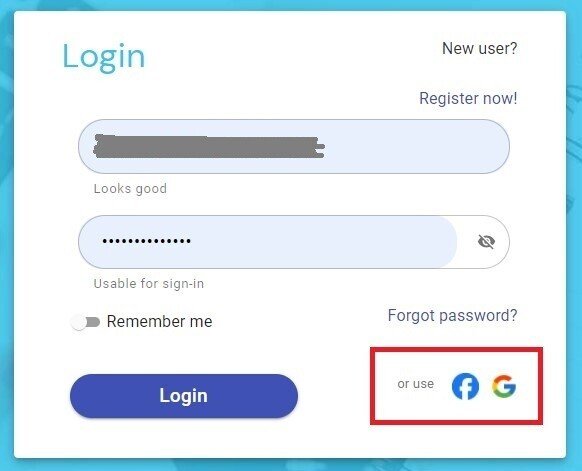

デスクトップバージョンをインストールしている場合はショートカットアイコンから起動できます。
※初回の起動時のログインではユーザアカウントの設定画面が開きリンクされます。
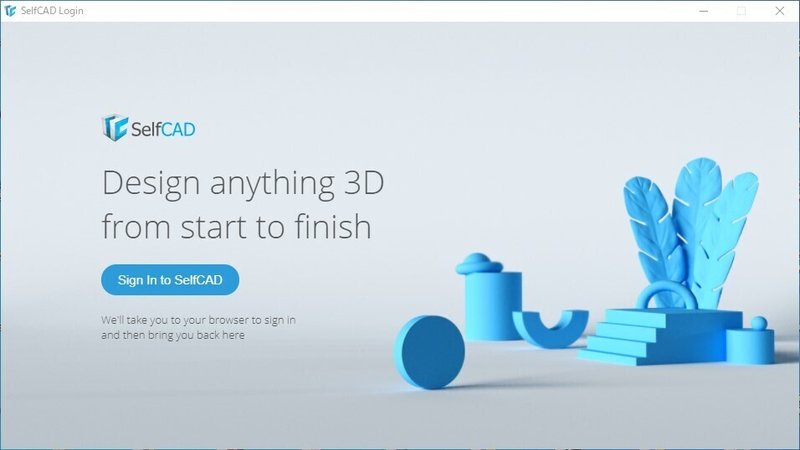
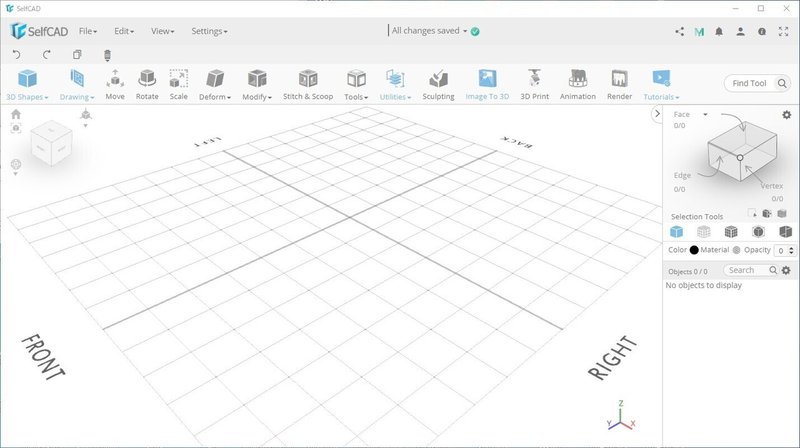
○次回以降の内容
次回パート2以降では使い倒すための習得方法などUI画面や各機能の解説を続けていきたいと思います。
Fusion 360 や Onshape と同じ世代に開発されてきたこともあって
コンセプトが似ているところはありますがまったく異なった特質です。Tinkercad では物足りなく Fusion 360 や Blender では高機能すぎるという方には最適かと思います。
私のTwitterアカウント @tomo1230 でもトピックのツイートもしているのでフォローいただけると幸いです。
よろしくお願い致します。
関連記事【パート2 ユーザーインターフェース】
関連記事【パート3 機能の特徴】
関連記事【パート4 各種設定】
関連記事【役立つティップス集 Vol.1】
この記事が気に入ったらサポートをしてみませんか?
