
【Docker(Docker-Compose)】Python,Djangoの開発・本番環境構築【Postgres,Gunicorn,Nginx利用】
この記事は、Docker(Docker-Compose)を利用しPython,Django,Postgres,Gunicorn,Nginxの開発・本番環境の構築方法を紹介します。
以下のような開発フローに対応する方法となります。
①:ローカル環境のDocker内で開発
↓
②:プロジェクトを本番環境へデプロイ
↓
③:本番環境のDockerでシステム運用
↓
④:①に戻り機能追加などの開発
本番環境リリース時の独自ドメインのHTTPS化は、無料で利用できるLet's Encryptを利用して対応します。
最終的には、ローカル環境での開発用の設定ファイル(ymlファイル)と、本番環境でのリリース用の2つの設定ファイルを作成し、各環境で使い分ける方法となります。
おおまかな開発環境構築のながれは以下のとおりです。
1:プロジェクトファイルの設定
2:ローカル環境DockerとDjangoの設定
3:Postgresqlの設定
4:Gunicornの設定
5:Nginxの設定
6:Nginxを利用したStatic,Mediaファイルの表示設定
7:本番環境用ファイル設定:独自ドメインの利用とHTTPS化
8:本番環境(リモートサーバー)へのDockerとDockerComposeのインス9:トールと初期設定
10:本番環境でのサイト表示、動作確認①
11:本番環境でのサイト表示、動作確認②
12:開発、本番環境での開発方法(ymlファイルの使い分け方法)
◆動作検証環境
【ローカル環境】
・OS:mac Catalina
・Docker desktop:3.3.3(Engine:20.10.16, Compose:1.29.1)
【リモート環境】
・さくらVPSサーバー:メモリ 512M, ストレージ:SSD 25GB, CPU:1コア
・OS:Ubuntu 20.04
・Docker:20.10.7
・Docker Compose:1.23.2
【共通環境】
・Python:3.8
・Django:3.2
・Nginx:1.18.0
・Gunicorn:20.1.0
・PostgrSQL:12.0
・psycopg2-binary:2.9.1
![]()
プロジェクトファイルの設定
まずは、ローカル環境でDockerを利用しDjangoを開発する環境を準備します。
■ Docker-Djangoプロジェクトの作成
プロジェクト全体を管理するディレクトリを作成します。
$ cd path/to/directry_for_your_project$ mkdir Docker-Django作成した`Docker-Django`ディレクトリに移動して、Djangoプロジェクト用のディレクトリ、仮想環境とプロジェクトを作成します。
$ mkdir django_project$ cd django_project■ 仮想環境の作成
virtualenvのインストールに利用するPip3のインストールとアップデートを行います。
$ sudo -H pip3 install --upgrade pipvirtualenvのインストール
$ sudo -H pip3 install virtualenvvirtualenvのファイル作成
さきほど作成したprojectディレクトリに移動して、ファイルを作成します。
*今回はファイル名を[ venv ]としています。必要に応じ変更します。
$ virtualenv venv仮想環境の有効化
$ source venv/bin/activate仮想環境の有効化されるとユーザー表示の前に(venv) が表示されます。
仮想環境を無効化する場合は、下記のコマンドを行います。
(venv)$ deactivate■ Djangoプロジェクトの作成
仮想環境を有効化しpipコマンドでDjango3.2をインストールします。
(venv)$ pip3 install django==3.2Djangoのプロジェクトを作成
※. をお忘れなく
(venv)$ django-admin startproject project .サーバーを立ち上げ、ロケットの確認を行います。
現在のディレクトリ構造は以下のようになります。
Docker-Django
└── django_project
├── manage.py
├── project
│ ├── __init__.py
│ ├── asgi.py
│ ├── settings.py
│ ├── urls.py
│ └── wsgi.py
└── venv(venv)$ python manage.py runserverブラウザで表示の確認
http://localhost:8000/
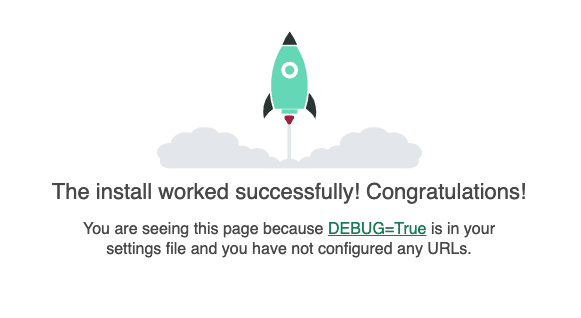
![]()
ローカル環境DockerとDjangoの設定
これまでの作業で、ローカルの環境でDjangoのプロジェクトを内蔵サーバーで立ち上げ、表示の確認を行いました。
この方法は一般的に、ローカル環境で開発を行う方法ですが、これからDockerをローカル環境で利用し開発する設定を行います。
■ Dockerファイルの作成
ローカル環境へのDockerのインストールがまだの場合は、下記のサイトからインストールします。
django_projectディレクトリ内に、Dockerファイルを以下のように作成します。
ファイル名はDockerfile とします。
FROM python:3.8.3-alpine
WORKDIR /usr/src/app
ENV PYTHONDONTWRITEBYTECODE 1
ENV PYTHONUNBUFFERED 1
RUN pip install --upgrade pip
COPY ./requirements.txt .
RUN pip install -r requirements.txt
COPY . .■ requirements.txtファイルの作成
さきほど作成したDockerファイル内でライブラリのインストールで利用する`requirements.txt`をdjango_projectディレクトリに作成し、以下のように編集します。
Django==3.2*Djangoのバージョンは3.2を利用します。
■ ymlファイルの作成
次に、Docker-Djangoディレクトリ内に、ymlファイルを作成します。
ファイル名は`docker-compose.yml`とします。
version: '3.7'
services:
web:
build: ./django_project
command: python manage.py runserver 0.0.0.0:8000
volumes:
- ./django_project/:/usr/src/app/
ports:
- 8000:8000
env_file:
- ./.env.dev■ 環境変数ファイルの作成
ymlファイルで利用する環境変数ファイルをymlファイルと同じディレクトリに作成します。
ファイル名は、`.env.dev`として以下の内容で編集します。
*SECRET_KEYはsettings.py内に記述されているものを使用します。
DEBUG=True
SECRET_KEY=◯◯◯◯◯◯◯◯◯◯◯◯◯◯◯◯◯◯◯◯◯◯◯◯
ALLOWED_HOSTS=localhost 127.0.0.1 [::1]ymlファイルのテスト
ymlファイルを含むディレクトリへ移動し、以下のコマンドを行いymlファイルのテストを行います。
コードの書き方に間違いがある時はエラーを出力し、間違いがない場合は詳細な形でファイル内容が表示されます。
docker-compose config■ settings.pyファイルの作成
作成した環境変数ファイルに対応するように、profect/settings.pyを編集します。
import os
...
SECRET_KEY = os.environ.get("SECRET_KEY")
DEBUG = os.environ.get("DEBUG")
ALLOWED_HOSTS = os.environ.get("ALLOWED_HOSTS").split(" ")■ ローカル用コンテナのイメージ作成、コンテナ作成、起動
ここまで設定ができたら一度イメージの作成、コンテナの作成、起動を行い、Dockerエンジンを利用した状態でDjangoのウェルカムページの確認を行います。
イメージの作成
ymlファイルを含むディレクトリへ移動し、以下のコマンドを実施します。
$ docker-compose build---------- メモ ----------
サービスを指定してビルドする場合は以下のコマンド(下記の場合はwebを指定)
$ sudo docker-compose build websudo docker-compose buildは全てのサービスをbuildします
---------- メモ終わり----------
作成したイメージの確認
以下のコマンドで作成したイメージを確認する事ができます。
$ docker-compose images以下のように表示されます。
Container Repository Tag Image Id Size
--------------------------------------------------------------------------
docker-django_web_1 docker-django_web latest 946faa23f6f0 161.3 MBコンテナの作成、起動
この段階でディレクトリ構造は以下のようになります。
Docker-Djnago
├── .env.dev
├── django_project
│ ├── Dockerfile
│ ├── db.sqlite3
│ ├── manage.py
│ ├── project
│ │ ├── __init__.py
│ │ ├── __pycache__
│ │ ├── asgi.py
│ │ ├── settings.py
│ │ ├── urls.py
│ │ └── wsgi.py
│ ├── requirements.txt
│ └── venv
└── docker-compose.yml-dのオプションをつけて、コンテナのの作成後、バックグラウンドで起動
$ docker-compose up -d作成したコンテナの確認
以下のコマンドで確認する事が可能です。
$ docker-compose ps以下のように表示されます(起動していないときStateの項目はExit)。
Name Command State Ports
--------------------------------------------------------------------------------
docker-django_web_1 python manage.py Up 0.0.0.0:8000->8000/tcp,
runserver ... :::8000->8000/tcpブラウザで表示を確認
http://localhost:8000/
ロケットが飛んでいればOK
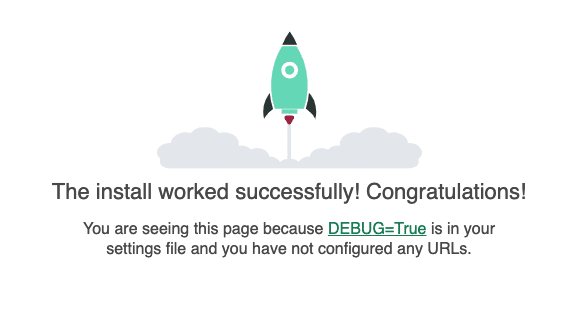
---------- うまく表示されない場合 ----------
以下のコマンドでログを確認します。
$ docker-compose logs -f---------- うまく表示されない場合終わり ----------
確認ができたら、コンテナの起動を停止、削除します。
$ docker-compose down---------- メモ ----------
コンテナの停止のみ行う場合は以下のコマンドを実行します。
$ docker-compose stop---------- メモ終わり ----------
![]()
Postgresqlの設定
Postgresqlの設定を行うために、関係するファイルを編集します。
■ docker-compose.ymlの編集
docker-compose.yml
version: "3.7"
services:
web:
build: ./django_project
command: python manage.py runserver 0.0.0.0:8000
volumes:
- ./django_project/:/usr/src/app/
ports:
- 8000:8000
env_file:
- ./.env.dev
depends_on:
- db
db:
image: postgres:12.0-alpine
volumes:
- postgres_data:/var/lib/postgresql/data/
env_file:
- ./.env.dev
volumes:
postgres_data:■ settings.pyファイルの編集
Postgresqlの利用に合わせ、settings.pyのDATABASEの設定を変更します。
settings.py
DATABASES = {
'default': {
'ENGINE': 'django.db.backends.postgresql_psycopg2',
'NAME': os.environ.get("SQL_DATABASE"),
'USER': os.environ.get("SQL_USER"),
'PASSWORD': os.environ.get("SQL_PASSWORD"),
'HOST': os.environ.get("SQL_HOST"),
'PORT': os.environ.get("SQL_PORT"),
}
}■ 環境変数ファイルの編集
settings.pyのデータベースの設定を変更し、dbコンテナの変数に対応するために、環境変数のファイルにデータベースの接続に必要な情報を追加します。
DEBUG=True
SECRET_KEY=◯◯◯◯◯◯◯◯◯◯◯◯◯◯◯◯◯◯◯◯
ALLOWED_HOSTS=localhost 127.0.0.1 [::1]
SQL_DATABASE=db_name
SQL_USER=user_name
SQL_PASSWORD=password
SQL_HOST=db
SQL_PORT=5432
POSTGRES_USER=user_name
POSTGRES_PASSWORD=password
POSTGRES_DB=db_name※HOSTはdocker-compose.ymlで指定したコンテナ名を設定する。
■ Dockerfileの編集
psycopg2の使用に合わせ、postgresqlの周辺ライブラリをインストールするよう編集します。
FROM python:3.8.3-alpine
WORKDIR /usr/src/app
ENV PYTHONDONTWRITEBYTECODE 1
ENV PYTHONUNBUFFERED 1
# install psycopg2 dependencies
RUN apk update && apk add postgresql-dev gcc python3-dev musl-dev
RUN pip install --upgrade pip
COPY ./requirements.txt .
RUN pip install -r requirements.txt
COPY . .■ requirements.txtファイルの作成
`requirements.txt`を編集します。
Django==3
psycopg2-binary==2.9.1
■ Postgresqlの動作確認
関係ファイルの設定が済みましたので、コンテナを起動して動作を確認します。
docker-compose up -d --build`--build` のオプションをつける事で、コンテナ作成前にイメージを再ビルドします。
次にデータベースのマイグレーションを行います。
コンテナが起動している状態で以下のコマンドを実行します。
$ docker-compose exec web python manage.py migrate --noinputまたは、以下のコマンド行いコンテナ内でLINUX操作する方法も可能です。
$ docker-compose exec web bash上記の方法が利用できない場合は、下記の方法を試します。
docker-compose exec web /bin/sh参考)データベースのコンテナに入る場合は、webをdbと指定します。
dangoのベースディレクトリへ移動して、`python manage.py migrate --noinput` を実行します。
---------- エラーが発生した場合 ----------
以下のようなエラーが発生した場合、以下のコマンドを実行して、作成済みのコンテナとボリュームを削除しもう一度buildとmigrateを行います。
django.db.utils.OperationalError: FATAL: database "db_name" does not existdocker-compose down -v---------- エラーが発生した場合 終わり----------
データベースの確認
作成されたデータベースを確認するために、以下のコマンドを実行します。
$ docker-compose exec db psql --username=user_name --dbname=db_name以下のような表示となります。
psql (12.0)
Type "help" for help.
db_name=#以下のコマンドを実行します。
# \l指定した名前のデータベースを確認できればOKです
List of databases
Name | Owner | Encoding | Collate | Ctype | Access privileges
-----------+-----------+----------+------------+------------+-------------------------
db_name | user_name | UTF8 | en_US.utf8 | en_US.utf8 |
postgres | user_name | UTF8 | en_US.utf8 | en_US.utf8 |
template0 | user_name | UTF8 | en_US.utf8 | en_US.utf8 | =c/user_name +
| | | | | user_name=CTc/user_name
template1 | user_name | UTF8 | en_US.utf8 | en_US.utf8 | =c/user_name +
| | | | | user_name=CTc/user_name
(4 rows)以下のコマンドでDBを抜けます
# \qコンテナ作成時に作成されたボリュームデータを確認する場合は、以下のコマンドを実行します。
$ docker volume inspect docker-django_postgres_data以下のように表示されます。
[
{
"CreatedAt": "2021-06-14T09:52:34Z",
"Driver": "local",
"Labels": {
"com.docker.compose.project": "docker-django",
"com.docker.compose.version": "1.29.1",
"com.docker.compose.volume": "postgres_data"
},
"Mountpoint": "/var/lib/docker/volumes/docker-django_postgres_data/_data",
"Name": "docker-django_postgres_data",
"Options": null,
"Scope": "local"
}
]■ シェルファイルの作成
postgresqlの状態が正常である事を確認してから、コンテナを起動するためのコードを記入したシェルファイルを追加し、Dockerfileの内容も編集します。
entrypoint.shをdjango_projectディレクトリへ追加
entrypoint.sh
#!/bin/sh
if [ "$DATABASE" = "postgres" ]
then
echo "Waiting for postgres..."
while ! nc -z $SQL_HOST $SQL_PORT; do
sleep 0.1
done
echo "PostgreSQL started"
fi
exec "$@"作成後に、entrypoint.shの権限を変更します。
$ chmod +x django_project/entrypoint.sh次に作成したシェルファイルの実行をDockerfileへ記入します。
FROM python:3.8.3-alpine
WORKDIR /usr/src/app
ENV PYTHONDONTWRITEBYTECODE 1
ENV PYTHONUNBUFFERED 1
RUN apk update && apk add postgresql-dev gcc python3-dev musl-dev
RUN pip install --upgrade pip
COPY ./requirements.txt .
RUN pip install -r requirements.txt
COPY ./entrypoint.sh .
COPY . .
ENTRYPOINT ["/usr/src/app/entrypoint.sh"]次にシェルファイルで使用する環境変数を、.env.devに追加します。
DEBUG=True
SECRET_KEY=◯◯◯◯◯◯◯◯◯◯◯◯◯◯◯◯◯◯◯◯◯◯◯◯
ALLOWED_HOSTS=localhost 127.0.0.1 [::1]
SQL_DATABASE=db_name
SQL_USER=user_name
SQL_PASSWORD=password
SQL_HOST=db
SQL_PORT=5432
POSTGRES_USER=user_name
POSTGRES_PASSWORD=password
POSTGRES_DB=db_name
DATABASE=postgresこれ以降はPostgresqlをデータベースとして利用するため、デフォルトで作成されるSQLiteファイルを削除します。
postgresqlのコンテナを加えたのでブラウザで表示の確認をします。
この時点でのディレクトリ構造は以下の状態となります。
Docker-Django
├── .env.dev
├── django_project
│ ├── Dockerfile
│ ├── entrypoint.sh
│ ├── manage.py
│ ├── project
│ │ ├── __init__.py
│ │ ├── __pycache__
│ │ ├── asgi.py
│ │ ├── settings.py
│ │ ├── urls.py
│ │ └── wsgi.py
│ ├── requirements.txt
│ └── venv
└── docker-compose.ymlイメージの再ビルド
$ docker-compose buildコンテナの作成、起動
$ docker-compose up -dブラウザで表示確認
http://localhost:8000/
ロケットが飛んでいればOK
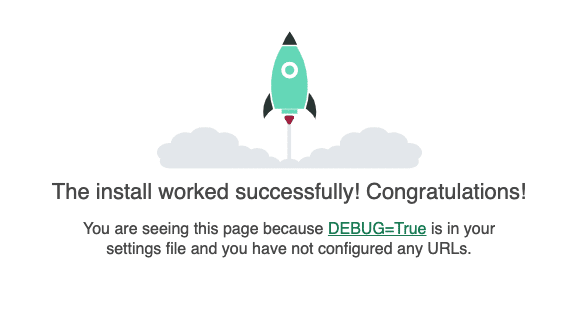
![]()
Gunicornの設定
本番環境ではGunicornをアプリケーションサーバーとして利用しますので、そちらの設定を進めます。
■ requirements.txtの編集
まずは、requirements.txtを編集します。
Django==3.2
psycopg2-binary==2.9.1
gunicorn==20.1.0■ ymlファイルの編集
Djangoのrunserverを使用していた設定からGunicornを利用する設定にするため、ymlファイルを編集します。
docker-compose.yml
version: "3.7"
services:
web:
build: ./django_project
command: gunicorn project.wsgi:application --bind 0.0.0.0:8000
ports:
- 8000:8000
env_file:
- ./.env.dev
depends_on:
- db
db:
image: postgres:12.0-alpine
volumes:
- postgres_data:/var/lib/postgresql/data/
env_file:
- ./.env.dev
volumes:
postgres_data:ここまでの設定が完了したら、Gunicornを起動させる設定で動作を確かめます。
まずは、現在起動している開発環境用のコンテナを停止、削除します。
$ docker-compose down -v-vのオプションをつける事で、作成されているボリュームも削除します。
次に、本番環境用のymlファイルを指定してイメージの作成、コンテナの作成、起動を行います。
この時点のディレクトリ構造は以下のようになります。
Docker-Django
├── .env.dev
├── django_project
│ ├── Dockerfile
│ ├── entrypoint.sh
│ ├── manage.py
│ ├── project
│ │ ├── __init__.py
│ │ ├── __pycache__
│ │ ├── asgi.py
│ │ ├── settings.py
│ │ ├── urls.py
│ │ └── wsgi.py
│ ├── requirements.txt
│ └── venv
└── docker-compose.yml$ docker-compose up -d --build参考)ymlファイルを指定してイメージの作成、コンテナの作成、起動した際のログを確認する際は、ログ確認コマンド実行時にもymlファイルの指定を行います。
docker-compose logsブラウザで表示を確認します。
http://localhost:8000/
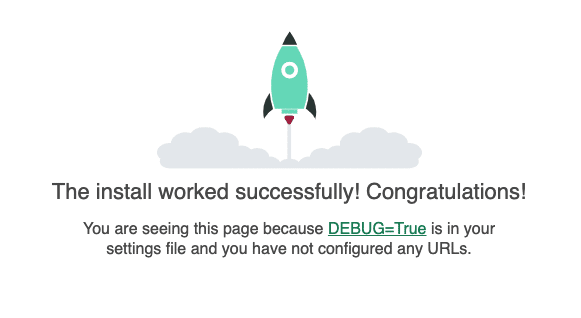
本番用のymlファイルを利用して起動すると、Djangoのrunserverの機能は使用しないため、Django内のstaticファイルは反映されなくなります。
http://localhost:8000/admin
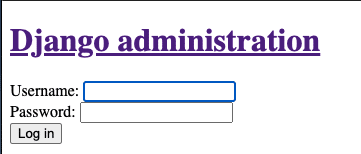
今後の設定で、対応しますのでこのまま以降の設定を進めます。
■ Dockerファイルの編集
Dockerfile
# BUILDER #
FROM python:3.8.3-alpine as builder
WORKDIR /usr/src/app
ENV PYTHONDONTWRITEBYTECODE 1
ENV PYTHONUNBUFFERED 1
RUN apk update && apk add postgresql-dev gcc python3-dev musl-dev
RUN pip install --upgrade pip
RUN pip install flake8
COPY . .
COPY ./requirements.txt .
RUN pip wheel --no-cache-dir --no-deps --wheel-dir /usr/src/app/wheels -r requirements.txt
# FINAL #
FROM python:3.8.3-alpine
RUN mkdir -p /home/app
RUN addgroup -S app && adduser -S app -G app
ENV HOME=/home/app
ENV APP_HOME=/home/app/web
RUN mkdir $APP_HOME
WORKDIR $APP_HOME
RUN apk update && apk add libpq
COPY --from=builder /usr/src/app/wheels /wheels
COPY --from=builder /usr/src/app/requirements.txt .
RUN pip install --no-cache /wheels/*
COPY ./entrypoint.sh $APP_HOME
COPY . $APP_HOME
RUN chown -R app:app $APP_HOME
USER app
ENTRYPOINT ["/home/app/web/entrypoint.sh"]■ 本番環境用のymlファイルを利用したイメージ、コンテナの作成、起動
これまでの変更を反映させるために、使用していたコンテナの停止、削除、新コンテナの起動、新たな設定でデータベースのマイグレートを行います。
使用していたコンテナの停止、削除
$ docker-compose down -v新コンテナの起動
$ docker-compose up -d --build新たな設定でデータベースのマイグレート
$ docker-compose exec web python manage.py migrate --noinpuブラウザで表示を確認します。
http://localhost:8000/

![]()
Nginxの設定
次にwebサーバとして利用するNginxの設定を行います。
■ ymlファイルの編集
Nginx用のコンテナを設定するために、ymlファイルを編集します。
docker-compose.yml
version: "3.7"
services:
web:
build: ./django_project
command: gunicorn project.wsgi:application --bind 0.0.0.0:8000
ports:
- 8000:8000
env_file:
- ./.env.dev
depends_on:
- db
db:
image: postgres:12.0-alpine
volumes:
- postgres_data:/var/lib/postgresql/data/
env_file:
- ./.env.dev
nginx:
build: ./nginx
ports:
- 1317:80
depends_on:
- web
volumes:
postgres_data:■ Nginx用のフォルダの作成
次にDocker-Djangoディレクトリ内に、Nginx用のフォルダを作成し、その中にNginx用のDockerfile、nginx.confを作成します。
$ mkdir nginxDockerfileの作成
Dockerfile
FROM nginx:1.18.0-alpine
RUN rm /etc/nginx/conf.d/default.conf
COPY nginx.conf /etc/nginx/conf.dnginx.confの作成
nginx.conf
upstream project {
server web:8000;
}
server {
listen 80;
location / {
proxy_pass http://project;
proxy_set_header X-Forwarded-For $proxy_add_x_forwarded_for;
proxy_set_header Host $host;
proxy_redirect off;
}
}■ ymlファイルの編集(Nginx仕様)
今後は、Djangoのrunserverコマンドは使用しないので、8000番ポート利用の設定をなくします。
web:
build:
context: ./django_project
dockerfile: Dockerfile.prod
command: gunicorn project.wsgi:application --bind 0.0.0.0:8000
expose:
- 8000
env_file:
- ./.env.dev
depends_on:
- db■ 表示の確認
この時点のディレクトリ構造は以下のようになっています。
.Docker-Django
├── .env.dev
├── django_project
│ ├── Dockerfile
│ ├── entrypoint.sh
│ ├── manage.py
│ ├── project
│ │ ├── __init__.py
│ │ ├── __pycache__
│ │ ├── asgi.py
│ │ ├── settings.py
│ │ ├── urls.py
│ │ └── wsgi.py
│ ├── requirements.txt
│ └── venv
├── docker-compose.yml
└── nginx
├── Dockerfile
└── nginx.conf使用していたコンテナの停止、削除
$ docker-compose down -v新コンテナの起動
$ docker-compose up -d --build新たな設定でデータベースのマイグレート
$ docker-compose exec web python manage.py migrate --noinpuブラウザで表示を確認します。
http://localhost:1317/
※ポート番号はdocker-compose.prod.ymlで指定した1317番を利用します。
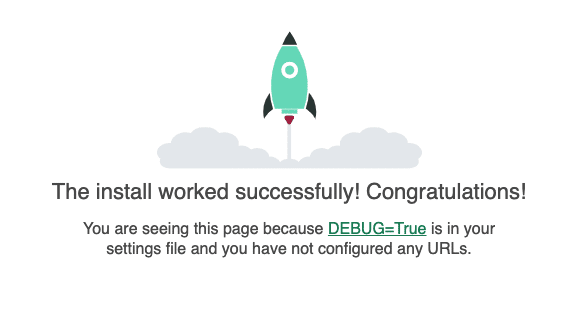
![]()
Nginxを利用したStatic,Mediaファイルの表示設定
これまでは、Gunicornををwebサーバとして利用していたため、Djangoプロジェクト内のstaticファイルが利用できていませんでした(adminページで表示が崩れる)
■ Staticファイルの設定
今後はwebサーバにNginxを利用しますので、Staticファイルを扱う設定を加えます。
■ settings.pyファイルの編集
`STATIC_ROOT = os.path.join(BASE_DIR, "static") `を追加します。
settings.py
STATIC_URL = '/static/'
STATIC_ROOT = os.path.join(BASE_DIR, "static")■ ymlファイルの編集
staticファイル用のボリュームを作成し、ディレクトリを指定します。
version: "3.7"
services:
web:
build: ./django_project
command: gunicorn project.wsgi:application --bind 0.0.0.0:8000
volumes:
- static_volume:/home/app/web/static
expose:
- 8000
env_file:
- ./.env.dev
depends_on:
- db
db:
image: postgres:12.0-alpine
volumes:
- postgres_data:/var/lib/postgresql/data/
env_file:
- ./.env.dev
nginx:
build: ./nginx
volumes:
- static_volume:/home/app/web/static
ports:
- 1317:80
depends_on:
- web
volumes:
postgres_data:
static_volume:■ Dockerfileファイルの編集
ymlファイルのボリュームの設定に対応するために、Dockerfile内にディレクトリを作成するコードを追加します。
Dockerfile
ENV HOME=/home/app
ENV APP_HOME=/home/app/web
RUN mkdir $APP_HOME
RUN mkdir $APP_HOME/static #追加
WORKDIR $APP_HOME
■ nginx.confの編集
これまで他のファイルで設定したstaticファイルの表示に対応するために、nginx.confを編集します。
nginx.conf
upstream project {
server web:8000;
}
server {
listen 80;
location / {
proxy_pass http://project;
proxy_set_header X-Forwarded-For $proxy_add_x_forwarded_for;
proxy_set_header Host $host;
proxy_redirect off;
}
location /static/ {
alias /home/app/web/static/;
}
}■ 表示の確認
ここまでの設定を確認するために、表示を確認します。
使用していたコンテナの停止、削除
$ docker-compose down -v新コンテナの起動
$ docker-compose up -d --build新たな設定でデータベースのマイグレート
$ docker-compose exec web python manage.py migrate --noinpuDjangoプロジェクト内のstatic関係のファイルを、nginxのstaticディレクトリへ移動するために、`python manage.py collectstatic` を行います。
$ docker-compose exec web python manage.py collectstatic --no-input --clearブラウザで表示を確認します。
http://localhost:1317/
※ポート番号はdocker-compose.prod.ymlで指定した1317番を利用します。
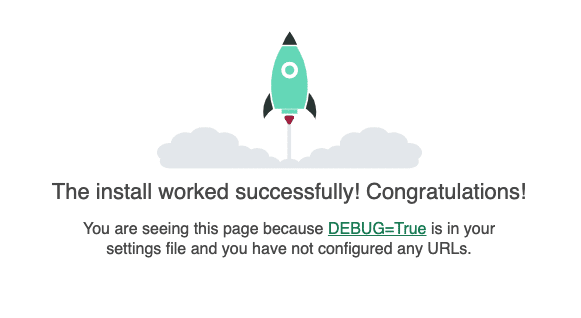
アドミンページを表示し、staticファイル(css)が反映されている事を確認します。
http://localhost:1317/admin
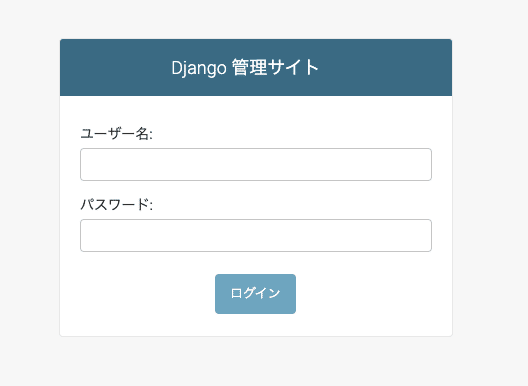
確認できたら、以降の作業に備え、作成済みのコンテナの停止削除を行います。
$ docker-compose down -v■ Mediaファイルの設定
staticファイルの設定が完了しましたので、次にmediaファイルの表示設定を行います。
Djangoでのstaticファイルとmediaファイルの使い分け
●staticファイル:cssファイル、JSファイル、開発者がプロジェクトに追加した画像など
●mediaファイル:webアプリの利用者が、対象のwebアプリ内で画像やファイルをアップロードして、表示する画像など
■ settings.pyの編集
staticファイル同様にmediaファイル用のurlとrootを指定します。
...
STATIC_URL = '/static/'
STATIC_ROOT = os.path.join(BASE_DIR, "static")
MEDIA_URL = "/media/"
MEDIA_ROOT = os.path.join(BASE_DIR, "media")■ ymlファイルの編集
docker-compose.yml
version: "3.7"
services:
web:
build: ./django_project
command: gunicorn project.wsgi:application --bind 0.0.0.0:8000
volumes:
- static_volume:/home/app/web/static
- media_volume:/home/app/web/media
expose:
- 8000
env_file:
- ./.env.dev
depends_on:
- db
db:
image: postgres:12.0-alpine
volumes:
- postgres_data:/var/lib/postgresql/data/
env_file:
- ./.env.dev
nginx:
build: ./nginx
volumes:
- static_volume:/home/app/web/static
- media_volume:/home/app/web/media
ports:
- 1317:80
depends_on:
- web
volumes:
postgres_data:
static_volume:
media_volume:■ Dockerファイルの編集
Dockerfile
ENV HOME=/home/app
ENV APP_HOME=/home/app/web
RUN mkdir $APP_HOME
RUN mkdir $APP_HOME/static
RUN mkdir $APP_HOME/media #追加
WORKDIR $APP_HOME■ Nginxのconfigファイルの編集
upstream project {
server web:8000;
}
server {
listen 80;
location / {
proxy_pass http://project;
proxy_set_header X-Forwarded-For $proxy_add_x_forwarded_for;
proxy_set_header Host $host;
proxy_redirect off;
}
location /static/ {
alias /home/app/web/static/;
}
location /media/ {
alias /home/app/web/media/;
}
}
■ コンテナを起動し表示確認
使用していたコンテナの停止、削除
$ docker-compose down -v新コンテナの起動
$ docker-compose up -d --build新たな設定でデータベースのマイグレート
$ docker-compose exec web python manage.py migrate --noinpuDjangoプロジェクト内のstatic関係のファイルを、nginxのstaticディレクトリへ移動。
$ docker-compose exec web python manage.py collectstatic --no-input --clearブラウザで表示を確認します。
http://localhost:1317/
※ポート番号はdocker-compose.prod.ymlで指定した1317番を利用します。
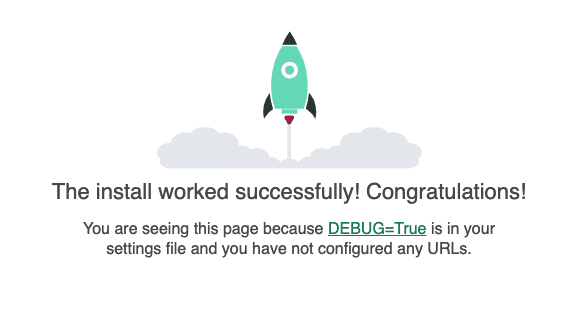
![]()
本番環境用ファイル設定:独自ドメインの利用とHTTPS化
ここまでの作業で、Gunicorn、Nginxを利用してサイトへアクセスする方法の動作の設定ができました。
次に、HTTPS化に対応した独自ドメインでのアクセスに対応させます。
今回はLet’s Encryptを利用して対応します。
■ settings.pyの編集
https化に備えCSRFのセキュリティー強化と、HTTPへリクエストがあった際に、HTTPSへリダイレクトするように以下のコードを追加します。
settings.py
SECURE_PROXY_SSL_HEADER = ("HTTP_X_FORWARDED_PROTO", "https")■ 本番環境用docker-compose.ymlファイルの作成
ローカル環境と本番環境でサイトの表示・動作では、ホストの指定の仕方が大きく変わります。
そのため、本番環境用として新たに必要となるファイルを作成します。
*以降は有料記事として公開しています。
Dockerをインストールする本番環境のサーバーは既にUbuntu 20.04のOSがインストールされた状態で解説していますのでご注意ください。
(外部記事リンクにて、VPSサーバーの初期セットアップとOSインストール方法を紹介しています。)
ここから先は
¥ 1,200
この記事が気に入ったらサポートをしてみませんか?
