
【Pear Deck】Googleスライドを活用したインタラクティブな授業実践
今回は「Pear Deck」というGoogleスライドのアドオンを利用した授業について紹介します。スライドを使った説明は一方向の授業になりがちですが,このアドオンを使用することで,簡単に教員と学習者が双方向的に授業を進めることができます。

□ Pear Deck(ペアデック)とは
Googleスライド/Microsoftパワーポイント用のアドオンで,インタラクティブな授業を可能にするツールです。生徒の反応をリアルタイムで共有したり、教師が各生徒の回答を一覧で確認することができます。必要なのはブラウザとインターネット接続だけで、生徒が何か新たにソフトをインストールする必要はありません。
□ 6つのアクティビティ
Pear Deckでは,授業に手軽に導入できる5つのインタラクティブなクイズや質問をスライドに埋め込むことができ、生徒たちの回答をリアルタイムに把握することができます。ここでは,よく使用する3つの機能を紹介します。
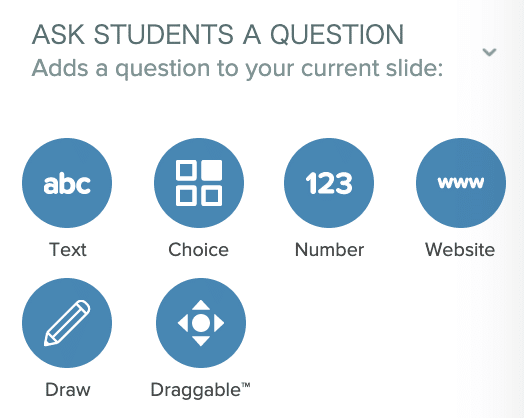
■ Textの使い方
文章で回答する質問をしたいときに使用します。以下のように,「アナログとディジタルの違いはなに?」というスライドを作成し,生徒はこのスライドの横にある四角に回答を記述します。

教員側の画面では,以下のように生徒の回答が一覧で表示されます。

■ Choiceの使い方
選択肢で回答する質問をしたいときに使用します。

教員側の画面では,以下のように生徒の回答が一覧で表示されます。
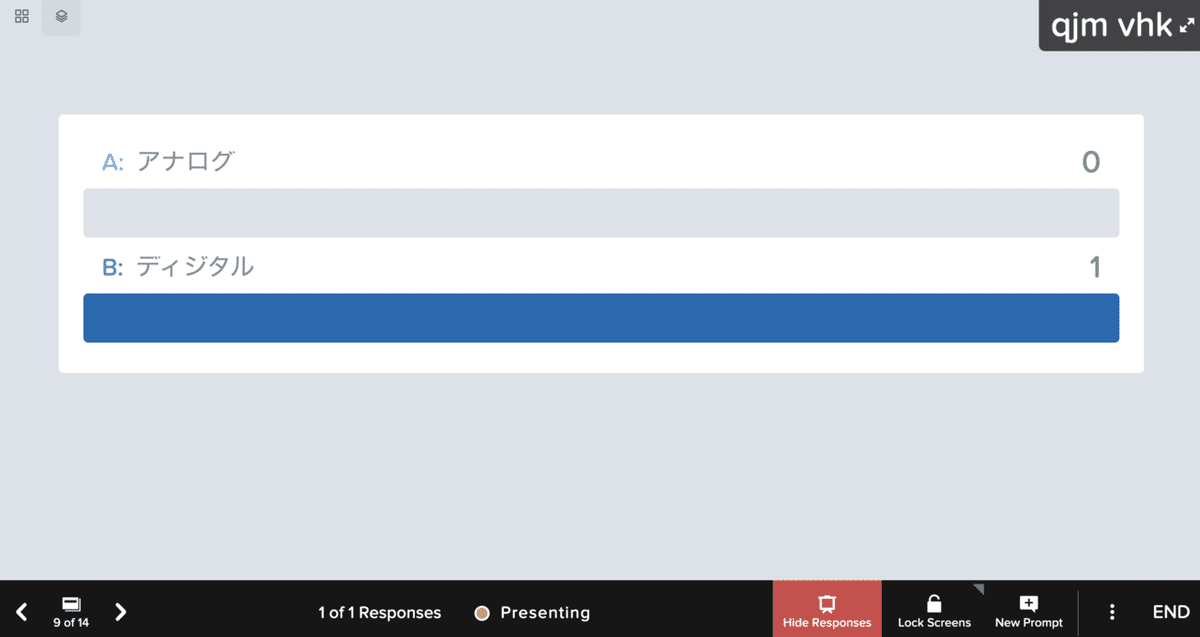
■ Numberの使い方
数値で回答する質問をしたいときに使用します。
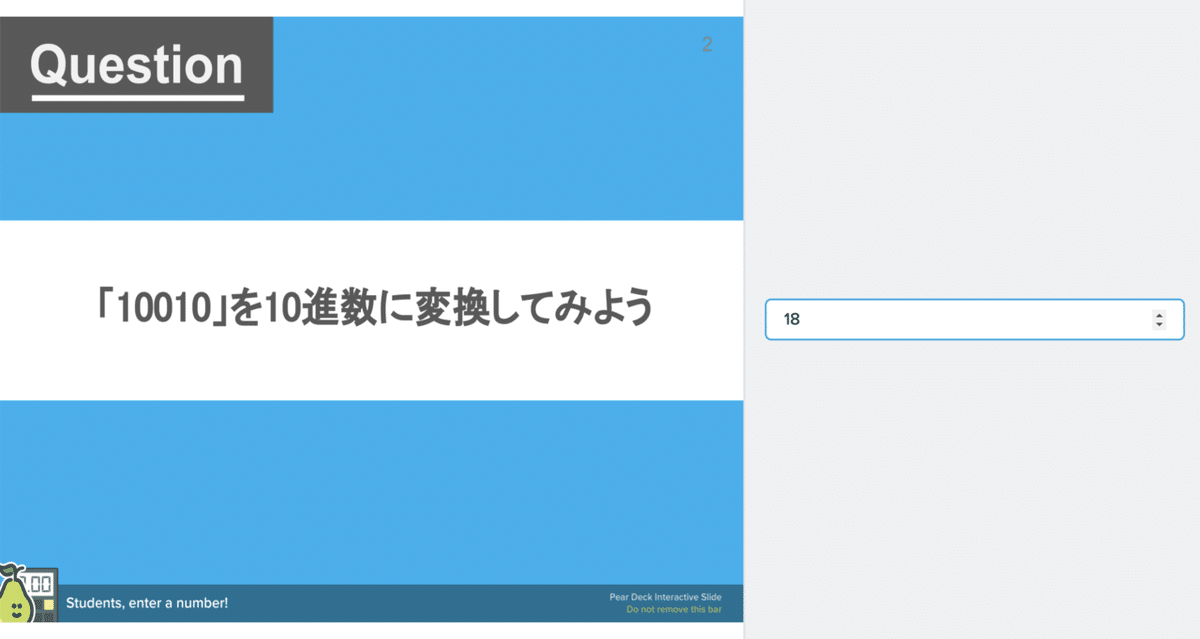
教員側の画面では,以下のように生徒の回答が一覧で表示されます。
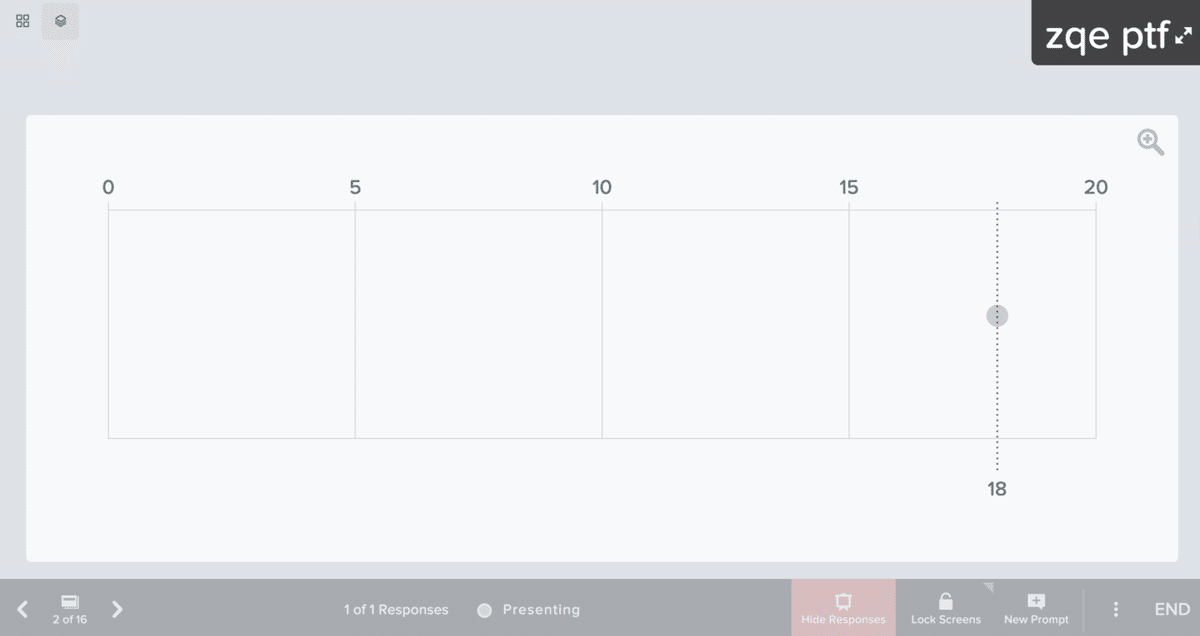
□ インストール方法
Googleスライドのメニューにある「アドオン」をクリック。
アドオンを取得をクリック → 検索ボックスに「peardeck」と打ち込む→Peardeckをインストール
そうすると,Pear Deck for Google Slidesというアドオンが追加されます。
■ スライドにPear deckを埋め込む
アドオンが追加されると,右側にメニューが表示されます。質問をしたいスライドを選択し,回答形式を選びます。そうすると,スライドの下にPear Deckのアイコンバーが表示されます。
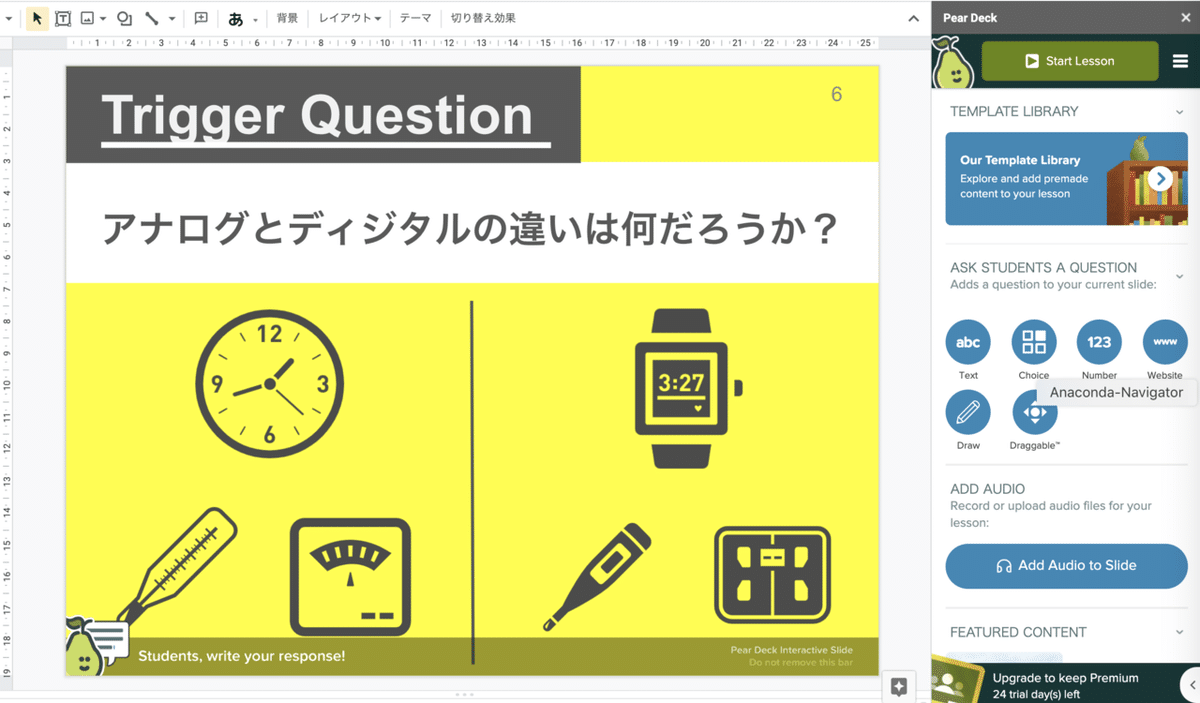
■ 授業で使用する
授業で使用する場合は,右側のメニューから「Start Lesson」ボタンをクリックします。そうすると,以下の2つのモードを選択することができます。
・生徒個人の学習ペースで進める
・教師主導のペースで進める
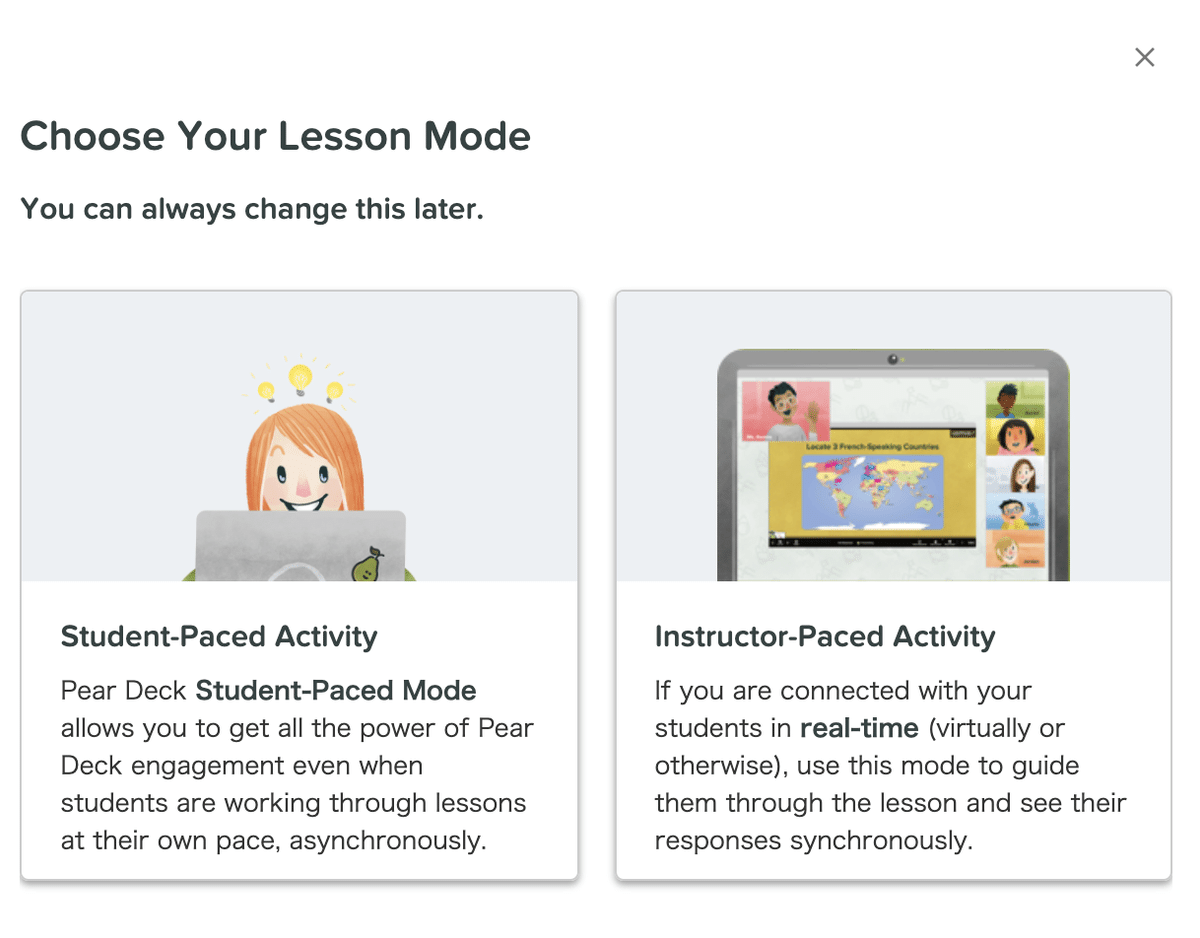
生徒主導ペースの場合は、生徒が自らのペースで次の問題に進んで回答することができます。教師主導の場合は,教師のスライドを送るタイミングで,生徒のスライドも一斉に次のスライドへと進みます。
選択すると以下のような画面が表示されるので,「joinpd.com」をブラウザで表示し,コードを生徒に入力してもらいます。GoogleClassroomを使用している場合は,あらかじめ共有リンクを貼っておくことで,ワンクリックでコード入力画面まで進むことができます。

□ おわりに
Pear Deckを活用することで,他のページに遷移したり,タブを切り替えることなく,1画面で生徒とのインタラクティブ授業が可能になります。ClassroomやGoogleフォームの質問機能を使えば同様のことは実現できますが,スクリーンを見ることなく自分のコンピュータでスライド画面を見ることができ,簡単に質問にも回答できる点は,教師や生徒の両方の利点があると感じています。特別な設定も必要ありませんので,ぜひ一度使用してみてはいかかでしょうか。
この記事が気に入ったらサポートをしてみませんか?
