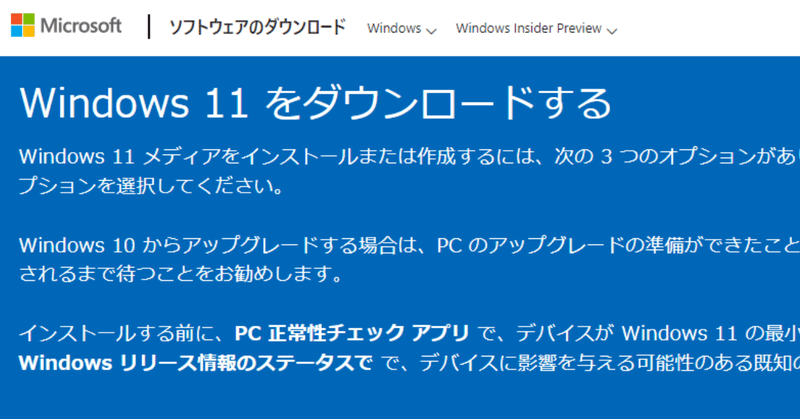
Windows11にアップグレード出来た
上の記事の続き…
インストール用メディアの作成
まず、Windows11のホームページからインストールメディア作成用のアプリをダウンロードし、インストール用のUSBを作った。
「Windows11をダウンロードする」というサイトにある「Windows 11 のインストール メディアを作成する」というところの「今すぐダウンロードする」というやつですね。
今すぐダウンロードがいくつかあるのでややこしい。

ダウンロードしたら指示に従ってUSBメディアを作るだけ。
ここまでは簡単。
アップグレード・インストール前の前提
アップグレードしようとしているPCを事前にMicrosoftアカウントに登録しておくことを忘れないようにしたい。
インストール前のPC設定
OSをインストールするための新しいSSDをPCに装着し、その他の内臓ドライブの配線をすべて外した(これが大切)。
PCを起動しDELキー連打でUEFI画面に入り以下の設定にした(マザーボードメーカーはMSI。こちらを参考にした)。
UEFIモードに変更
CMSを無効化
TPMを有効化
セキュアブートモードをCustomにしてEnroll all Factory Default keys
実はそれほどすんなりは行かず、例によって何度か失敗した。
インストール途中で要件を満たしていないと怒られる度に再起動してUEFIの設定を見直すこと数回、ようやく無事インストールできた。
私が引っかかったのはセキュアブートの設定とTPMの設定。
セキュアブートの設定は、一度CustomにしてEnrollしなければならないようだ(まだ良く分かっていないが)。
PTTとdTPMが選べるようになっているが、私はこれをdTPMにしていたのが悪かったようだ。PTTを選ぼう。
SSDのフォーマット
必要ないのかもしれないが、このサイトなどを参考に、念のためOSインストール用SSDをGPTフォーマットしておいた。
順番が前後するが、このGPTフォーマットは、インストールが途中で失敗した際に選べる修復用のページからコマンドプロンプトを起動して行った。
最初からすんなり行った人は必要ないかもしれない。
Windows11のインストール
インストールはこのサイトなどを参考にした。
基本的には指示通りに進めれば良いので問題ないだろう。
引っかかるとすれば、プロダクトキーの入力を求められた画面だろう。
参考にしたサイトにも書かれているように、アップグレードの場合は「プロダクトキーがありません」を押せば良い。

ドライバのインストールとアプリケーションのインストール
Windows11が起動するようになったので、グラフィックドライバやチップセットドライバなどのドライバ類をインストールし、当座必要なアプリケーション・ソフトウェアをインストールした。
途中で認証が必要になることもなく、Microsoftアカウントに登録されているデバイス内容もWindows11に変更されていた。
ソフトのインストール
ここで一旦電源を切り、内臓ドライブを接続してから再び起動。
ゲームソフト関連は別ドライブにインストールしていたので、SteamやOriginのインストール先フォルダ設定を既存のドライブのフォルダに修正した。
まだまだ、以前の環境は復元出来ていないが、取り合えず使えるようになった。
まだ数時間しか使っていないが、使い勝手はこれまでとほぼ変わらず。
アップグレードする意味があるのか分からないが、私のように飽きっぽい方にはお勧めかもしれない。
めでたし、めでたし。
おわり
この記事が気に入ったらサポートをしてみませんか?
