
夜の金沢をカメラと歩く
というハッシュタグを見つけてこの記事を書き始めた.カメラはもちろんその一つだが,他の人におすすめしたいもので言うならばそれはAdobe Lightroomだ.
Lightroomは写真編集用のメジャーなソフトウェアの一つである.PC,スマートフォン,タブレット用に用意されており,撮った写真をより綺麗に編集することが可能になる.
もちろん,撮影条件の良い昼間の風景などはわざわざソフトを使わなくても十分な写真が撮れる.ただ今回は,編集にひと手間かけることで写真がよりよいものになるということを伝えたい.
カメラで撮って終わりではなく,もうワンステップ上の作品を作りたい方向けに文章を書いた.

撮った場所は石川県は金沢市,主計町茶屋街だ.夜になるとどこからともなく笛と太鼓の音が聞こえる情緒ある街.
その入り口近くにあった桜と茶屋の建物を一枚の写真におさめた.
種明かしをすると,上の写真はただ撮った段階ではこの写真である.

ほぼ真っ暗で,彩度も低くあまりきれいではない.肉眼ではもっときれいな桜が見えた.しかし,カメラの性能を活かした写真にするにはこの撮り方が必要なのだ.
このときに使っていた道具は以下の通り.
◆カメラ(Sony A6300 :APCSサイズのミラーレス機,レンズはキットレンズのSELP1650 F3.5-5.6)
◆三脚(アマゾンで大安売りしていた5000円ほどのアルミ三脚)
これらとLightroomを組み合わせることによって,暗い写真が明るく,記憶通り以上の姿になるのだ.
ここからは設定と編集の話になるので,カメラを始めたばかりの方がターゲットとなる.
カメラをまだ持っていない方やもうこんなの知ってるぜという方は,だんだん綺麗な写真になっていく様子と下のほうにある別の写真をご覧あれ!
①撮るときの設定
◆三脚を使い,ISO感度を100程度に設定する → なるべく低感度で撮影したほうが後から編集がしやすく綺麗.例えば暗いところでスマホで撮った写真はなんだかザラザラになっている.これは撮影時の感度とよばれるカメラの数値が高くなっており,暗いのに無理をさせている状態である.このザラザラをさせないようにする.
◆シャッタースピードを長くする → 三脚に固定することで長時間固定して撮影できる.シャッタースピードを長くすればするほど多くの光がカメラに集まるので明るくなる.今回の写真では8秒間撮影している.
◆RAWで撮影する → 編集ソフトを使うのが前提ならば,情報量を圧縮していないRaw(生データ)で撮影すべし!ただ,圧縮しない分データ量も多いので初めのうちは”ここぞ”という一枚だけに使うほうがよいかもしれない.ダメな写真を編集でごまかすこともできるが,むしろ良い写真をより良くする方向にRAWを使ったほうがいい.
②Lightroomでの編集:明るさ

ソフトで露光量を上げた画像
上記の設定で撮ったものをLightroomに取り込み,明るさ(露光量)を上げた.
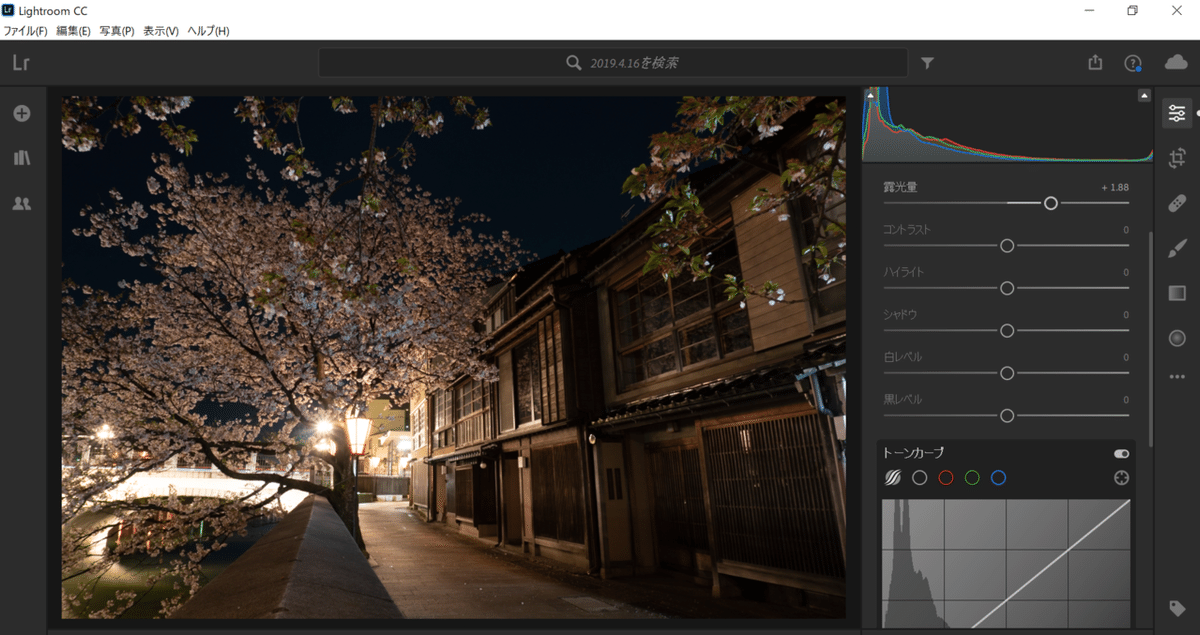
画像はPC版だが,スマホ版(なんと無料)でも同じように露光量をプラスにすることで明るくなる.
なぜ撮影段階でこの明るさで撮らないのか?
この答えは一言でいうなら”白とび”させたくないからだ.明るい橋と電灯部分に注目してみる.

橋付近拡大画像
もしも撮影段階で明るく撮ってしまった場合,画像の様な強い光源や反射部分が白くなり凹凸や模様などの情報がなくなる.こうなってしまうと後からの編集では取り戻せないのだ.
逆に暗い部分に対してはカメラは強いので,後からでも修正が可能だ.
逆光のときや,今回の夜景など明暗差が大きい場合にはあえて暗く撮り,Lightroomで補正・編集を行うほうが情報が失われない.
大事ポイント!:カメラは明るすぎるものは苦手.暗いものの方が得意なので明暗差が大きい時は暗く撮影し,後からソフトで補正する!!

ハイライトを下げた画像
先ほどの露出を上げる処理を行った後,ハイライト(画像の中の明るい部分)を下げる処理を行う.一見,上の写真と同じに見えているがハイライトを下げたことにより橋のディテール(ごつごつやレンガ)が現れた.また灯篭の文字も読めるようになっている.拡大してみる.

橋付近拡大画像
このようにLightroomでは全体の明るさだけではなく,明部だけや暗部だけなど場所ごとに編集が可能なのだ.

シャドウの調整
ハイライトだけでなく,シャドウ(暗部),黒レベル(暗部の中でも特に暗い部分)なども編集可能だ.

シャドウを上げた画像
次にシャドウを上げる.この処理により先ほど調整した明るい部分はそのままでありながら,建物側の暗い部分を明るくすることができる.
③Lightroomでの編集:カラー
次に色味を調整する.すこし大げさだが下に例を出す.

WB調整例(黄色気味:色温度が高い)

WB調整例(青色気味:色温度が低い)
1枚目は黄色っぽく,2枚目は青っぽい.これはWB(ホワイトバランス:色温度)というものが関係する.
黄色いほうが暖かい雰囲気になり,青いほうはどことなく冷たい雰囲気になるから不思議だ.こうした”色味”は普段カメラが自動的に選択しているのだが今回の画像はどちらも見ていた風景と違う.
◆茶屋街の建物から暖かみや,情緒ある雰囲気が感じられる:黄色寄り
◆少し青みがかった空に咲く桜が凛として美しい:青色寄り
というように建物・桜の両者に着目してみたときにそれぞれに適切な色があるのが分かるだろう.この”記憶色の再現”に気をつけながら編集していく.

WB調整後
まずは灯篭,建物,道路,橋の色味に合わせる.このとき桜は合わせて黄色くなってしまい,本来の白に近い薄ピンクの良さが出ていない.そこで,一部選択ツールを用いて桜のWBのみを青めにする.

桜部分の範囲選択&調整
右側のペンマークをクリック(スマホならタップ)し画像のように桜の範囲を選択する.図は選択範囲表示しているだけであり,原宿のようなピンックピンクはすぐ元に戻るのでご心配なく.
選択後はWBの値を少し青めにする.

桜部分の色調整後
これによって桜が本来のピンクを取り戻した.全体の色のバランス調整は以上だ.
④Lightroomでの編集:質感の編集
ここから細部を調整する.明瞭度やシャープネスなどは聞いたことがあるかもしれない.Instagramのフィルターにもあるように,写真をびしっとさせるパラメータがこれだ.言葉では言えないので見ていただく.

明瞭度を上げた画像
ビシっとなった.先ほどまでの写真と比べて建物の木目や石畳の一枚一枚がはっきりとしている.空の星まで見え始めた.
明瞭度やシャープネスの調整ははっきり言って好みだと思う.写りそのものに関して言うと,これらのパラメータを上げるた場合コントラストや明暗差が上がり細部がはっきりする.その分ノイズ(暗い部分の粒粒感)が乗り,汚い部分もはっきり写るというデメリットもある.
逆に明瞭度を下げた場合どのようになるのだろうか.

明瞭度を下げた画像
ぼんやりとしており,アニメのワンシーンのようになった.これはこれで面白いかもしれない.
このようにソフトのパラメータを調整することで自分の記憶通り,また記憶以上の風景を再現する楽しさが写真にはある.

明瞭度,シャープネス調整後の画像
このように比較的自然になるように調整した.建物などの人工物が写っている場合はすこし明瞭度を上げたほうが綺麗に見える.
⑤Lightroomでの編集:仕上げ
川の色や窓への反射,奥に走っていく車のテールランプなど細かい要素を調整する.
例として,窓に映り込む桜をよりはっきりさせる.
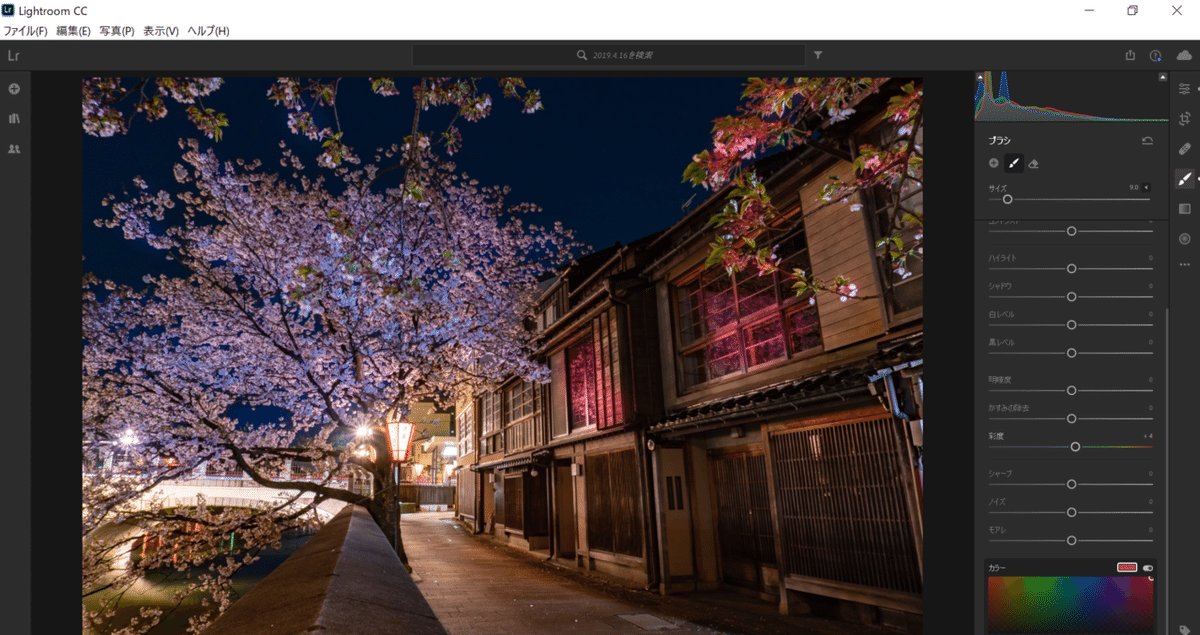
桜の写った窓部分を先ほど同様に選択する.そして明るさ,色合いなどを桜本体の方に合わせる.
他の箇所も同様にひとつひとつ作業をしていく.神は細部に宿るのだ.
そうして完成したものがこちら.

撮って出し(明るさ調整のみ)

編集後(高画質版は下記のWEBサイトにあります)
編集をしたことがない人からしたら,Lightroomを使った編集はめんどくさい作業かもしれない.近年のコンピューターの進歩によってこれらは簡単に自動で行われ,意識すらされていないからだ.
スマホで撮った時のHDR写真がその例だ.
風景を撮ったときに”HDR(High Dynamic Range)”と表示されているのを見たことがあると思う.スマートフォンは自動でこれらの明度情報,色情報を認識し”人が見て綺麗だと思う写真”を出力する.本当に便利である.
しかしそうした写真から違和感や,本物の方が綺麗だったと感じることがある.これがわざわざカメラとソフトを使う理由だ.
外食をするのではなく,自分で材料を買ってきてレシピを見て調理しおいしく食べるのとよく似ている.
見たまま,すなわち自分の中の記憶色(桜はピンク,茶屋街の建物は茶色,空は青に近い黒)などを綺麗に再現するため大きなカメラで撮影し,編集ソフトで色を調整する.
きっと写真という趣味は編集も含めた”ひと手間”が楽しいのだ.
まずはスマホの無料版Lightroomそして,PC版に挑戦してみてはいかがだろうか!




最後までありがとうございました.
高画質の写真はこちらから!
著者 WEBサイト
この記事が参加している募集
いつもサポートありがとうございます.
