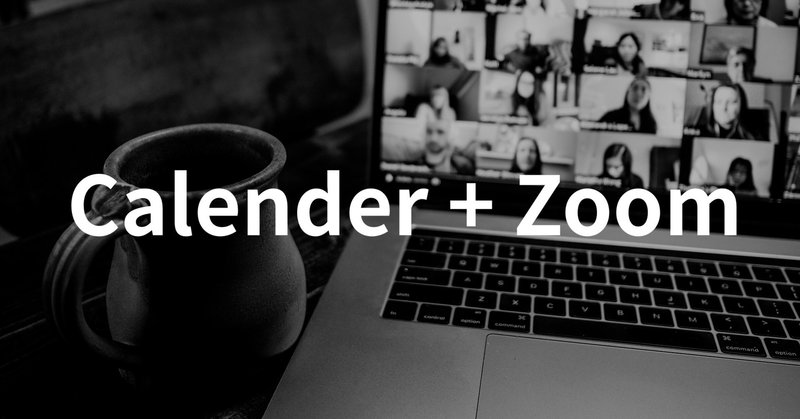
Zoomミーティングが始まる15分前にzoomを自動で起動させる方法。
2020.06.19 追記
カレンダーをiCoudで他の端末と同期していると、通知を設定しても消えてしまうことが判明。といっても、他の端末と同期していないカレンダーなんて意味ない...。いろいろと調べた結果、カレンダーリストの中の「このMac内」アカウント内のイベントなら通知は消えないことがわかり、ほっと一息。
----------
こんにちはこんばんは。おはようございます。昨日のnoteで「明日はナゾの多いAutomatorについて書きます」なんて書いてましたが、やっぱり別のことを書くことにしました。
これには理由がありまして。
昨日、Zoomミーティングをひとつ飛ばしそうになっちゃったんですね。直前まで別の仕事に没頭していて気づいたら開始時間を少し過ぎてしまった、というありがちな話なんですが。
で、そのとき思ったワケですよ。「これからはZoomミーティングももっと増えていくだろうから、強引かつスムーズにミーティングに入れる手段を整えておかなくちゃ」と。
そんなときこそ登場するのがたぶんAutomatorだと思うんですが、いろいろ調べているうちにもっと簡単にこの課題を解決する方法を見つけちゃいました。それが
カレンダー.appに登録したイベントの通知としてZoom.appを起動する
という方法です。どういうことかと言うと、たとえば「6/19 19:00 からミーティング」とカレンダーに登録する際に、もうひと手間かければその10分前にzoomアプリが自動で立ち上がるようにできるんです。凄くないですかこれ?
これなら予定なんかすっかり忘れて別の仕事をしていても、勝手にzoomが立ち上がってくれるので「あ、ミーティングだった」と気づけます。もちろん気づいていてもzoomが自動で起動してくれるので、作業効率化にもつながるわけです。
この、カレンダーに入力したイベントをきっかけにアプリを起動する方法、ってわりとよく知られてるんでしょうか。僕は初めて知りました。で、わりとわかりにくい方法だったので解説したいと思います。
まずはカレンダー.appを起動し、新規イベントを作成。クリックすると、タイトルや場所、開始/終了時間、なんかの項目を記入していくウインドウが開きます。
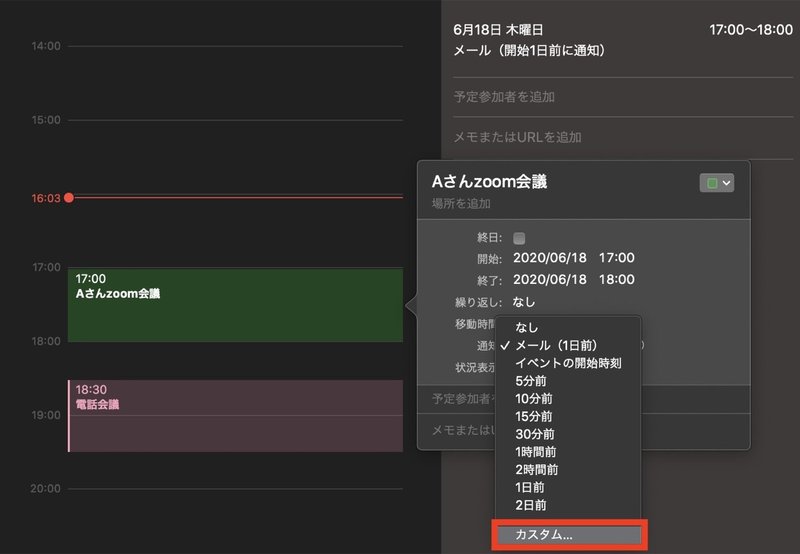
ここで開くのは「通知」。この項目はイベント開始前にPCからお知らせを受け取る設定をするためのものだとばかり思っていたしそのためにしか使ったことなかったんですが、まさかここでアプリを起動できるとは。
「通知」をクリックしてプルダウンメニューから「カスタム...」を選びます。次に「サウンド付きメッセージ」の部分をクリックすると「メール」と「ファイルを開く」の項目も表示されるので、まよわず「ファイルを開く」を選択。
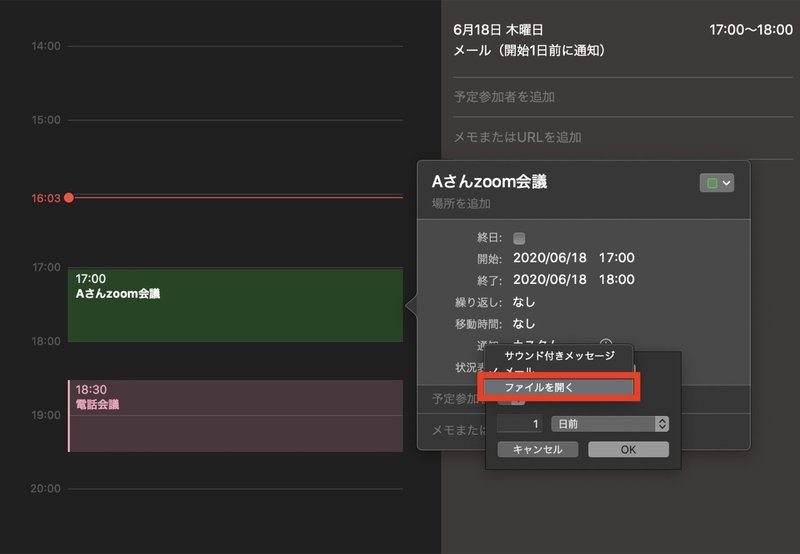
この「ファイルを開く」と言う表記が実にまぎらわしい。だって起動させたいのはアプリであって、ファイルじゃない。でもとにかく「ファイルを開く」を選択してみると、下に新しくプルダウンメニューが表示されます。そこに「カレンダー」と言う表示が。ここをさらにクリックすると「その他...」と表示されます。
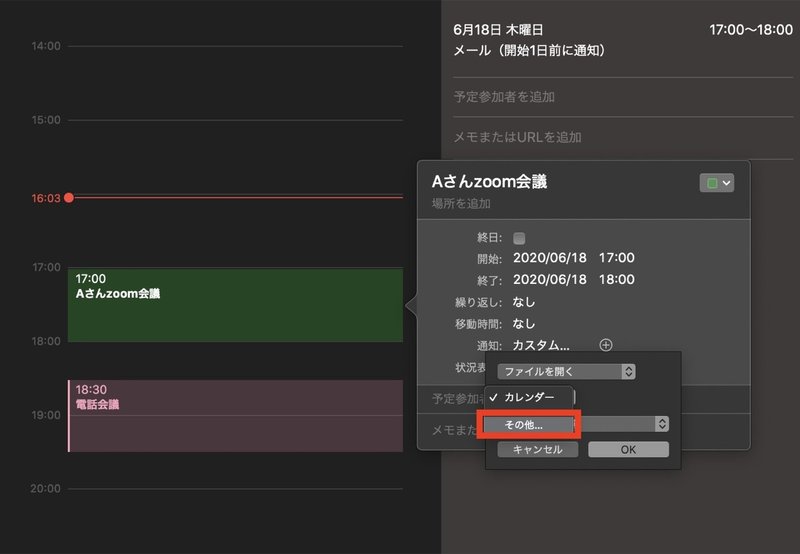
またクリックして先に。今度はウィンドウが開くので、アプリケーションフォルダに進んでzoom .app を選択します。わかりにくいよ!
最後にzoomを起動させるタイミングも決めておきます。余裕を持ってミーティングにのぞむためにはトイレに行ったりコーヒーを用意したり、しますよね。なので15分前にしときます。
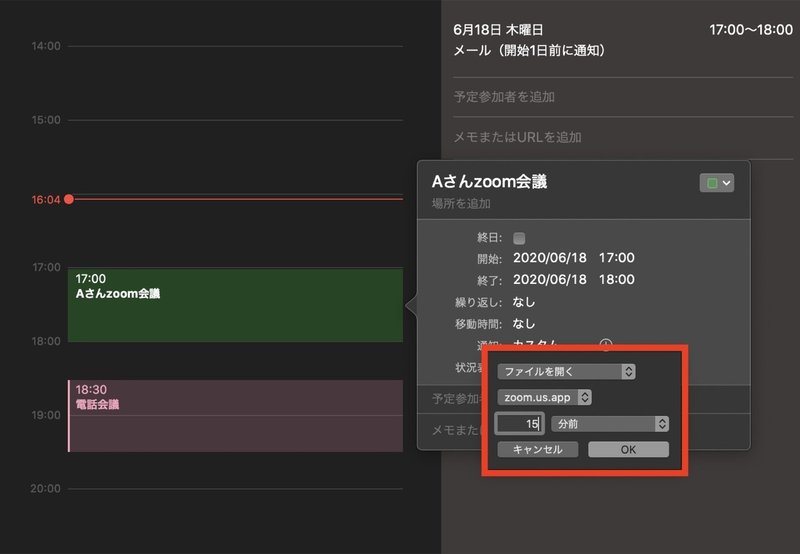
これで完了。ミーティングの15分前にzoom.appが自動に起動してミーティングの存在を教えてくれるようになります。明日からはもう飛ばさないぞ。
最後まで読んでいただいて、ありがとうございます。「スキ」ボタン押すひと手間をかけてくださるととても嬉しいです。
