
参加者がミュートにしてない問題を解決するZoomのウェビナー(オプション)利用の実際
Zoomの基本のサービスであるZoomミーティングは、あくまでもオンライン会議のサービスです。すると50名超える会議となると会議ではなくて、セミナーになります。
今回の卒業式の中継は、参加者が少なければ、通常のZoomミーティングでよいですが、人数が多いとなると、会場の音以外は、すべてミュートにしておきたいものです。それを手動でミュートにしたりするのはたいへんです。さらに、ミュートを解除しているご本人は気づいていないのです。
そんな問題を解決する一つの方法がZoomのウェビナーというオプションサービスです。
ほかにも方法があります。もう一つはZoomをYouTubeLive配信することです。今回は、Zoomのウェビナーについて紹介します。
Zoomのミーティングとウェビナーの違いとは
単純です。
ミーティング = 会議
ウェビナー = セミナー
会議とセミナーの違いとは?
セミナーは、会議ほど双方向ではありません。発言する人が限られています。
いわゆる舞台の上で登壇者がプレゼンテーションしている、数名のパネリストがトークセッションをしている、そういうケースです。
その用途のために作られたオプション機能が「ウェビナー」です。
”ミーティングとウェビナーのプラットフォームは同様の機能を提供しますが、いくつかの重要な違いがあります。
ミーティングは、すべての参加者が画面を共有し、ビデオとオーディオをオンにし、出席している他のメンバーを見ることができる共同イベントとなるように設計されています。
ウェビナーは、ホストと指定されたパネリストがビデオ、オーディオ、画面を共有できるように設計されています。ウェビナーには、視聴のみを行う出席者が存在します。この視聴のみの出席者は、Q&A、チャット、そしてアンケートへの回答によってやり取りすることができます。ホストは出席者のミュート解除をすることもできます。”
画面を見たいですよね。
あと申し込み方法も知りたいですよね。
すべて紹介します。
まずブラウザでZoomにサインインします。そして、「管理者>アカウント管理>支払い」へ。現在のプランを確認します。
利用可能なアドオンに「ウェビナー」があります。追加してみましょう。
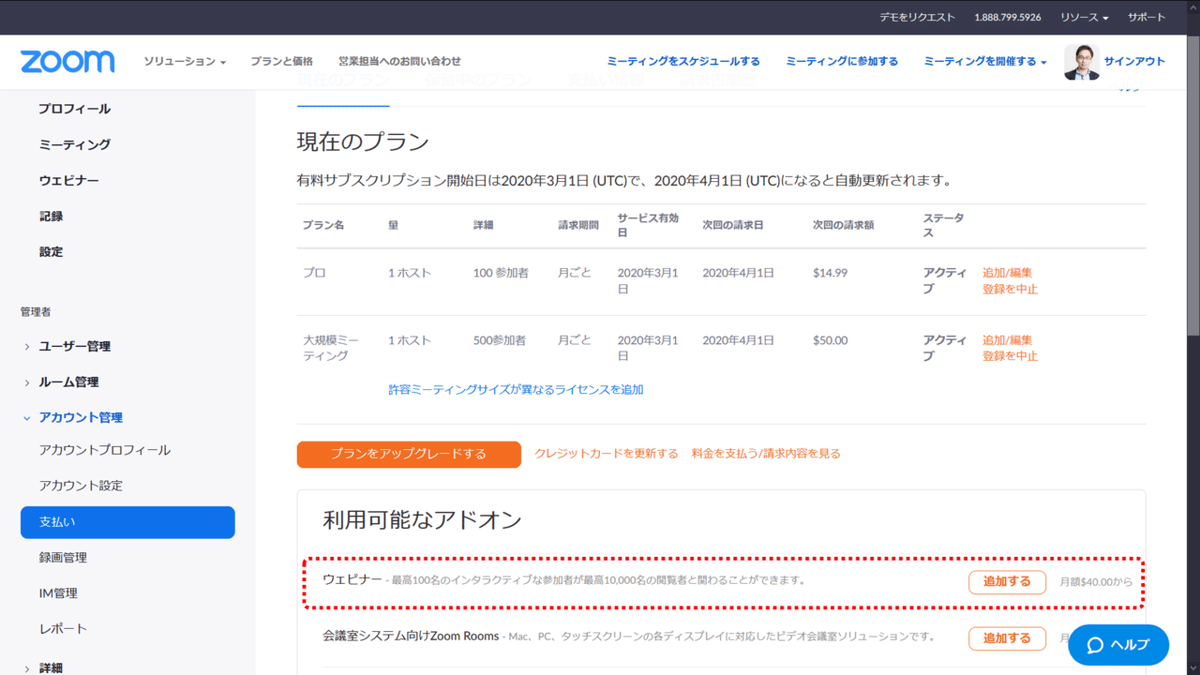
では、追加するを押してみました。人数とホスト数が選べます。
1ホストにのみ追加で大丈夫です。人数は100名より多い気がするので数百名がいいですね。いったんここでは100名とします。$40.00/月だそうです。
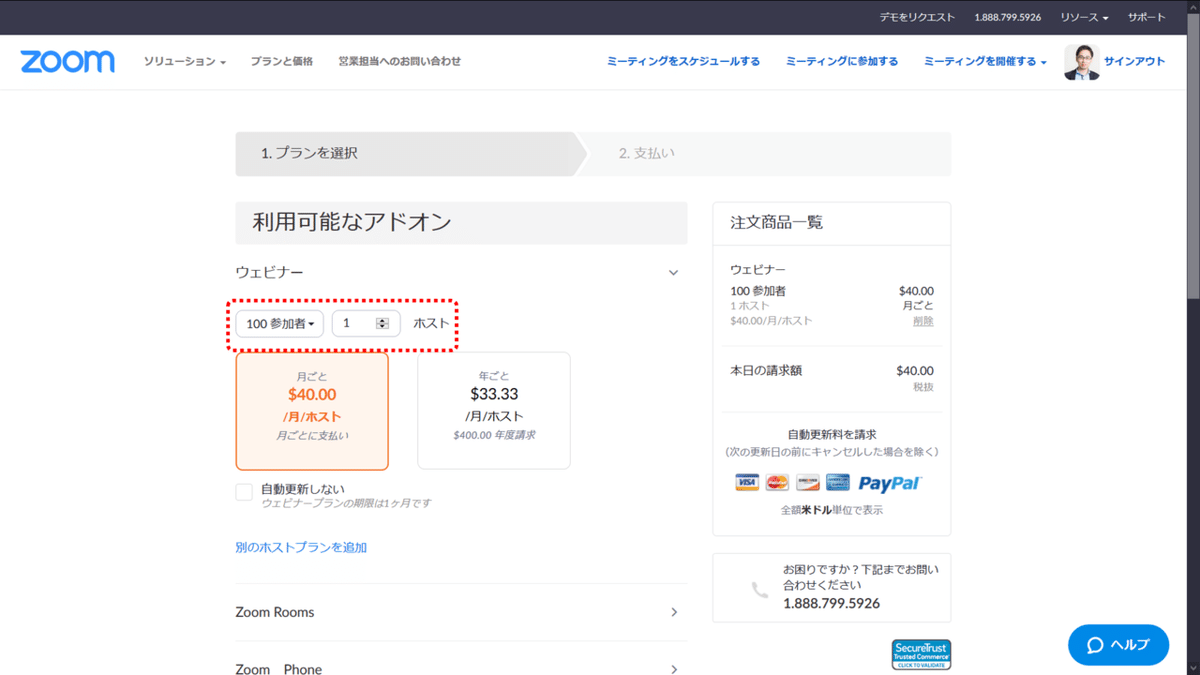
決済します。すると、「現在のプラン」に、ウェビナーが増えました。
これで使える!と思ったら間違いです。
ここが落とし穴です。ユーザーへの割り当てが必要なのです。
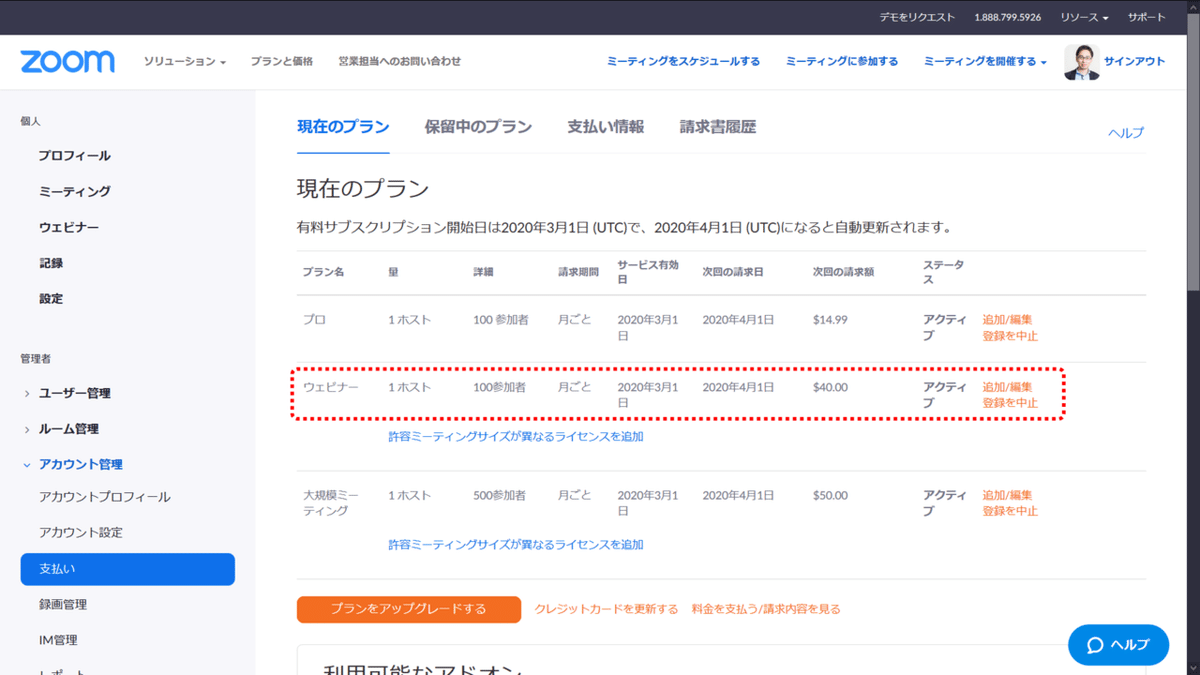
落とし穴 購入後にユーザーへの割り当てを行う
ユーザーへの割り当てをします。
まず現状を見ます。
「ユーザー管理>ユーザー」をクリックします。申し込んだウェビナーという文言が見当たりません。
つまり、購入したが、ユーザーに割り当てられていないのです。では、どうするのでしょう?

「編集」を押すことで、割り当てができます。編集を押しました。
ウェビナーにチェックを入れます。
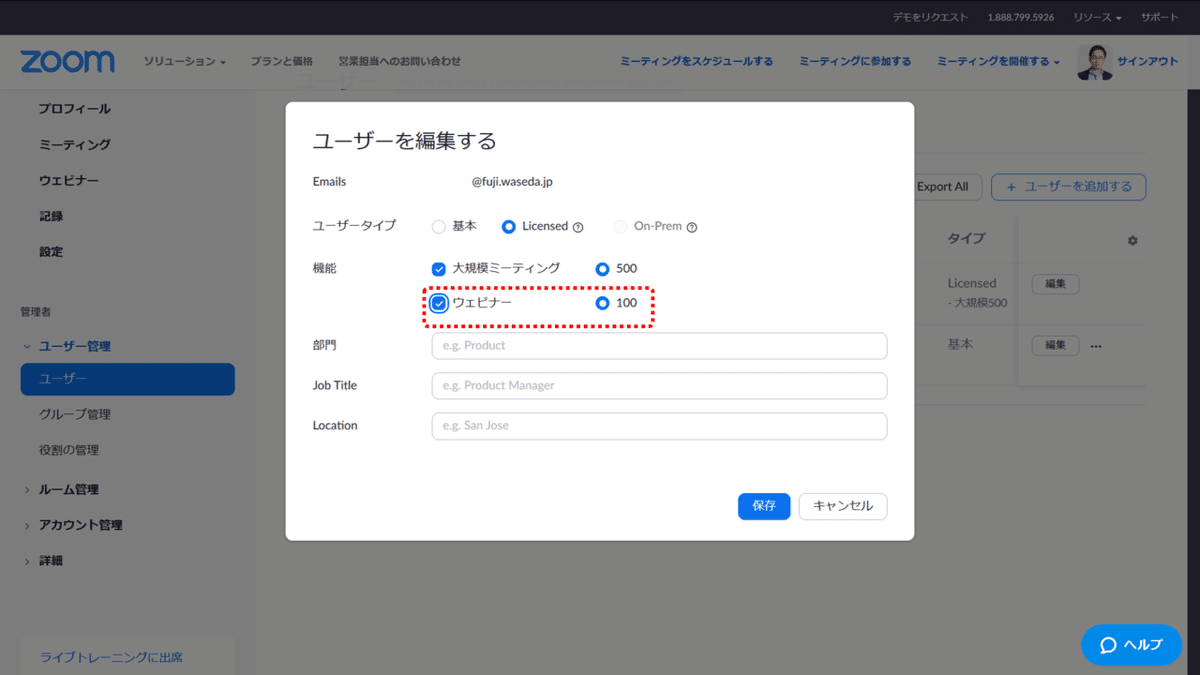
これで割り当てられました。成功しているか確認しましょう。ウェビナーと表示されていますね。成功です。
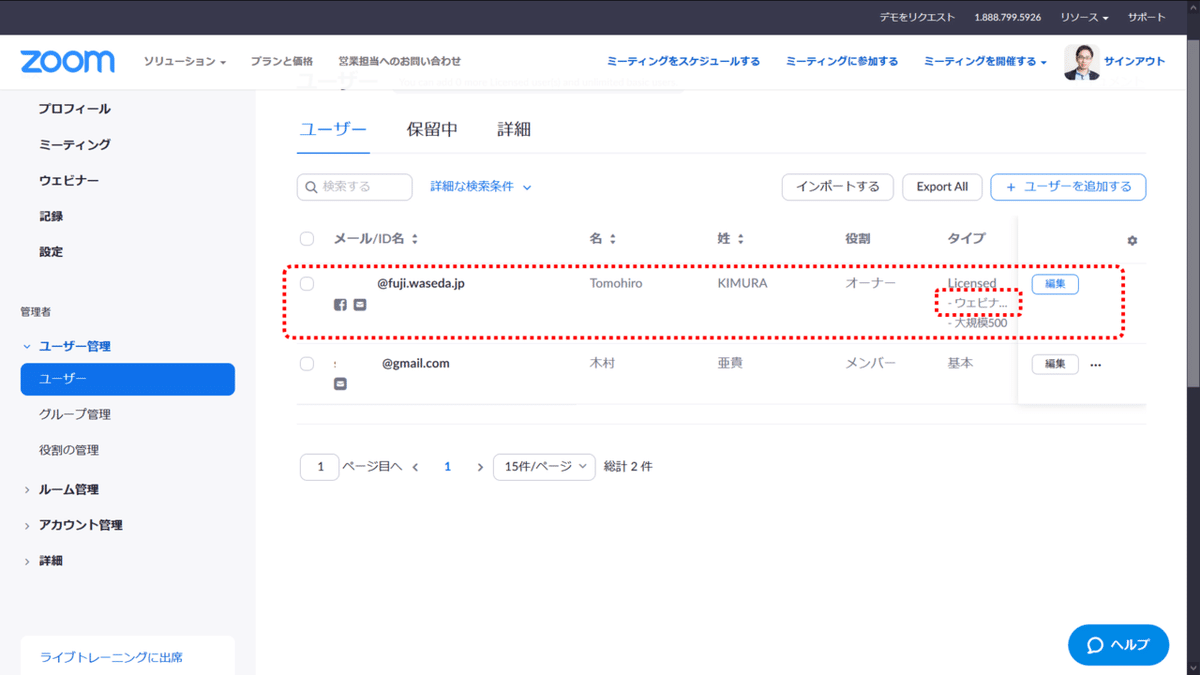
ウェビナーを作成してみる
では、早速使ってみましょう。ウェビナーというメニューをクリックすると、今まではなかった画面がでます。
ウェビナーをスケジュールするで、作成してみましょう。

作成画面はZoomミーティングと同じです。
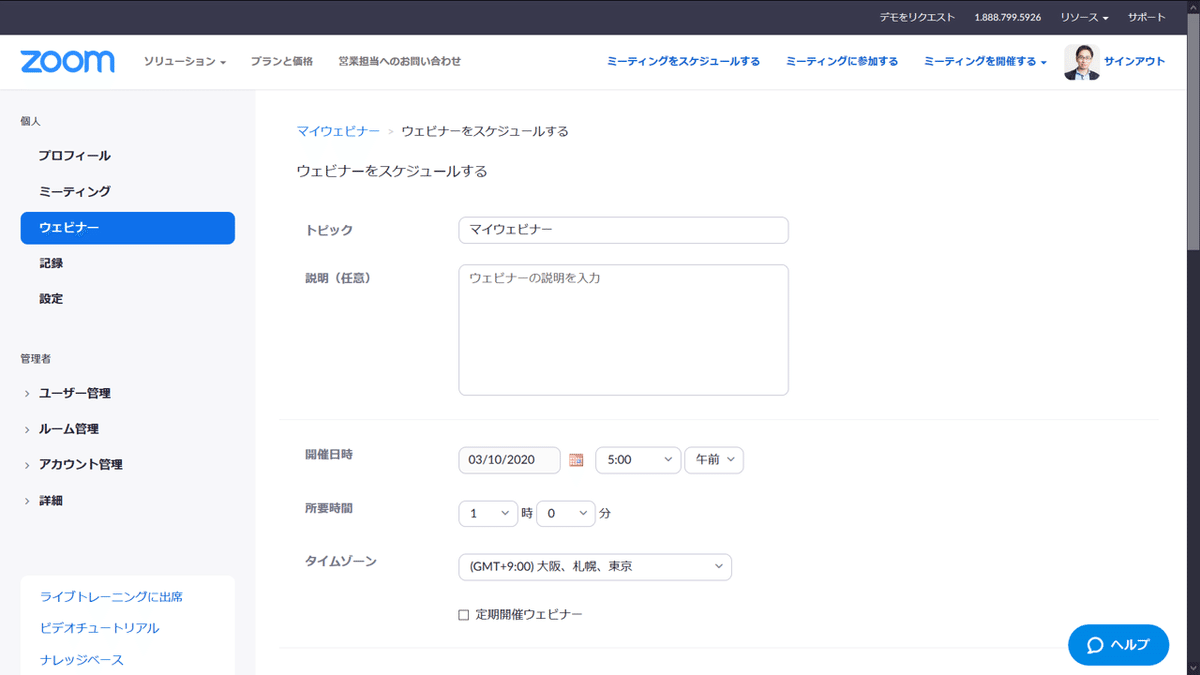
同じですね。基本みんなインターネット回線からの参加なので、コンピューターのオーディオのみにチェックでよいです。
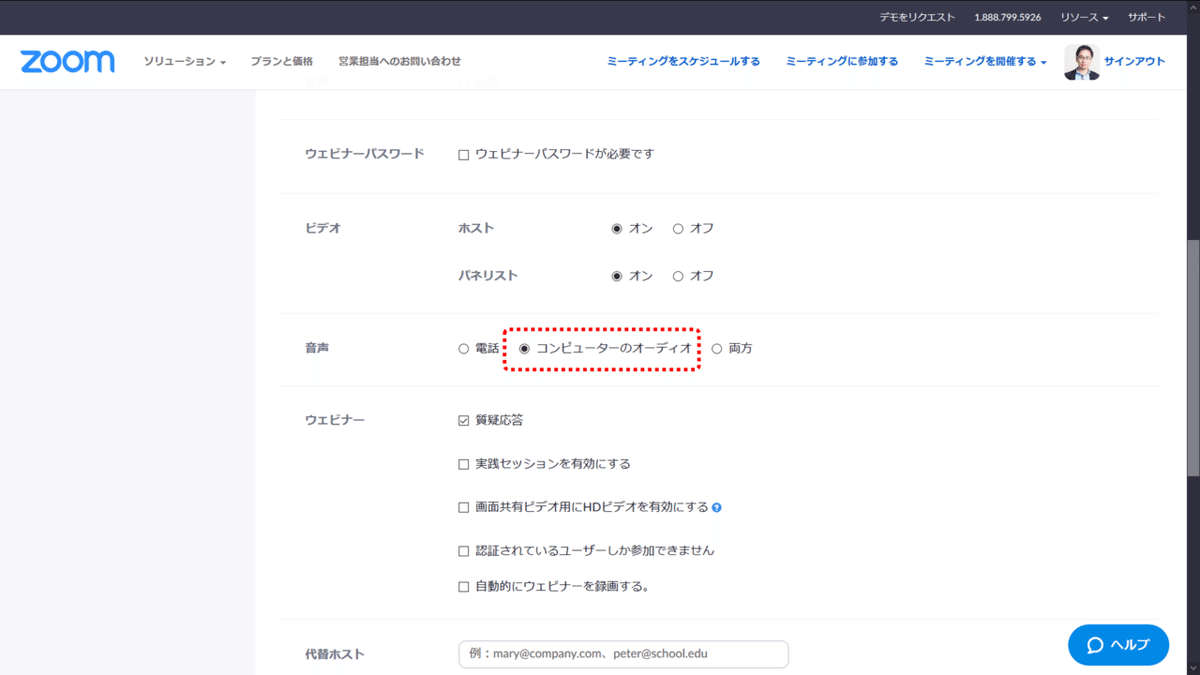
さらに続きます
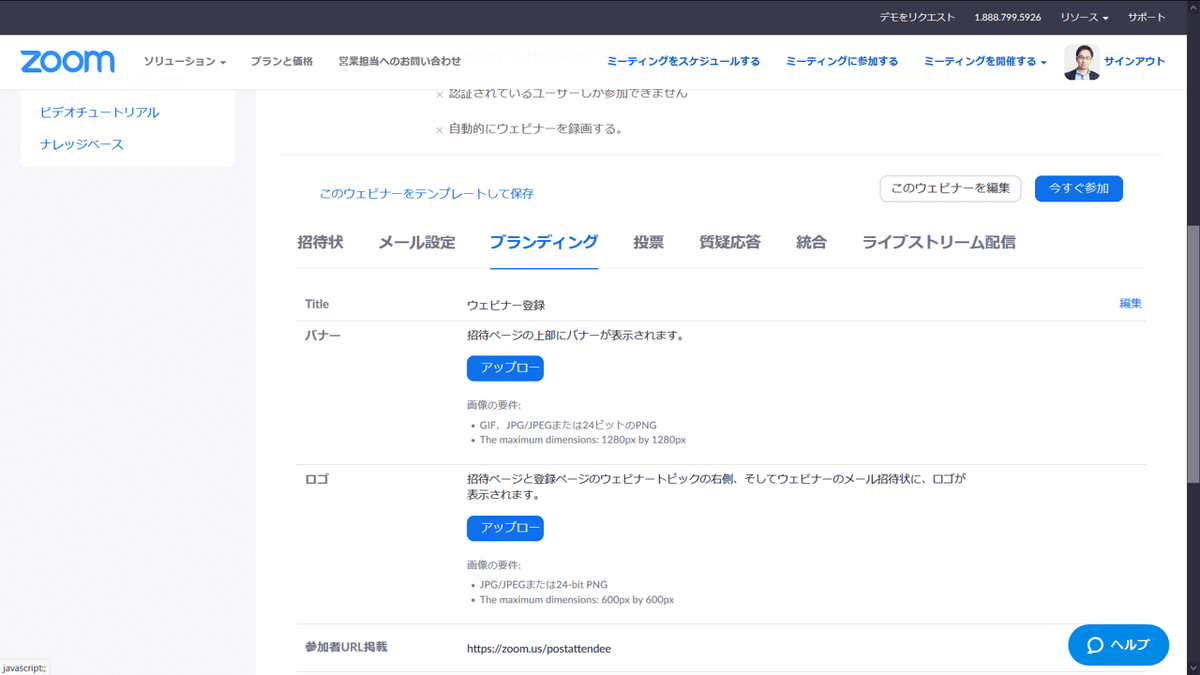
下の方を見て見ます。設定しなくてよいですが、いろいろできます。

ウェビナーを開催してみましょう
さて、作成したウェビナーに参加してみましょう。
URLをクリックします。ログインしたら、ほぼいつものZoomミーティングです。(なお、ホスト以外の方はログイン時にお名前をメールアドレスを入力する画面がウェビナーにのみあります。)
ログインしたら、参加者をクリックして、参加者リストをみてください。
パネリストと視聴者に分かれています。
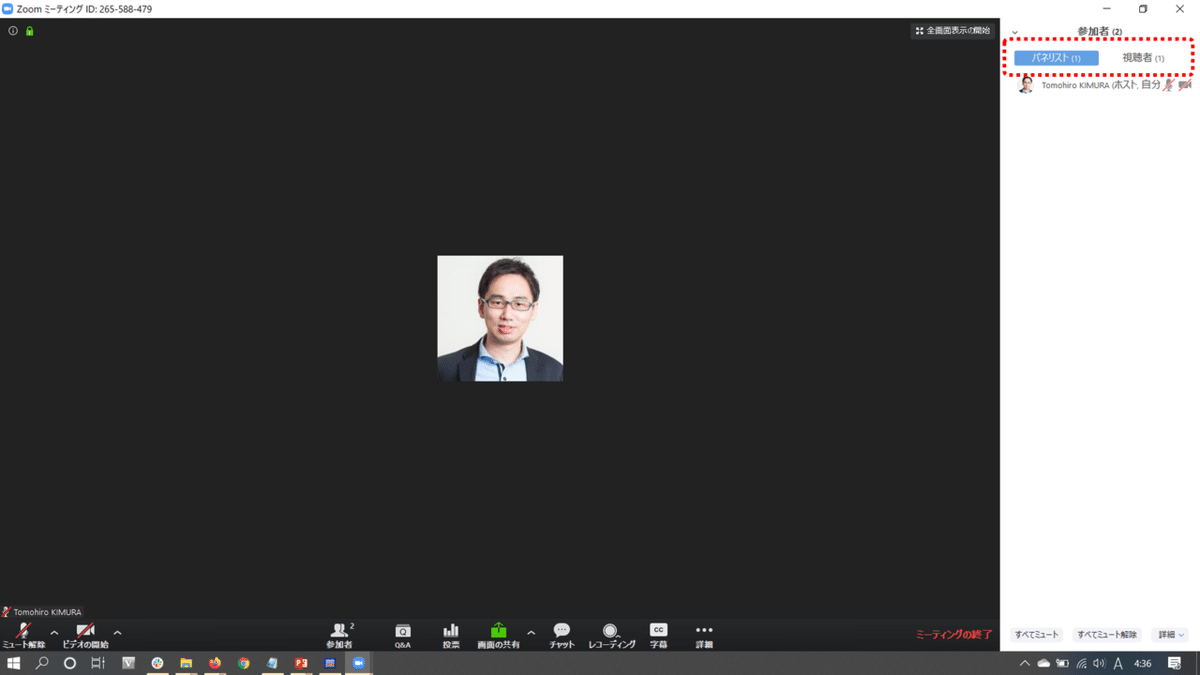
別の端末で、ZoomのウェビナーのURLをクリックして参加します。すると視聴者に1名増えました。
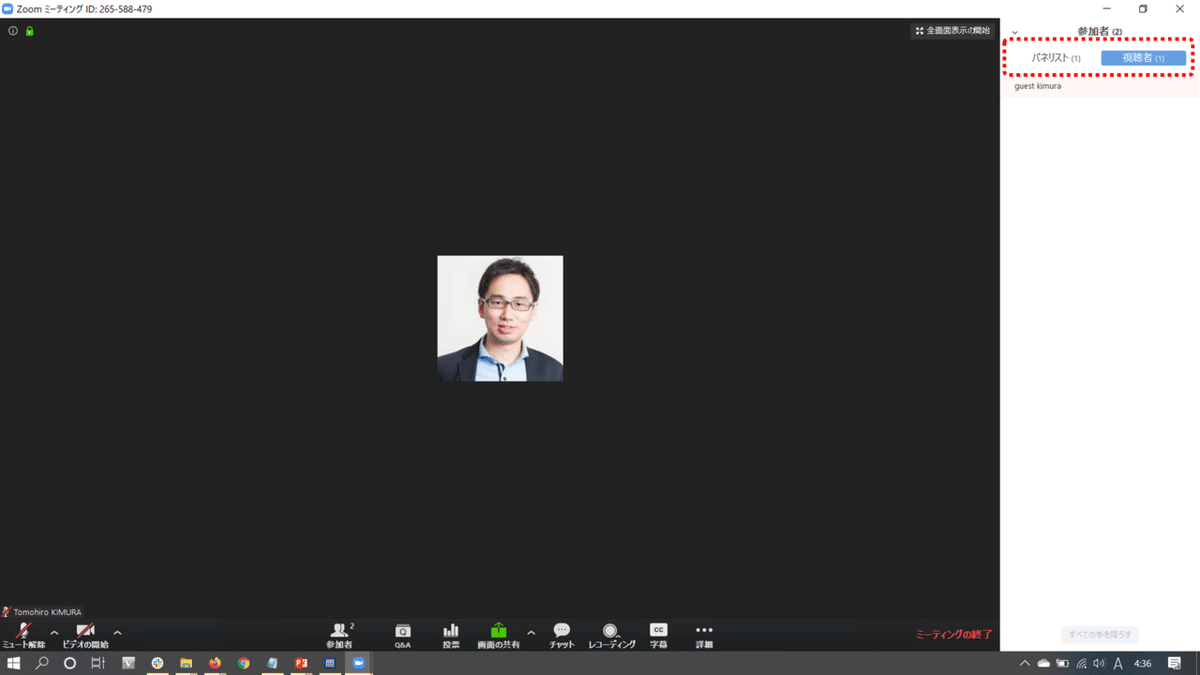
Q&Aのボタンがあります。視聴者は質問をチャット的に送れます。
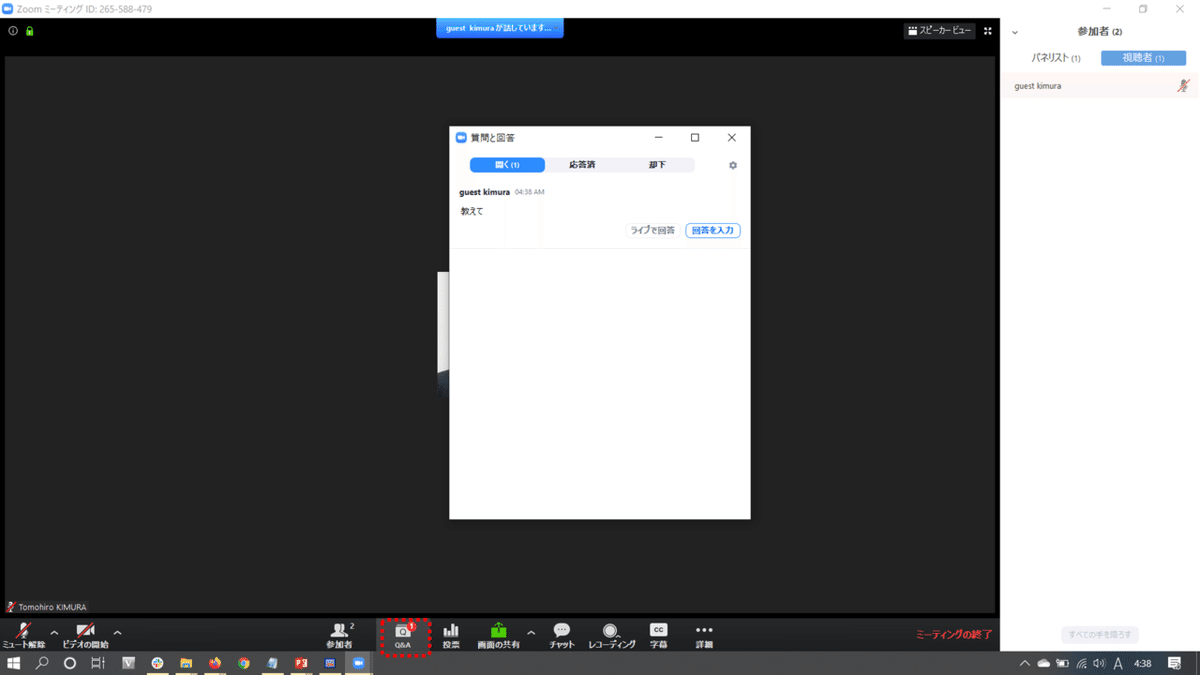
質問に回答できます。回答は全員に公開できますが、プライベートに回答すすることも可能です。回答すると応答済になります。
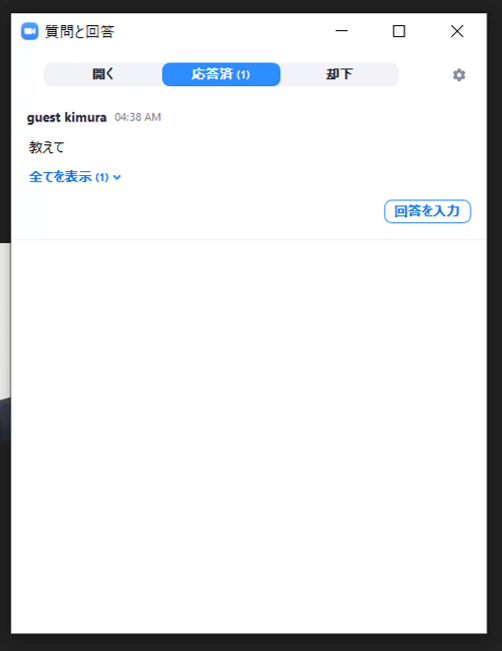
ウェビナーの機能とは、参加者がパネリストチームと視聴者チームに分かれること
参加者は、パネリストと視聴者に分かれています。こんな世界観です。
Zoomミーティング: ホスト > 共同ホスト >> 一般参加者
=参加者全員がZoom上で会話できる
Zoomウェビナー: パネリスト(ホスト、共同ホスト、他)>>視聴者
=パネリストのみがZoom上で会話できる。視聴者はそのZoomのミーティングを見ているだけというもの。
より、細かくいえば、 ホスト>共同ホスト>パネリスト>ホールド状態のパネリスト>>一般参加者 といえるかもしれません。
視聴者、基本発言ができませんが、ホスト、共同ホストが会話を可能にしたりできます。また視聴者をパネリストに昇格させることもできます。
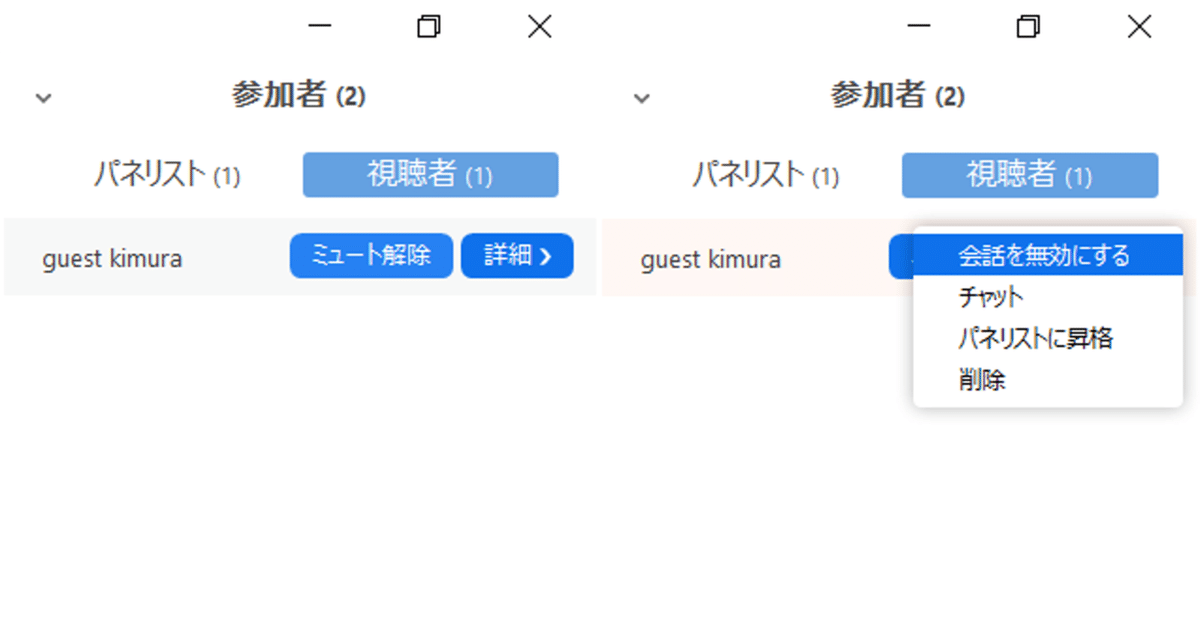
視聴者をパネリストに昇格させてみましょう。パネリストになると、参加者のパネリスト欄に移動し、画面にも表示されます。いわゆるZoomミーティングに参加した感じです
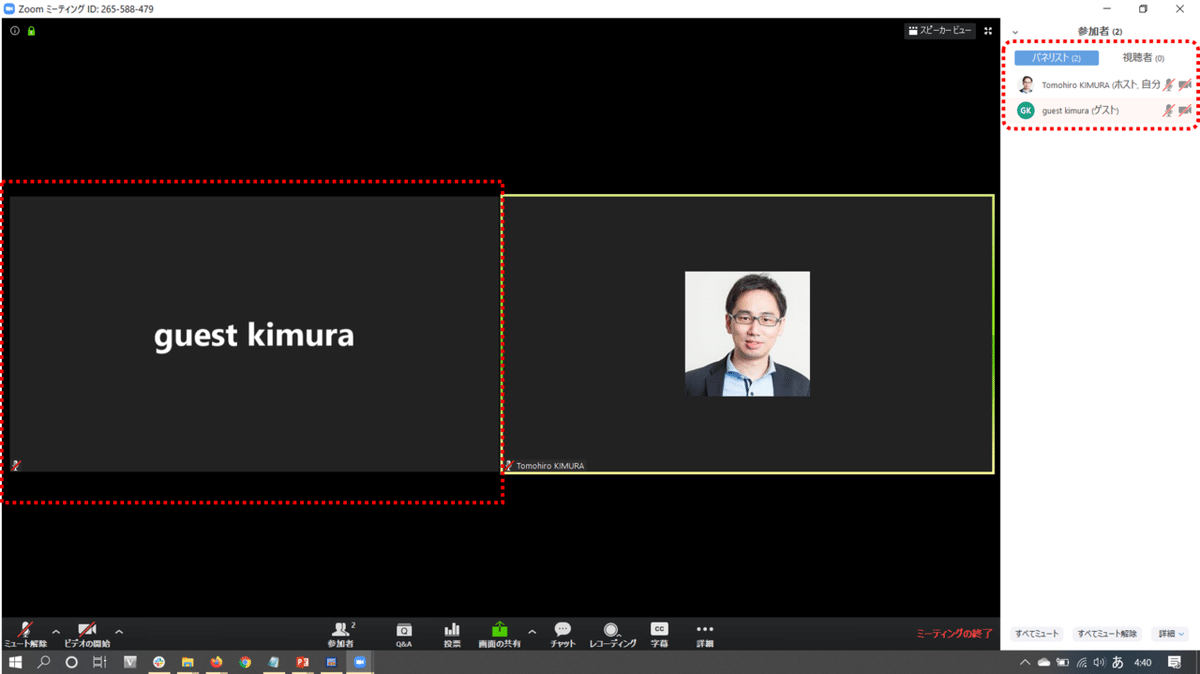
パネリストには、ホスト、共同ホスト権限を付与できます。Zoomのミーティングと同じです。
珍しいのは「ホールド状態にする」
要は舞台にはあげたが、マイクを渡さない、スタンバイしている状態をつくれます。配信を停止する機能です。
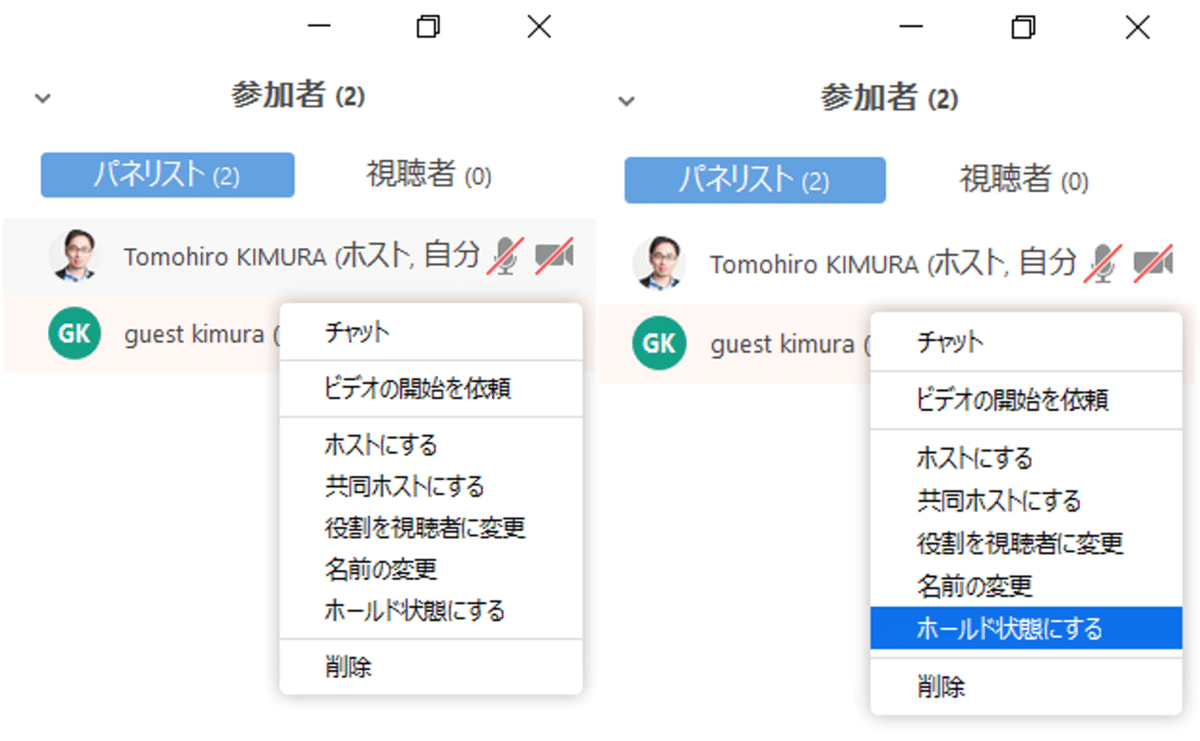
ホールドにしました。パネリストから外れました。舞台袖で待機させている感じでしょうか。
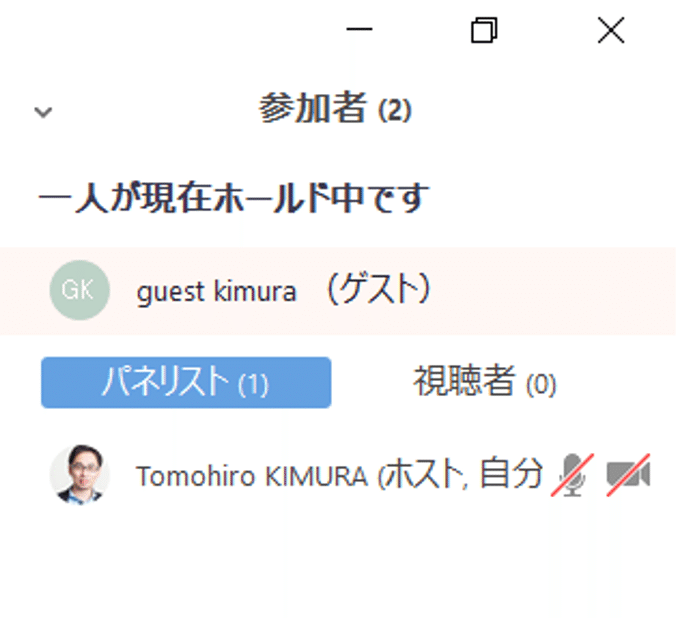
ホールド状態について説明はこちらです。
おさらいに、パネリスト、視聴者がどんな機能なのかの一覧です。
以上がウェビナーの説明です。
まとめると、ウェビナーが開催しているZoomミーティングをみているだけの視聴者を設定することができるというものです。
これでミュート問題は解決します。
今度はこの方法ではなくYouTubeLive配信をする方法を紹介します。
サポートを頂けると、自分のシェアが必要な方に届いたんだな。書いてよかったぁと励みになります。読んで頂きありがとうございます。
