
ZoomからYoutubeLive配信することで、ミュート問題もタイムシフト再生も解決
まだ、書き途中ですが、必要とされている人がいますので、完成前に公開します。
まず、YoutubeLiveを使えるようにしておきましょう。
はじめてYoutubeLiveを使えるようにするには1日程度時間を要します。

詳しくはYoutubeLiveを始めるで検索すれば記事がでてきますので、それをみてください。
次にZoomの管理画面にてストリーミング配信を許可しておきます。
それをしておかないと、ストリーミング配信のボタンがZoomに表示されません。
まずはサインイン。

個人>設定>ミーティング>ミーティングにて(詳細)にいきます。

すると、下の方(メール通知の上)に、ミーティングのライブストリーム配信を許可を有効にし、チェックボックスにチェックを入れます。

これで設定は完了です。
次にミーティングを開始します。すると、画面に「~にてライブ中」というメニューが増えています
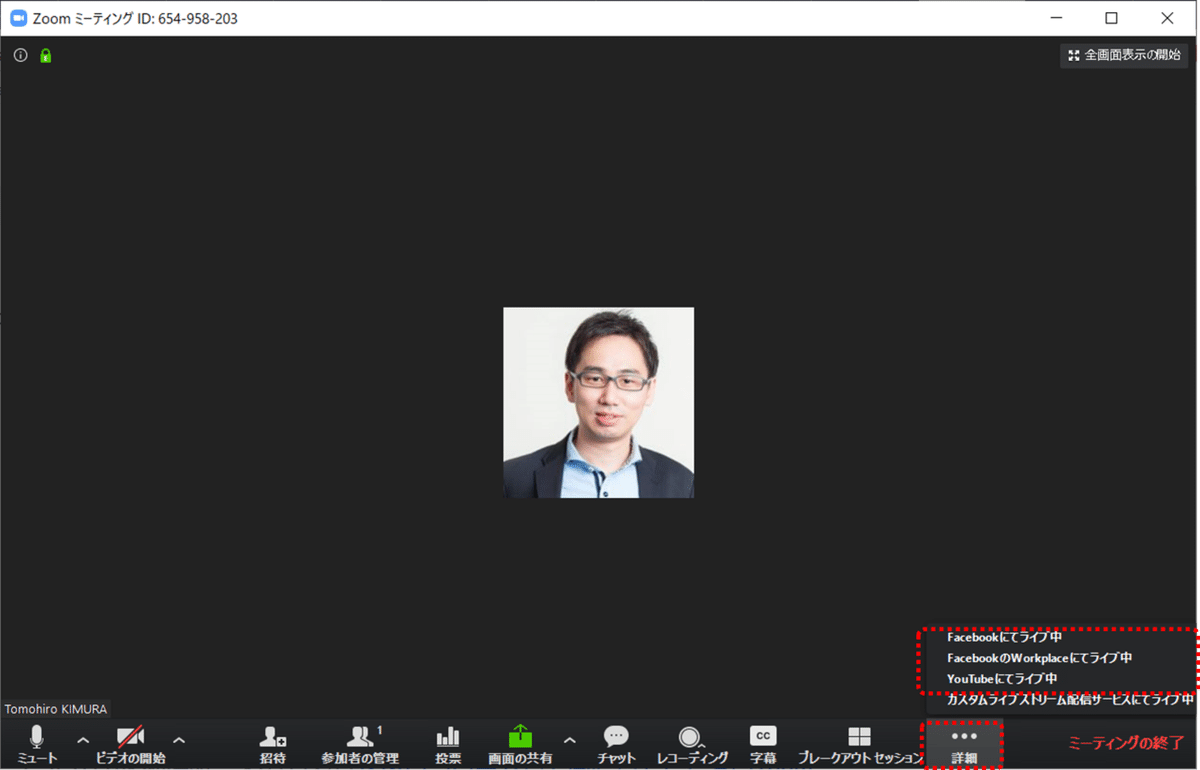
Youtubeにてライブ中をクリックすると、下記ウィンドウが起動します。

下記画面で、プライバシーのプルダウンがあります。
パブリック = 一般公開
--- = 限定公開
プライベート = 非公開
ここでは、限定公開を選びます。

ライブボタンを押すと、ライブ配信が開始されます。
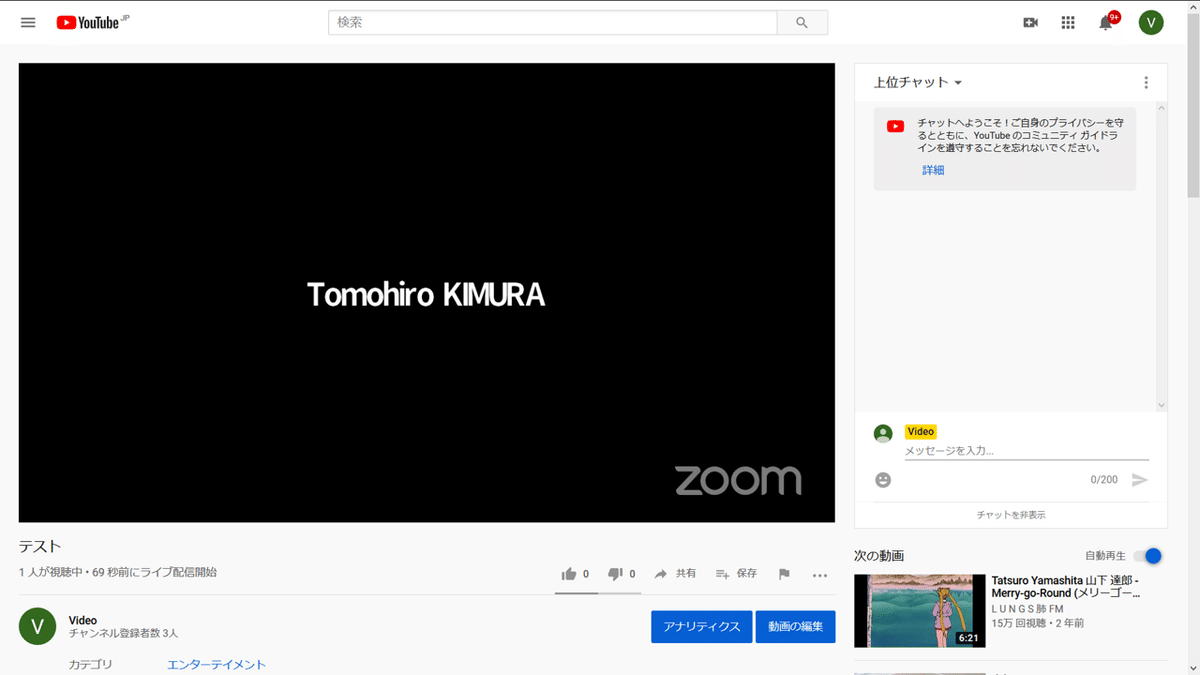
ただし、この方法は楽ですが、事前にYoutubeLiveのURL発行ができません。
事前にURLを発行するには、YoutubeLive側で、ストリームキーなどの発行を前日までに準備することが必要です。
その手順は以下です。
Youtubeにて、「ライブ配信を開始」をクリックします。
情報を入力します。
すると、配信ページのURLは右上の矢印から確認でき、参加者にはこのURLを案内します。
また、この「配信URL」「ストリームキー」「ストリームURL」を残しておきます。
そして、Zoomで中継開始するとき、Zoomで「カスタムライブストリーム配信さビスにてライブ中」をクリックします。

そして、前日に取得した「配信URL」「ストリームキー」「ストリームURL」を入力します。
そして、画面が自動遷移します。右上の「ライブ配信を開始」ボタンがアクティブになるので、開始ボタンを押すと開始します。
詳しくは下記をご覧ください。
よくある質問です。
Q. YouTubeの最初の方法を教えてください。
Q. YoutubeLiveの設定方法を教えてください。
あとはこの手順で実施するだけ。とはいえ、前日、当日にいろいろ細かいところで疑問がでてきます。それにお答えします。
ぜひ、フォローください。
サポートを頂けると、自分のシェアが必要な方に届いたんだな。書いてよかったぁと励みになります。読んで頂きありがとうございます。
