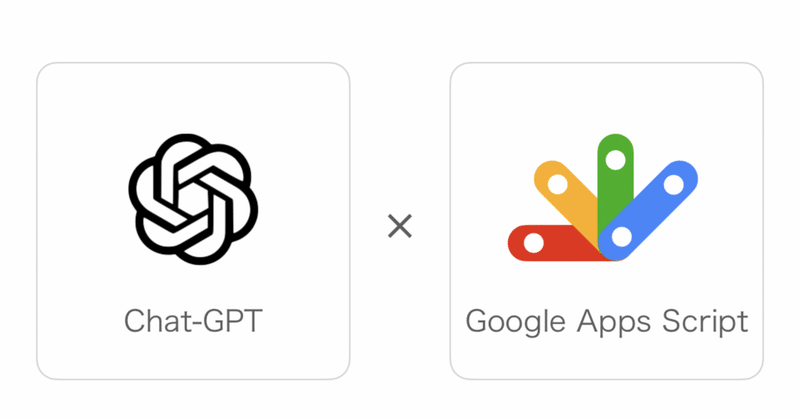
Chat-GPTとGASで名刺管理を無料で自動化する(前編)
はじめに
今回は名刺を撮影するだけで、会社名と名前とメールアドレスを自動でピックアップしてくれるアプリを完全無料で開発してみました。
きっかけは私が営業職をしている事もあり、一挙に大量の名刺を入手する場合があります。その後すぐメールを送りたいと思った時、全て手入力というのも無理ではありませんが、膨大な時間を要しますし、何よりめんどくさいです。
写真撮るだけで文字起こししてくれるサービスないかな〜と探してみたところあるにはありますが、有償だったりクラウドに画像上げてサービス事業者が手動文字起こするから、結局時間がかかったりと、なかなか都合のいいものが見つからず、自分で作る事にしました。
しかし想像よりもかなり満足行く仕上がりで文字起こしの精度も99%を超える結果となりました。
そこで、少しでも同じ悩みを持つ方の参考になればと思い同じようなものが簡単に作れるように、まとめる事にしました。長くなりそうなので前後編に分けて紹介していきます。
名刺管理アプリの構成
今回は4つのサービスを組み合わせて実現させます。
AppSheet
Google Sheet
Google Apps Script
Chat-GPT
本アプリに関しては全て無料で使える範疇で登用してます。

処理プロセス
手順はこんな感じです。
①AppSheetを使って名刺や会話内容をGoogleSheetsに記録
②Google Apps Scriptで名刺情報を文字起こし
③文字起こししたテキストをChat-GPTに投げる
④会社名、氏名、メールアドレスのみ抽出
⑤Google Sheetsに貼り付ける
コーディングが必要なのは②〜④の行程だけですが、特段難しいわけではなく、むしろ独学で最終的にやりたいこと出来ればいいやぐらいなのでエンジニアの方から見たら粗末だと思いますがご容赦ください。
それでは本題のアプリケーション制作に移ります。まずはデータの基盤となるGoogle Sheetsの設計ついて説明します。
Googleスプレッドシートの作成
Googleスプレッドシートとは?
WEB上で動作するExcelだと思ってください。Googleアカウントさえあれば誰でも作れます。
作り方
スプレッドシートを作成します。
スプレッドシート名を名刺管理とします。
シート名を「名刺情報」とします。
A1から横一列に以下の入力項目および自動算出項目を並べてます。
【入力項目】
A1:名刺
B1:日付
C1:氏名(必須)
D1:会社名
E1:メールアドレス
F1:営業担当者
【自動算出項目】
G1:名刺ファイル名
H1:OCRテキスト
I1:OCR会社名
J1:OCR氏名
K1:OCRメールアドレス
必須項目は氏名だけです。残りは後々入力したのでも全然大丈夫です。
自動算出項目
ここで自動算出項目について説明します。
G1の名刺画像ファイル名はそのまま名刺の画像のファイル名を自動取得します。
OCRとは?
OCRというのは(Optical Character Recognition)の略で画像からテキストを抽出してデータ化する事です。
H1のOCRテキストは名刺の写真からGASを使って文字起こしした全文が入ります。
これをGPTに投げて会社名、氏名、メールアドレスに分けるメカニズムです。
では続いてユーザーインターフェースとなるAppSheetを作成します。
AppSheetの作成
AppSheetとは?
AppSheetとは、GoogleスプレッドシートやExcelなどの表計算ソフトを簡易のDBとして、ローコードでアプリケーションを構築できるサービスです。
UIのテンプレートが10種類ほど用意されておりGUI操作である程度設定できるようになっています。また表計算ソフト同様関数の組み込みや簡単なタスクオートメーションも組めます。
Googleアカウントさえあれば誰でも無料で使えるので、Googleスプレッドシートを使って何かしらの情報管理をする方、さらにはモバイル端末からの操作が多い方は特におすすめです。
作り方
Googleスプレッドシートの拡張機能>AppSheetを押します。
(※Chromeの翻訳機能を使うとUIが崩れるので英語のまま利用する事をお勧めします)

サイドバーのデータタブをクリックします。
(※自動的にサンプルが作られます)
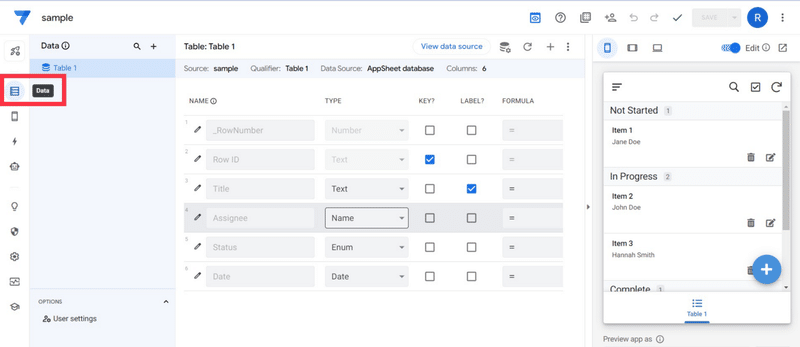
+ボタンのAdd new Tableをクリックします。

先ほど作成したスプレッドシートの「名刺情報」シートを選択します。
データ型編集
①名刺→file
②日付→date
③営業担当者→Enum
これ以外は全て「Text」にしてください。
(※添付の画像は全然違うサンプルなのでカラム名が違います。ご注意下さい)

UIの作成
サイドバーの「Views」タブに移動します。
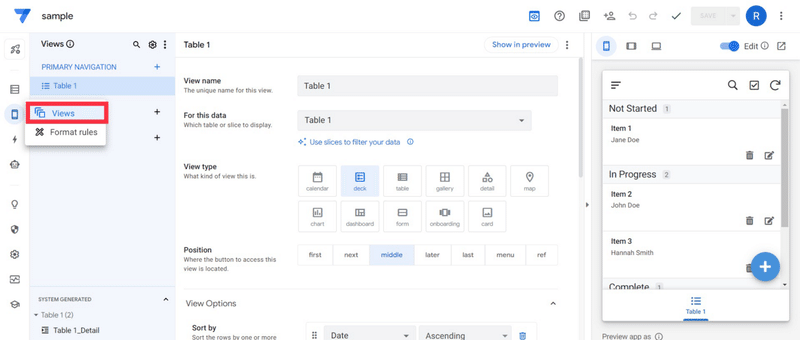
Viwe mameの名前を「名刺情報」に変更します。

タイプを「deck」にします。
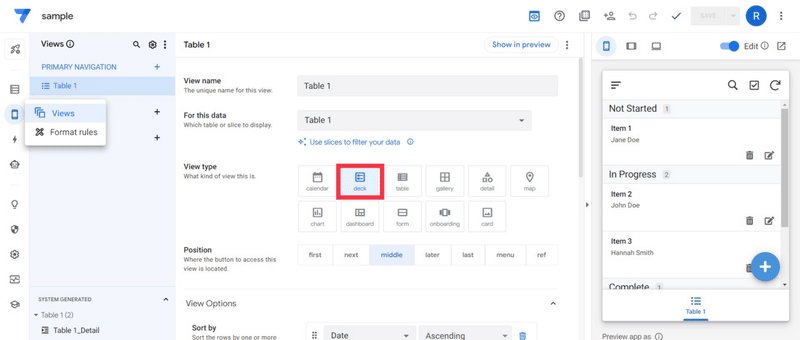
名刺格納フォルダを設定
まずGoogleドライブに「名刺」という名前でフォルダを作成します。
そのフォルダのIDを控えておきます。

ファイルの保存場所を指定
デフォルトではAppSheetの直下のため先ほど作成したフォルダに変更します。
データのカラムビューから「編集」をクリック

イメージパスにフォルダ名を記載します。
ここでは「名刺」なのでそのまま「名刺」とします。
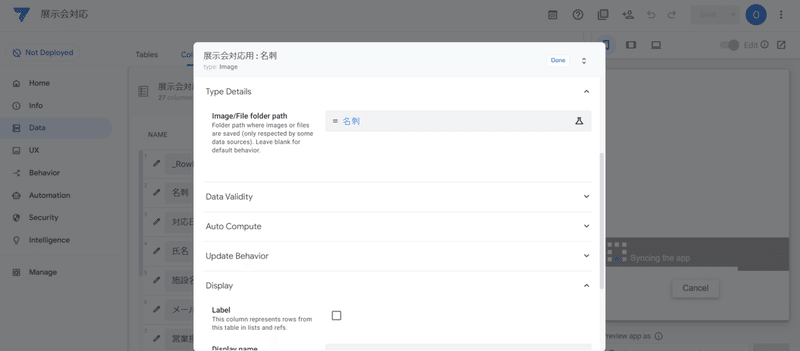
これで右上の「SAVE」で保存してとりあえず名刺を登録する画面が完成しました。
これでAppSheetの準備は終わりです。
それでは次の記事でGASでコーディングして、chat-GPTと繋げていきます。
続きはこちらから
この記事が気に入ったらサポートをしてみませんか?
