
-Cubaseを始める(覚え書き)-
以前は、MacBook ProでLogic ProとProToolsを利用していました。
しかし、そのMacが一年半ほど前にクラッシュし、それからは、家族が以前利用していたPCを借りて、ProTools一本で、制作しておりました。
しかし、いかんせん、ProToolsは動作が重い。
そして、ビット数が24ビットなので、書き出した音源を聴くにも、再起動が必要。
とても、常時利用するには、身軽ではない。
ということで、この度、PCを購入するタイミングで、Cubaseを導入しました。
まずは、お試しも兼ねて、Cubase Elementsから、始めてみることに。
◆
まぁ、お試しとか気取ってるけど、ほんとうは予算の都合上、わりかし安価なPCなので、動作の重いProToolsでPCに負担をかけたくないし、Cubase Proともいかない、というわけ。
ゆくゆくは、少しずつ懐を蓄えて、Cubase Proに乗り換えたい。
◆
ということで、Windows 10による、Cubase奮闘記。
まずは、最初にぶつかった壁は、音が出ない。
わたしのDTMの歴史は、PCから音が出ない歴史と言っても過言ではない。
初めてのiMacでは、XG Worksで、やはり音が出なかった。
PC自体が初めてだったので、まったく勝手がわからず、音が出ないまま、半年ほど、ぐずぐずしていた。
◆
今回のキーワードは、プラグインの設定。
まずは、基本。
検索すれば出てくると思われるCubaseの関連アプリは、すべてインストール。
DTMソフトには、関連アプリによって、ソフトの起動時に必要、など、そういう必須アプリが、それぞれにあることが多い。
◆
プラグインのインストール場所は、「ローカルディスク(C:)/Program Files/Common Files/Steinberg/Shared Components」で大丈夫だと思います。
ただ、他の関連ファイルがとっ散らかる可能性があるので、そのときは、Cubaseの基本音源である「HALion Sonic SE」の音源ファイルを直にダブルクリック。
ひとつのフォルダにつき、いずれかひとつのファイルで問題なさそうです。
すると、関連アプリが自動的に起動して、プラグイン関連を自動的に最適な箇所に移動してくれる。
わたしのケースは、この音源ファイルのダブルクリック作業で、概ね、解決しました。
◆
そして、Cubaseを開いて、次の関門。
音源リストを開く。

矢印の黒枠をクリック。
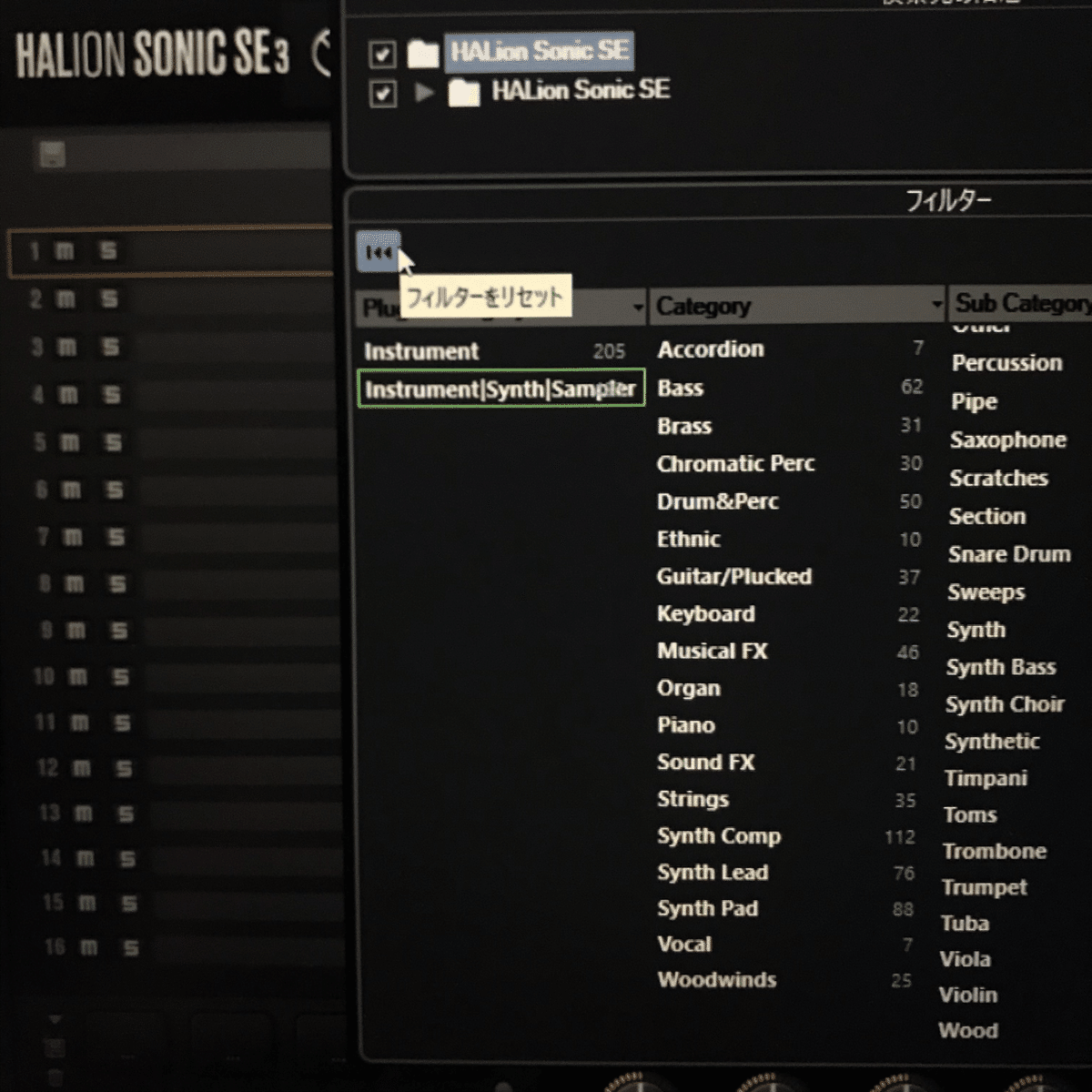
左向きの矢印のある「フォルダをリセット」をクリック。
この辺りで、いかがでしょうか。
◆
そして、次の城壁。
オーディオインターフェイスを認識しない。
こちらは、素直に最新のドライバをダウンロードして、インストールすることで解決。
◆
と、駆け足で、Cubaseの音が出ない、というわたしのケースのトラブルシューティングを追いかけてみました。
ほんとに、新しい機材などに触れると、大抵は、よくわからない謎解きが始まります。
しかし、もういつものことなので、じっくりと向き合います。
◆
簡略な覚え書きとして、ご利用して頂けたら、幸いに思います。
それでは、また明くる日に。
◆ ◆ ◆
この記事が気に入ったらサポートをしてみませんか?
