
MacBook Proが起動しなくて試した7つの作業
みなさん、こんにちわ。
家でのリモートワーク中に映画を観ていたら、丁度銃撃戦中に電話が掛かってきて「戦闘中に申し訳ない。聞きたいことがあるんだけど」と言われてしまった著者です。

さて、先日、 OS のアップデートができないと言う内容をアップしましたが、今回は起動しなくなりましたので、その話について記事をアップしたいと思います。
起動しなくなった
事の発端は、「Macbook が起動しなくなった事」です。
家でWeb会議に参加すべく、Macbook を起動させようと蓋を開けたところ、いつものように起動画面が表示されましたので、パスコードを入力してログインしようとしました。
この時、設定しているアイコンがぼやけていることに気付きました。いつもなら設定した鮮明な画像が表示されているのですが、今日のアイコンはぼやけていました。
嫌な予感がしたので、ここでまず、一旦電源を切りました。
「何かの間違いだろう」と思いました。眼精疲労のせいでアイコンがぼやけたのだろうと。
再度電源を付けて、再度ログイン画面が表示されたのでパスコードを入力してログインボタンを押しました。
ーーその際もアイコンはボヤけていました。
ドキドキしてきました。
通常であればそのアイコンが表示されたままローディングされてデスクトップが表示されるはずでしたが、今回は違い、真っ黒い画面にリンゴマークが表示されて、その後、SSD で設定している Macintosh HD のパスコードを求められました。

いつもと違う挙動に驚きながらも、パスコードを入力して少し待つと、また読み込みが進んでいきました。
「読み込みは進んでるので何とかなるだろう」と思っていると、まさかのまた、アイコンが表示されてパスコードを入力する画面になってしまいました。
(;´д`)!?
どうして、と現場猫のように呆然としてパスコードを入力するとリンゴマークが表示されてしまいました。
これは。。
これは。。
カーネルパニックを起こしている!!
なんとこったい/(^o^)\
カーネルパニックに陥った原因
カーネルパニックとは・・・
まれに、OS X で回復できない問題が発生し、すべての App を開けなくなることがあります。このような場合は、Mac を再起動する必要があります。この原因の 1 つは「カーネルパニック」と呼ばれるもので、オペレーティングシステムの基礎となる部分 (カーネル) が、再起動が必要な問題があると判断しています。(引用 OS X:コンピュータが自動的に再起動する、または「問題が起きたためコンピュータを再起動しました。」と表示される場合 – Apple サポート)
原因として考えられるのは、会社で作られたマクロ付き Excel ファイルを展開したことでしょうか。
それ以前は特にログインも問題なくできており、ファンの調子や画面表示も特段変化はなかったのですが、そういえば、マクロ付き Excel で参照元が正しくないというエラーが出て色々と Excel の設定を弄った後から動きが確かにおかしくなっていったような気がします。
会社はウイルス紛いのファイルで仕事しているってこと??
対処します
さて、ここで何もしないわけにはいかないので起動できるように操作をしていきます。その方法も5つくらいしかありません。
対処1: 再起動してみる
対処2: セーフモードで起動してみる
対処3: NVRAM/PRAMのリセット
対処4: SMCのリセット
対処5: Disk utility にて Macintosh HD を再作成する
順番に試していきます。
対処1: 再起動してみる
これは最初に試しましたが、意味長かったことが判明しました。
対処2: セーフモードで起動してみる
方法: 電源ボタンを押してすぐに「Shift」を押し続けます。ログイン画面が表示されたら、「Shift」から指を話し、ログインを行います。
その方法で起動させましたが、Macbook はセーフモードでも起動してくれず、また同じ様に Macintosh HD のパスコードを入力する画面となりました。ダメでした。
対処3: NVRAM/PRAM のリセット
方法: システム終了してから電源を入れて、「option」「command」「P」「R」の 4 つのキーを同時に押して20 秒ほど押し続けてからキーを放します。
この方法では、NVRAM という「不揮発性ランダムアクセスメモリ」たるものをリセットするのです。
そもそも「不揮発性ランダムアクセスメモリ」というのは Mac が素早く音量、画面解像度、選択されている起動ディスク、時間帯、最近起きたカーネルパニックの情報にアクセス出来る様に設定情報を記憶しておくメモリです。PRAM にも似たような情報が保存されている様で、この2つのメモリは同じ1つの方法でリセットする事が出来ます。
これを試しても同じでした。アイコンはぼやけており、ログインすると HD のログインパスコードを求めてきて、入力しても延々とパスコード入力画面となってログインできず。
対処4: SMC のリセット
方法1: SMC をリセットする前
- Mac をシステム終了します。
- 電源ボタンを 10 秒間長押ししてから、指を放します。
- 数秒待ってから、電源ボタンを押して Mac の電源を入れます。
方法2: SMC リセット
- Mac をシステム終了します。
- 「control」「option」「shift」を長押し
* Mac が再起動する
この操作で、こうなりました。
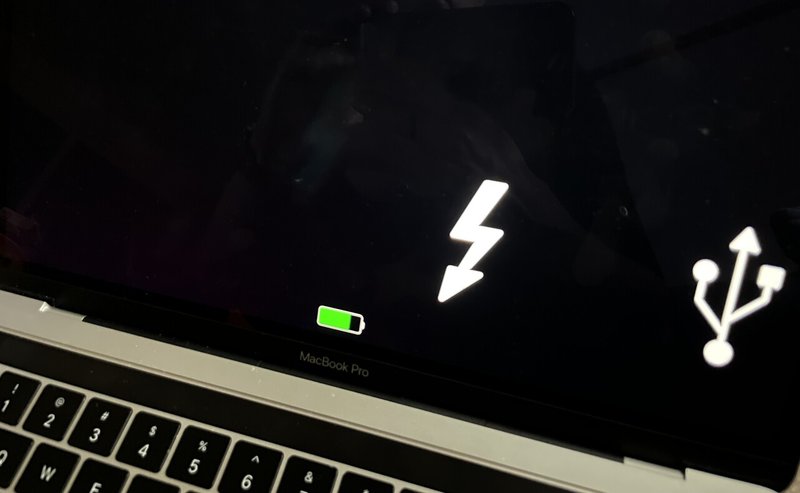
なんですかこれは、意味わかんないんですけど。。終わった/(^o^)\ナンテコッタイ
本来であれば、システム管理コントローラ(※)に関する内容をリセットされるだけとなります。は、以下の機能に関わる動作の管理を司っています。
※システム管理コントローラで管理されている内容
- 電源 (電源ボタン、USB ポートへの電源供給含む)
- バッテリーと充電情報
- ファンやその他の熱管理機能
- スリープ状況・バッテリーの充電状況等のランプ、緊急モーションセンサー、環境光センサー、キーボードバックライトなどのインジケータやセンサー
- ノートブックコンピュータの蓋を開閉した際の動作
一体、なんでこういうリセットするくらいなのに。どうして意味不明な表示されるんだろうか。「どうして」と理由探しをしても MacBook Pro さんは起動してくれないので、理由探しをするよりも起動する方法を探しましょう。
対処5: Disk utility にて Macintosh HD を再作成する
方法: 電源ボタンを押した後すぐに「command」「R」を長押しします。
すると、Utility window が出てきます。

ここで「Disk Utility」がメニューにありますので、これを選択して内容を確認しましょう。
すると幾つかのディスクが表示されます。その中でも「Internal」にツリーされているディスク内容を削除します。「Macintosh HD」や「Macintosh HD - Data」等を削除します。すると保存されている OS やデータが削除されてしまいますので、ご注意ください。
といっても、既に起動しない状況だったので已むなし。削除するしかありません。

削除した後に改めて「Macintosh HD」を作成します。今後の諸々もあるのでネームはそのままにしましょう。自分キメのネームにして後で泣きを見るのは嫌なので、ここはルールに従うことにします。
すぐに新しく「Macintosh HD」が作成されますので、また、メニューを戻り、次は OS のインストールを行います。HD のデータは消えたのでインストールしないことにはただの文鎮と同じです。
OS のインストール説明は省きます。

(写真はつけます)
・・・
・・・
で、少し待つと OS のインストールは完了するわけですね。普通は。
OS のインストールが終わらない!
どうして(電話猫の AA)
思わず頭を抱えます。
インストールできないよと表示されており、併せてエラーコードが表示されていました。見たことのあるコードです。それよりもここまで操作してまだエラーが出るのかという脱力感に襲われました。

しかし、エラーコードを見て、事態を理解することができました。
- 1008F
こいつです。過去にも苦しめられたこのコード。
そうです、これは iCould での Find 項目から MacBook Pro を削除していないことによるエラーなのです。Apple による盗難防止の一環に引っかかった訳です。盗品を勝手にリセットして売られない様にしてくれているようです。自身の MacBook Pro なんですけど。ちゃんと機能してくれているというわけです。ありがとね。
原因がわかれば、解決も簡単です。何もわからないより、かは。
解消方法は簡単です。iCloud.com にアクセスし、Apple ID でログイン後に「iPhone を探す」メニューのデバイスリストから Mac の名前の横にある削除ボタンをクリックすると Mac は iCloud 上から削除されます。
(また後で設定することができるので問題はありません)
実はこの方法では罠にかかります。
Find から削除すると、24時間の削除解除猶予時間が与えられます。24時間経たないと完全に Find から排除されないのです。思い違いのキャンセル猶予をくれるわけですね。優しい。これで無駄な時間を過ごしてしまいます。
じゃあどうしたらいいか?
iCloud の同期している端末一覧から MacBook Pro を削除すればいいのです。Find ではなく、iCloud から端末をリジェクト(解除)してあげるのです。すると、どういう原理か、時間制限関係なく、Find からも抜けることができます。
そしてもう一回、OS をインストールします。今回はうまくいき、Mac OS をインストールすることができました! Yatta!

インストールは完了したけど・・・
セットアップを行い、その日にする作業をするために利用してシャットダウンして、その日は終わりました。
次の日、起動したところ、設定しているアイコンがぼやけていることに気付きました。
(;´д`)!!?
ここから先は
¥ 300
サポート頂きましたら、記事作成に活用させて頂きます!
