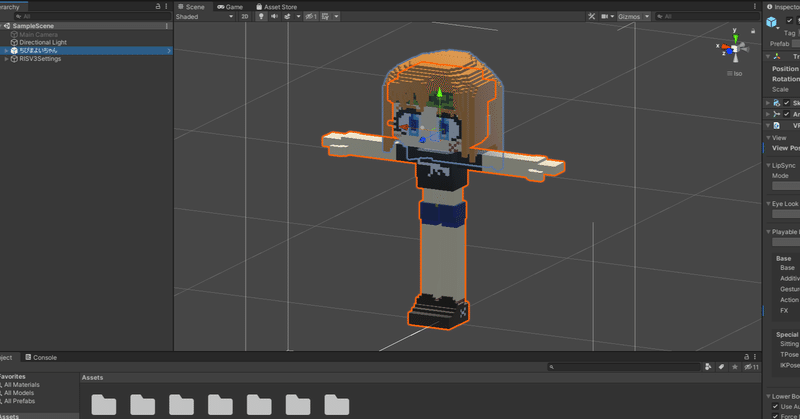
VRChatのアバターを導入しよう(ちびまよい編)
爆弾魔だ。
物騒な名前だが、ハートは子犬のようにフレンドリーだ。フレンドリファイアだ。
突然だが、あなたは推しになりたいと思ったことはないだろうか?
推しの天使のような笑顔を自分も振り撒いて、周りを幸せにしたいと思ったことはないだろうか? 私はある。
……待って、そんな哀しい溜め息つかないで。
推しのイロドリマヨイチャンカワイイヤッター。

――とは言うものの。
広報(後方)彼氏面をしたいオタクの私としては、彼女自身になりたいと言うのも少々畏れ多い話である。オタクの心境とは、常にめんどくさいものなのだ。
ここは一つ、『彼女を盛り上げる存在になりたい』としておこう。
そんな中、彼女のリスナの一人である霧崎トッシさんが、とても素敵なアバターを公開してくださった。感謝感激である。トッシさんには足を向けて寝られない。
でも、サバゲ―フィールドで遭ったら銃口は向けます。よろしくね。
保管期限は2/27までなので、気になるリスナはダウンロードしておこう。
ミリタリーVTuber 彩まよい ちゃんをイメージして作成したボクセルアバター【ちびまよいちゃん】を配布です!
— 霧崎トッシ (@kirisakisaku) December 29, 2021
捕虜の方やまよいちゃんに興味のある方、いかがでしょうか?
沢山のちびまよで凸待ち中のまよいちゃんを囲んでみませんか?
⇩DL先⇩https://t.co/I6OLIddzBH#彩まよい#ちびまよい pic.twitter.com/yXDjwIUqsQ
かわいい……。
願わくば、多くのまよいちゃんリスナにこのアバターが行き渡って欲しい。
しかし、VRChatのマイアバター導入はボタン一つとはいかない。専門的な操作が多く、ハードルが高いのも事実である。
よし。ここは一つ、私ができることで支援をしようじゃあないか。
既に色々な方が導入の手ほどきをしてくださっており、二番煎じ、三番煎じは否めないところだが、初心者向けの導入講座を、私なりのやり方でここに記しておこうと思う。
私自身、初心者だ。非効率だったり言葉足らずな部分はご容赦いただきたい。その分、覚える要素は少なくしたつもりだ。
巷にある他の既成アバターであっても、基本作業はあまり変わらない。VRChatのマイアバター導入、その最初の一歩となれば幸いである。
必要なものを用意する(ソフトウェア)
前述のアバターデータはダウンロードしたな? ――結構。
マイアバターをアップロードするには、PCで専用ソフトを使い、何段階かの作業せねばならない。
おっと、安心したまえ。全てフリーソフトだ。お財布にとても優しい。
今回はアバターデータを既に持っているため、モデリング関係のソフトについては割愛させていただく。
必要なのは下記の3つだ。
●Unity……現在、VRChatに対応しているのはVer. 2019.4.31f1
●SDK3……執筆時点ではVer. 2021.11.24.16.20
●Radial Inventory System V3……手持ちアイテムの切り替えなどの設定に使用
Windows上のインストール作業は、UnityだけやっていただければOKだ。
残り2つは、Unityを起動してから使用するぞ。
アバターをアップロードできる条件を満たす
アバターをアップロードする前に、知っておかねばならないことがある。
折角ソフトウェアを用意しても、VRChatでマイアバターをアップロードするには条件があるのだ。
その条件とは以下の2つ。
●VRChatのアカウントを作成する(steamのアカウントではダメ)
●TrustシステムでNew User以上になる(プロフィールの下図、赤枠の部分)

1つ目は(忘れがちだが)大したことではない。問題は2つ目だな。
Visitor(白)からNew User(青)の昇格は一晩だった人もいれば、1週間以上かかった人もいるようだ。
ちなみに私は3日だった。延べログイン時間は5~6時間くらいだろうか。
Trustシステムの昇格条件は公開されていない。
色々飛び交っている憶測からカギとなる要素を集めると、『ある程度の時間ログインしている』『フレンドを数人作る』『色々なワールドに遊びに行く』辺りが重要らしい。ログイン放置ではダメなようだ。確証はないが。
そんな訳でアバターデータを作業する傍ら、気分転換にVRChatに入ってワールド探索しておこう。
面白いワールド、キレイなワールド、ゲームできるワールド、たくさんある。VRChatはいいぞ!
Unityの下地を作っていく
では、いよいよ作業を開始する。
行くぞVRChatter。作業時間の確保は充分か?
何はともあれ、インストールしたUnityを立ち上げなければ始まらない。
Unityを立ち上げると新規Project作成画面が出るはずだ。新規作成から、作業フォルダを指定し、Projectファイルの名前を決めよう。自分が分かりやすければ何でも構わないぞ。
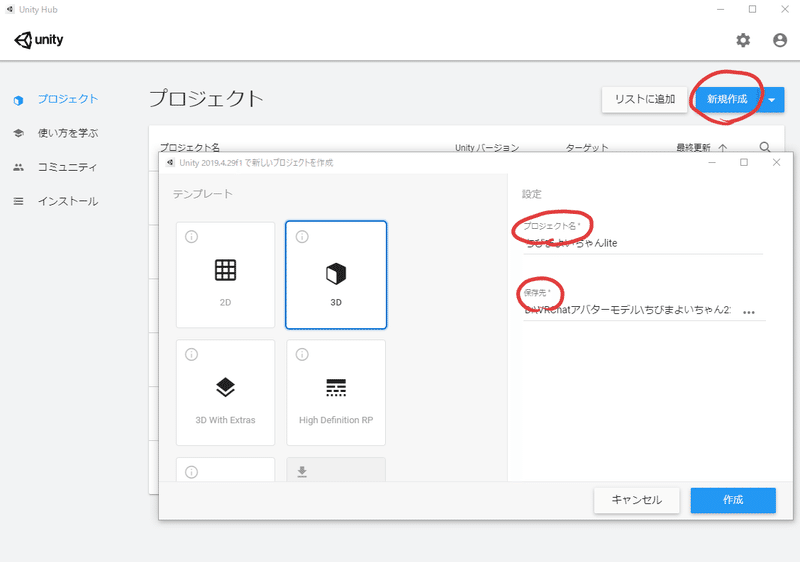
さあ、これが我々の侵されざる領地、Unityの作業画面だ。日本語がなくて何が何だかサッパリだな。
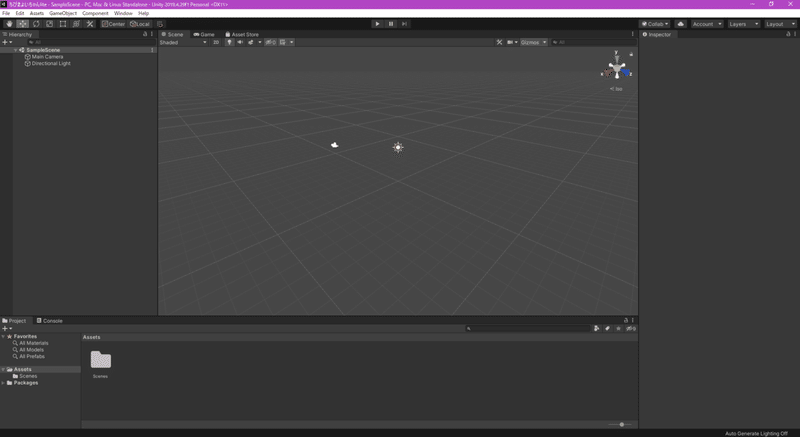
ところで。
Unityは、別にVRChat専用の開発ソフトという訳ではない。ゲーム開発などで汎用的に使用されているソフトだ。このままではVRChatにアバターをアップロードすることができない。
なので、これをVRChatの作業に適した状態にしていくぞ。先ほどダウンロードして、まだ使っていないソフトがあっただろう。そいつらの出番だ。
最初に、SDK3をUnityへ読み込ませよう。「VRCSDK3-AVATAR-何とかかんとか_Public.unitypackage」というファイルだな。
こいつはVRChatにデータをアップロードしたり管理するための基本アセットになる。
左上のメニューから、『Assets』→『Import Package』→『Custom Package』を選択しよう。

ファイルを選択すると、こんな画面が出てくる。

特に中身は触らなくて良い。そのまま右下の『Import』を押そう。
続いて、Radial Inventory SystemもImportしよう。「RadiaiInventorySystem.unitypackage」と言うファイルだ。やり方は全く同じである。
……できた? OKOK、素晴らしい。
すると左上に、新しく2つのメニューが追加されただろうか?

おめでとう。これで下準備は完了だ。さあ、愛しのまよいちゃんをUnityにお迎えしよう。
Unityにアバターデータを読み込む
トッシさんのデータを解凍すると、『ちびまよいちゃん配布用』と『CONTACTアクセサリー』の2つのフォルダがあるはずだ。
今回メインで使うのは『ちびまよいちゃん配布用』の方。この中の『ちびまよいちゃん配布用.unitypackage』というファイルを使用するのだ。
アクセサリの方も大変魅力的なデータなのだが、本記事はアバター導入までなので扱わない。すまんな。

ファイルを、Unity下のProjectタブ内にドラッグ&ドロップする。

Project内に、ちびまよいちゃんのフォルダができただろう? だが、まだこの時点では画面内にまよいちゃんはいない。
フォルダを開いたらちびまよいちゃんのデータが入っているので、それをHierarchyエリアにドラッグ&ドロップで読み込ませよう。
しかし、今のソフトは何でもドラッグ&ドロップで操作できるな。便利な時代になったものだ……。
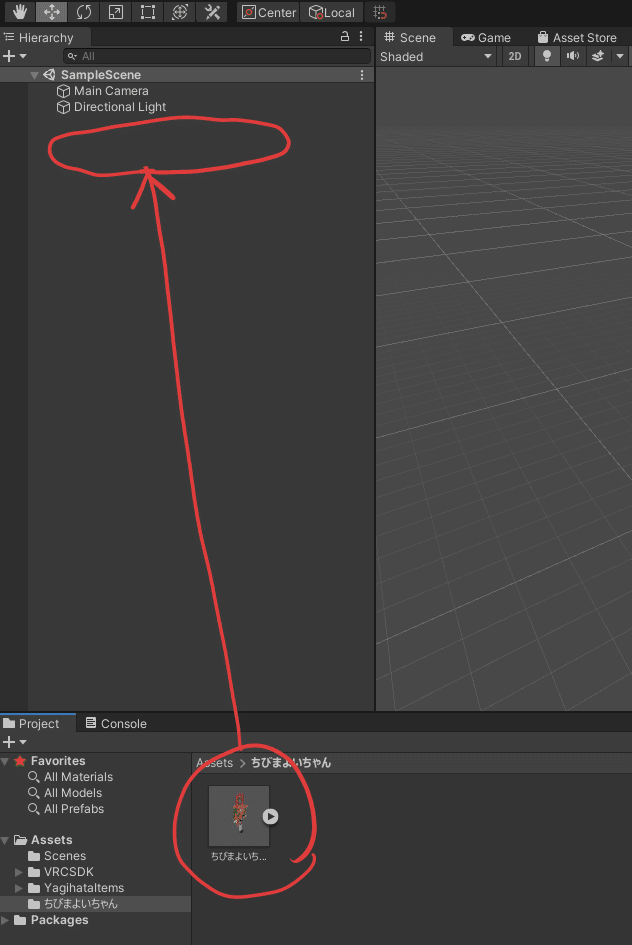
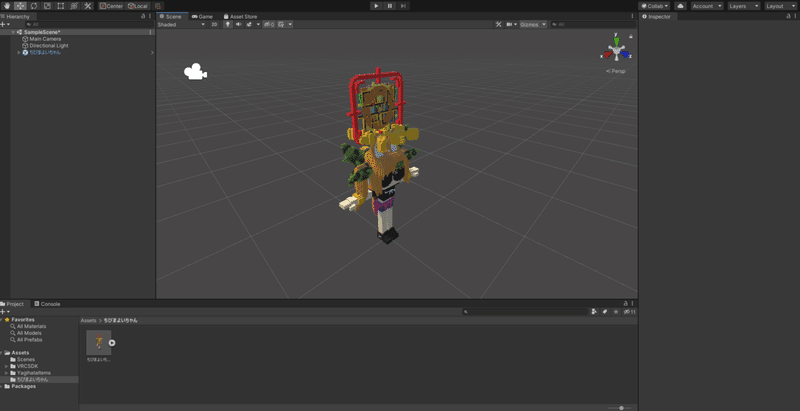
キタァァァァァァ!!!!
Hierarchyの構造を確認する
可能な限り簡単にアバターが使えるよう、トッシさんが手を尽くしてくれている。その割には、何か画面がグチャグチャしているような感じがするな? 特に、頭の上には何かがたくさん浮いてるし……。
実はこのアバターは、表情やケモミミ、シッポ、感情表現、サバゲー用のマーカまで同梱されている。
何て至れり尽くせりなんだ……神か……。
とは言え、このままでは見た目的によろしくない。スッキリさせよう。
そのためには、このデータがどのように組み立てられているかを知っておいた方が良いな。これはHierarchyから調べることが可能だ。
Hierarchyの『ちびまよいちゃん』の左側に、▶マークがある。これをクリックすると▼となって、データ階層が開かれていくのだ。
『ちびまよいちゃん』はこんな構造になっているようだ。


上図の赤く示した部分。これが本体とは別のオプションパーツである。――サービス良過ぎィ!
「とりあえず画面を見やすくしたい」とか「自分は使わないなー」と言う時は、右側のInspector内にある、一番上のチェックを外しておこう。
このチェックが外れている時は、作業中もVRChat中も非表示になる。
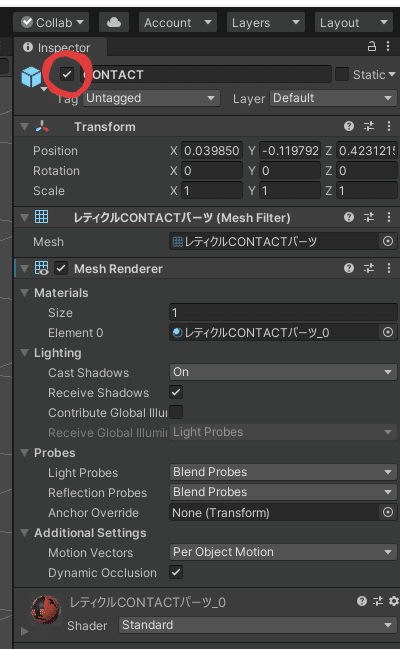
Radical Inventoryの設定をする
『ちびまよいちゃん』には様々なオプション品が同梱されているので、VRChat中で出し入れしたり、表情を変えたりできればさらに表現の幅が広がって楽しくなる。
様々な方法があるが、設定作業も考えると『Radical Inventory』を使ってショートカットメニューから切り替える方法が簡単で良いだろう。
ショートカットメニューってのは、これだ。
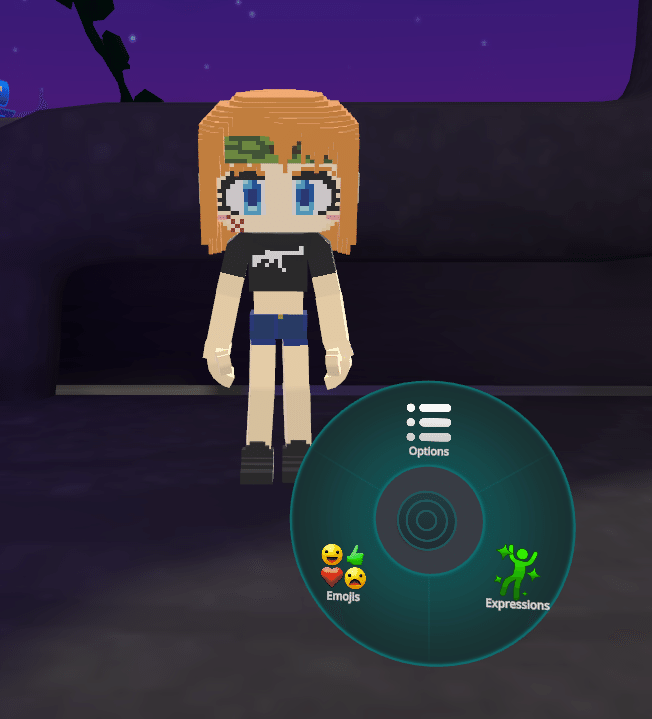
設定方法については、アバターのデータ内にトッシさんが説明書書いてくれている。ホント、何から何までありがたい……。
分かる方は、これを見つつ設定していただければ幸いだ。

ただし、トッシさんの方法は『Radical Inventory』の中のAdvancedと言うモードを使用している。柔軟な設定が出来て便利な分、慣れないと作業がイメージし辛いかもしれない。
なので本記事では、あえてSimpleモードでの作業を紹介する。
Simpleモードは出来ることが少ない代わりに作業がイメージしやすいというメリットがある。こちらで作業に慣れてから、Advancdedモードに再設定し直すのもアリだ。
Simpleモードでは、ショートカットメニューの『Expressions』内を、アイテム出し入れのメニューに置き換える形で設定してくれる。
ではまず、Radical Inventoryを起動しよう。メニュー内の『RISV3 Editor』を選択する。

下図のウィンドウが新しく出るはずだ。
ちびまよいちゃんに対してメニューを設定するので、対象アバターを『ちびまよいちゃん』にしよう。

設定内容は大別して、①~④の4つに分かれる。作業もこの順番だ。
では、順を追って説明しよう。

①はExpressions直下に新設する項目だ。②~④の設定を入れる箱だと思えばよい。
今回は例として、右腕のマーカの切り替えを設定してみよう。

では最初に、①に箱を作る。『+』の部分をクリックするだけだから簡単だな。
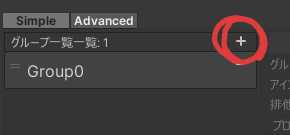
作られたGroup0の箱を選択すると、②の部分が編集できるようになる。
『グループ名』はそのまま名前なので、好きに名付けよう。全角も使えるが、短く簡潔な名前がいいだろう。私は今回、「右マーカ」にした。
『アイコン』は、ショートカットメニューで表示させるものを選ぶ。
『◎』のような部分をクリックするとサンプルが並んだウィンドウが出て来るので、好みで選んでくれ。
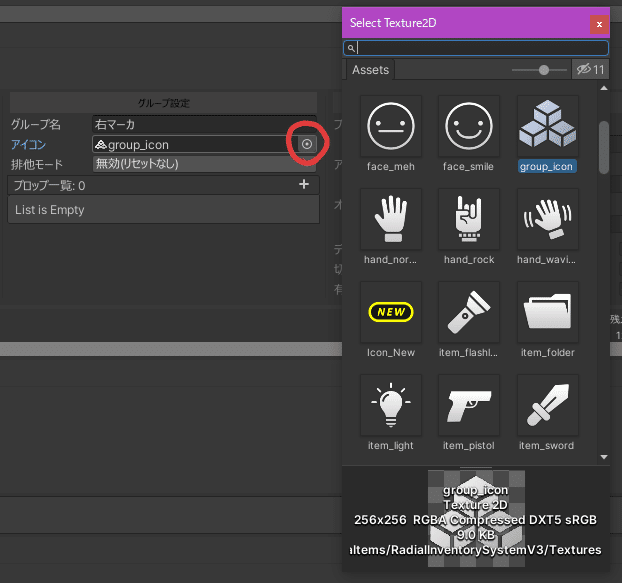
次の『排他モード』だが、この時点での説明はちと難しい。この項の終盤で改めて説明させていただく。
続いて③の部分に入るぞ。
『プロップ一覧』は、①②で作成した『右マーカ』の箱の中に入れるものだ。
Hierarchyの構造を覚えているか? 『アームバンド右』と言うツリー内に、4色のマーカデータが入っている。

なので、同様に『+』を押して4つの項目を作成しよう。これによって④の部分が編集できるようになるぞ。
④の設定項目で、『プロップ名』と『アイコン』は②と同様だ。特に説明はいらんだろう。
重要なのは『オブジェクト』である。ここがRadical Inventoryのメイン要素だな。つまり、「何を取り出したいか」だ。
『◎』をクリックすると、取り出せるオブジェクトの一覧が出てくる。今回取り出したい物は、右腕の赤いマーカだ。『アームバンド赤右』を選ぼう。
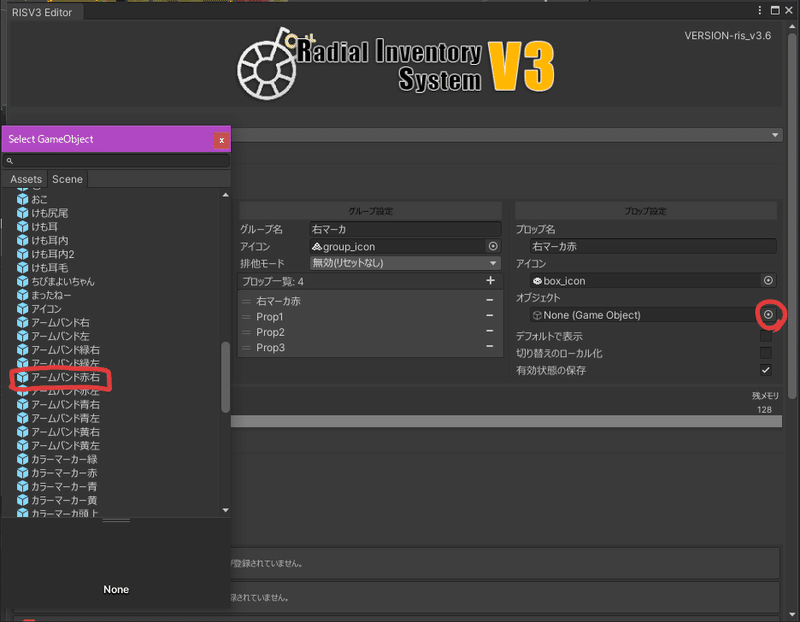
『デフォルトで表示』は、このアバターを読み込んだり表示リセットした際にあらかじめ表示させたいものの場合、チェックを入れよう。
私はアバター読み込み時に素手の状態にしたいので、今回チェック入れないぞ。
さて、全色設定するとこんな感じになる。

ここで改めて②に戻ろう。
先ほど説明していない項目があったよな? そう、『排他モード』についてだ。満を持してコイツを説明する。
排他モードとは、今設定したプロップたちを「同時に取り出すことができるか?」という設定だ。
4つのモードがあり、それぞれ以下のような意味を持つ。
●無効(リセットなし)……設定したプロップを、好きな組み合わせで同時に表示することができる。
●無効(リセットあり)……無効(リセットなし)と同じ。それに加えて、初期状態に戻せるリセットボタンがある。
●有効……設定したプロップの内、1つしか表示することができない。別のものを表示すると、その前に出していたものは自動的に非表示になる。
●有効(V2)……有効と同じ。ただし、『全部を非表示にする』という操作ができない。全部非表示にした場合は、自動的にデフォルト設定したものが表示される。
『有効(V2)』ってどんな時に使うんだ? と思うかもしれない。これは表情の切り替えや服の切り替えなどで使用することが多いだろう。
要は、うっかり全部を非表示設定にしてしまった時、のっぺらぼうやスッポンポンになることを防ぐためのものなのだ。
さて、腕のマーカについて考えてみよう。
マーカは2色同時に着けることはないよな? そして、デフォルトで表示させておきたいものもない。なので、この場合は『有効』を選ぶという訳だ。
後は同様に、『左手のマーカ(排他有効)』、『頭のマーカ(排他有効)』、『表情(排他有効V2)』、『髪型(排他無効リセットあり)』、『アイコン(排他有効)』でグループを設定していこう。
……。
…………。
……設定できたみたいだな。お疲れさん。
最後に、左下の『適用する』を押して、ちびまよいちゃんに反映させよう。「ビルド完了」のメッセージが出ればOKだ。

VRChatにアップロードしよう
おめでとう、ついにここまで来たな!
残すはアップロードして動作確認すれば、君は晴れてちびまよいちゃんだ、CONTACT!
アップロードはSDKメニューから、『Show Control Panel』を選択しよう。

専用の操作ウィンドウが出て、VRChatのログイン(Sign In)を求められる。Steamのアカウントではログインできない。
VRChatのアカウントを作っておこうと言ったのは、このためだ。

ログイン後、『Builder』タブに移動する。するとこんな表示になるまずだ。
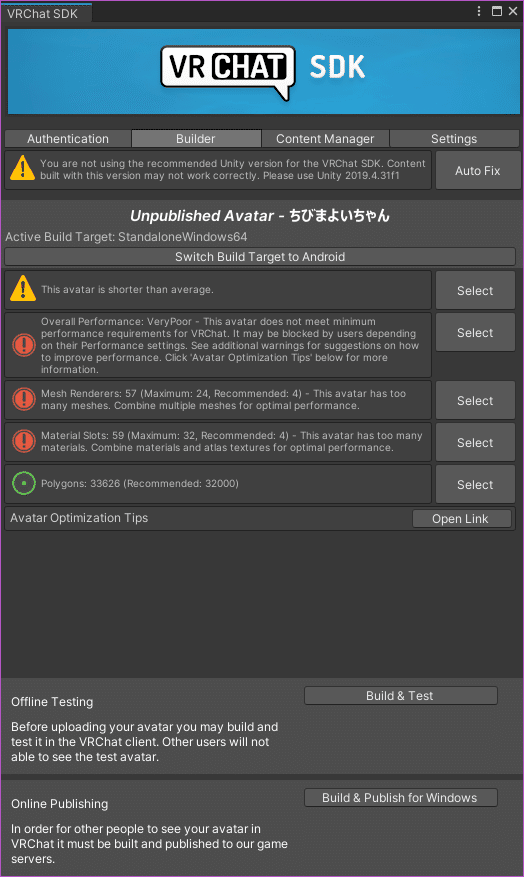
……メッセージがちょっと違う? まあ、あまり気にしなくて良い。
このメッセージたちは、「このアバター、普通の人間より小さくね(大きくね)?」とか、「このアバター、描画面(メッシュと言う)が多くて負荷かかるかもよ?」という、警告と言うか忠告的なヤツだ。詳しくなってから少しずつチューニングしていこう。
ただし、赤八角形にビックリマーク、てめーはダメだ。
![]()
もしこれが出たら「Auto Fix」のボタンもあるはずなので、それを押そう。程よく自動修正してくれる――ハズ。
一通り確認を終えたら、一番下の『Build&Publish for windows』を押すのだ。処理に少々時間がかかるので、トイレ観察でもして待とうか。
最後に入力するのが、丹精込めて作業したアバターの情報だ。

『Avatar Name』はその名の通り、このアバターの名前で、必須項目だ。
全角も使えるが、私個人としては、あまりこういう所に全角文字は使いたくないな。文字化けとか怖い。
『Description』はメモだ。
私はデータ修正することを考えて日付とリビジョンを記載しているが、特に空欄でも問題ない。アバターが増えた時に分かりやすいようにしておけばよいだろう。
『Content Warnings』は、そのアバターがセンシティブだったりエログロだったりする時にチェックを入れる必要があるぞ。
――どうせなら、「Super Kawaii」という項目もあればよかったのに。
『Sharing』はPrivateにしよう。
Publicにすると第三者があなたのアバターをコピーすることができるため、要らぬトラブルに巻き込まれてしまうかもしれない。(特に有料アバター使用時)
いよいよ最後のチェック(青丸)だ。
アバターはVRChatの規約に則り、上記申告情報は正確であると胸を張れたら、このチェックを入れてアップロードをしよう。
ああ、おめでとう、おめでとう。ついにマイアバタ―のアップロードは完了だ。
さあ、思う存分VRChatで動作確認をしてくれたまえ!

Special Thanks
今回の記事は、私一人では成り立たなかったものだ。遅ればせながら、ここに関係者に対して謝辞を述べたい。
霧崎トッシさん
言うまでもなく、この記事は彼の素晴らしいアバターがなければ始まらなかった。
彼は、日常的に様々な方法でまよいちゃんの広報活動をされている方の一人。みんなが楽しめるような推し活をしてくれる方には尊敬の念しかない。
VRゴーグル買う決心をしたのは、トッシさんと後述のきりゅーさんの影響が非常に大きいな。
きりゅーさん
おそらく、まよいちゃんリスナーの中で最もVRChatを楽しまれている方の一人。ちびまよいちゃんアバターが公開された時にDiscordサーバを立ち上げて、導入方法が分からないリスナに率先して案内をしてくれたのも彼だった。
私も参加していたのだが、リアルスケジュールが合わずに彼の講座を聞くことが叶わなかったのだ。この記事は、忙しい中で手を尽くしてくれた彼に対するリスペクトの意もある。
まよいちゃんリスナの方々(通称『捕虜』)
上記Discord内の会話や、まよいちゃんのツイートに対するリプから、この記事に書く内容を選定していった。言うなれば、彼ら彼女らが記事を作ってくれたのだ。
ありがとう! そして、ありがとう!
この記事が気に入ったらサポートをしてみませんか?
