
テレワーク仮想デスクトップの固定IP化(Amazon WorkSpaces)
Amazon WorkSpacesの仮想デスクトップを使って、テレワークを実現しよう、という記事はそこそこ目にします。が、仮想デスクトップからオフィスに接続する(ただしオフィスはIP制限している)方法を見つけられなかったので、構築してみました。
リモート接続したいがオフィスのセキュリティも守りたい!という要望を叶えましょう。
公式のドキュメントはあります。が、これホント?という印象。
実際に構築した図がこれです。
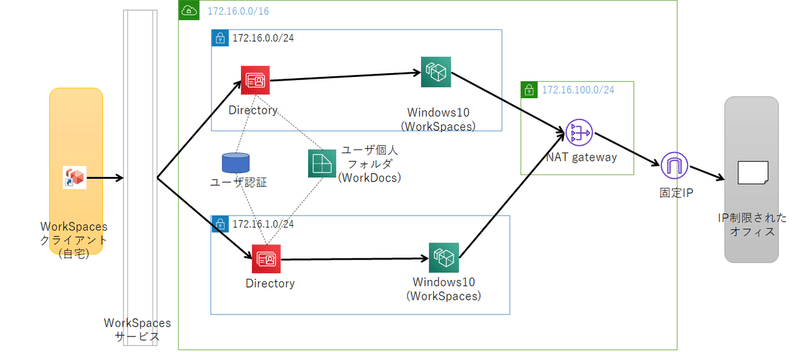
172.16.0.0/24と172.16.1.0/24がWorkSpaces用のプライベートサブネット、172.16.200.0/24がパブリックサブネットで固定IPで外に出ていきます。
1.WorkSpacesを始める
まず、高速セットアップでサクッと作ってしまいましょう。
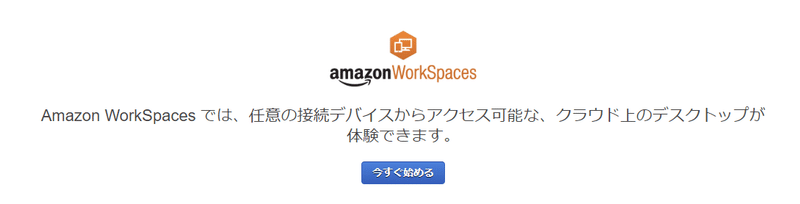
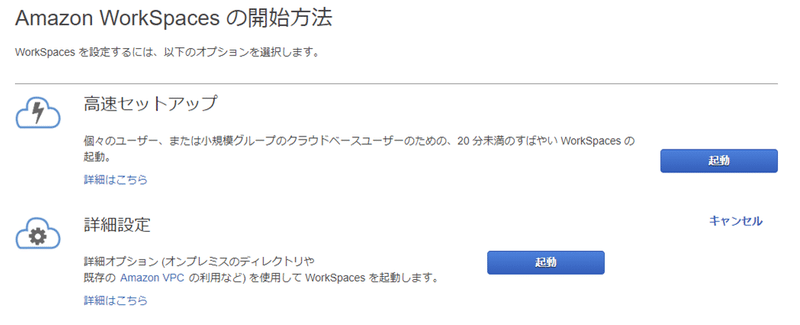
高速とはいっても、最大20分ほど待ちます。
どうしてこんな時間がかかるかというと、WorkSpaces、ネットワーク構築、ディレクトリサービス、Amazon WorkDocsぜんぶまとめて作ってくれてるからです。
サブネットがなければ、172.16.0.0/24と172.16.1.0/24を自動的に構築します。このサブネットに仮想デスクトップのIPが1つずつ割り振られるので、大企業でなければIPは十分足りるのではないでしょうか。
OSは、ここではStandard with Windows10を選びます。
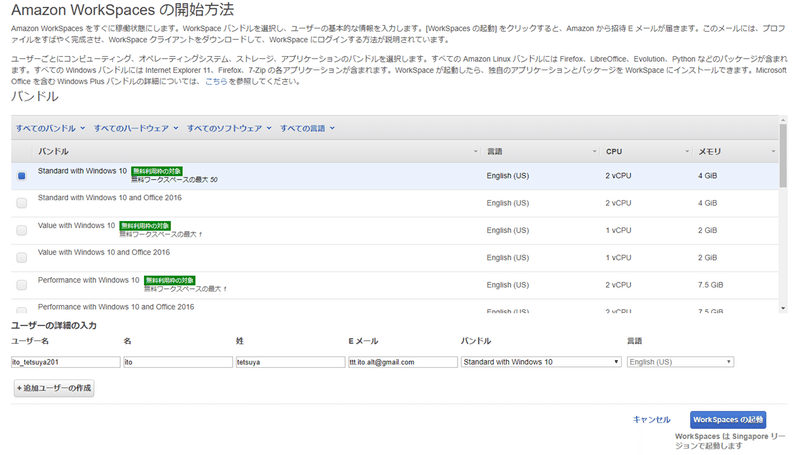
東京リージョンなら日本語の言語パックを選べます。おすすめ。なお、いまなら無料枠がありますが、7月からは課金されるそうです。
ちなみに、最低スペックのバリュー(1CPU、2Gメモリ)を使ってみましたが若干もっさりします。メールとWebブラウジングくらいが精一杯な感触。ニュース画像がじっとり表示されます。
また、ディレクトリサービスも自動作成されますが、ここで入力したユーザーがディレクトリに登録されます。このディレクトリサービスがWorkSpacesの認証を管理します。
なお、Amazon WorkDocsというクラウドストレージも自動構築されますが、BOXなりDropboxなり使い慣れたものでいいと思います。
2.ログインする
WorkSpacesが起動すると、登録したユーザー宛にメールが届きます。
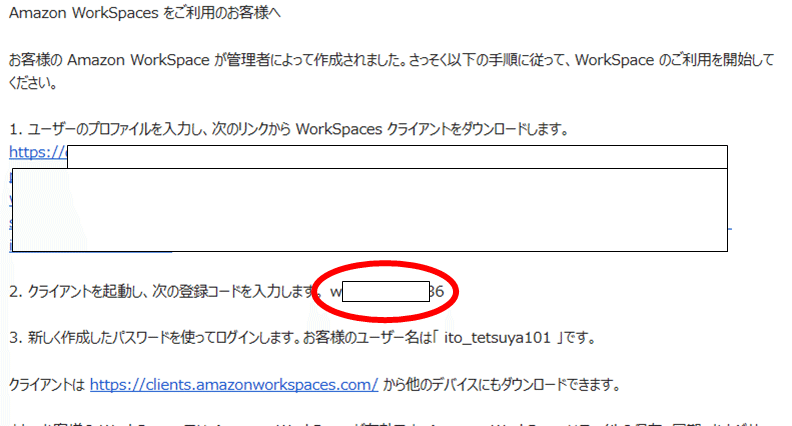
URLをクリックする前に、登録コードをメモっておきましょう。WorkSpacesというサービスはこのコードでどのAWSアカウントのどのリージョンのディレクトリかを判別します。
サクッとログインパスワードを設定、クライアントソフトウェアもインストールしてしまいましょう。
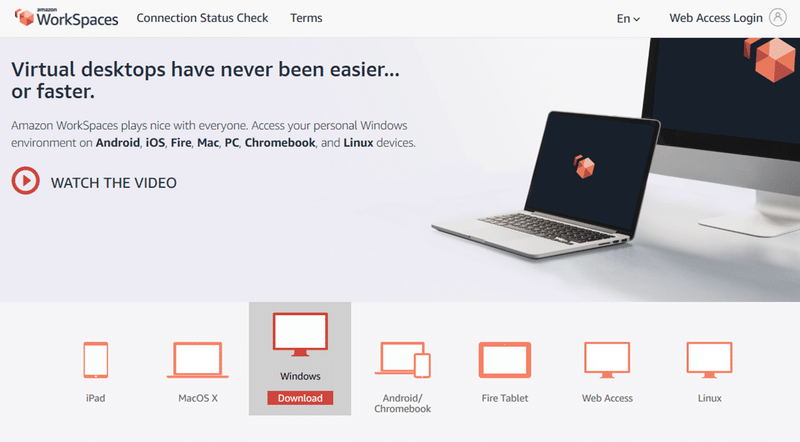
なお、東京リージョンなら初回ログインで日本語Windowsになってます。が、キーボード設定は英字101キーボードのままです。日本語キーボードなら106キーボードに変更しておきましょう。
スタート>設定>時刻と言語>地域と言語>日本語>オプション>キーボードレイアウトを変更する
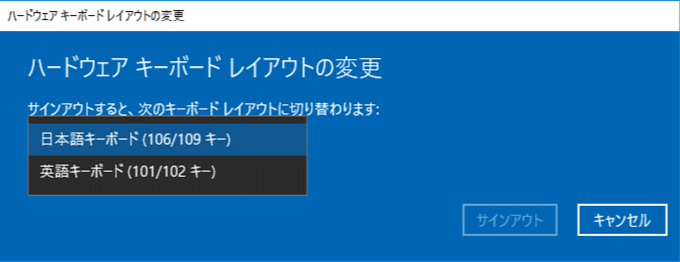
仮想デスクトップを使うだけならここまででOK。
3.NATゲートウェイを構築する
さあ、ここからが本番。
作業は4つ。
ここから先は
¥ 300
よろしければサポートお願いします!いっそうやる気を出して記事の執筆をさせていただきます!
