
クリップスタジオでオリジナルブラシ作ってみた(100回投稿 46/100)
こんにちは、イラストレーターのテツロウです。
クリップスタジオというデジタルペイントソフトでオリジナルブラシを作ってみました。
自分のイラストが連続で表示されて、なんだか面白いです。
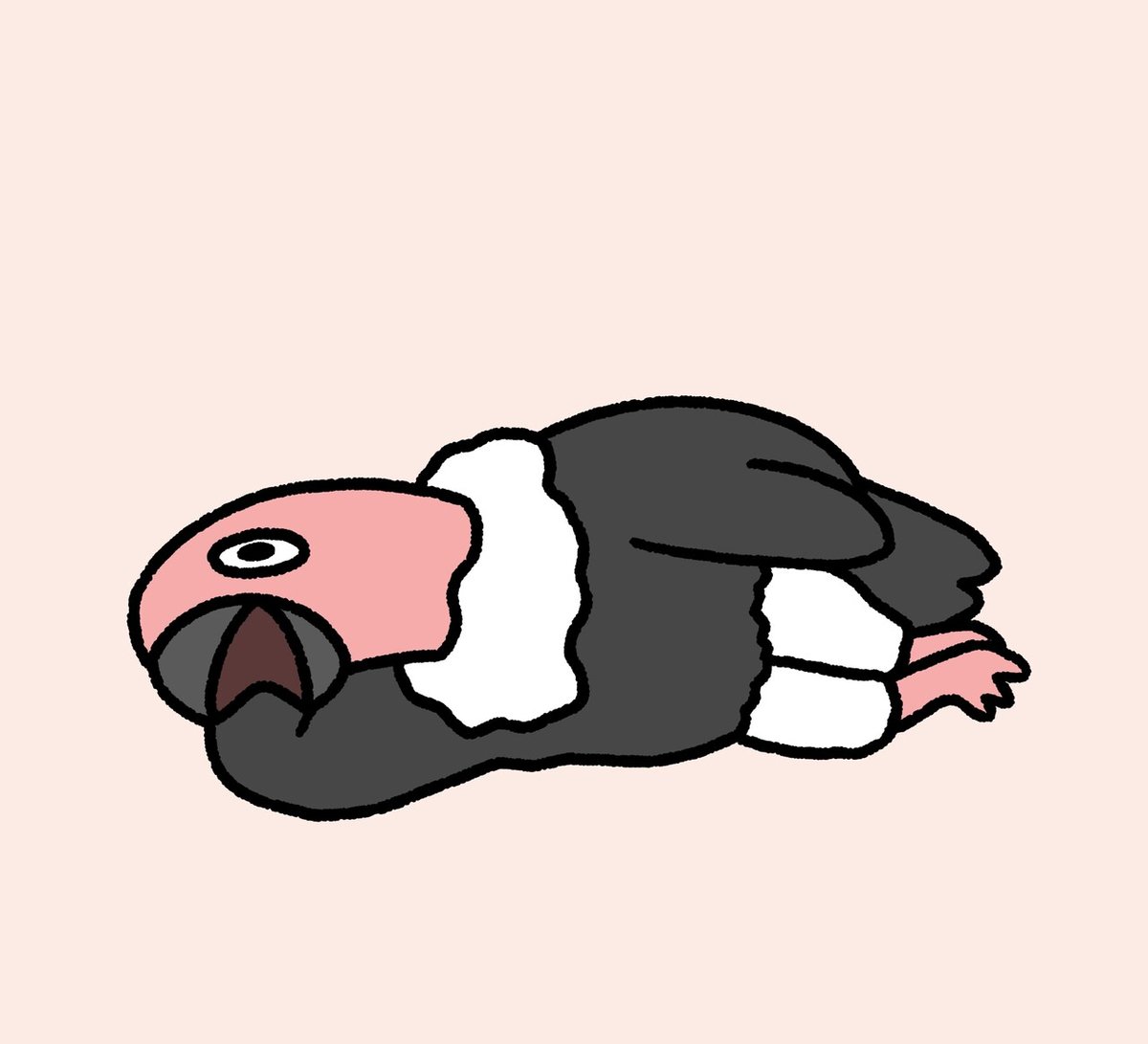
『ハゲワシ』
ハゲワシの食後をマヌケな感じに描きました。
めちゃくちゃ弱そう。
ハゲワシは屍肉を主食としています。
動物の死骸を素早く片付け環境の衛生を保つという生態系の維持に不可欠な役割を果たしています。
胃の中で雑菌をやっつける能力が高いそうです。
ーーーーーーーーーーーーーーーーーーーーーーーーーーーーーーーーーーーー
今日はクリップスタジオというペイントソフトの機能を使ってオリジナルのブラシを作ってみました。
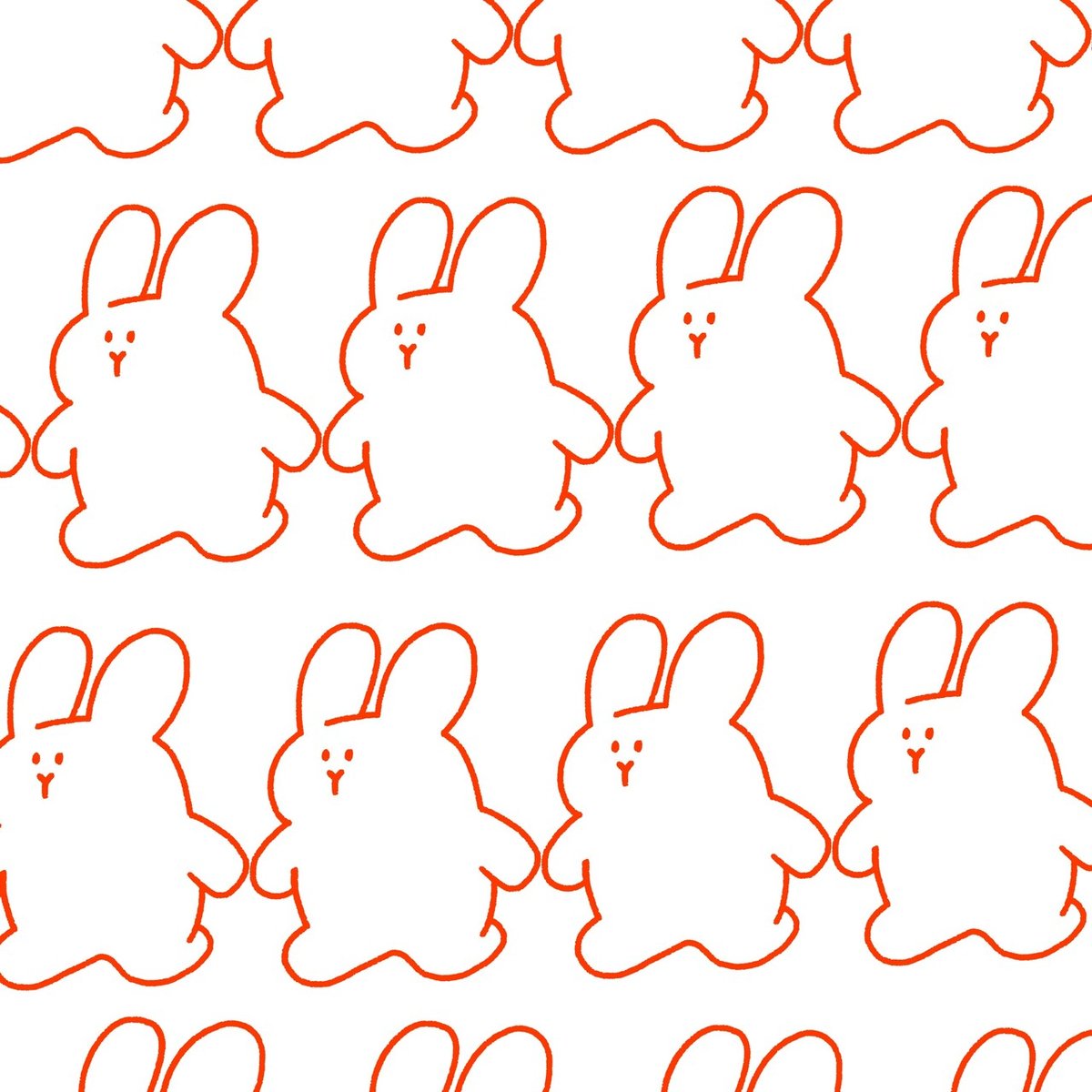
ウサギをただコピペしたように見えますが、ウサギが連続して表示されるブラシ(スタンプ)を作りました。
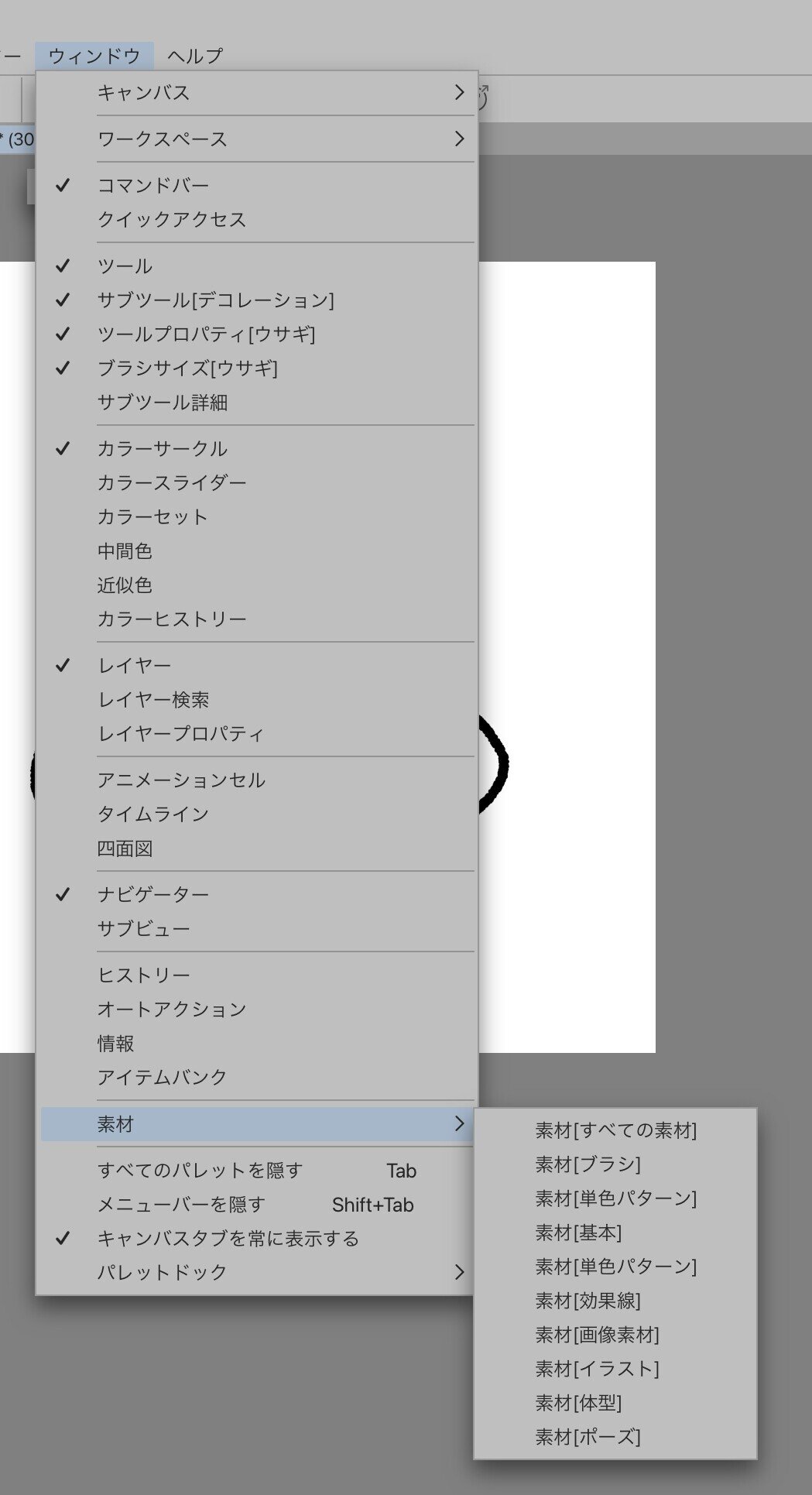
まずはじめにメニューバーのウィンドウから素材→全ての素材を選択し素材パレットを表示します。
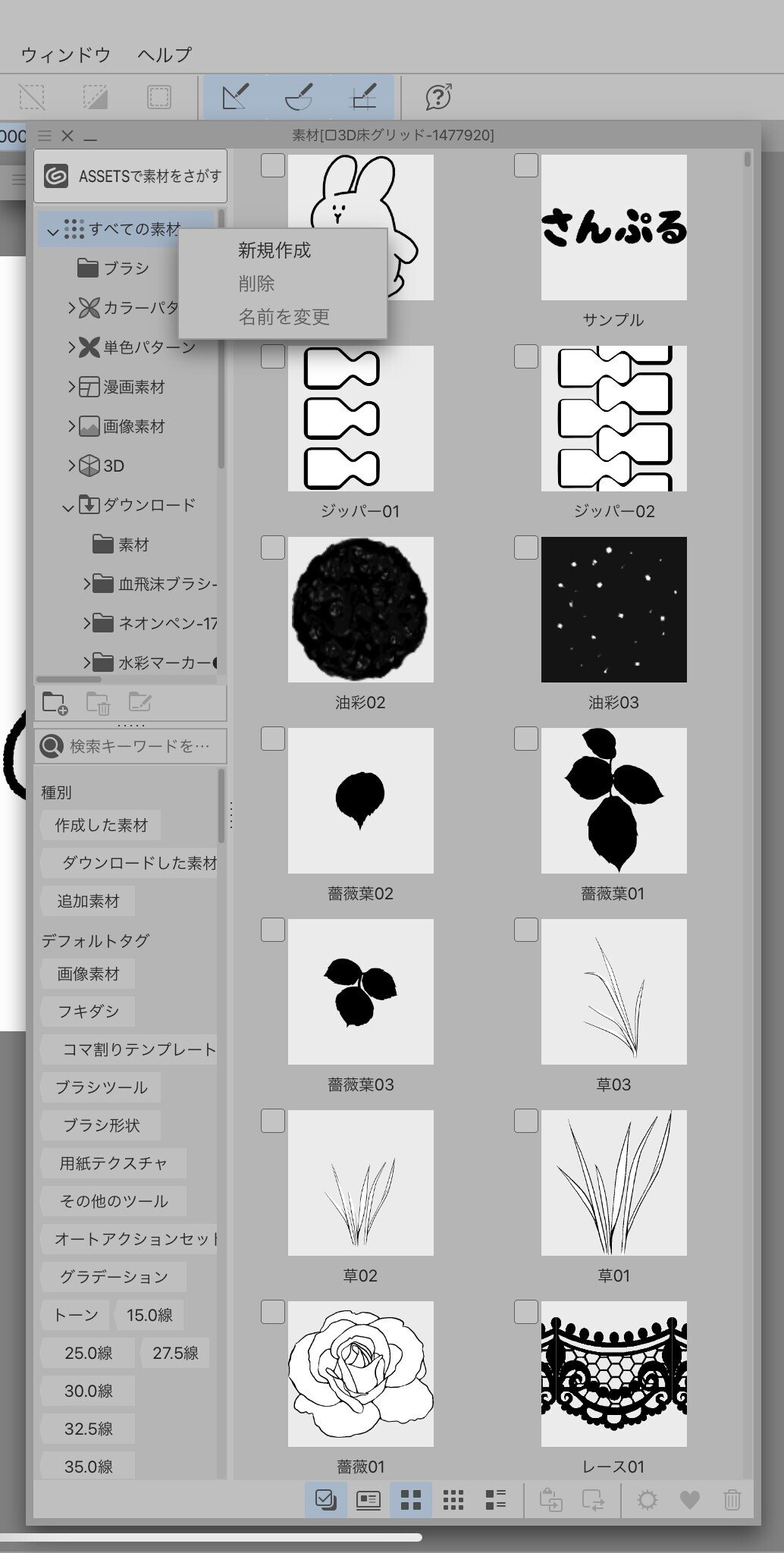
フォルダの上で長押しし(iPadの場合)新規作成で次に登録する、素材を保存するためのフォルダをあらかじめ作っておきます。

ブラシの先端に登録したいレイヤーを選択し、ウィンドウのレイヤープロパティを表示し、グレーにしておきます。
ここでグレーに変更せずにカラーのままにすると、登録した色以外で描画できなくなります。
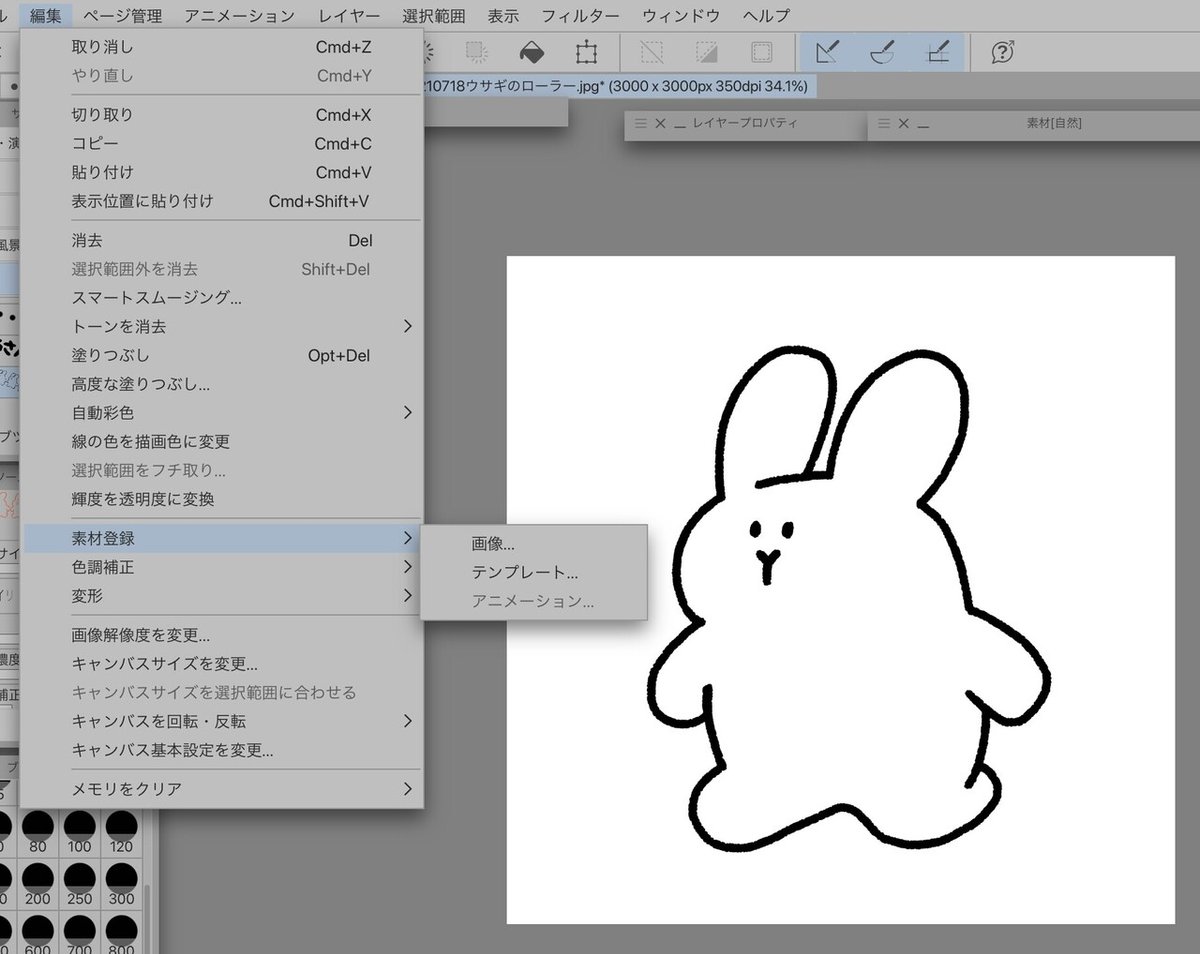
今回はこのウサギを登録します。
ウサギの線画のみが表示されています。
メニューバーの編集
→素材登録を選択
→画像を選択
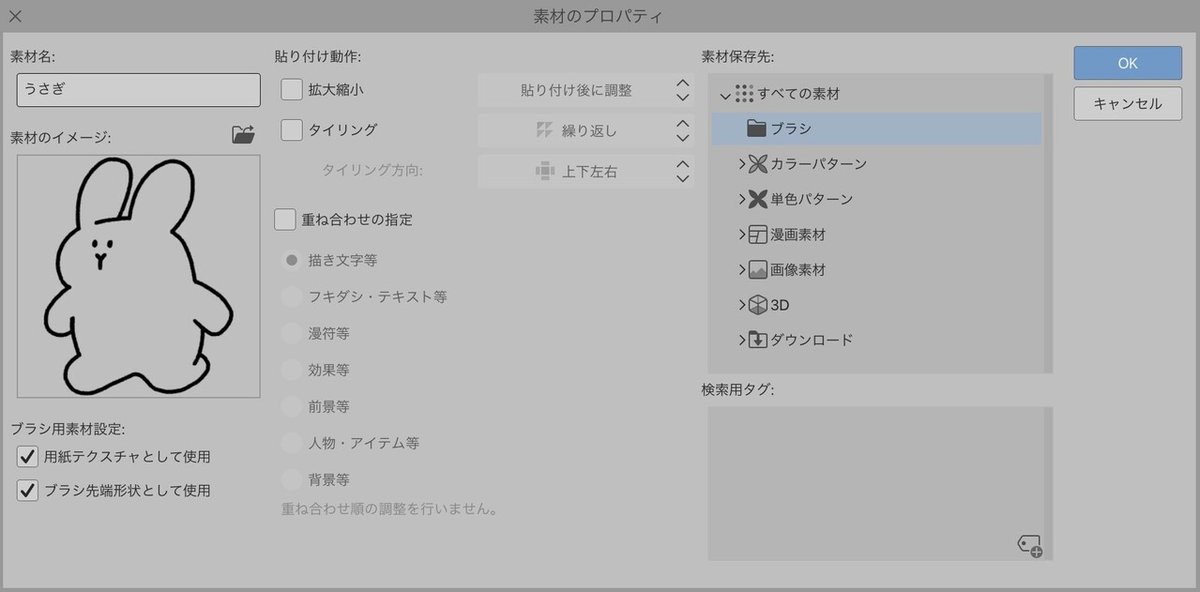
・素材名をつける→うさぎ
・ブラシ用素材設定のブラシ先端形状として使用に✔️
・素材保存先で先ほど作成したフォルダに保存
タグをつけておくと後で画像を検索するときに便利です。
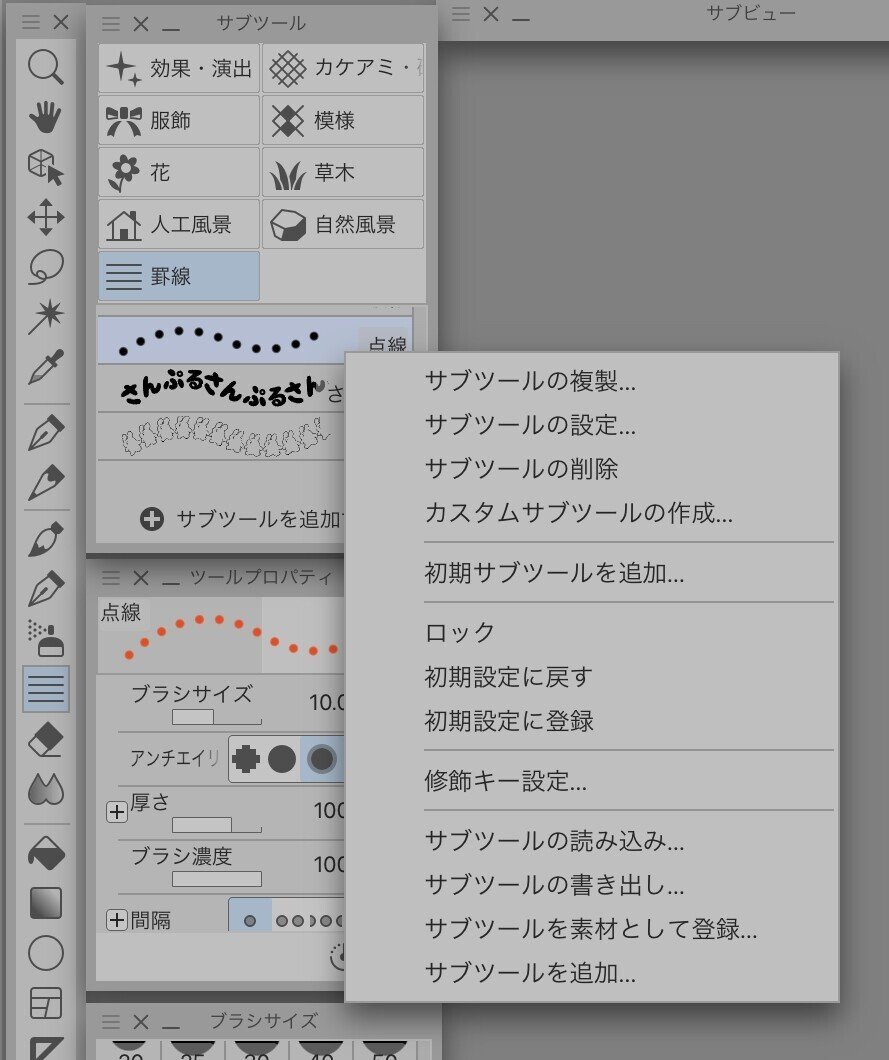
今回はスタンプにしたかったので、サブツールの中でどれでもいいので長押しをして(iPadの場合)複製を選択します。
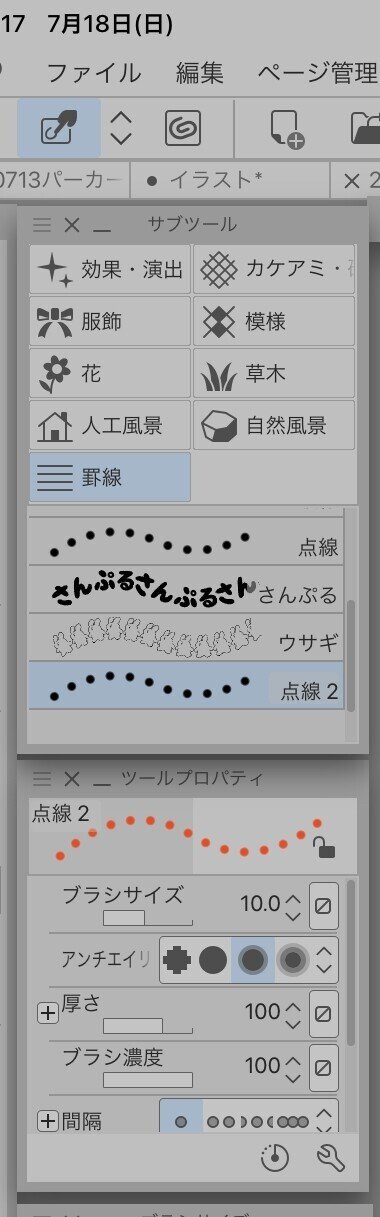
ツールプロパティ右下のスパナマークを選択します。
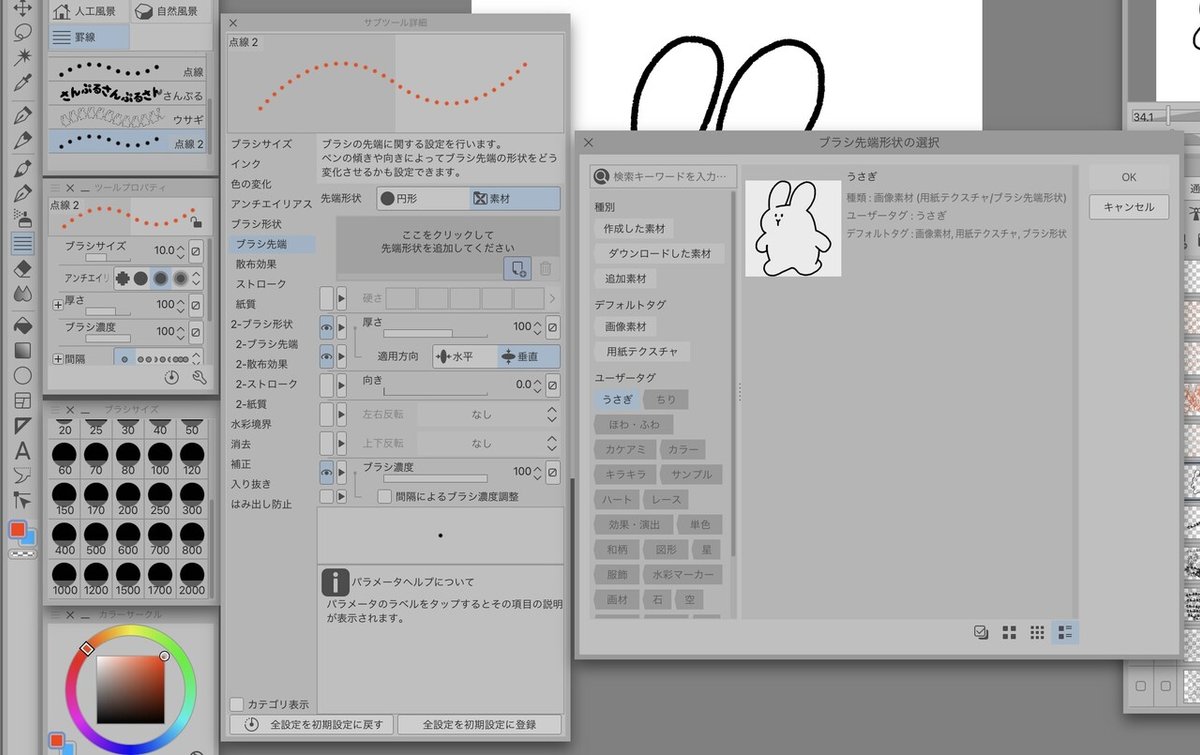
ブラシ先端の項目を選び登録したい画像を選択します。
ここではうさぎを選択します。
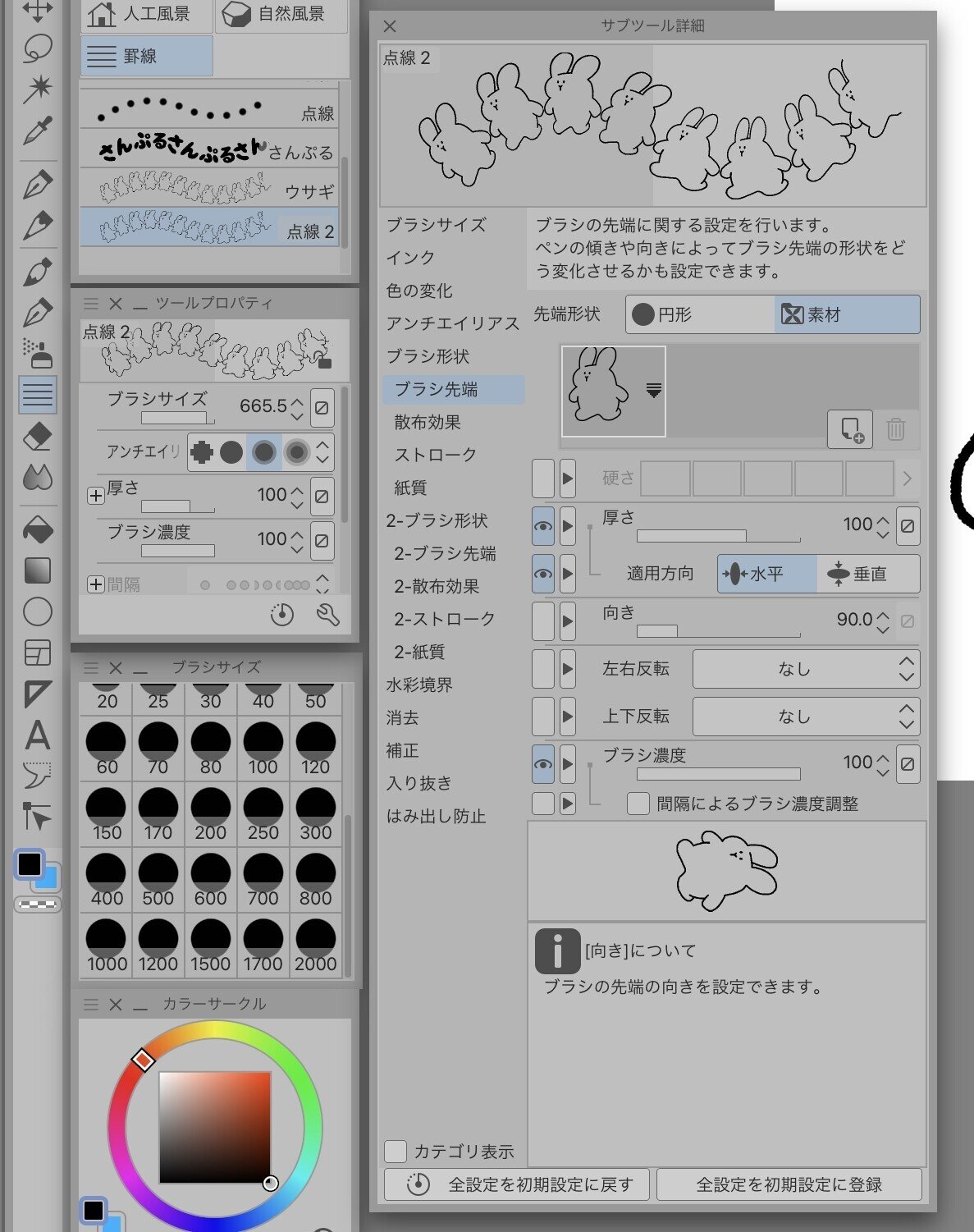
左から右にペンを動かしたときにウサギを配置したいので向きを90に設定し、これでオリジナルウサギブラシの完成です!

作ったウサギブラシでウサギと書いてみました。
おそらく画像が途切れないように作るやり方もあると思います。
また気が向いたら色々試してみようと思います。
今回思いつきでブラシの作り方を記事にしましたが、説明がけっこう難しいです💧
解説を作っている方は説明が上手だなと自分も書いてみて初めてわかりました。
でもこれにこりずにまた新しいことにチャレンジしたら解説記事を書こうと思います!
ここまで読んでいただきありがとうございました🐇
この記事が参加している募集
この記事が気に入ったらサポートをしてみませんか?
