
3DCADを教えるときに気を付けていること!続編(Part6)
なんとなくシリーズ化してきた「3DCADを教えるときに気を付けていること!」6回目となりました。
今回は、これまでと内容を変えて、テルえもんがセミナー時にプロジェクターでスクリーンに映して説明を行うときに、使っているパソコンの設定やツールについて紹介します。
テルえもんが普段使っているパソコンがWindowsになるので、Windowsの設定方法とツールになりますので、ご了承ください。
プロジェクターでスクリーンに映してを想定した設定ですが、オンライン配信のときや、動画制作する際にも参考になる情報かと思いますので、どうぞ最後まで読んで頂ければと思います。
ディスプレイ設定
まず、パソコンをプロジェクターにケーブルで繋いだときに行うのが、ディスプレイの設定で解像度を変更します。
デスクトップ画面上で、右クリックしディスプレイ設定をクリックします。
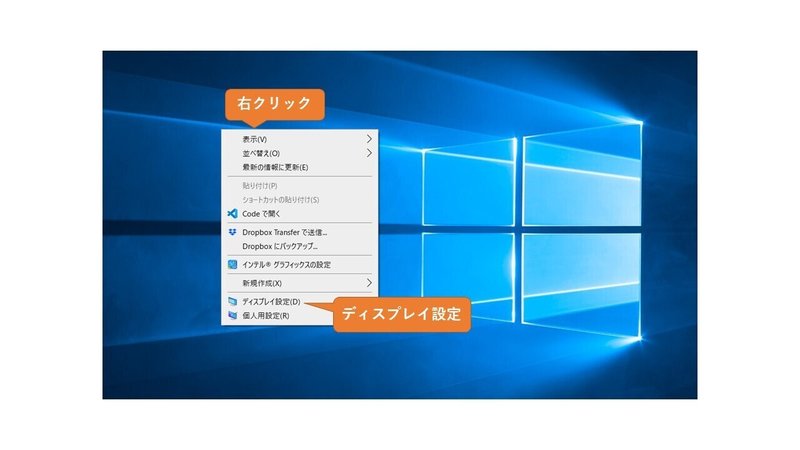
拡大縮小とレイアウトのディスプレイの解像度をプロジェクター、スクリーンに合わせて調整します。できるだけ3DCADのメニューの文字やアイコンが大きく表示されるように解像度を下げたり、サイズのパーセントを調整します。
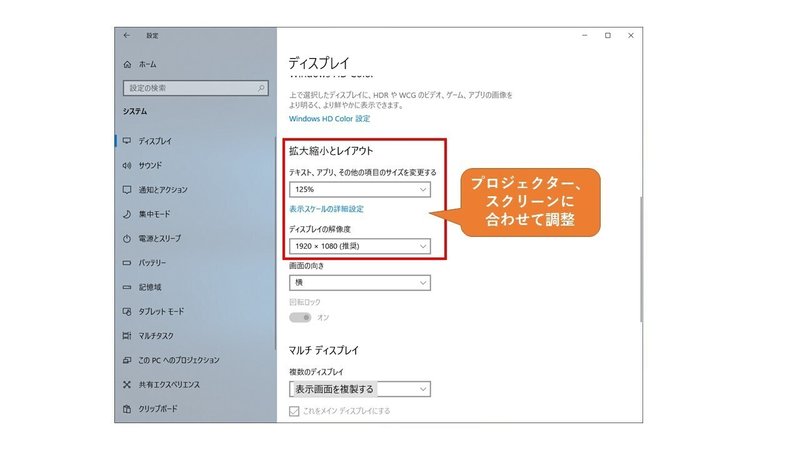
3DCADの設定
3DCADによっては、設定でメニューアイコンを大きくしたり、文字を大きくしたりできるので、できる場合には大きくして、後ろの方に座っている方も見えるように努めます。
3DCADの設定は、初期設定の状態でセミナーを行っています。自分流にメニューの位置をカスタマイズしたものだと、受講者が場所が分からず迷ってしまうので、ショートカットキーやカスタマイズの方法を説明することはありますが、セミナースタート時は、初期設定で行っています。
逆に受講者側も講師と同じメニュー配置でセミナーを受けた方が迷わなくて良いと思います。ただ、ここで問題が講師と受講者のPCのディスプレイの解像度が違うと同じ位置にメニューが来なくなってしまうので、ここは講師側、受講者側が気を付ける必要があるところですね。
あと、3DCADの背景の色なども基本、初期設定のまま行いますが、3DCADによっては、背景の色を変えたりして見やすいようにすることはありますね。線の表示を太くしたりすることもあります。
拡大鏡
ディスプレイの解像度の設定で、できるだけメニューの文字やアイコンを大きく表示させるのですが、それでも後ろの席の人は見づらい場合があるので、その場合には、Windowsに搭載されている「拡大鏡」を使うようにしています。
プログラムの中の「Windows 簡単操作」の中に「拡大鏡」があります。
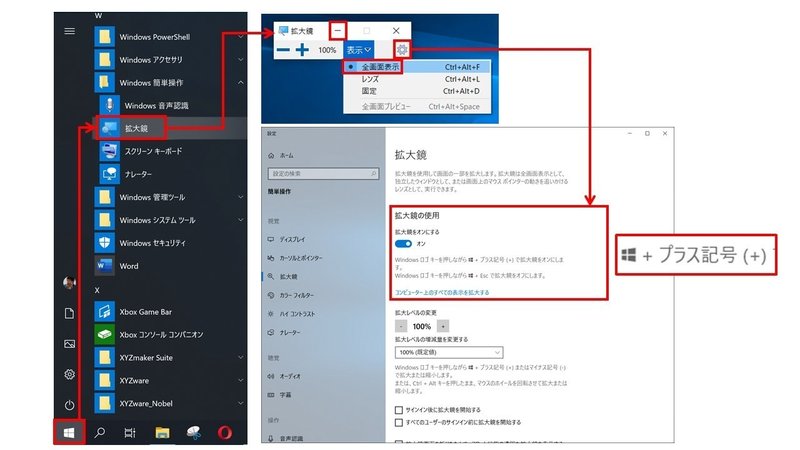
表示を全画面表示。設定で拡大鏡をオンにします。そうすることで、ショートカットキーとして、Windowsマークとプラス記号(+)を押すことで、マウスカーソル部分が拡大されるようになります。戻す場合には、WindowsマークとEscキー、または、Windowsマークとマイナス記号(ー)を押します。
操作に慣れるまで大変かもしれませんが、慣れるとスムーズに切り替えてセミナーを行えるようになると思います。
マウス設定
スクリーンに映す画面の設定について説明してきましたが、マウスのカーソルも小さいとセミナーを受講している人は見づらいので、少し大きくするようにしています。
Windowsの設定からデバイスを選択します。
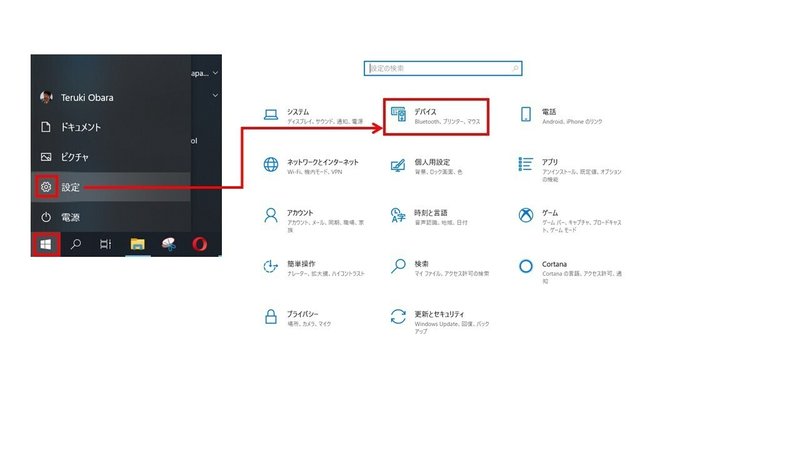
設定からマウスを選択して、「マウスとカーソルのサイズを調整する」「その他のマウス オプション」からポインターのサイズを変更したり、色を変更したりします。また、Ctrlキーを押すとポイントの位置を強調表示する設定も使って、クリックする箇所を説明したりしています。
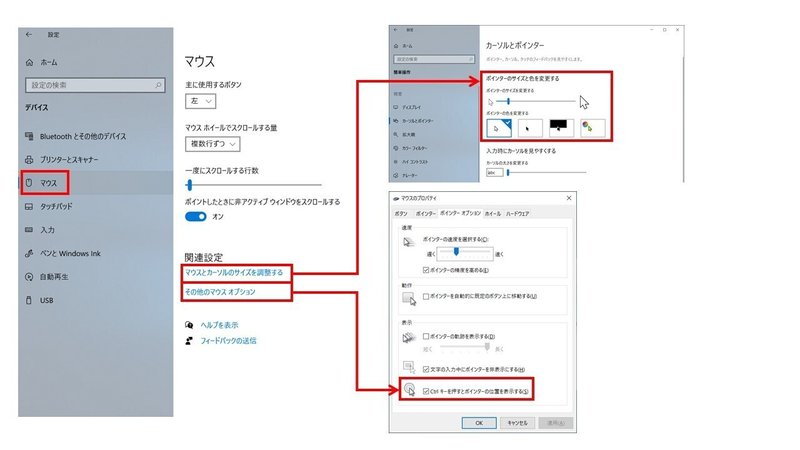
下図がスクリーンに映し出しているイメージです。
クリックする箇所を拡大表示して、Ctrlキーを押して位置を強調します。
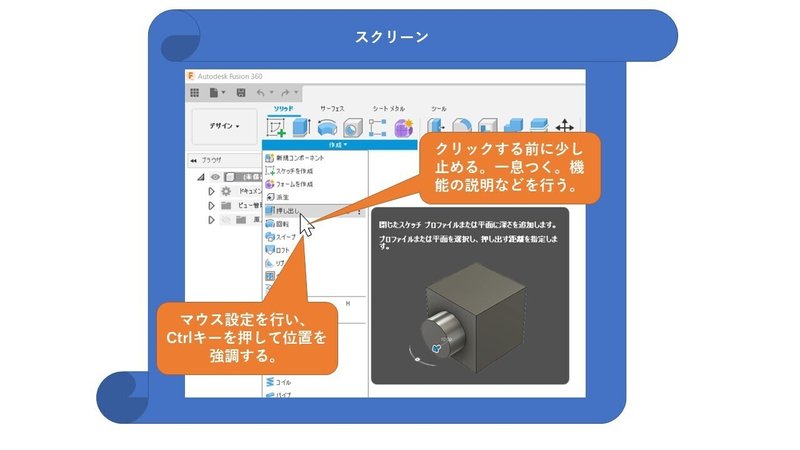
メニューを表示して直ぐにクリックするのではなく、相手が場所を見つけるまで時間を確保するために、クリックする前に少し止めます。一息つく感じです。または、マウスカーソルをメニューにのせて、機能の説明などを行ったりもします。
ここは結構、重要なポイントで、クリックする箇所で少し止めないと、セミナーを受けている側が、ついてこれない場合があるので注意しましょう。
レーザーポインタや指示棒がある場合には、それらを活用して説明するのも良いと思います。
セミナーの進め方も、スクリーンを見ながら一緒に操作をしてもらう進め方と、一度、受講者は手を止めてスクリーンを見るのに集中してもらって、操作方法を見てから、受講者に各自、操作してもらう進め方もありますが、これは、受講者のスキルや人数、セミナー内容によって使い分けています。
基本的には、スクリーンを見ながら一緒に操作してもらうことが多いので、できるだけ、クリックする際にはCtrlキーで強調表示するようにしています。
Windows + [P]
特別な操作ではないですが、PCとプロジェクターを接続した際に、基本は「複製」にして、PCの画面とプロジェクターで映し出す画面を同じにしますが、パワーポイントでのプレゼンの際には「拡張」、演習問題に取り組む際に、一時的にスクリーンの画面を消すために「PC画面のみ」に切り替えることがあります。その際にショートカットキーとして、Windowsマークとキーボードの「P」を押すことで、画面右側にメニューが表示されて簡単に切り替えることができます。こちらは普段、セミナーや講演などしている方は知っている内容かとは思いますが、一様、紹介しました。

あと、プロジェクターによっては、明るさやコントラストなどを設定できるので、できるかぎり受講者が見やすいように努めます。ピントを合わせるのも忘れてはいけない1つです。たまに結構、画像がボケてるな~と思って、解像度が悪いプロジェクターなのかな~て思っていると、ピントがズレているだけだったってこともありました。
以上、プロジェクターでスクリーンに映すときに気を付けていることについて書いてみました。こんなところかな~と思います。
フリーソフトで便利な機能をみつけて使っていた時もありますが、学校とかに教えに行った際などに、自分のPCではないものを使わないといけない場合に、今回、紹介した機能であれば、Windowsに標準搭載されている機能なので、どこに行っても共通して使えるものなので、これに慣れておくのが1番良いのかなという結論に至っています。
他にも何か工夫していることがある方は、コメントやメッセージなど教えていただければと思います。
今後は、テキスト作成や動画制作で気を付けていることやカリキュラム、内容を検討するときに考えていることなども書いていければと思っています。
どうぞよろしくお願いします。
noteを最後まで読んで頂き有難うございます。 東北の岩手県北上市で3DCAD/CAM/CAE、3Dプリンタ、3Dスキャナ、リバースエンジニアリング等、ものづくりエンジニアの育成、企業のサポートをしています。地方創生・地域活性化に取り組んでいます。よろしくお願い致します。
