
AWS(Amazon Web Servises)
ただいまデプロイ周辺で絶賛つまづいてますので、復習します。
サーバのセットアップ ~ SSHでログインまでを書きます。
・クラウドコンピューティング
従来ダウンロードやインストールして利用していたデータやソフトを、ネットワークを通じて利用するもの。
レンタルサーバとは異なり必要な時に、必要な分だけ使う事ができる。
Gmailなどもクラウドコンピューティングの一つになります。

米Amazonが提供している クラウドコンピューティングサービス の総称。
代表的なサービスにAmazon EC2(仮想サーバ)、Amazon S3
(クラウドストレージ)、Amazon RDS(データベース)などがあります。
他サービスとの比較

始めやすそうですね!!ではまず会員登録です→aws
クレジットかデビットカードの登録が必要になります。
『AWSを使って最短でRuby on Railsのためのサーバを用意する』
に絞っていきます!!
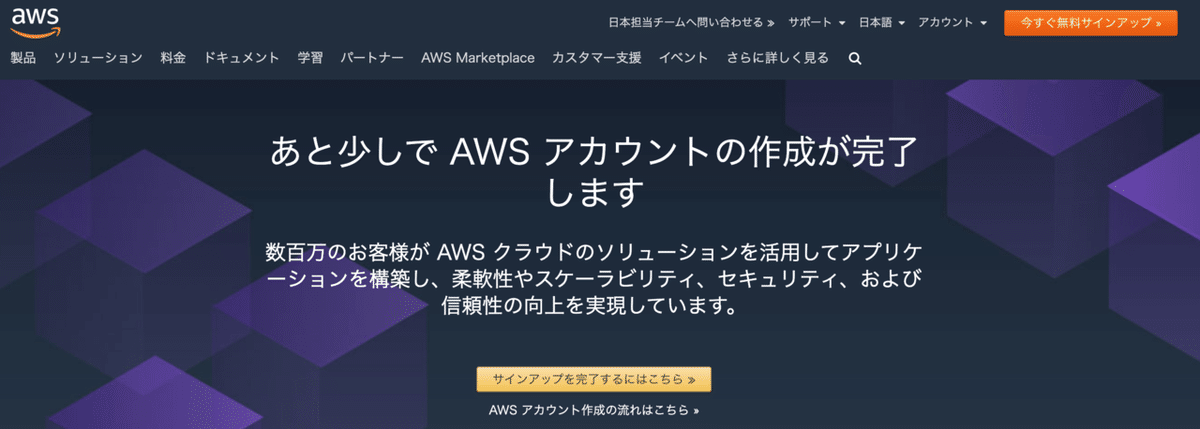
①右上オレンジのサインアップをクリック。
②アカウント、連絡先情報、支払情報を入力して下さい。
③本人確認をしましょう。
④サポートプランを選択しましょう。無料のベーシックプランでOK。
⑤サインインしましょう。
・サーバのセットアップ ~SSHログイン
・リージョンの設定
物理的なサーバの場所を指定するものです。世界各地に存在し、一つは東京にあります。物理的なサーバなのでリージョン間の移動はできません。
ログインしたら画面右上のサポートの左側を東京にします。

・EC2インスタンスを作成
・EC2とは Amazon Elastic Compute Cloud (Amazon EC2)
・インスタンスとは AmazonのEC2はインスタンスという単位でサーバー環境が構築できる。OSを載せた仮想サーバーのこと。
・仮想サーバとは 1台のサーバを仮想上複数のサーバとみなして稼働させる仕組み。
①画面左上の サービス から EC2 をクリック。
②画面左の目次から インスタンス をクリック。
③青いボタン インスタンスを作成 をクリック。
④AMIの選択 画像の下側「 Amazon Linux AMI 」を選択。

・AMI(Amazon Machine Image)とは
OSの情報、ディレクトリ、ファイル、ブロックデバイスマッピングなど
必要な情報をまとめたもの(インスタンスはAMIのコピー)
⑤EC2インスタンスのタイプを選択。無料枠の「t2.micro」を選択し
右下青いボタン 確認と作成 をクリック、同じく 起動 をクリック。
⑥キーペアのダウンロード。新しいキーペア を選択しキーペア名を入力。
キーペア名にスペースが含まれていると後の作業でエラーが発生する可能性があります。 スペースを含まない名前にしましょう!
⑦キーペアのダウンロード をクリック。
インスタンスにSSHでログインする際に必要となる「秘密鍵」です。これがないとEC2インスタンスにログインできないので、必ずダウンロードしてパソコンに保存しておきましょう。
・SSH(Secure Shell)とは
安全に通信を行って、ネットワークに接続された機器を遠隔操作するための通信手段(プロトコル)の1つ。通信する側とされる側で、SSHでやり取りをしよう!と取り決めることで安全に通信を行う。
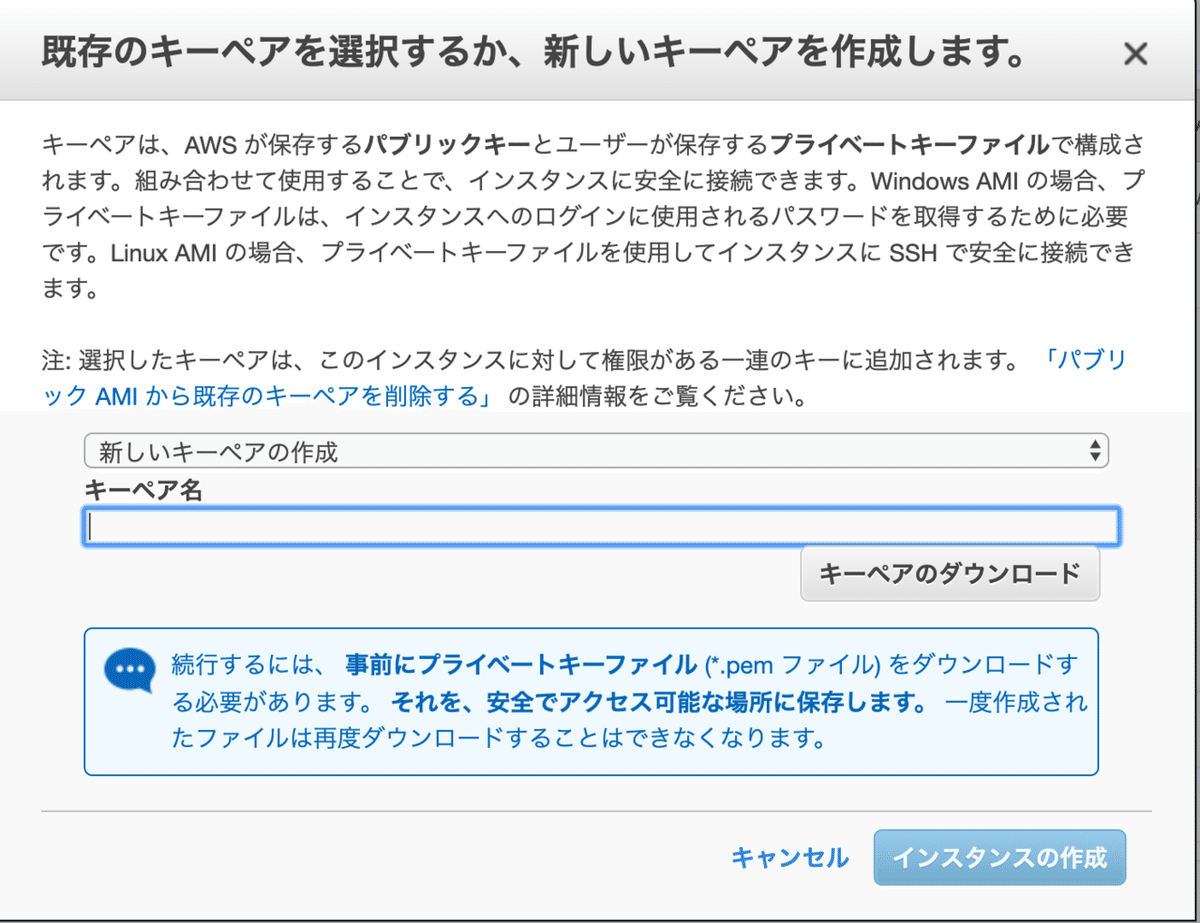
⑧ダウンロード完了後、右下青ボタン インスタンスの作成 をクリック。
⑨画面右下青ボタン インスタンスの表示 をクリック。
・Elastic IPの作成と紐付け
EC2インスタンスは、作成時にIPアドレスが自動で割り振られています。
これをパブリックIPと言います。しかし、サーバー再起動させるたびにパブリックIPが変わってしまうという欠点を持っています。IPが変わってしまうということは、設定ファイル等をその都度書き換えなければいけません。
これを解決してくれるのが、Elastic IPです。
・Elastic IPとは
AWSから割り振られた固定のパブリックIPアドレス。パブリックIPアドレスをEC2インスタンスに紐付けることで、インスタンスの起動、停止に関わらず常に同じIPアドレスで通信をするElastic IPことが可能になります。
①画面左の目次から Elastic IP をクリック。
②画面右上オレンジボタン Elastic IP アドレスの割り当て をクリック。

③Amazon の IPv4 アドレスプール をチェック。
④右下オレンジボタン 割り当て をクリック。
⑤画面右上 Action をクリック。
⑥Elastic IP アドレスの関連付け をクリック。
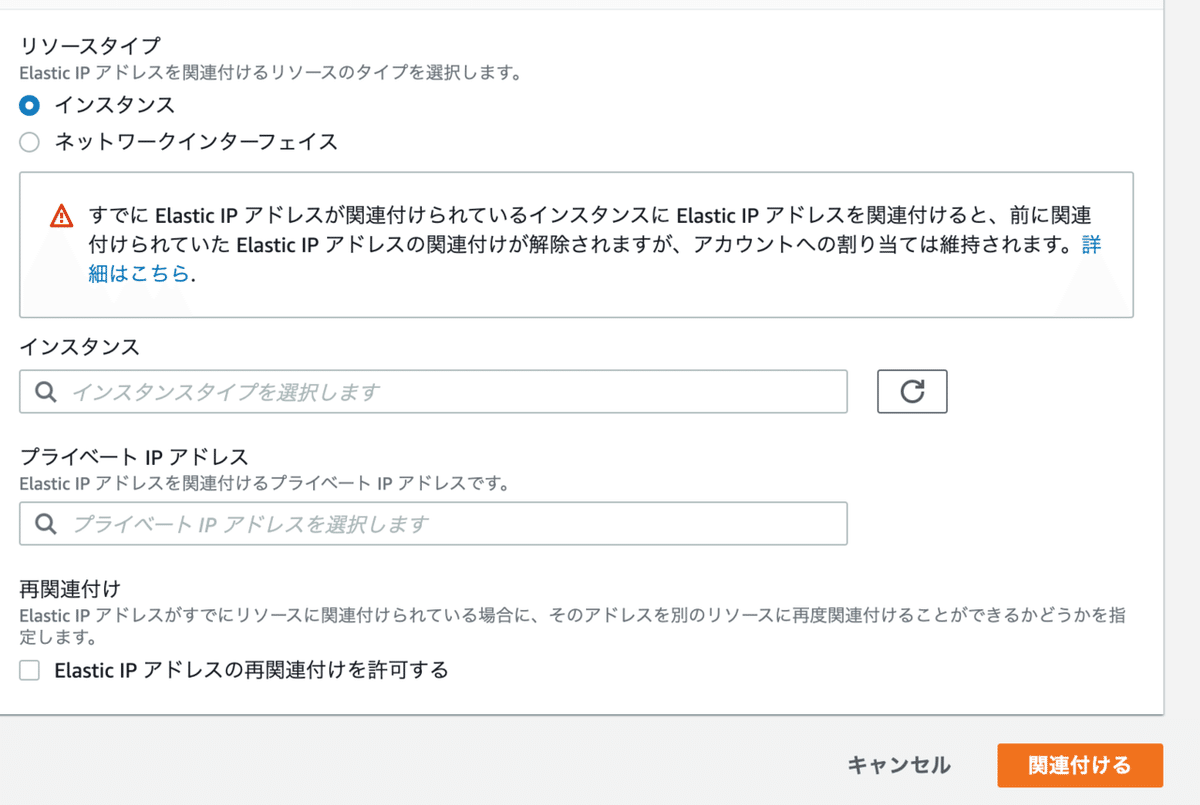
⑧画面中央の インスタンスタイプを選択します をクリック。
⑨作成したインスタンスIDが表示されるので選択。
⑩右下オレンジの 関連付ける をクリック。
インスタンスに戻り、作成したインスタンスをクリックすると画面の下に
インスタンスの説明が表示されます。「パブリック IP」と「Elastic IP」が同じものに設定されていれば成功です。
・ポートを開く
立ち上げたばかりのEC2インスタンスは、HTTPなど他の接続はつながらないようになっています。WEBサーバとして利用するEC2インスタンスは事前にHTTPがつながるように「ポート」を開放する必要があります。
①インスタンスの説明が表示されている画面で、セキュリティグループ欄にあるすぐ右側のリンクをクリック。
②遷移先画面右上 アクション をクリックし、
インバウンドのルールの編集 をクリック。
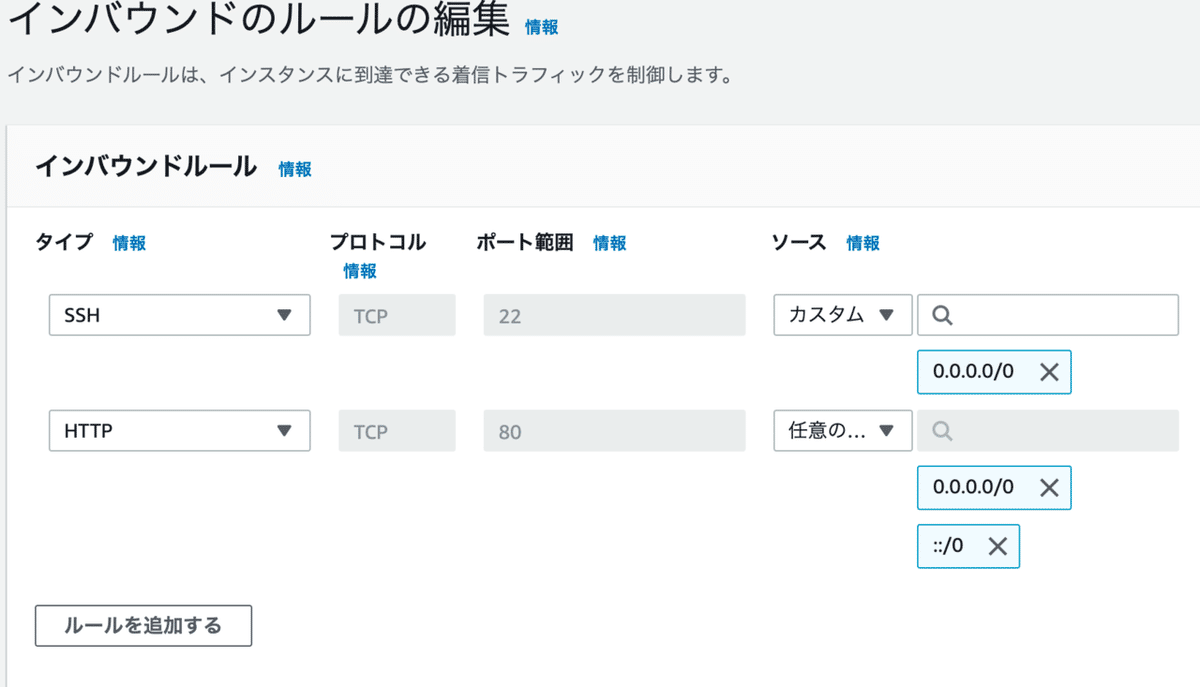
③ルールを追加する をクリックし、HTTPを追加、ソースも変更する。
「ルールの追加」を行い、元の「ssh」の設定がなくならないよう注意。
④画面右下オレンジ ルールの保存 をクリック。
・EC2インスタンスへのログイン
EC2インスタンスを作成すると、ec2-userというユーザーと対応するSSH秘密鍵が生成されます。本来はサービスを稼働させる為により権限を小さくしたユーザーを作成して運用しますが、簡易化のためにec2-userを使います。
ターミナル(ローカル)
$ cd ~
$ mkdir ~/.ssh
# .sshディレクトリを作成
$ mv Downloads/〇〇.pem .ssh/
# mvコマンドで、ダウンロードしたpemファイルを、ダウンロードディレクトリから、.sshディレクトリに移動します。
# 〇〇は自身で命名した名前が入ります。
$ cd .ssh/
$ ls
# pemファイルがあるか確認
$ chmod 600 〇〇.pem
$ ssh -i 〇〇.pem ec2-user@紐付けたElastic IP
# Elastic IPが123.456.789であれば、ssh -i 〇〇.pem ec2-user@123.456.789 になります
# ダウンロードした鍵で、ec2-userとしてログイン接続を続行してもよろしいですかと確認された時は yes を入力。
chmodコマンド → 詳細解説

上記画面になり、ターミナルのコマンド待ちの表示が、
[ec2-user| ... となればログイン成功!!!
ssh接続は一定時間操作せずにいると、タイムアウトします。
同コマンドで、再度接続できます。
長々と失礼しました。
次はEC2インスタンスの環境構築を行います。
この記事が気に入ったらサポートをしてみませんか?
