
エクセルが開かない!慌てずにここを見て
Excelは、データ管理や分析に広く利用されている非常に便利なツールですが、使用中に「Excelが開かない」という問題が発生することがあります。このようなトラブルは、業務や個人のプロジェクトに支障をきたす可能性があるため、迅速な解決が求められます。
この記事では、Excelが開かない原因を詳しく探り、それぞれの状況に応じた効果的な修復方法についても詳しく説明します。
エクセルが開かない原因
Excelが開かない主な原因には、ファイルの破損、ソフトウェアの不具合、アドインの問題、システム設定、互換性の問題が挙げられます。ファイルが破損している場合、エラーが表示され、ソフトウェアにバグがあると正常に動作しません。また、互換性のないアドインや、Windowsの設定やセキュリティソフトが影響して起動できないこともあります。さらに、異なるバージョンのExcelファイルを開く際に生じる互換性の問題も考慮する必要があります。
エクセルが開かない時の対処法
以下に、エクセルが開かない際の具体的な対処法を紹介し、スムーズに作業を再開できるための手助けをいたします。さまざまな原因に対する解決策を知ることで、安心してエクセルを利用できるようになりましょう。
対処法1:エクセルを再起動する
まずは、最も簡単な方法として、エクセルを一度閉じて、再度開いてみてください。一時的な不具合が解消されることがあります。
対処法2:Officeを修復する
Microsoft Officeが正常に動作しない場合や、エクセルが開かない問題が発生する場合、Officeのインストールに問題がある可能性があります。特にOfficeファイルが破損していたり、インストールプロセスで何らかのエラーが発生していると、これらの問題が引き起こされることがあります。以下は、Officeの修復手順について詳しく説明します。
「設定」アプリを開きます。
「アプリ」を選択し、インストールされているOfficeのアプリを探します。
Officeのアプリを選択し、「変更」をクリックします。
「クイック修復」または「オンライン修復」を選択し、修復を行います。

対処法3:保護ビューを無効にする
保護ビューは、インターネットや不明なソースからダウンロードしたファイルを安全に開くために設けられた機能ですが、場合によっては信頼できるファイルでも開けなくなることがあります。この問題を解決するために、保護ビューを無効にすることができます。
エクセルを開き、「ファイル」タブをクリックします。
「オプション」をクリックし、「セキュリティセンター」を選択します。
「セキュリティセンターの設定」をクリックし、「保護されたビュー」タブを選択します。
「保護されたビューでファイルを開く」のチェックボックスをすべて外します。
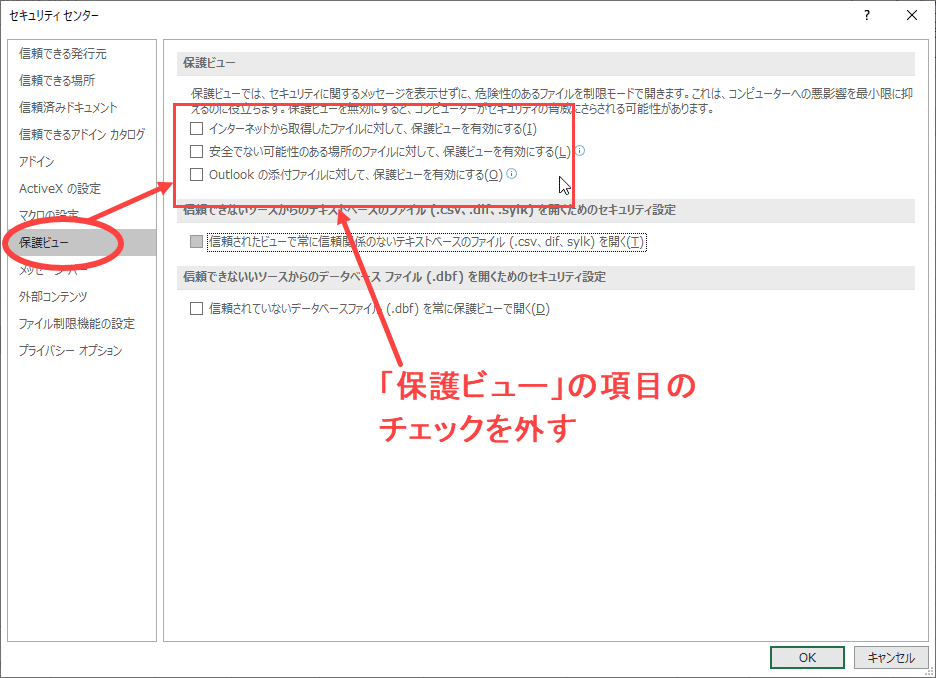
対処法4:アドインの無効化
アドインは、Excelの機能を拡張するために使用される追加プログラムですが、互換性の問題やバグ、不具合があるとExcelの動作に支障をきたすことがあります。特に、サードパーティ製のアドインや古いバージョンのアドインが原因で、Excelがフリーズしたりクラッシュすることがよくあります。
エクセルを開き、「ファイル」タブをクリックします。
「オプション」をクリックし、「アドイン」を選択します。
「COMアドイン」を選択し、「設定」をクリックします。
すべてのアドインのチェックボックスをオフにし、「OK」をクリックします。
エクセルを再起動し、問題が解決するか確認します。
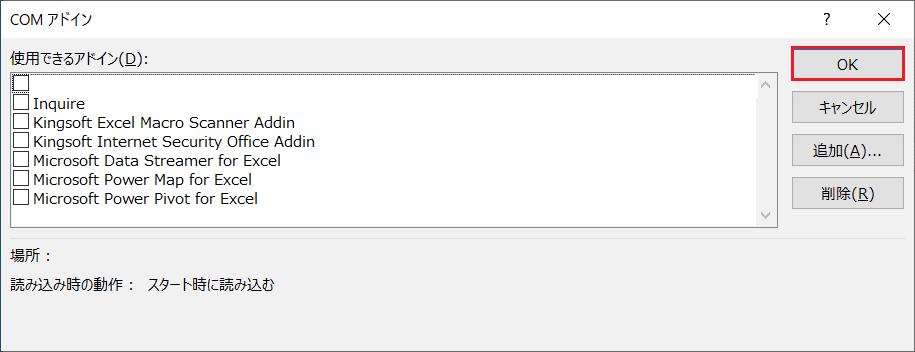
対処法5:開かないExcelファイルを修復する
エクセルファイルが開かない原因がファイルの破損である場合、4DDiG File Repairは非常に効果的な解決策です。このソフトウェアは、破損したExcelファイルを短時間でスキャンし、データの損失を最小限に抑えながら修復することが可能です。
さらに、4DDiG File RepairはExcelファイルだけでなく、Word、PowerPoint、PDFなどの多種多様なファイル形式にも対応しています。
4DDiG File Repairを無料ダウンロード:https://x.gd/EfoUM
4DDiG File Repairを購入:https://x.gd/QGu7C
手順1:4DDiG File Repairをインストールし、起動します。プログラムのインターフェイスで、「ファイル修復」を選択します。「ファイルを追加する」ボタンをクリックし、開かないExcelファイルを追加します。
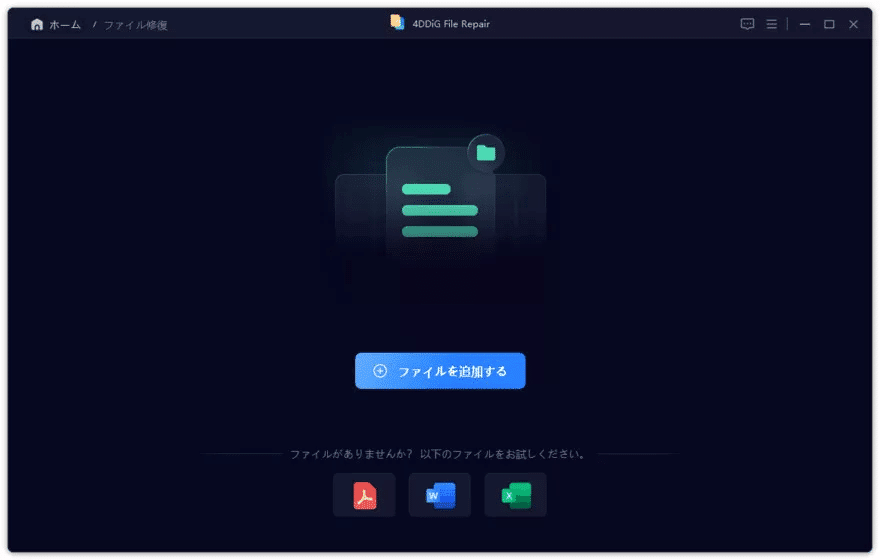
手順2:「修復開始」ボタンをクリックすると、プログラムは自動的にファイルを修復します。
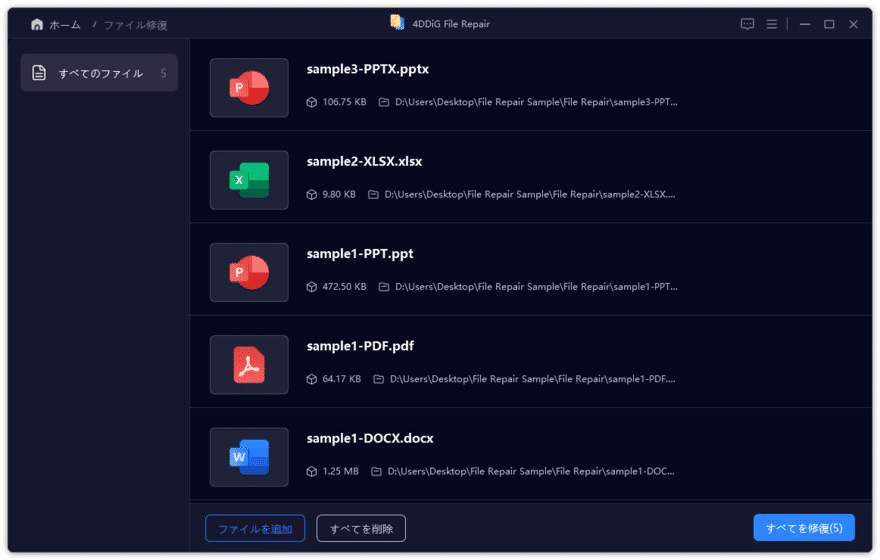
手順3:ファイルの修復が完了すると、修復されたファイルをプレビューして、指定した場所に保存できます。
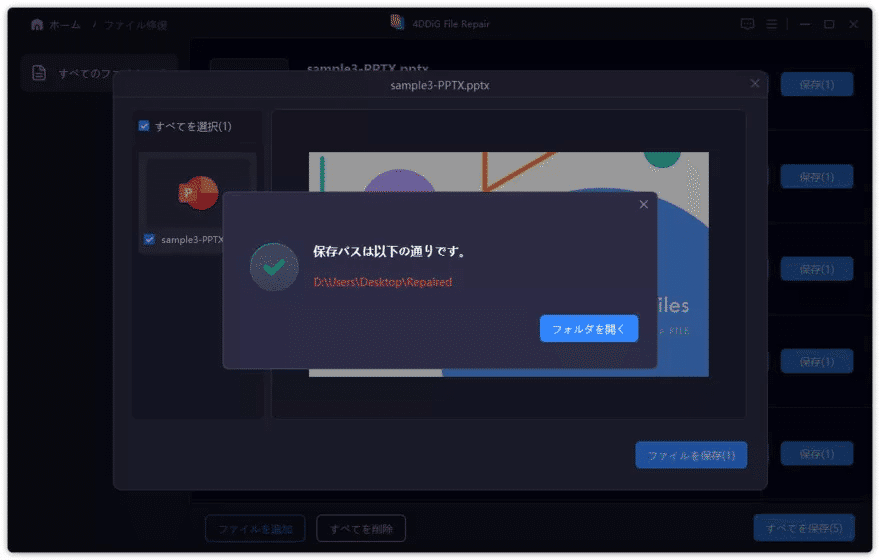
ヒント:上記の操作でファイル修復に失敗した場合は、「高度な修復」機能を選択して、より深い修復を行うことも可能です。
最後に
エクセルが開かない問題は、さまざまな原因で発生しますが、それぞれに応じた適切な対処法を知っておくことが大切です。正しい手順を踏めば、多くの場合、問題は解決し、エクセルを再びスムーズに使えるようになります。
特に、ファイルの破損が疑われる場合には、信頼できる修復ツールを活用するのが効果的です。中でも「4DDiG File Repair」は、簡単かつ迅速にExcelファイルを修復できる便利なツールとしておすすめです。
4DDiG File Repairを無料ダウンロード:https://x.gd/EfoUM
4DDiG File Repairを購入:https://x.gd/QGu7C
【4DDiG File Repairについて】
4DDiG File Repairは、AI技術を搭載したファイル修復と高画質化のオールインワンツールです。破損した動画・写真・ファイル・音声を修復するだけでなく、動画や写真の画質を向上させ、さらに白黒の動画や写真をカラー化することも可能です。ぜひお試しください!
公式HP:https://4ddig.tenorshare.com/jp/file-repair.html
公式X(旧Twitter):https://x.com/4ddigjp
公式YouTube:https://www.youtube.com/@-Tenorshare4DDiGJapan
公式Note:https://note.com/tenorshare_4ddig
