
【てのりの 便利機能】PCから管理者画面にログイン・公開期限を設定して動画を投稿する方法
園のPC(パソコン)からてのりのにログインして、PCからでもスマホと同じように管理者画面を利用できるようになりました!また、指定した日時になると自動で動画が非公開になるよう、投稿した動画ごとに公開期限を設定できる機能を追加しました。
PC(パソコン)から管理者画面にログインする方法
1.PCで、てのりの公式サイトを開き、上部のメニューから「ログイン」ページに入り、QRコードを表示させます。
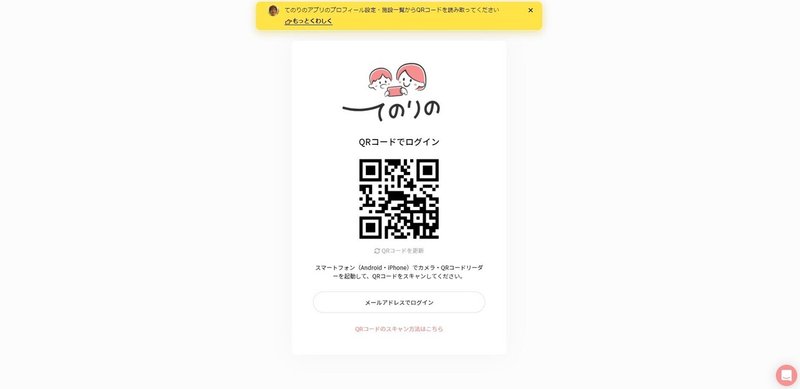
※事前に、てのりのアプリをインストールしたスマホをご用意ください
2.てのりのアプリで、右上のメニューから「プロフィール設定」を開き、一番下の「PCでログインする」をタップします。
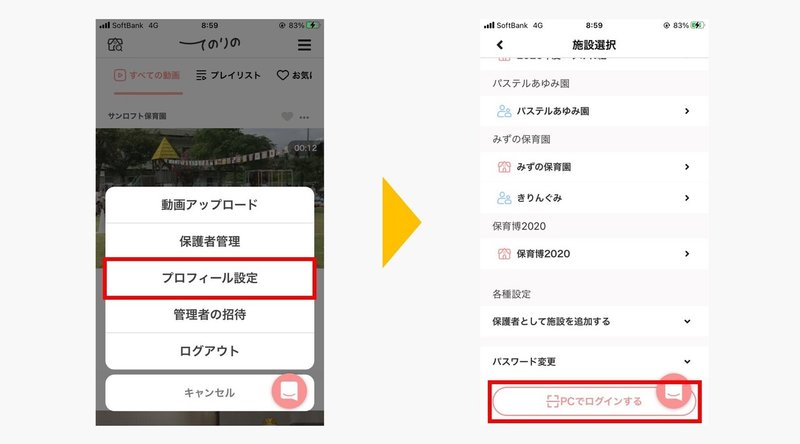
※初めて操作する場合、カメラのアクセス許可を求める通知が表示されます※既にスマホアプリでログインしている場合のみ、スマホのカメラやQRコードリーダーから、「1」で表示させたQRを読み込んでログインすることもできます
3.PC上に表示されているQRコードを読み込むと、ログインできます。PC版でも、「動画アップロード」をはじめ「プロフィール設定」や「管理者の招待」など、スマホアプリと同様の機能が利用できます!スマホと同じ画面表示なのでとっても使いやすいですね。

公開期限を設定して動画を投稿する方法
1.公開期限を設定したい動画の「・・・」をタップし、「動画を編集する」を選択します。
2.「動画の編集」画面下部にある、「公開終了日時」から、日時を設定します。

※公開期限を過ぎた動画は、自動的で非公開になります
(管理者画面では動画が確認でき、保護者側では動画が見えていない状態)
*動画を完全に削除したい場合*
上記と同様に「・・・」から「動画を削除する」を選択します。
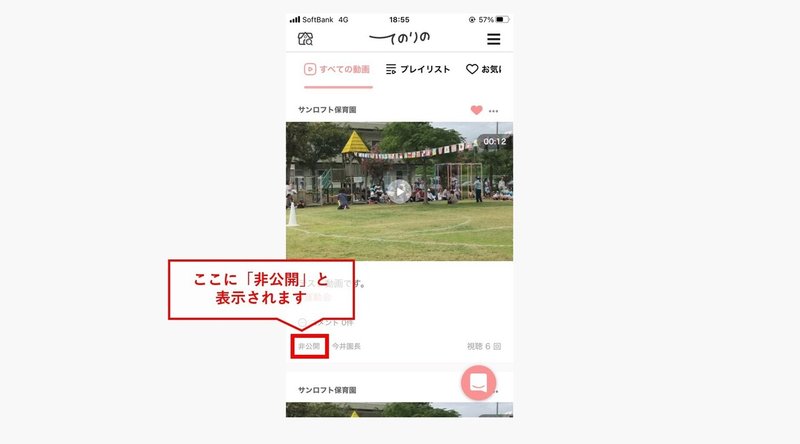
==================================
以上が、「PCから管理者画面にログインする方法」と「公開期限を設定して動画を投稿する方法」の新しい機能のご紹介です!
てのりのでは、みなさまのご意見・ご要望を受け、機能改善を続けていきます。ご意見・ご要望は、公式サイトからメッセージをお寄せください!
