
Macのキーボードショートカットを学ぼう!
なぜキーボードショートカットを学ぶのか
1984年に生まれた初代Mac(Macintosh)から変わることなく徹底されているのは、ユーザーインターフェースがユーザーの作業効率の向上を目的としているということです。Appleは1987年にその研究結果を Human Interface Guidelines という書籍にまとめ、Macアプリケーションのユーザーインターフェースの品質水準を上げることに成功しています。
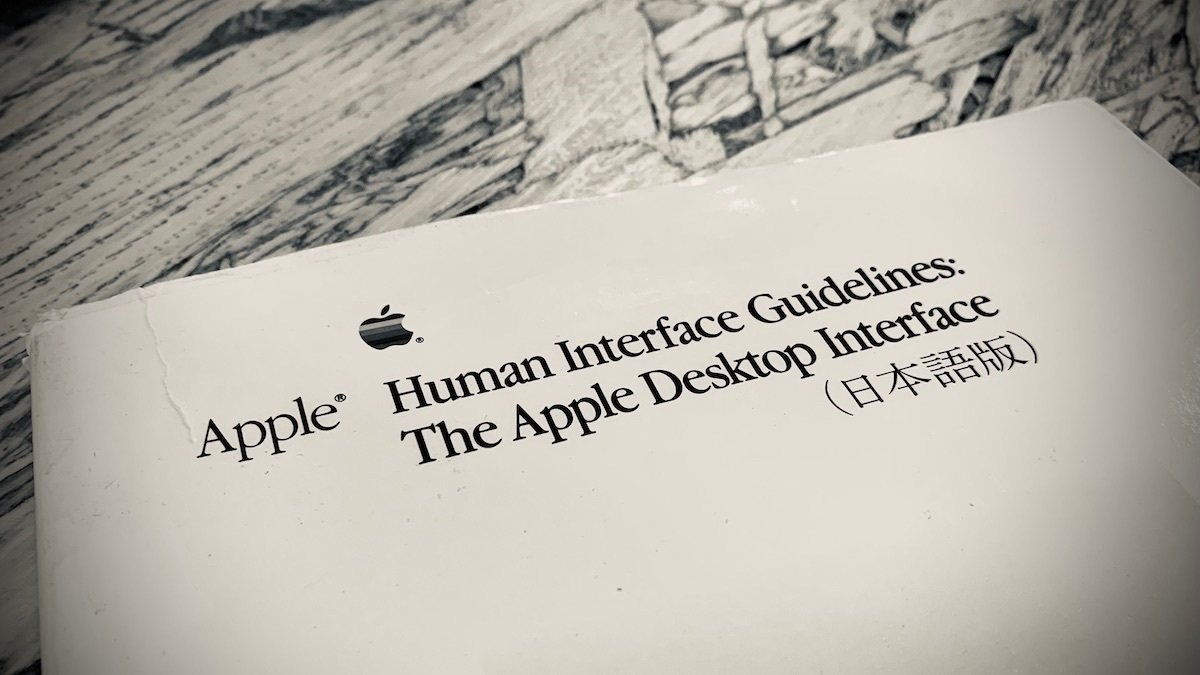
このガイドラインで特に強調される言葉が 一貫性(Consistensy) です。例えば、Macのどのアプリケーションを使ったとしても、command+c と command+v というショートカットはコピー&ペーストの動作となっていると思いますが、これが一貫性ということです。
つまり、あるMacアプリケーションで学んだショートカットは、他のMacアプリケーションでも利用できることになります。言い換えると、1つのショートカットを学ぶだけでMacのあらゆるアプリケーションでの操作が効率的になるということを意味し、学習に対するコストパフォーマンスが非常に高いのです。
ということで、なるべく小さなコストで日々の業務の効率を爆上げできるキーボードショートカットについて学んでいきたいと思います。
まずは修飾キーを覚えよう
Macのキーボードショートカットを覚える前に、ショートカットの重要な要素である修飾キーについて学びます。修飾キーはその名のとおり、キーボードの文字キーの解釈を変化させるものです。先ほど出てきた command+c は c という文字キーを command 修飾キーによってコピーという操作に解釈を変えていることになります。
Mac にはこの command の他に、shift・option・control・fn などの修飾キーがあります。これらのキーにはそれぞれに異なる役割があるので一つ一つ解説していきます。
⌘ command

command(コマンド)キーはアプリケーションへのコマンド入力が役割です。先ほどにもありましたとおり、command-c はコピーコマンドを実行することになります。Macのショートカットにおいて最も重要なキーとなりますので必ず憶えてください。
⇧ shift
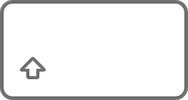
shift(シフト)キーは文字キーを変化させる役割です。アルファベットキーを大文字に変化させたり、記号キーを別のキーに切り替えます。例えば日本語キーボードにある「れ」キーを普通に押すと、キーの左側にある「;」が入力されますが、shiftキーを押しながらの場合は、キーの上側にある「+」が入力されます。shiftキーによりキーの上に書かれている文字が入力できると憶えてください。
⌥ option
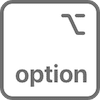
option(オプション)キーもshiftと同じく文字キーを変化させる役割です、例えば option+g でコピーライトを表す「©」を入力というように、主に特殊文字への変化を担います。ただ、特殊文字自体の利用頻度が低いので、この用途ではあまり使いません。
⌃ control

control キーはターミナルという画面で文字入力のみでコンピューターを操作する時(エンジニアがよく使っていますね)の制御に使用することが目的のキーです。
fn
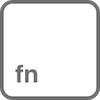
fn(ファンクション)キーはファンクションキーを使うために使用します。昔のキーボードの上の方には F1、F2、...というように特殊な機能をもったファンクションキーがあったのですが、最近のMacのキーボードの上の方のボタンは、ディスプレイの輝度を変えたり、スピーカーのボリュームを変えたりする用途に割り当てられていたり、そもそもキーボードがなくてTouch Barが搭載されていたりします。これを本来のファンクションキーとして動作させるためにこのキーがあります。
修飾キーのまとめ
各修飾キーの役割と、それぞれの修飾キーを表す記号をまとめます。この記号はキー自体にも刻印されていますね。そしてこの記号が後ほど重要となりますので頭の片隅に入れておいてください。
⌘ command : アプリケーションへのコマンド入力
⇧ shift : 文字キーを変化(小文字→大文字、記号→別の記号)
⌥ option : 文字キーを変化(特殊文字の入力)
⌃ control : ターミナルでの制御
fn : ファンクションキーを動作させる
これだけを見るとなぜこれらのキーを憶える必要があるのか疑問がでてきますが、これらの修飾キーはさまざまなキーボードショートカットで使われるものですので、本来の役割についても触れてみました。
キーボードショートカットを憶える
ここからようやく本題で、キーボードショートカットを憶えて生産高を爆上げしていきましょう。実はAppleのサポートページに、多くのアプリケーションで共通で利用できるキーボードショートカットの一覧があったりします。こちらです。
ここに約200のショートカットが記載されていますので、まずは、これをすべて頭にいれましょう!
... というわけにもいかないので、自分に必要なキーボードショートカットをコスパ良く憶えていく方法を伝授したいと思います。
自分に必要なキーボードショートカットの憶え方
自分の業務内容や好みによってよく利用するアプリケーションも、よく行う操作も異なると思います。そのよく行う操作をマウスやトラックパッドで行っていると非常に効率が悪いので、まずはそれをショートカットに置き換えていくことで生産性を徐々に上げていくことができます。
例えば、Safariを利用していて、ファイルメニュー(下図)にある操作をよく利用しているとします。

このそれぞれの機能の右側に記号があることに気付きましたでしょうか?先ほどの修飾キーの記号が並んでいますね。これはその機能のキーボードショートカットを表しているのです。
新規ウィンドウ 👉 ⌘N 👉 command + N
新規プライベートウィンドウ 👉 ⇧⌘T 👉 shift + command + T
こんな感じですね。修飾キーの記号さえわかっていれば、使用頻度の高い機能をメニューの表示を見ながらキーボードショートカットに置き換えていけば良いのです。

とりあえずSafariで新しいウィンドウを開く操作は command + N というショートカットであると憶えることができたので、Safariの一つの操作が効率良くできましたね。ここで私が冒頭で書いていたことを思い出してください。
あるMacアプリケーションで学んだショートカットは、他のMacアプリケーションでも利用できることになります。
試しにKeynoteアプリケーションで ⌘N を入力してみると、新規プレゼンテーションが開きます。メモアプリでは新しいメモが開きます。つまり、アプリケーションでの作業を新しく始める時には ⌘N を押せば良いということになります(N は New を意味していることが想像できますね)。
素晴らしい🎉
1つのアプリケーションの操作を憶えたつもりが、他のアプリケーションでも利用できるようになってしまいました!👏
この記事が気に入ったらサポートをしてみませんか?
