
iPadで「作字」を始めよう
今年の9月にAppleから新型iPad Airが発表されましたね。
Apple Pencilの第二世代が使えながらもiPad Proよりお手頃価格という事で更にiPadを持つ人が増えるんじゃないかなと思っております。
今回はそんなiPadを使って作字をする過程を自分なりにまとめました。
1.作字ってなんだ
デザインをする時にここのテキストを目立たせたい!というタイトル部分が存在するかと思いますが、そのテキストを更に一工夫して目立たせる時にこの作字を行います。(作字で調べるといっぱい出てきます)
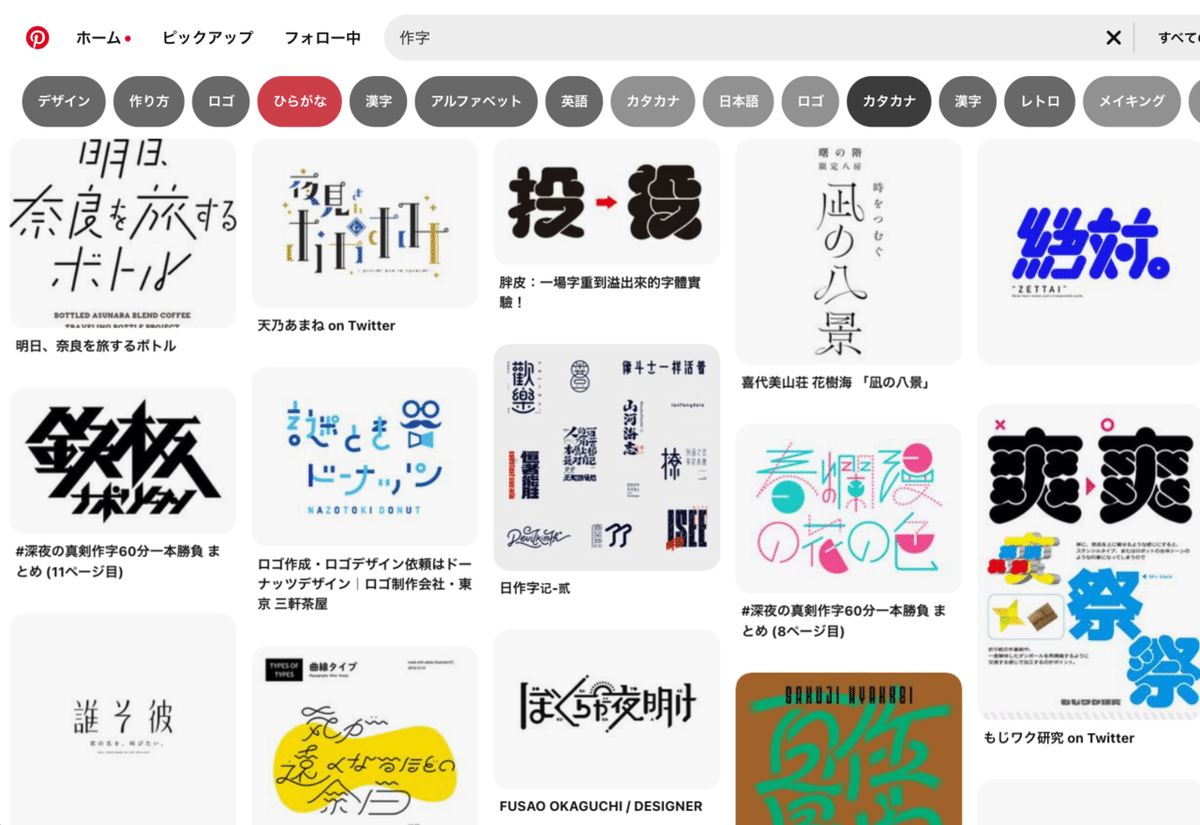
いわゆるロゴと紙一重の作字ですが、今回は作字だけで一つの作品として成り立つような全体の雰囲気作り含めた作字の過程をご紹介したいと思います。
2.作字したい文字を探す
作字したい文字がなければ始まりません。
好きな言葉・座右の銘・近くに置いてあったものなどなどいくらでも探せますが、まずは四字熟語から始めるのが良いでしょう。
四字熟語の良い所は
①4文字でバランスが良い
②複数の文字のトンマナを合わせる練習ができる
③漢字は密度が高く多少のミスもカバーしてくれる
④イカしてる という所です。
3.既成のフォントを元にする
いきなり全部オリジナルで作るぜ!というのは中々難しいです。最初は先人のデザイナーが制作した美しいフォントを使用しましょう。
この時、後々オリジナリティを加えていくので癖のないフォントを使うようにしましょう。
※アプリは「Procreate」を使用しています。

使用したフォントはヒラギノ角ゴシック。Procreateはフォントがインストールできるのでおすすめです。
この時期はTempalayにハマっていました。
4.オリジナリティを加えた下描きをする
既存のフォントを元に文字に装飾を加えていきましょう。
物にもよりますが、はねの部分はこのデザイン、止めの部分はこのデザイン、と意識しながら作ると統一されたデザインが出来上がります。

下描きのブラシはスケッチの中にある「ダーウェント」というブラシを使用しています。よりリアルの感触に近くて好きです。
5.下描きを清書していく
先程の下描きに清書をしていきます。下の画像ではミスしてしまっていますが、ある程度正直に清書し終えてから細かい処理をしていきましょう。

自分はこの前後感ある処理をするために、漢字一文字のパーツそれぞれを更にレイヤー分けして消しゴムをかけています。
6.全体を見て調整する
清書が終わったら一度冷静になり全体を見直しましょう。
この後は修正が効きづらいので、この段階で、一文字だけ処理が浮いている…?とかちょっと単調すぎない…?などなど特に細かく見ていきましょう。ここまで来たらゴールはもうすぐです。

最後にアプリ左上にあるギャラリーの隣にある「調整」という欄の中から「ゆがみ」を選択して文字に動きをつけました。
7.細かい装飾をつける
メインとなる文字が完成したら細かい要素を加えていきましょう。
いいデザインは大と小の要素が共生し、しっかりメリハリがついています。

よく作字をしている人が制作日を掲載していますが、制作日自体には正直意味がありません。ただ、要素でいう小の役割をはたしてくれるのでデザイン的にはとっても意味があるのです。
8.最後に全体の雰囲気を整える
より雰囲気を出すために全体のトンマナを整えましょう。
あたたかみある作字なら暖色系の色をアートボード全体にオーバーレイをかけてあげたり、テクスチャを追加してあげるとグッと完成度が高くなります。

よく見るとグリッチエフェクトが追加されていますが、下記のiPadのアプリを使用して仕上げました。
9.完成!!

ついに完成です!制作時間は3~4時間ほど。もっと慣れれば2時間ほどで作成できてしまいそうです。
完成したらSNSでぜひ共有してみてください。作字大好きな著者のような人間がリアクションをくれるでしょう。
おわりに
作字をしていると、他の文字はここの処理をどうしているんだろう…?といつもは見落としてしまう細部のあしらいに気づく事ができます。
今回は導入編という事で基本的なお話になりましたが、フォントには人間の目の錯覚を利用した細やかな処理がされています。
そういったディープなところまで追及できる癖をつけることで、デザインに対してより高い視点を持つことができるかと思います。
この記事が気に入ったらサポートをしてみませんか?
