
【Windows版】Visual Studio Code と MinGW をインストールしてみた!!!
こんにちは、tangoです。
今回なんですが、Visual Studio Code と MinGW のインストールまでを紹介していきたいと思います。
Visual Studio Code
Microsoftが開発したソースコードエディタで、多くのエンジニアに使われているアプリケーションです。
オープンソースなので誰でも、無料で使うことができ、WindowsやMac、Linuxなどの幅広いOSに対応しています。
また、多くの言語に対応しているため、C言語やマークアップ言語なども使えます。
MinGW Installer
GCCなどの開発環境をWindowsで利用できるようにしてくれるアプリケーションです。
※GCCとは
⇒GNUプロジェクトが開発および配布している、さまざまなプログラミング言語のコンパイラ集
Visual Studio Codeインストール
公式ホームページ:https://code.visualstudio.com/download
1.今回はWindowsにダウンロードしたいので、Windows版をクリックします。
自動的にダウンロードが開始されるので、完了するまで待ちます。

2.ダウンロードが完了しましたら、ダウンロードした .exe を起動させます。

3.特に問題なければ 同意する(A) を選択して次へ(N)を選択します。
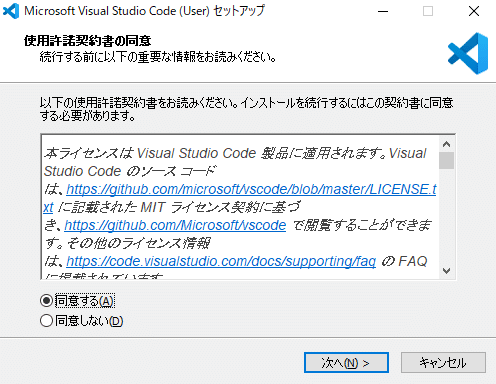
4.何も変更せず 次へ(N) を選択して大丈夫です。
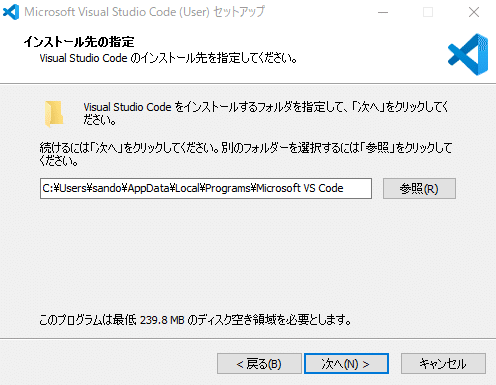
5.何も変更せず 次へ(N) を選択して大丈夫です。
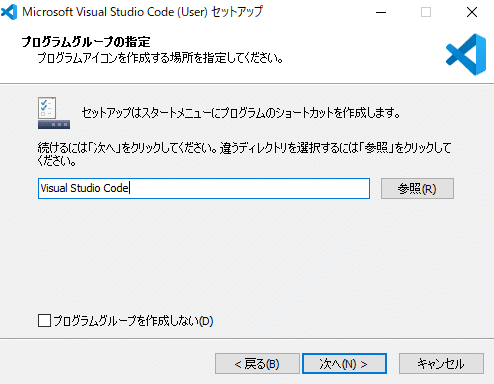
6.必要なものだけチェックを入れて 次へ(N) を選択します。
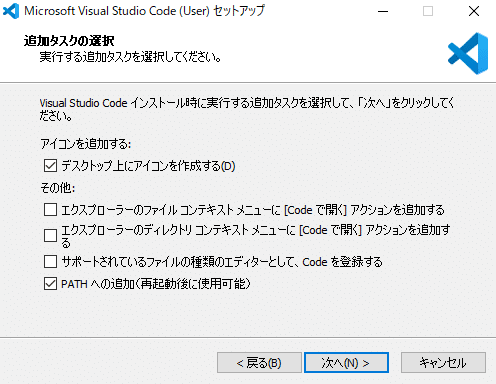
7.準備が完了したので、問題なければ インストール(I) を選択します。
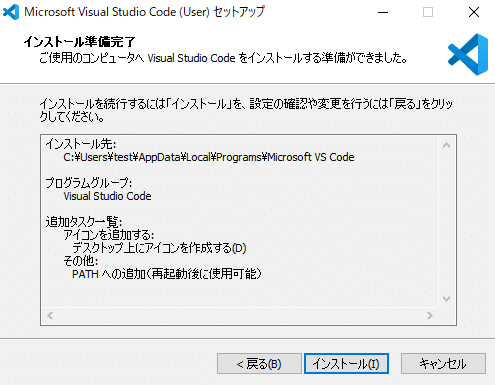
8.インストールが終わったら、完了(F)を押します。

Visual Studio Code拡張
1.今回は、C言語を使用するので、C/C++ を選択し、 Install をクリックします。

MinGWインストール
公式ホームページ:https://osdn.net/projects/mingw/releases/
1.mingw-get-setup.exe をクリックし、ダウンロードします。
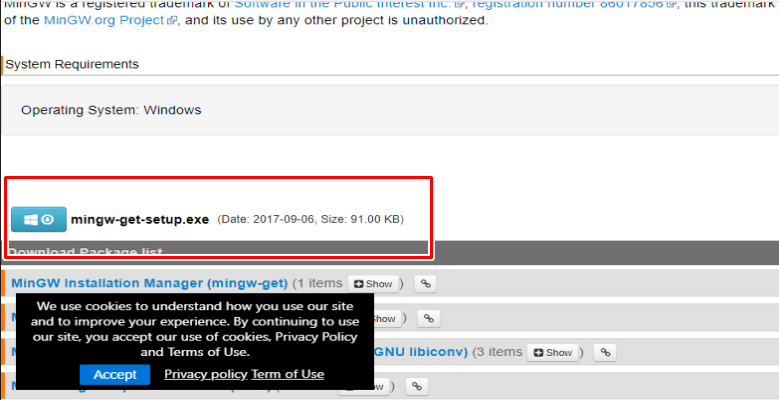
2.ダウンロードが完了しましたら、ダウンロードした .exe を開けます。

3.Installを開始します。
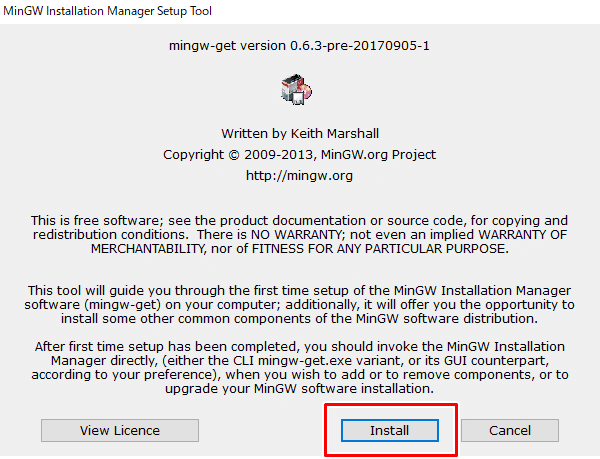
4.何も変更せず Continue を選択します。
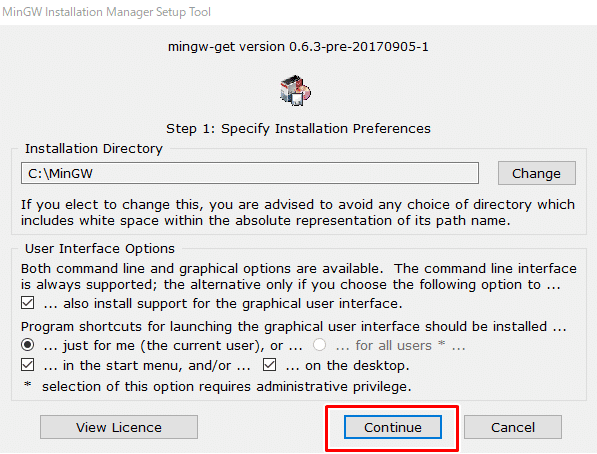
5.インストールが完了したら、 Continue をクリックしたらMinGW Installation Managerが起動します。
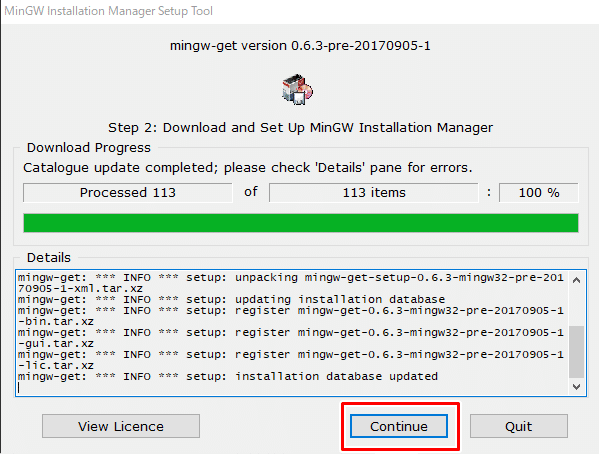
6.mingw32-base-bin mingw32-gcc-g++-bin にチェックを入れます。
※Mark for Installation をクリックしたら、チェックが入ります。


7.チェックを入れたら、Installation ⇒ Apply Changes ⇒ Apply の順でパッケージをダウンロードしていきます。


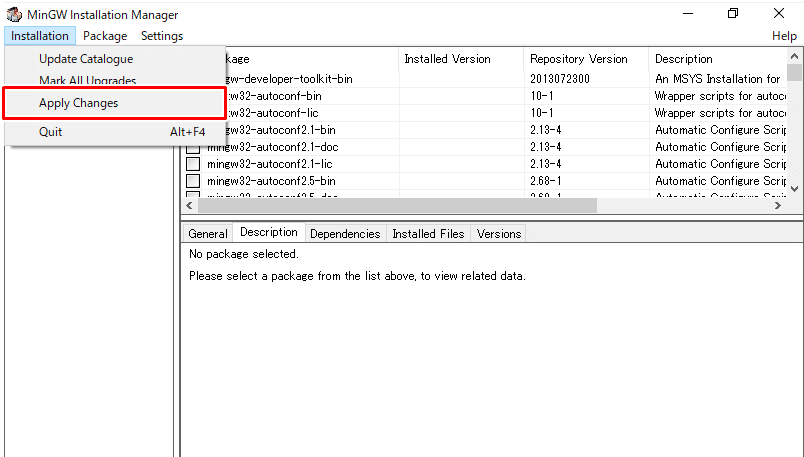
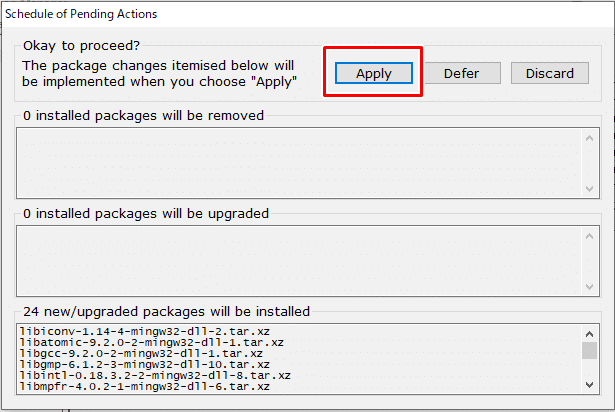
8.パッケージがダウンロードしたら、Close をクリックします。
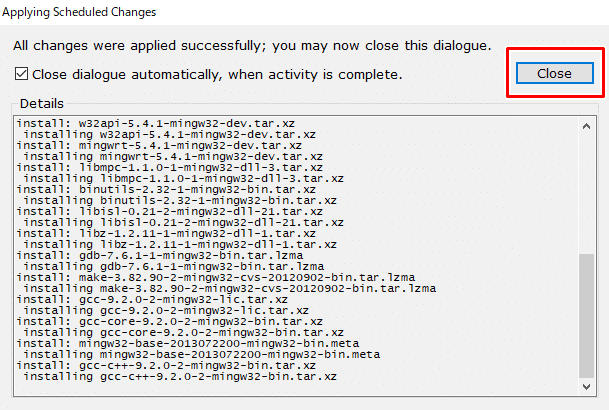
9.4で設定したPATHの配下に gcc.exe があるか確認します。
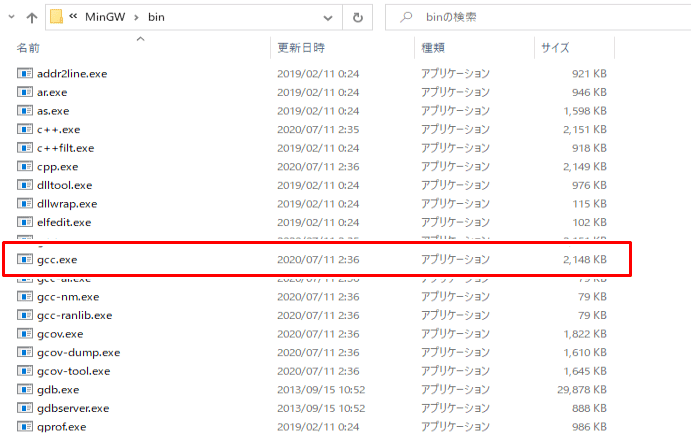
以上が Visual Studio Code と MinGW のインストールの紹介になります。
Visual Studio Code の方はこれで使えるんですが、MinGWのほうは他にもPATH設定をしないと使えないので、次回はPATH設定の紹介をして、実際にC言語をコンパイルしていきます。
今回はこの辺で終わりたいと思います。
みなさんのエンジニアライフに少しでもお役に立てれば幸いです。
ありがとうございました。
・Twitter
https://twitter.com/tango3564
・Instagram
https://www.instagram.com/tango3690/
