
【ISOイメージ】CentOS【GUI】をVirtualBoxで起動さしてみた!!!
こんにちは、tangoです。
今回なんですが、CentOS8 ISOをダウンロードし、VirtualBox(現Oracle社)を使って起動までをしていきたいと思います。
VirtualBoxをインストールしていない方は、下記にURLを張っているのでそちらを参照してください。
CentOS8 のISOダウンロード
公式ホームページ:https://www.centos.org/download/
1.今回は、CentOS Linuxの【x86_64】を選択します。
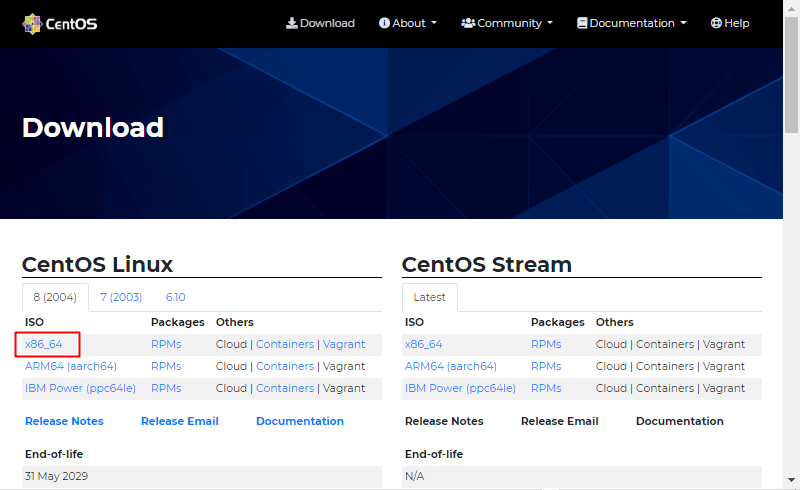
・CentOS Linux:運用に適したCentOS
・CentOS Stream:開発者向けのCentOS
2.日本国内のミラーサーバを選択します。
※日本国内ならどのミラーサーバを選択しても問題ないです。
今回は、tsukubaのミラーサーバを選択します。
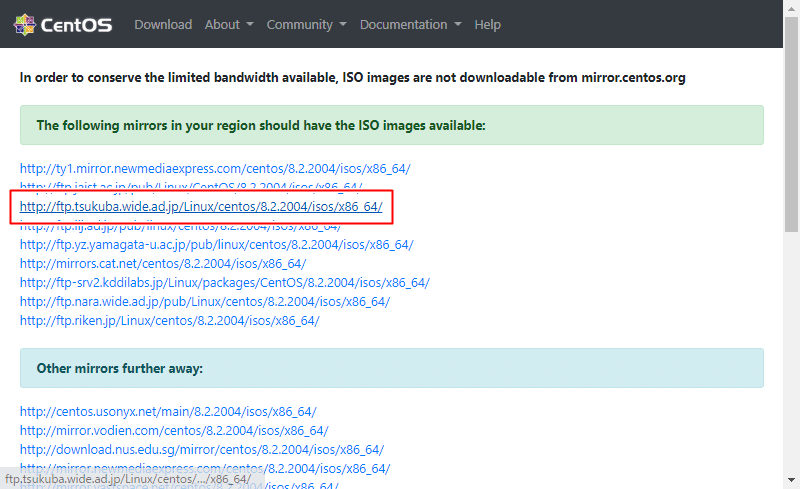
3.isoの選択なんですが、【64-dvd1.iso】を選択します。
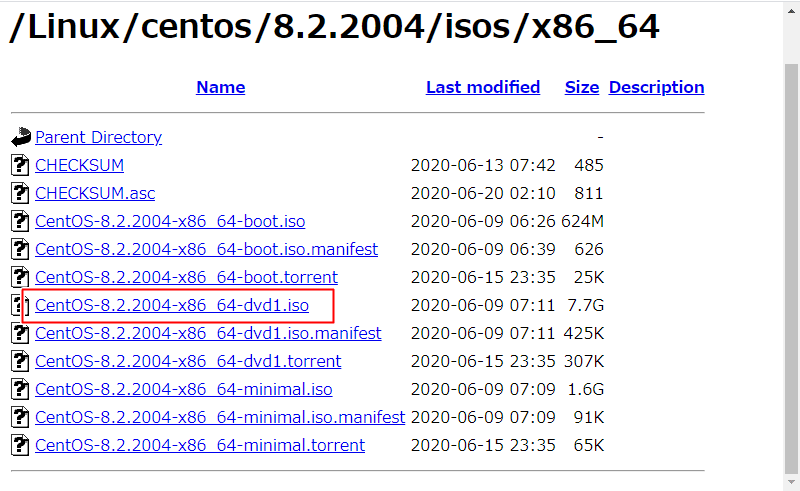
4.任意で保存先を決めます。

5.保存先に、ISOが保存されているか確認します。
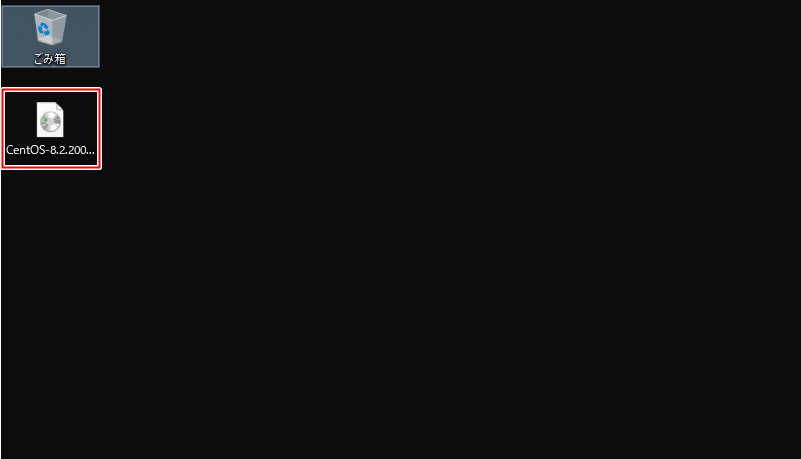
新規VM作成
1.新規(N)をクリック。
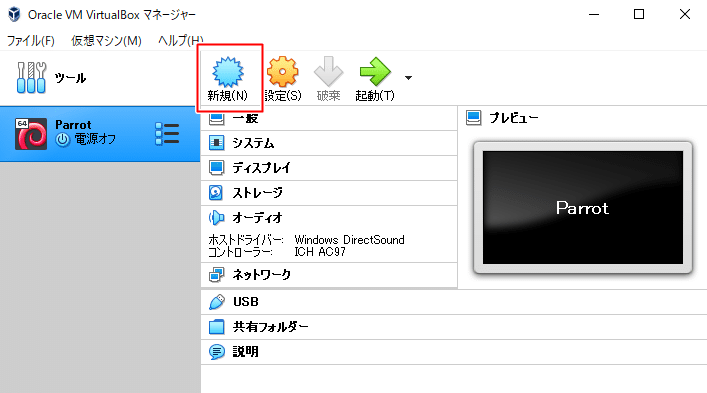
2.名前とオペレーティングシステムを入力します。
名前:任意の名前
マシンフォルダ:任意のフォルダ
タイプ(T):Linux
バージョン(V):Red Hat(64-bit)
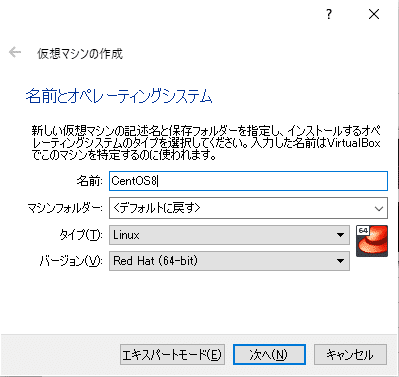
3.メモリサイズを2000MBにします。
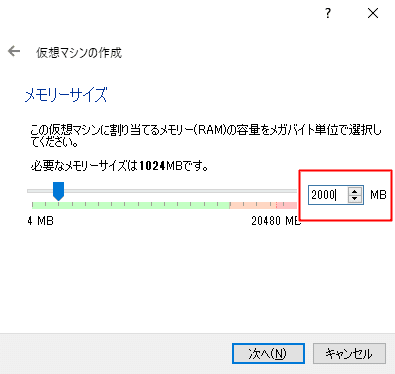
4.今回は、仮想ハードディスクを作成する(C)を選択します。
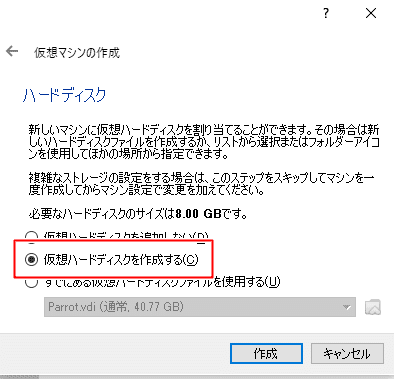
5.作成をクリックするとハードディスクのファイルタイプ設定ができるので、今回はVDI(VirtualBox Disk Image)を選択します。
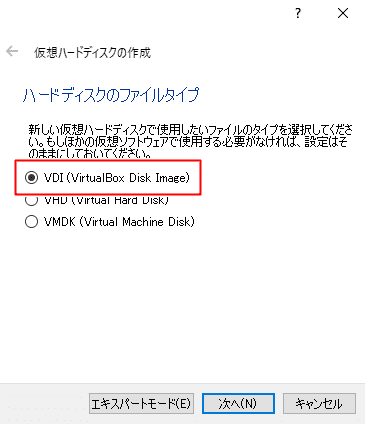
6.今回は、可変サイズ(D)を選択します。

7.仮想ハードディスクのサイズを20.00GBにします。

8.これで仮想マシンを作成できました!!!
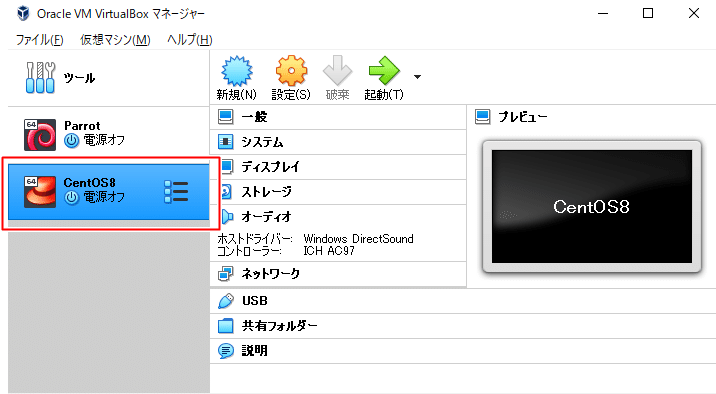
優先順位変更
1.設定(S)をクリックします。
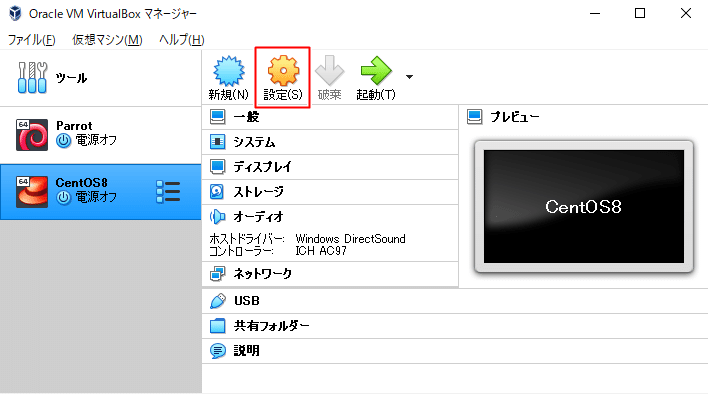
2.システムを選択し、起動順序(B)の光学をハードディスクの下に移動させOKをクリックします。
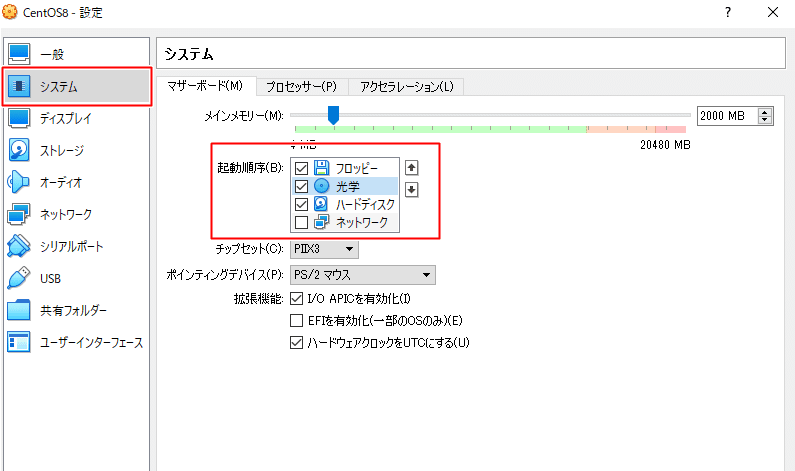
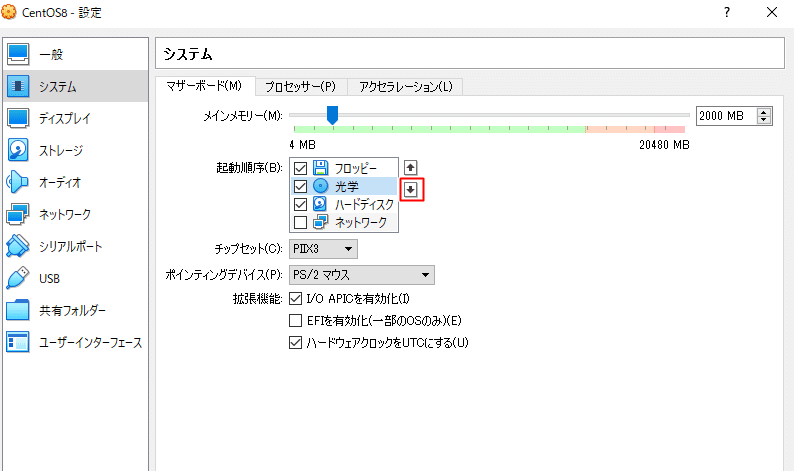
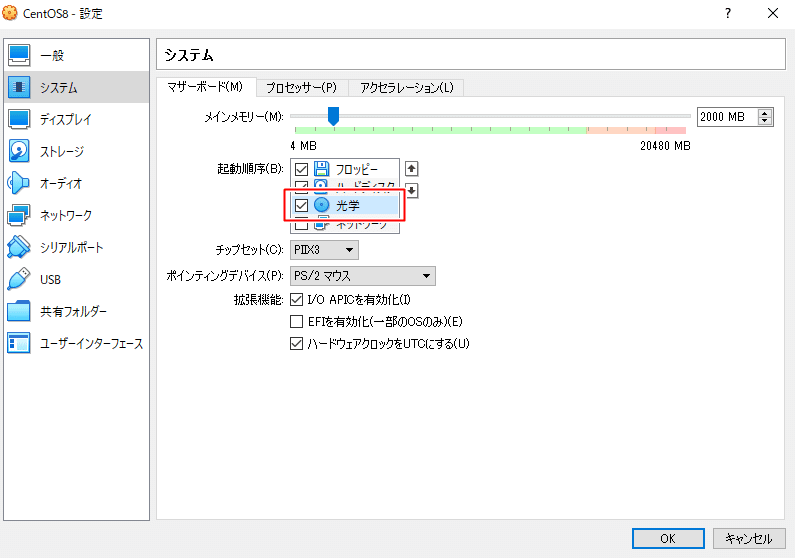
CentOS8 ISO を選択
1.先ほど作成した仮想マシンをダブルクリックします。
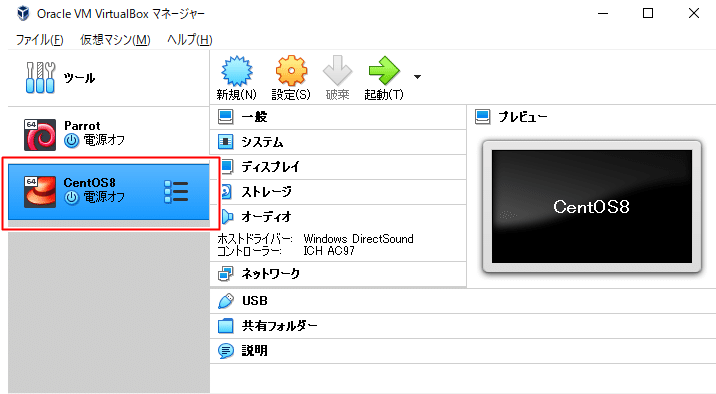
2.すると下記の起動ハードディスクを選択が表示されますので、フォルダのアイコンをクリックします。

3.追加(A)をクリックします。

4.対象のISOが選択されているか確認し、選択をクリックします。
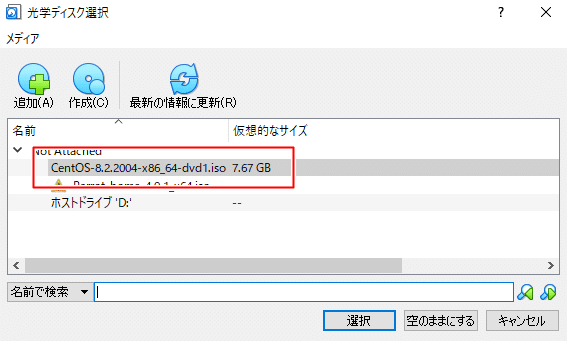
5.対象のISOがセットされているのを確認したら、起動をクリックします。
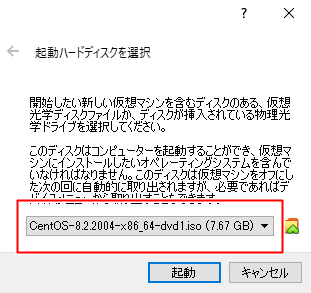
CentOS8 ISO の初期設定
1.Install CentOS Linux 8 を押しオプション設定をします。
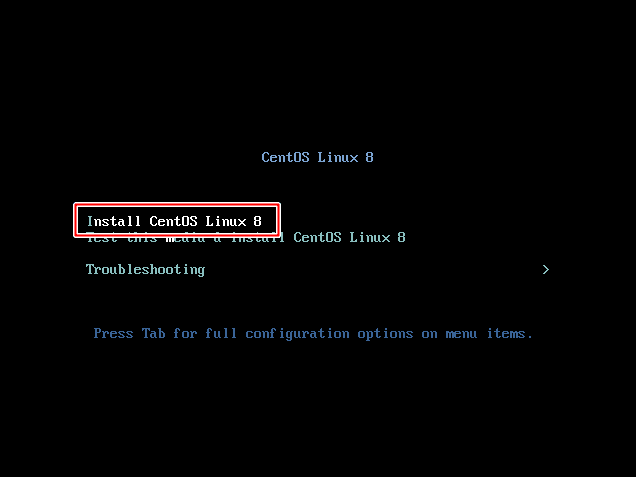
2.理解できる言語を選択します。
日本語の場合は『Japan』と入力すれば、下記のように表示されます。
※CentOS側のカーソルが使えない時は、TABキーで操作します。
※ホスト側のカーソルが使えない場合は、右のCTRLキーを押してください。
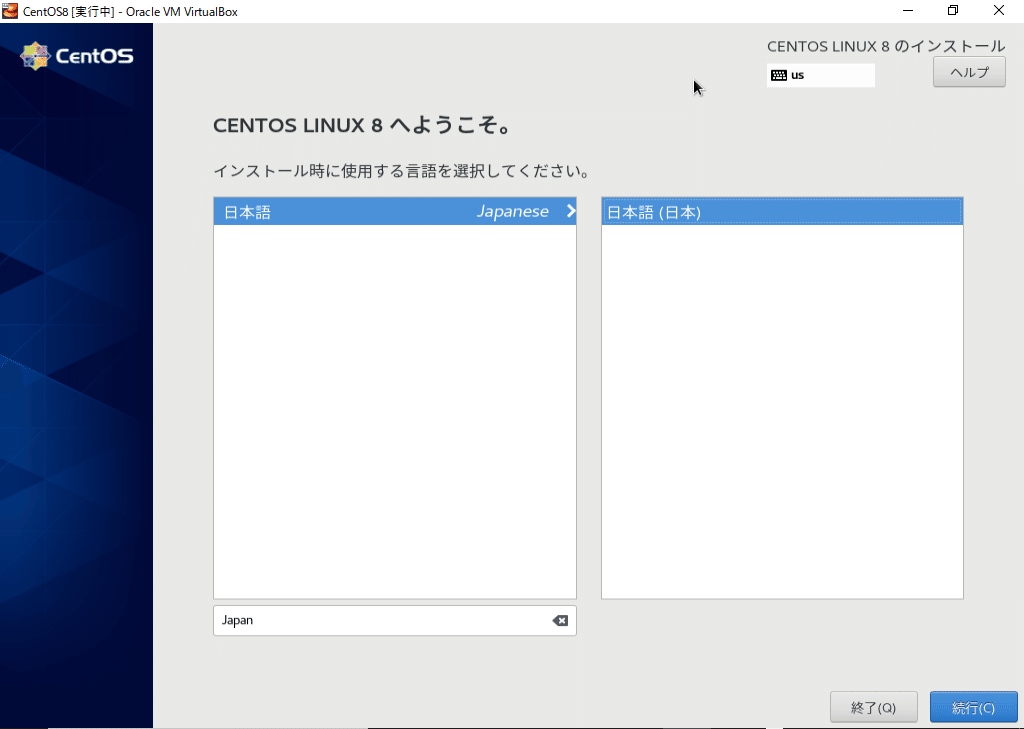
3.お住いの国の時刻設定をします。
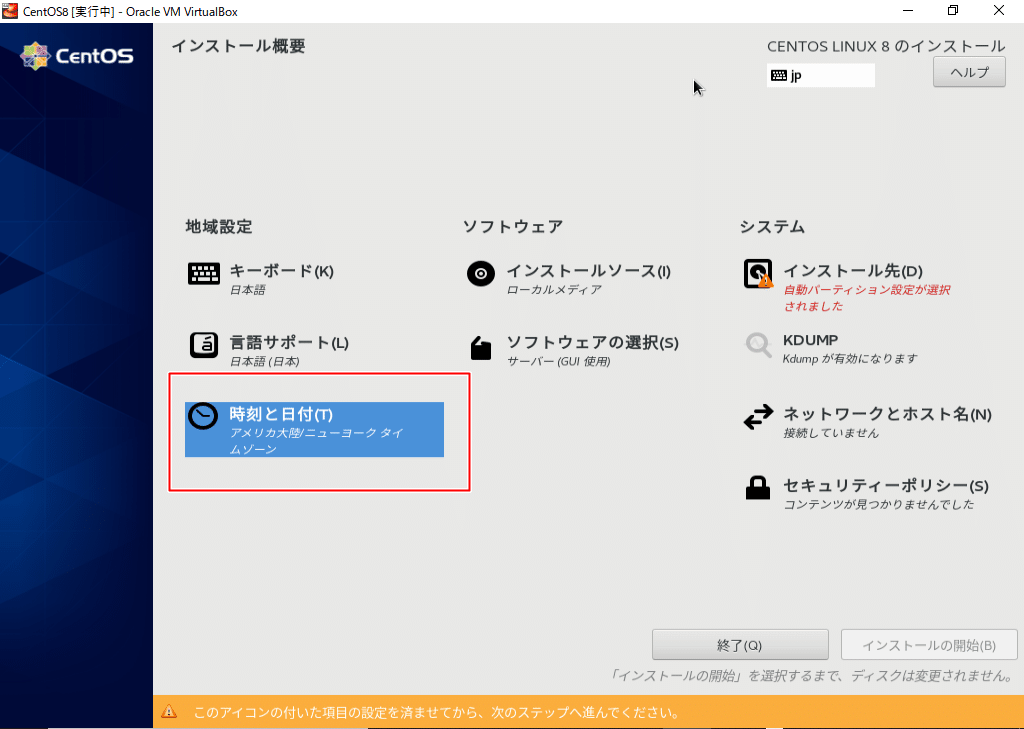
プルダウンで選択してください。
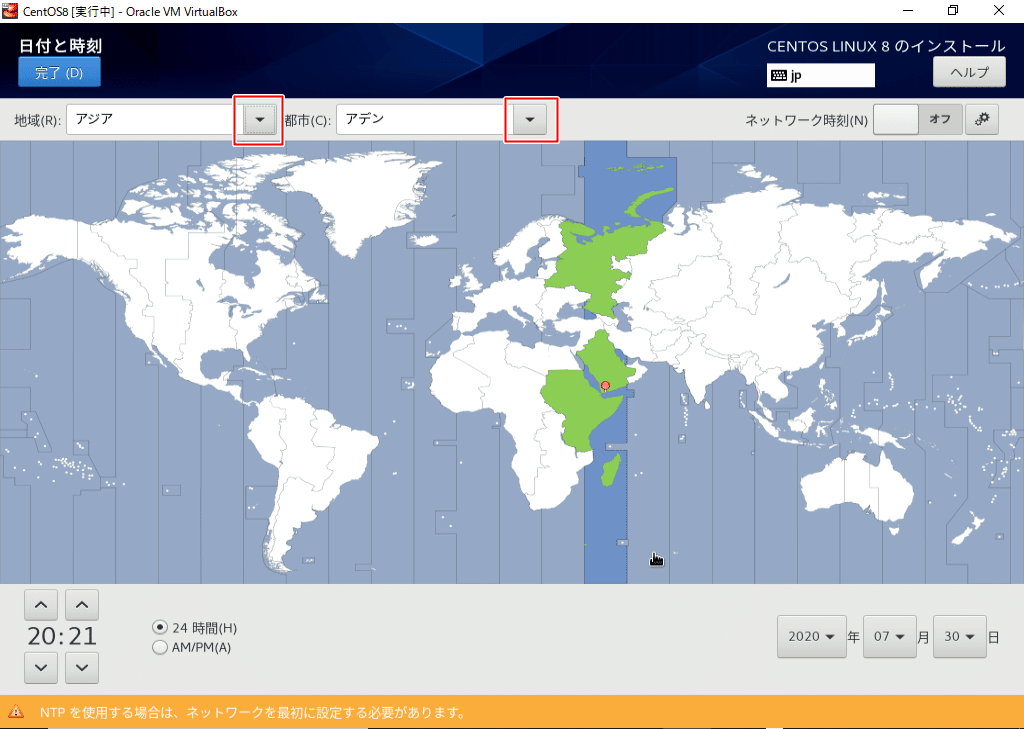
4.ソフトウェアの選択をします。
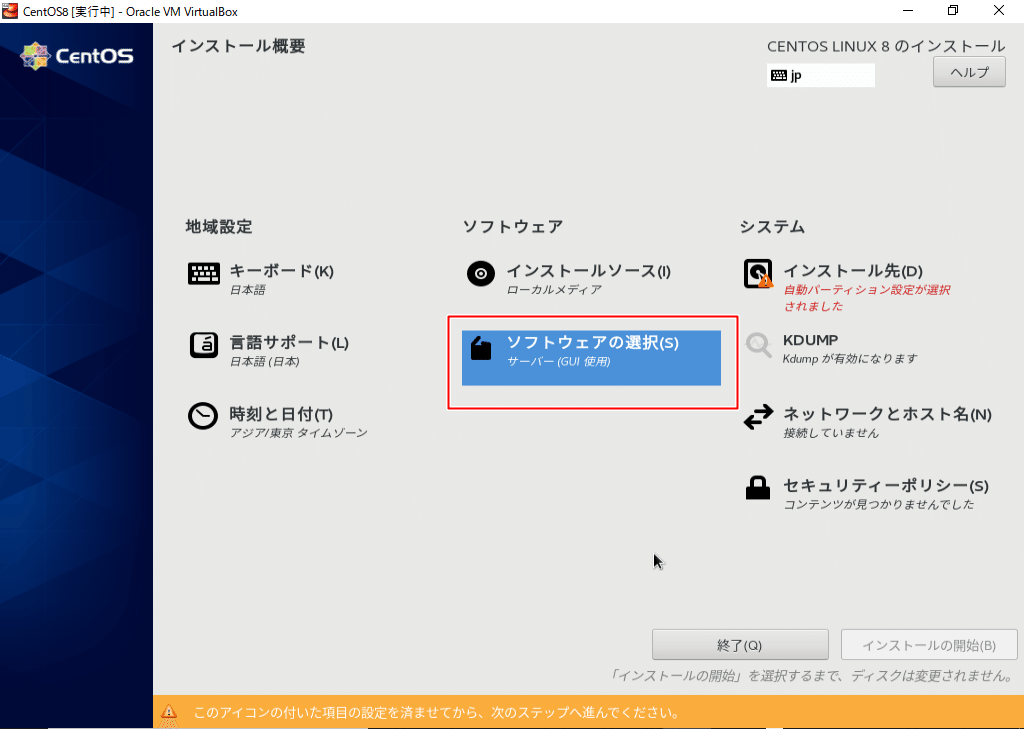
サーバー(GUI 使用)を選択し、開発ツールを選択します。
開発ツールには、GCCなどのパッケージが含まれています。
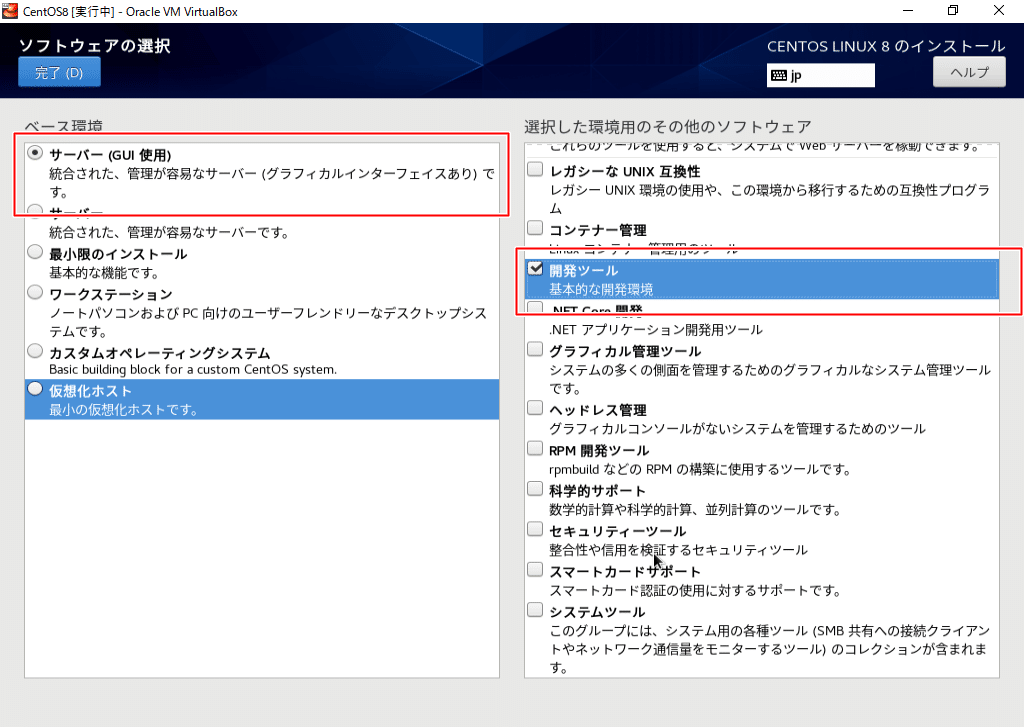
5.インストール先の設定をします。
今回は特に変更せず完了(D)を押します。
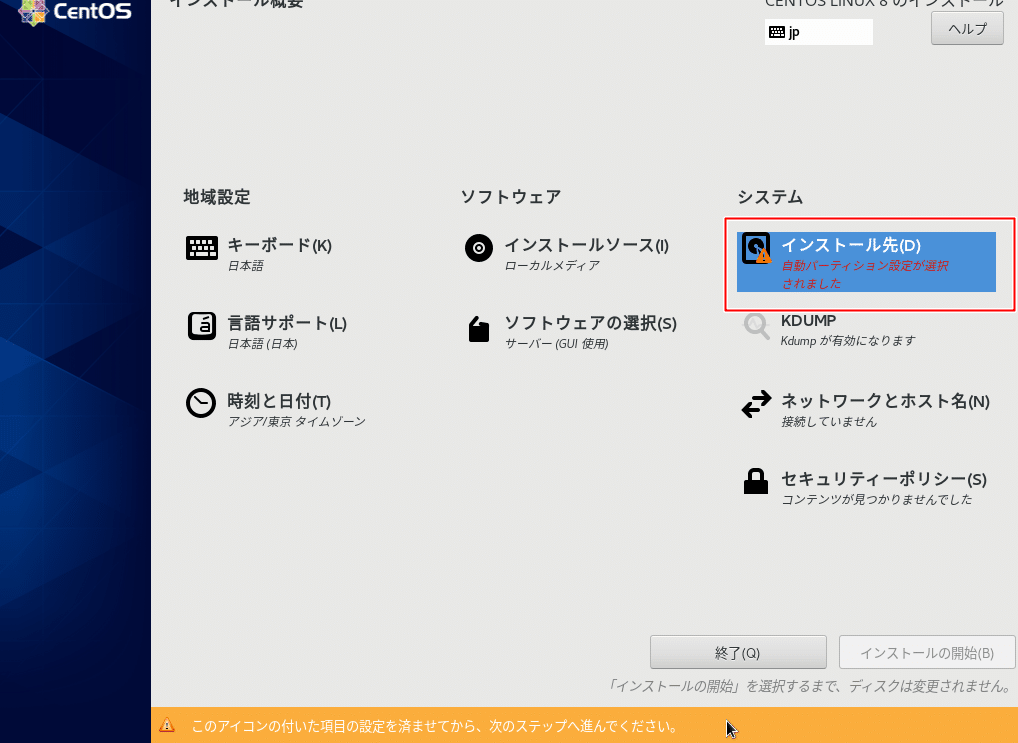
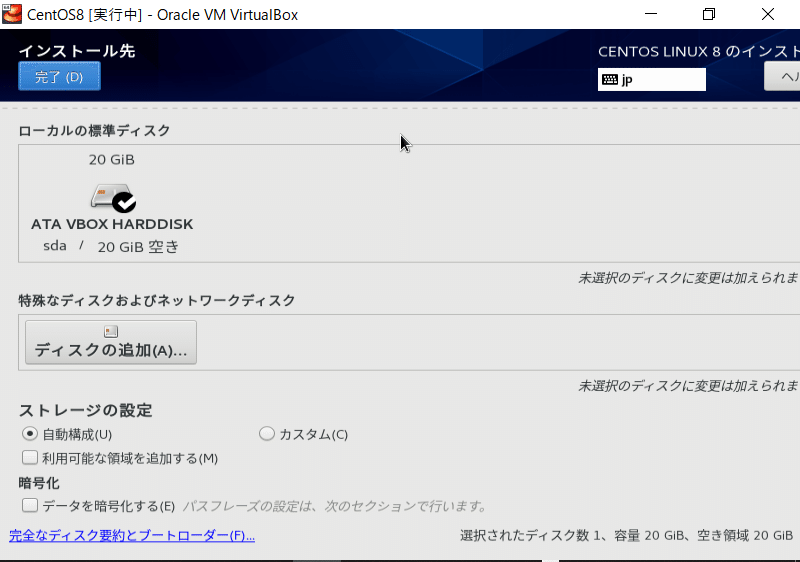
6.インストールの開始が選択できるようになるので、インストールをしていきます。
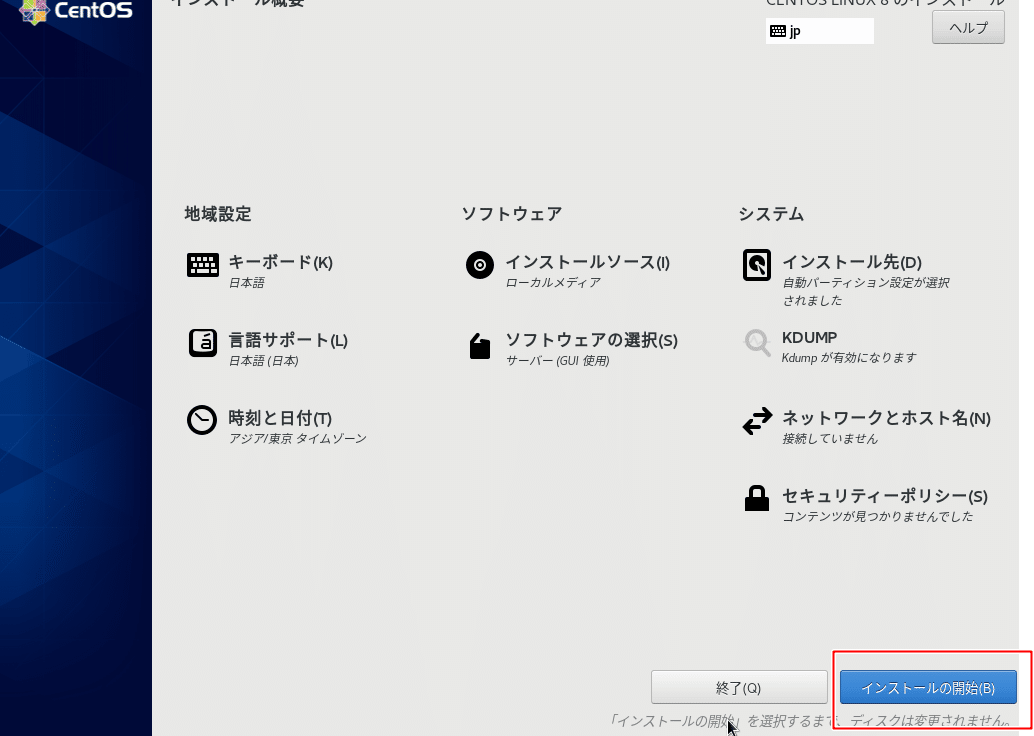
7.rootパスワードとユーザ作成を設定していきます。
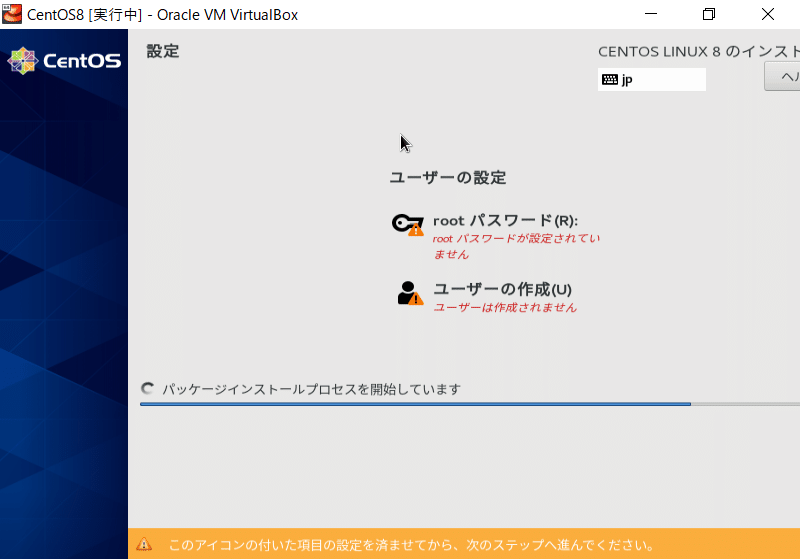
rootパスワード
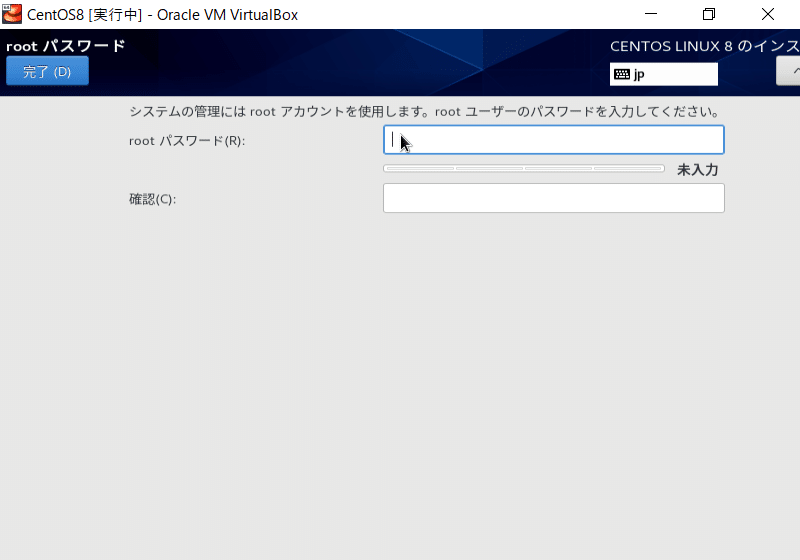
ユーザ作成
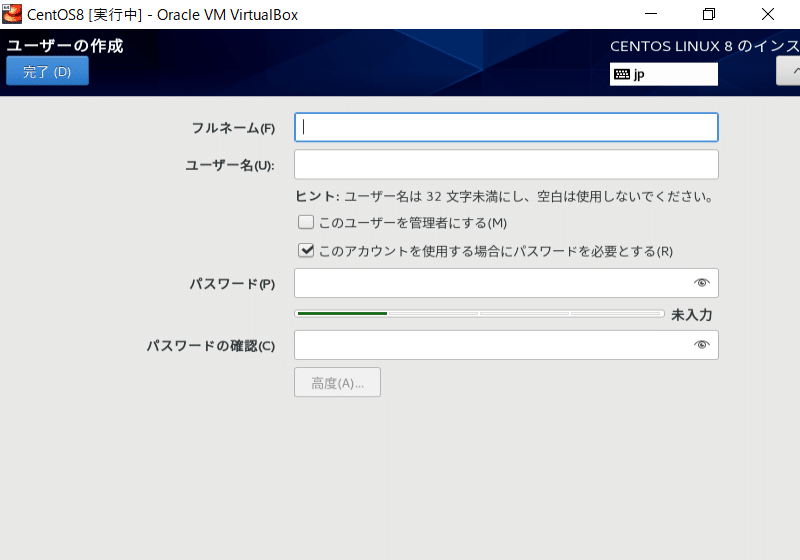
8.インストールが完了しましたら、再起動を行います。
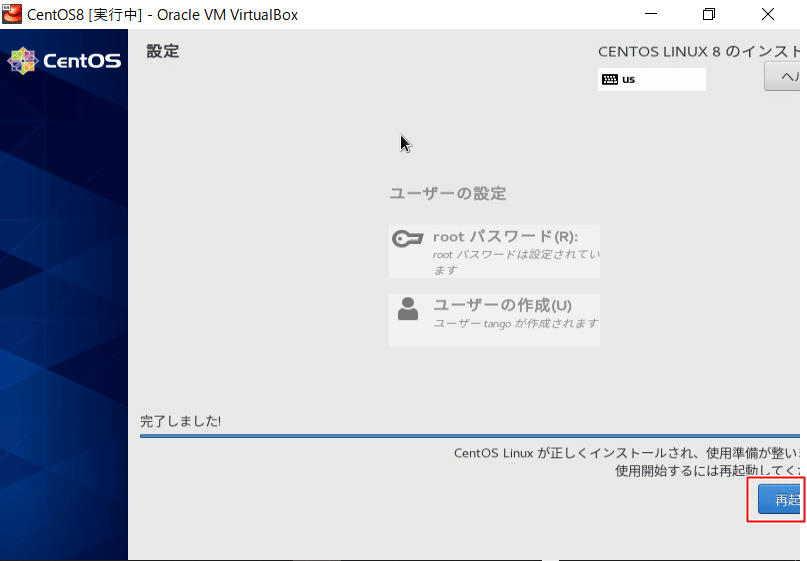
9.ライセンスに同意する
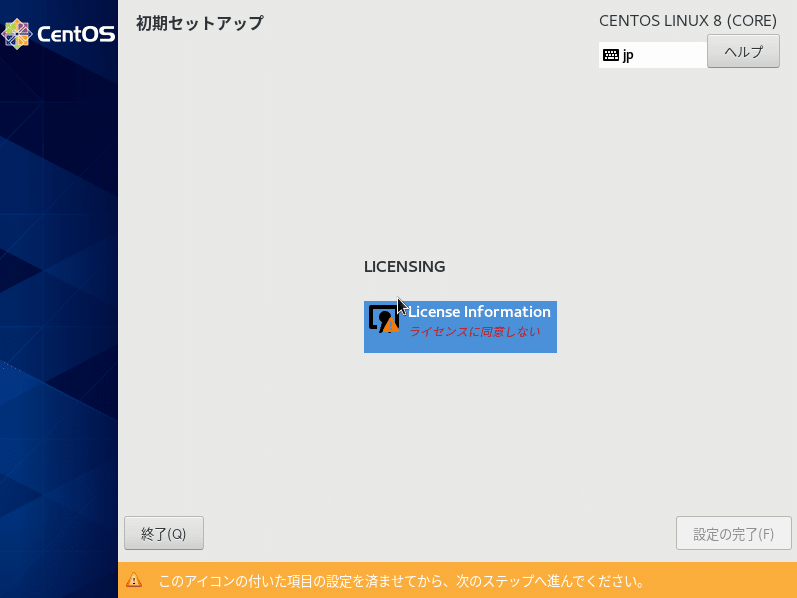
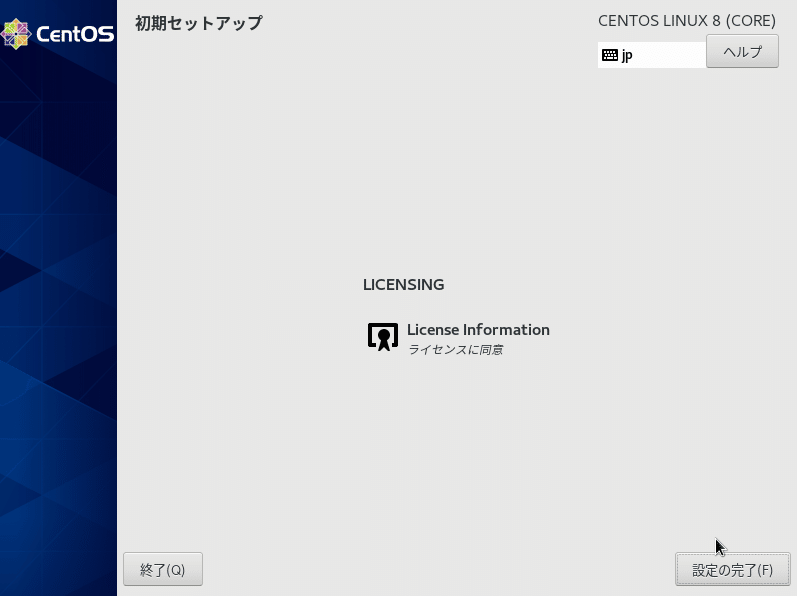
CentOSにログイン
1.ログインユーザを選択します。
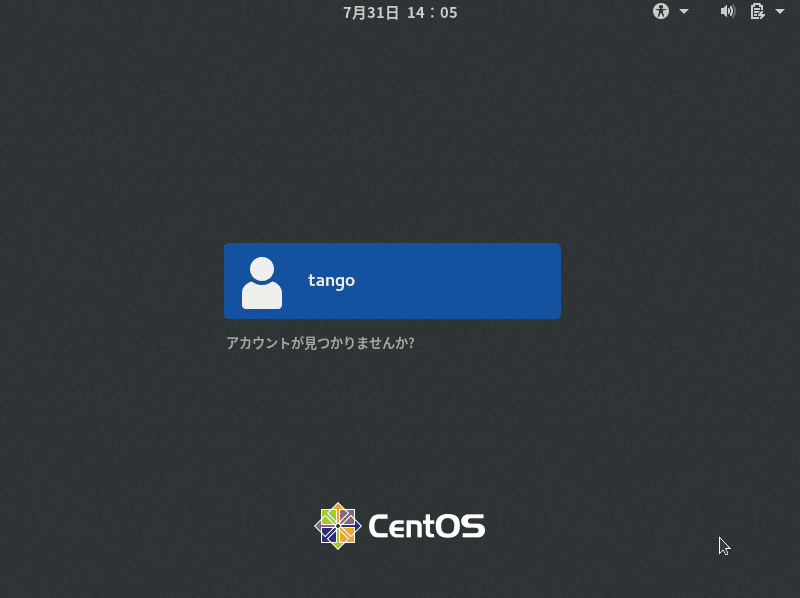
2.パスワードを入力します。
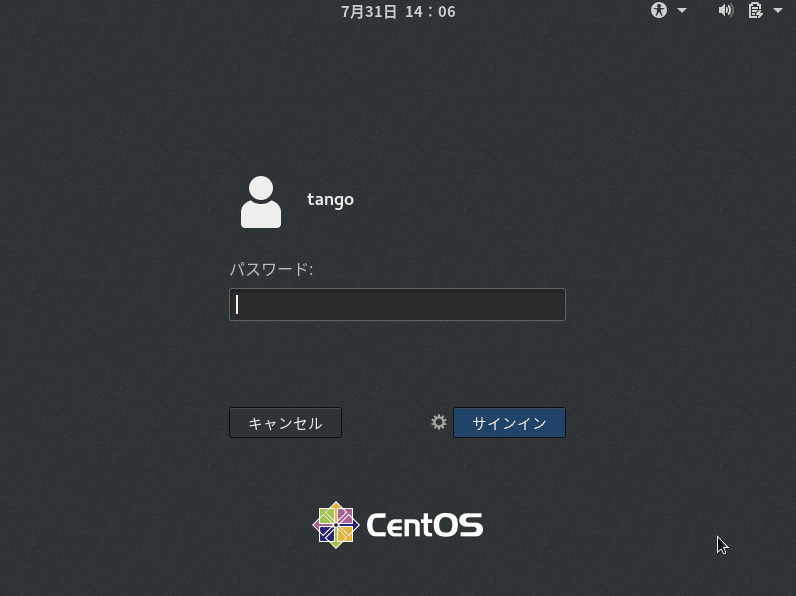
3.言語設定をします。
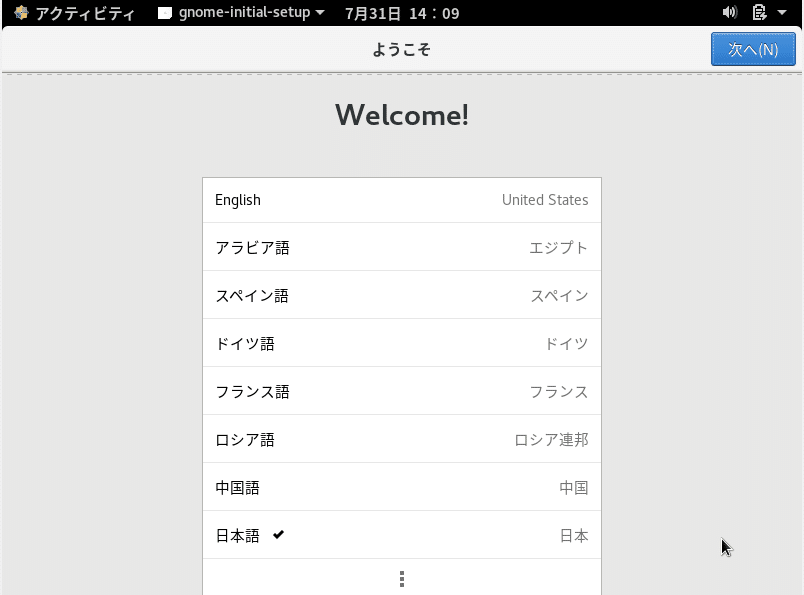
4.キーボードなどを設定します。
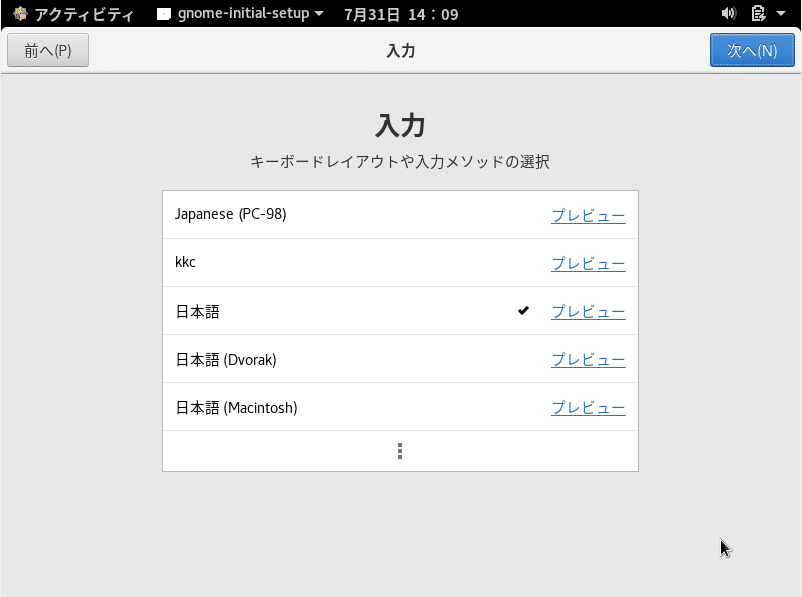
5.現在地サービスの設定をします。
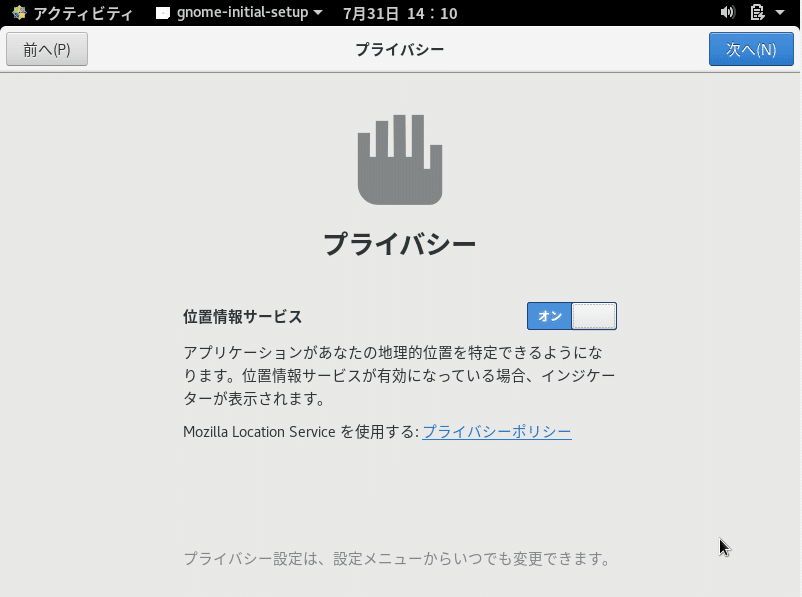
6.オンラインアカウント設定をします。
スキップでも大丈夫です。
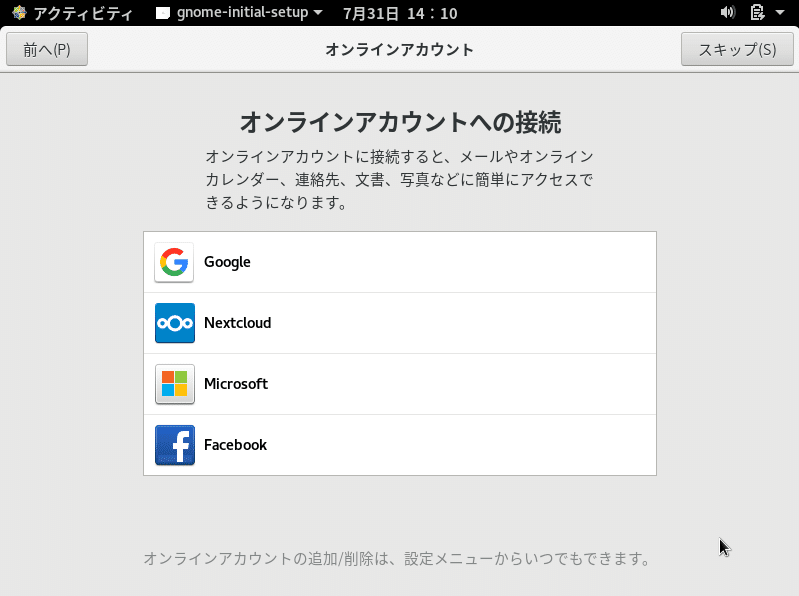
7.ログインの事前準備は完了です。
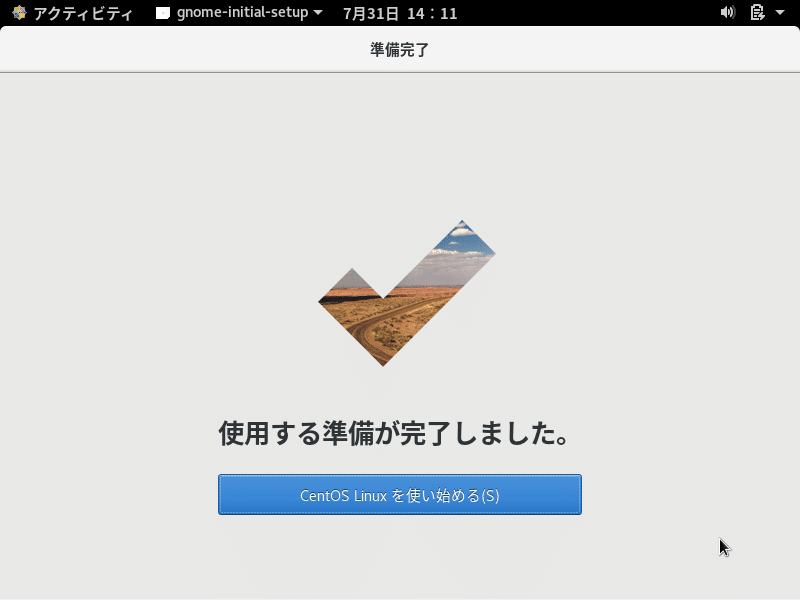
8.無事にログインすることができました!!!
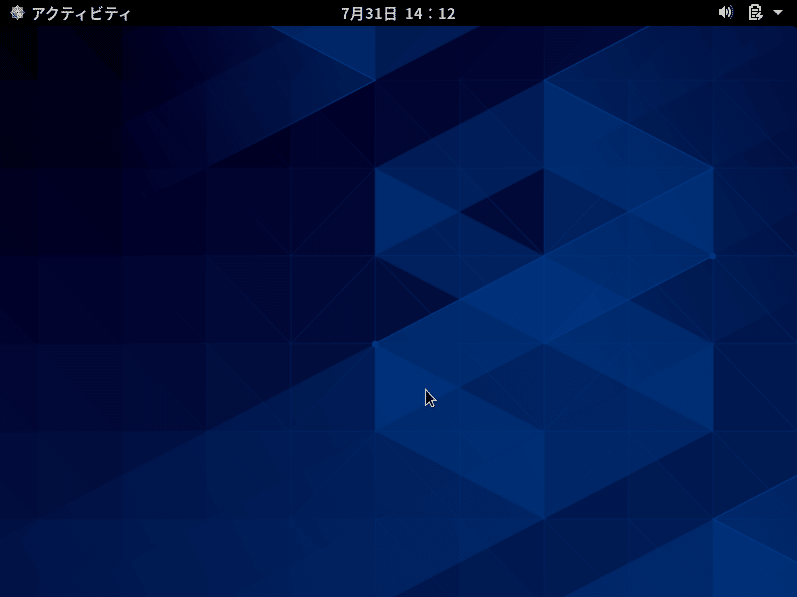
以上がCentOS起動までの流れです。
少し長いですがこれでCentoOSを使うことができます!!!
せっかくCentOSをインストールしたので、CentOSを使ったなにかしていきたいと思います。
それでは今回はこの辺で終わります。
みなさんのエンジニアライフに少しでもお役に立てれば幸いです。
ありがとうございました。
・Virtual Box
https://note.com/tango9512357/n/n5b050bac4efc
・Twitter
https://twitter.com/tango3564
・Instagram
https://www.instagram.com/tango3690/
