
【基礎】GA4のコンバージョン設定方法(目標設定)
前回の続きです。今回はGA4でのコンバージョン設定の方法を説明します。
Googleアナリティクスのコンバージョン(目標)とは
Googleアナリティクスのコンバージョンとは、Webサイトやアプリへの訪問者の反応を測定して、Webサイトやアプリを活用したマーケティングや営業活動の効果を測定するために設定する目標です。
例えば、商品購入、資料請求、会員登録などがコンバージョンとなります。具体的には、商品購入が目標なら、商品購入ページへのアクセスや決済完了ページの表示がコンバージョンになります。
コンバージョンは、Webサイトによるビジネスの成果を測定する上で重要な指標の一つです。Googleアナリティクスでコンバージョンを設定し測定することで、コンバージョンがどのようなユーザーによってどの程度の頻度で発生しているかを把握し、改善点を見つけることができます。
基本的にコンバージョンは、Googleアナリティクスで独自に設定する必要があります。まず、Webサイトやアプリにおいてどういった状態を目標とするかを決定し、その目標の計測に対応したコンバージョンを設定します。
そして、Googleアナリティクスのレポート機能を活用して、コンバージョンに関するデータを分析し、改善点を特定することが重要です。例えば、コンバージョン率が低い場合は、サイトの改善やマーケティング戦略の見直しが必要になるかもしれません!
GA4とUAのコンバージョンの違い
イベントがベースになっている
Google Analytics 4(GA4)では、コンバージョンを追跡するためにイベントが重要な役割を担っています。GA4のイベントは、Webサイトやモバイルアプリ内で発生するユーザーのアクションを表すもので、ユニバーサルアナリティクス(以降UA )ではページビューが従来の方法としてのみ追跡されていたのに対し、GA4ではイベントベースのアプローチが採用されています。
例えば、商品を購入したり、問い合わせ入力を完了したり、ページ下までスクロールする、そしてページビューも含め、GA4ではすべてイベントとして追跡されます。これにより、従来の目標設定とは異なり、GA4では計測されているイベントをベースにコンバージョンを設定していく仕組みとなります。
さらに、GA4では、カスタムイベントを作成することもできます。
例えば、特定のボタンのクリックや特定のページの表示など、自社のWebサイトやアプリで起きる任意のアクションをイベントとして追跡することができます。
これにより、ビジネスにとって重要なアクションをコンバージョンとして特定し、それらの分析を行い適切な改善策を講じることができます。
UAの「目標設定」は廃止
GA4では、従来のコンバージョン計測とは異なるアプローチが採用されたため、UAで使われていた目標設定が廃止されました。
UAでは、ウェブサイト上の特定のページにアクセスしたり、特定のアクションを実行したりしたユーザーの数を追跡するための「目標設定」という機能で、ビジネス目的やKPIを特定し計測することがことができました。
しかし、GA4では「目標設定」の機能は廃止され、より柔軟なコンバージョン計測が可能になりました。
前項で触れたように、GA4では、ウェブサイト上でのアクションを「イベント」ベースで計測しますが、分析者は必要なイベントを定義してコンバージョンの計測を行い、それらの発生した回数を追跡します。
同時に、イベントにはパラメーターを設定することができます。例えば、「商品購入」というイベントには、価格や数量などのパラメーターを設定することができます。
このように、GA4のイベント設定は非常に柔軟でカスタマイズ性が高く、従来の目標設定と比べて、より具体的にコンバージョンを測定できます。
UAとGA4ではコンバージョンのカウント方法が異なる
UAとGA4では、コンバージョンのカウント方法が異なります。
従来のUAでは、特定のページを訪問したり、フォームを送信したりするなど、あらかじめ設定した目標を達成した「ユーザーをカウント」していました。
つまり1回のセッションの間にユーザーが同じ目標のアクションを複数回行なっても、目標のカウントは「1回」となっていました。これは、特定のページを訪問したユーザーや特定のイベントをトリガーしたユーザーを数えることによって実現されていました。
一方GA4は、コンバージョンのトラッキングにイベントを利用します。つまり、「イベントの発生回数をカウント」し、それに基づいてコンバージョンを測定します。
具体的には、1回のセッションの間に、同じコンバージョンのアクションが複数回行われた場合、発生したアクションの回数分がカウントされます。したがって、UAで設定していた目標を同じ内容のコンバージョンをGA4で設定した場合、コンバージョン数はGA4の方が多くなる傾向にあります。
GA4でのコンバージョンのカウント方法の変更は、より詳細で正確な情報を提供することで、ビジネス戦略の改善に役立ちます。特に、ウェブサイト上の複数のアクションがコンバージョンに貢献する場合には、より正確な情報が得られるため、意思決定の精度が向上します。
GA4コンバージョン設定の基本
コンバージョン設定とは目標設定のこと
あらためて、GA4のコンバージョン設定の定義を再確認すると、GA4のコンバージョン設定とは「Webサイト上やアプリで達成したいビジネス目標を測定するための設定」ということになります。この意味は基本的にUAの目標設定と同じと言えます。
コンバージョンは、Webサイト内で、自社が理想とする特定のアクションをユーザーが実行し、ビジネスにとって有益な結果をもたらしていることを示す重要指標です。
例えば、コンバージョンとして設定される代表的なものとして、商品の購入やお問い合わせフォームの送信などがあげられます。これらのアクションは、多くのビジネスにとって非常に重要であり、コンバージョン計測を通じて、Webサイトやアプリがビジネス目標に対してどの程度貢献しているかを把握することができます。
また、計測されたコンバージョンの傾向や、集客メディアや参照元との関係などを分析することで、広告の予算や投資メディアの再検討、SEO対策の見直しやコンテンツの改修など、具体的な改善策の発見と実行に結びつきます。
コンバージョンにしたい「イベント」をマークする
GA4では、デフォルトで計測されている、またはカスタム作成し計測している「イベント」の中から、コンバージョンであるとマーク(ボタン切り替え)することで、コンバージョンを測定する方法が採用されています。
例えば、お問い合わせフォームの送信をコンバージョンとして計測したい場合には、フォーム送信を計測するイベントを作成し、それが計測されていることが確認できたら、コンバージョンとしてマーク(ボタン切り替え)をします。
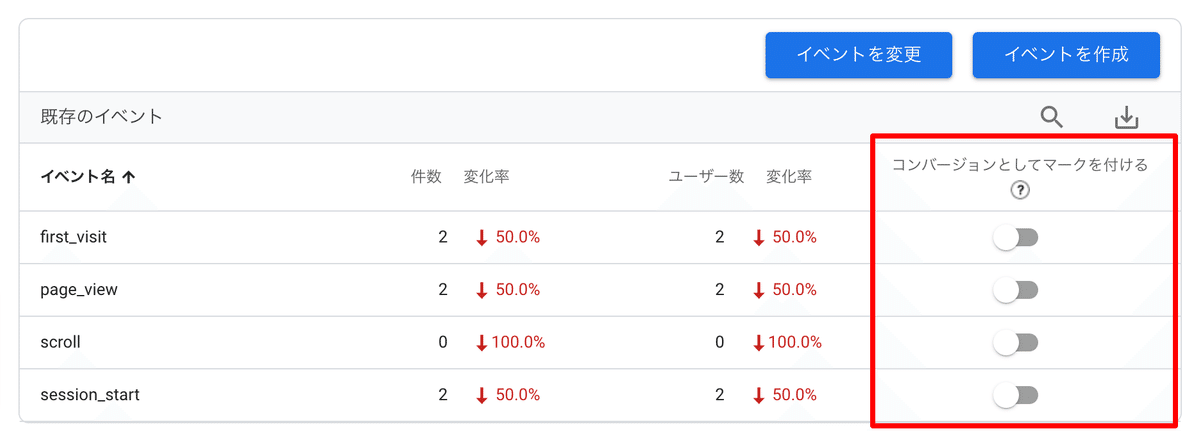
簡単に流れをまとめると、
①イベント作成 ➡ ②イベントの計測確認 ➡ ③コンバージョンとしてマーク
となります。なお、デフォルトで用意されているイベントをコンバージョンにする場合は、最初から計測されているので、イベント作成、計測確認の行程は不要で、いきなりコンバージョンのマークをするのみで完了です。

最初からコンバージョンとして登録されている「purchase」
GA4では、最初から「purchase」というコンバージョンが定義されています。これは、ECサイトなどのオンラインショッピングサイトで、商品の購入が行われたときに発生するイベントを示すものです。
なお、あらかじめGA4のコンバージョンとして登録されてはいるものの、GA4のトラッキングコードを実装するだけでは計測されず、Googleタグマネージャーの実装やデータレイヤーの設置などのeコマース設定を行うことで、計測することができるイベントであることをご注意ください。
また、UAのeコマース設定とも異なりますので、詳しくはWebサイト設計に詳しいエンジニアの方などにご相談されることをオススメします。
この「purchase」イベントは、ビジネスにとって重要なアクションの一つであり、コンバージョンとして測定することが多いため、最初から登録されています。コンバージョンにマークするといった作業が不要で、計測が開始された時点からコンバージョンとして計測されます。
さらにイベントにパラメーターの設定をしておくことで、購入金額や注文数なども同時に把握することができます。
コンバージョン設定の上限は1つのプロパティにつき30個まで
GA4のコンバージョン設定できる件数には上限があります。その上限は、1つのプロパティにつき設定できるコンバージョンは30個までとなっています。
この上限は、GA4がイベントをベースにデータを収集するために設けられたものです。GA4では、Webサイト上のあらゆるアクションがイベントとして計測され、そのイベントをコンバージョンとして設定することができます。
しかし、コンバージョンの数が多すぎると、データ分析が複雑になり、ビジネスの改善や最適化に必要な情報を取得することが困難になってしまう可能性があります。
30個の上限を超えてコンバージョンを計測したい場合は、コンバージョンとして計測したイベントの中でより重要なアクションから優先順位を決めて30個以内に絞り込みます。
そして、それを超えたものはコンバージョンのマークはつけられなかったとしても、イベントとしては計測はされていますので、イベントメニューの中で計測値や動向を確認をしていくことになります。
あくまでも全てがイベントとしては計測されています。その中から「どれをコンバージョンとして絞り込んで分析できるようにタグをつけるか」、というように捉えておくと、コンバージョンとして計測したい指標が数多くある場合に、どうやって分析していくかということが考えやすくなるでしょう。
イベントはすぐには表示されない
GA4では、イベントがUI(ユーザーインターフェイス)に表示されるまで24時間程度かかることがあります。これは、GA4がイベントを収集してから処理してデータを表示するまでのタイムラグがあるためです。
このタイムラグは、GA4のイベント処理方法によるものであり、Googleが収集したデータをより正確かつ信頼性の高いものにするための措置です。
また、このタイムラグは、実際のWebサイト上で発生したアクションに対して遅れが生じることを意味するわけではありません。GA4は、実際に発生したすべてのイベントを収集していますが、それらが表示されるまでにタイムラグがあるだけ、ということです。
なお、このタイムラグは時に48時間くらいかかる場合もあります。こういった特徴があることを理解の上、計測値が表示されない時に、焦らず様子をみることが大切になってきます。
また、計測値が少ない時に起こる「しきい値」の発動によっても計測値が表示されないことがあることも覚えておきましょう。
設定するコンバージョンの検討
すでに計測されているイベント
GA4では、最初から用意されているイベントであり、GA4が自動的にトラッキングします。それは以下の2種類になります。
①自動収集イベント
GA4の計測を開始した時点で、特別な設定をしなくとも、自動的に取得出来るイベントです。
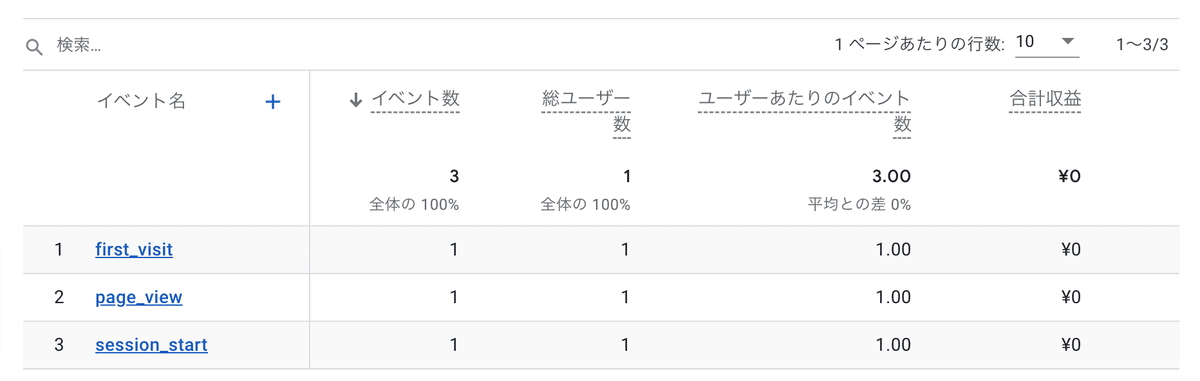
例えば、
「first_visit」初回の訪問
「session_start」セッションの開始拡張計測機能の強化イベント
などが自動収集イベントになります。なおこれらにはパラメーターもあらかじめ設定されており同時に自動収集されます。リストは以下公式ヘルプに記載があります。
②拡張計測機能の強化イベント
GA4の管理画面の拡張計測機能が有効になっている場合に自動的に計測されるイベントです。例えば、ページビュー(page_view)やスクロール(scroll)、ファイルのダウンロード(file_download)などが拡張計測機能イベントにあたります。
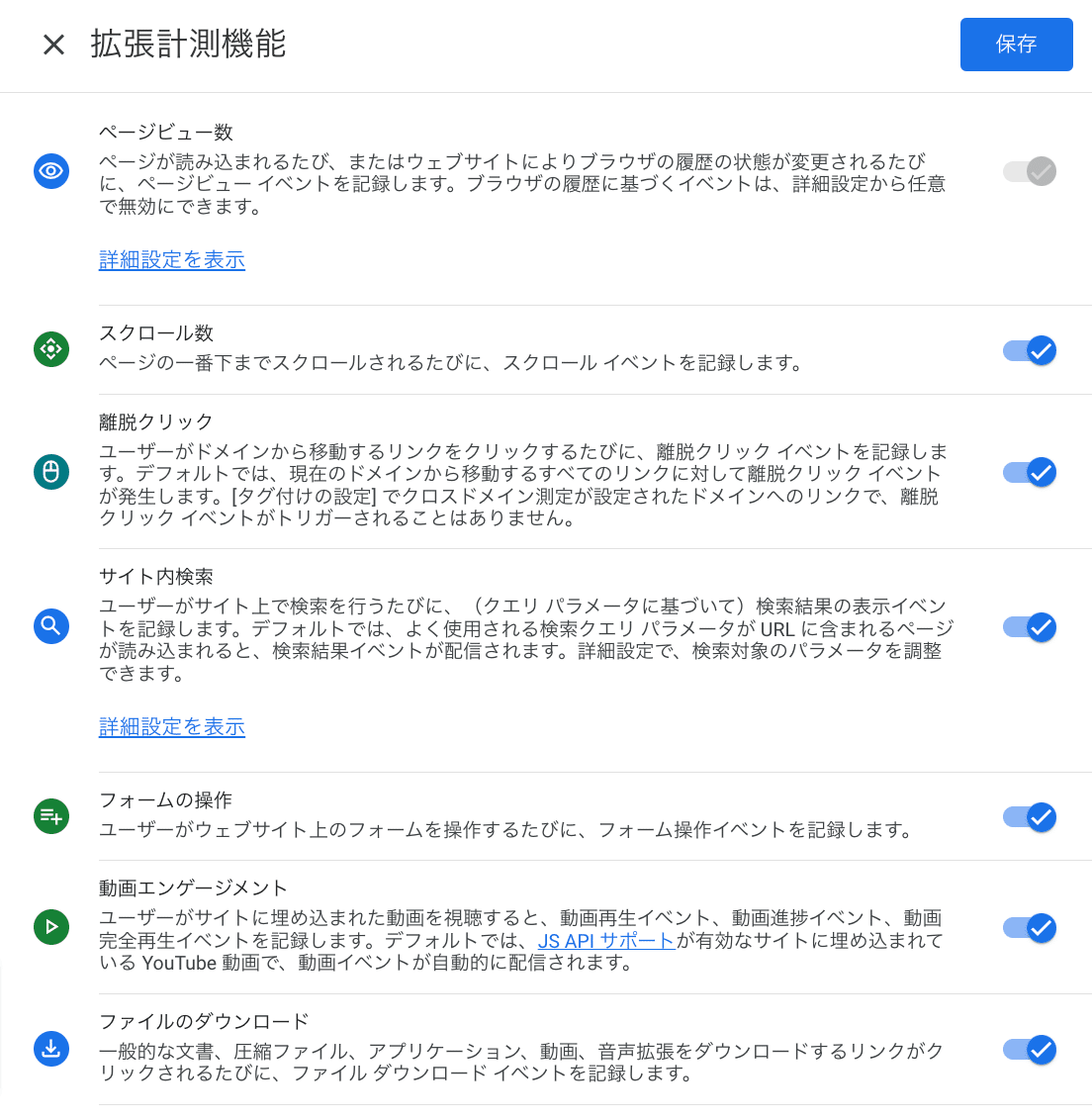
以上の2種類に該当するイベントをコンバージョンにする場合は、あらたにイベント設定することは不要です。
よくある2種類のコンバージョン
コンバージョンとして追跡したいイベントが、自動計測されているイベントにない場合、独自にイベントを設定します。
例えば、以下の2つは、一般的にコンバージョンとして計測されることが多いイベントです。こいういった独自のイベントは、各社のビジネス目的の貢献度を追跡するのに役立ちます。
①到達ページ(サンクスページ)の表示
到達ページ(サンクスページ)は、ユーザーが特定のアクションを実行した後に表示されるページです。
例えば、商品を購入する、問い合わせをフォームを送信する、求人に応募する、無料トライアルの申し込みする、セミナーに申し込むなど、Webサイト上でユーザーにしてもらいたいアクションを完了した後に、お礼の言葉などを添えたページが表示されます。
サンクスページをコンバージョンの計測対象ページにすることで、特定のアクションが完了した状態を、コンバージョンとして計測することが可能となります。
②外部リンクのクリック
GA4では、外部リンクをクリックした際にコンバージョンが発生したとみなすことができます。
「click」は拡張イベント計測機能で計測されてはいますが、全ての外部リンクのクリックのアクションが同一イベントとして計測されています。
この場合は、ユーザーが自社ウェブサイトを離れてしまうという面に着目し、コンバージョンまでに到達しなかった「離脱クリック」を分析するため、clickイベントが発生したユーザーのデータを分析をします。
一方、外部リンクのクリックをコンバージョンの指標とするパターンとしては、Webサイトから積極的に誘導したいなどの特定の外部リンクを計測したい場合に活用されます。
例えば、ECサイトへの誘導、LINEの友だち登録、スマートフォンで電話番号のタップ、などはコンバージョンとしてよく設定されています。
なお、外部リンク先はドメインが異なりGA4の計測コードも異なるため、クリック後に友だち登録が完了した、実際に電話をかけた、といいった「完了」までは計測できないことにご注意ください。
このようにして、特定の外部リンクをクリックしたユーザーのデータを収集し、コンバージョンとして分析することができます。
内部クリックのイベントはGA4内では設定できない
GA4では、内部リンクのイベントは直接設定することができません。内部リンクは、通常のページ遷移と同様に、GA4のセッションとして自動的にトラッキングされます。
つまり内部リンクのクリックは、ユーザーがページを移動する計測となるため、「ページビュー」イベントとして計測されることになります。なお、ページビューは自動的に計測されるため、イベントを設定する必要はありません。
しかし、例えば、AページからBページとCページに遷移(クリックされた)ということを重要な分析指標として、Webサイト内での内部リンクに関するデータを詳細に分析する必要がある場合、内部クリックをイベント設定するためには、Googleタグマネージャー(以降、GTM)を使う方法となります。
GTMは「タグ」と「トリガー」を設定することで、GA4のみではできない目標設定を行うことができます。またUAの時からGTMを使用している場合は、UA用に設定したコンバージョンのトリガーをGA4のトリガーとしてもそのまま使用できます。
将来的な展開も想定しながら、設定の自由度やさまざまなタグ設定の必要性などを踏まえ、GTM利用の検討もオススメです。
GTMを利用すれば、ヘッダーメニューのクリック、特集ページへの遷移、ページ別セミナーフォームへの遷移など、Webサイト内の内部リンクを特定のアクションとしてイベント計測が可能となり、として追加することで、より自社の目的に沿ったユーザーの行動を詳しく分析することができます。
GA4の管理画面で行うイベント新規設定からコンバージョン設定まで流れ
GA4の管理画面上でコンバージョン設定する方法を説明いたします。
前項でご紹介した、「到達ページ(サンクスページ)」や「特定の外部リンクのクリック」などは、GA4上で設定ができます。
従来のUAの目標設定設定画面と手順も見た目もかなり異なりますが、簡単な操作に変わっていますので、簡単に慣れることができるでしょう。
GA4のコンバージョン設定のプロセスは、以下の3つのステップになります。
①新規イベントの作成
②作成したイベントをコンバージョンに選択
③計測の確認
①新規イベントの作成
今回は例として「問い合わせ完了」のイベントを設定していきます。
【イベント名】問い合わせ完了
【計測ページURL】https://www.aaa.com/form/thanks
メニューの[設定]の中の[イベント]を選択します。
1⃣ 右上の「イベントを作成」のボタンをクリックします。
2⃣ カスタムイベントの「作成」のボタンをクリックします。
3⃣「イベント名」を入力。組織内の誰でもわかるような簡潔な名前にします。もちろん日本語でも大丈夫です。今回は「問い合わせ完了」を入力します。
4⃣ (1)「ページビュー」というイベントの中の、(2)「/form/thanks」を含むページ という条件を設定していきます。必ず、(1)どのイベントの中の、(2)特定の要素、という条件を設定することになります。

この考え方に基づく、今回の例のイベント設定は以下の通りとなります。

一つ目のパラメータの「event_name」は必ず指定しなければならない条件として覚えておいてください。またその「値」はGA4で指定されている名称を使うようにしてください。
もしも、event_name((1)どのイベントの中の)を指定しなかった場合、「/form/thanks」のページ上でのクリックやスクロールなど他のアクションもこのイベントとして計測されてしまい、正しいカウントができなくなってしまいます。
ちなみに「特定の外部リンクのクリック」のイベント設定する場合の「一致する条件」の入力は、以下のような設定になります。

②作成したイベントをコンバージョンに選択
設定が完了したら、さっそくイベントアクションを行なって、GA4上で計測確認をしましょう。
[リアルタイム]>[イベント]に設定したイベント名が表示されれば、無事に設定が完了したことになります。
イベント発生後、数時間~1日経過すると設定した時と同じ[設定]の中の[イベント]の画面でイベント一覧に設定したイベントが表示されます。
該当イベントに「コンバージョンとしてマークを付ける」をオンにすると、この時点からコンバージョンとして計測されるようになります。
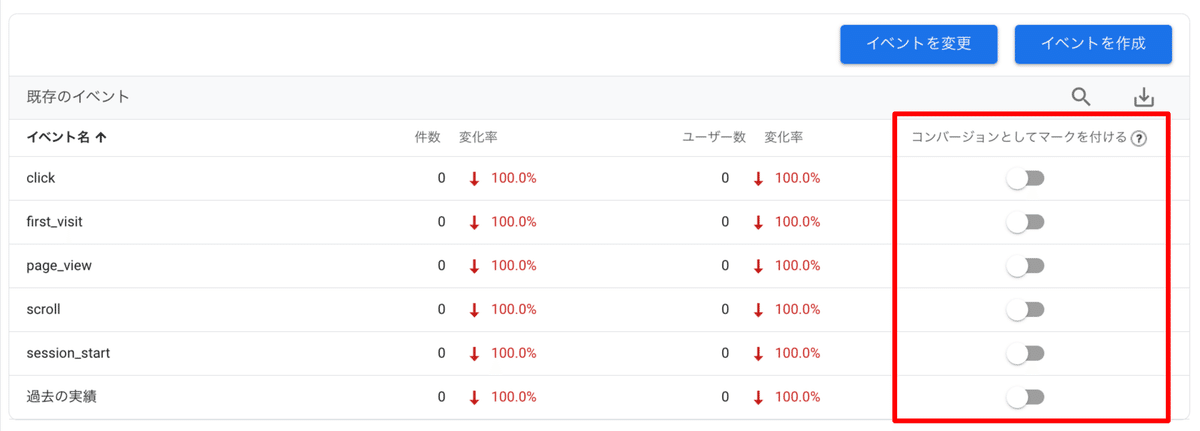
③計測の確認
コンバージョンに設定後、イベントアクションを行うことで、[リアルタイム]>[コンバージョン]に設定したイベント名が表示されることが確認できます。
なおコンバージョンも、基本レポートで確認できるのは、イベント発生後、数時間~1日経過する必要があります。
コンバージョン数の確認
コンバージョン数
[エンゲージメント]>[コンバージョン]
GA4では、コンバージョンのデータは「コンバージョン」レポートで確認することができます。以下は、コンバージョンの確認方法の詳細です。
「レポート」をクリックし、「エンゲージメント」→「コンバージョン」を選択します。
「コンバージョン名(イベント名)」と「コンバージョン(数)」や「総ユーザー数」などが表示されます。コンバージョンをクリックすると、詳細なコンバージョン情報を確認できます。
また、上部右のカレンダーで期間を選択し、特定の期間のコンバージョン数を確認することができます。
イベント名右上の「+」でセカンダリディメンションを選択すると、コンバージョンに関わる参照元やキャンペーン、パラメーターなどを確認できます。
例えば、「キャンペーン」ディメンションを選択すると、特定のキャンペーンがどのくらいのコンバージョン数をもたらしたかを確認できます。
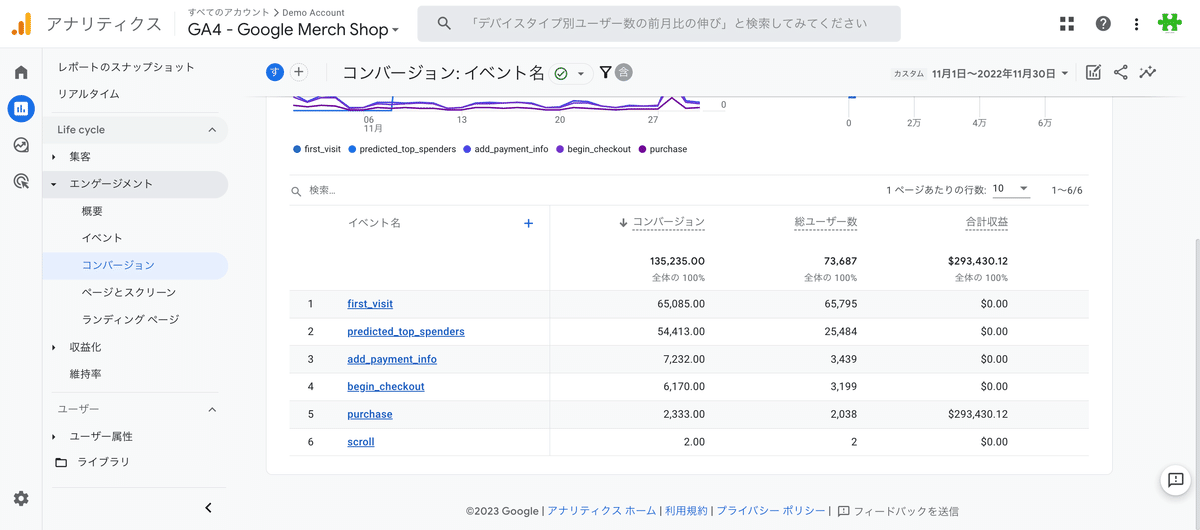
流入元別のコンバージョン数
[集客]>[トラフィック獲得]
GA4では、流入元別のコンバージョンを分析することができます。これにより、どの流入元がサイトのコンバージョンに最も寄与しているかを知ることができます。
「レポート」をクリックし、「集客」→「トラフィック獲得」を選択します。
デフォルトチャネル別に「ユーザー」「セッション」と合わせて「イベント数」「コンバージョン」も表示されます。チャネルグループをセッションの参照元やキャンペーなどに切り替えて、さまざまな流入からの分析が可能です。
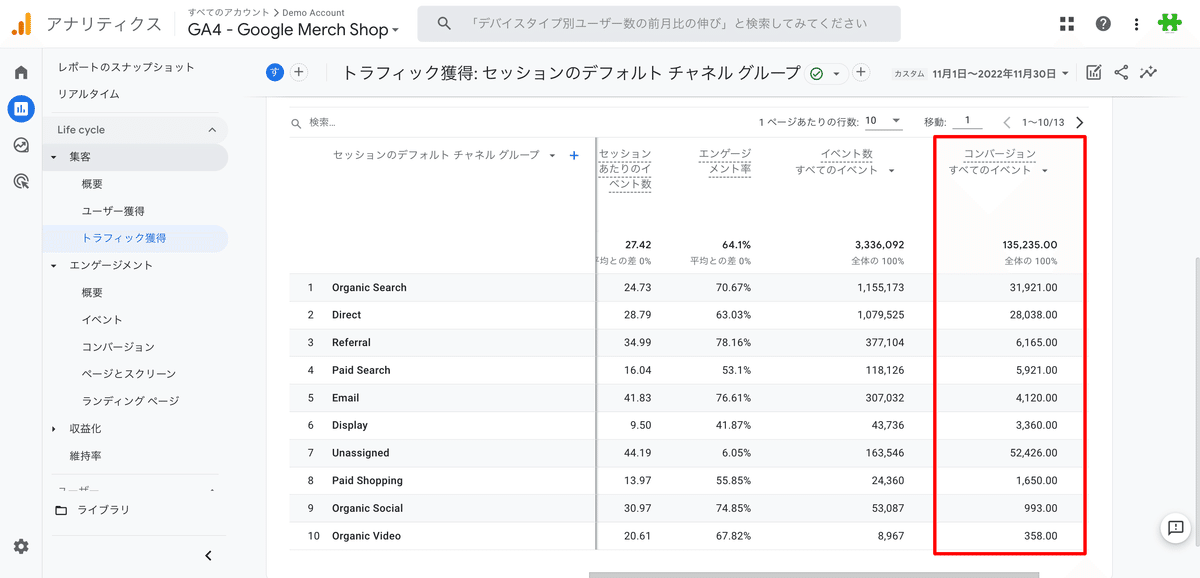
このようにして、どの流入元が最も効果的かを把握することができます。さらに、この情報をもとに、その流入元に特化したマーケティング施策を考えたり、流入元に合わせたコンテンツの改善を行うことができます。
ページ別のコンバージョン数
[エンゲージメント]>[ページとスクリーン]
GA4の「ページとスクリーン」は、ユーザーがアプリ内またはウェブサイト内で訪れたページやスクリーンの一覧を提供するレポートです。このレポートでは、ページやスクリーンごとにユーザーの動向を把握し、特定のページでのコンバージョンを確認できます。
「レポート」をクリックし、「エンゲージメント」→「ページとスクリーン」を選択します。
このレポートでは、各ページ一覧ごとのコンバージョン数を確認することができます。
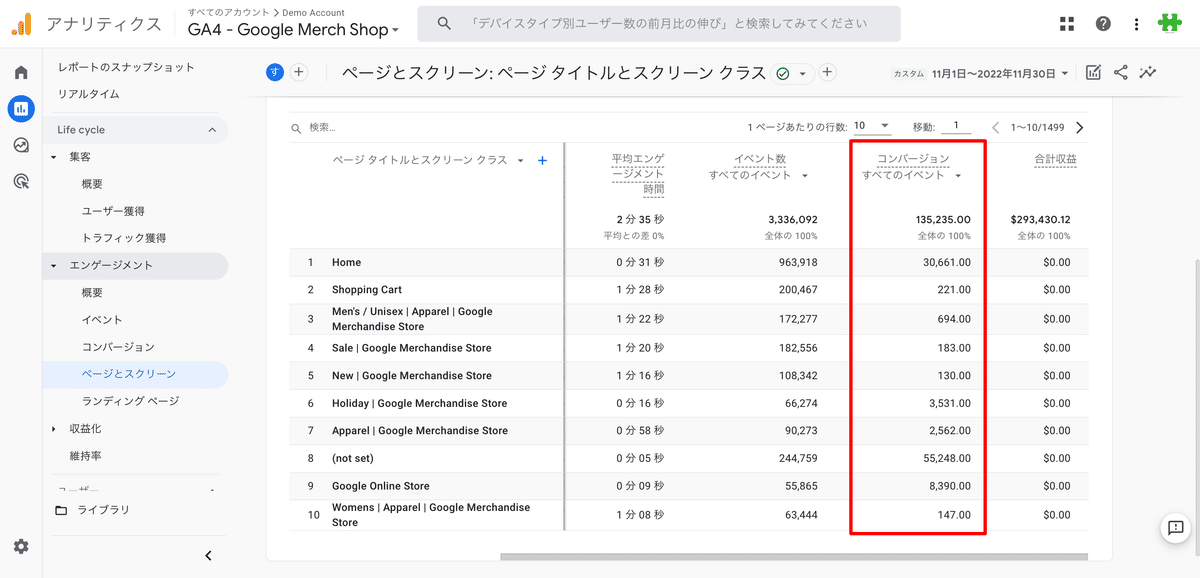
「ページとスクリーン」レポートは、特定のページに注目したい場合に便利です。例えば、ある商品ページや特定のフォームページなどでのコンバージョンを確認することができます。また、複数のページを比較して、ユーザーの行動パターンの違いを把握することもできます。
コンバージョンが計測されない時の対処法
イベントがまだ発生していない
GA4では、イベントが発生することによってコンバージョンが計測されます。しかし、イベントが予想通りに発生しない・・・ということがあります。
せっかくイベントを設定したけれどもユーザーがコンバージョンアクションを起こしていないことが考えられます。アクセスの状況、ランディングページからの動線などを再検証する必要があるかもしれません。
特に、ウェブサイトの動作に関連する問題が原因でコンバージョンまでに至らないことがあります。例えば、サイトの表示速度が遅すぎる場合、ユーザーが待てずに、すぐWebサイトから離れている可能性があります。
また、ユーザーがすぐ離れてしまう要因として、クリックするきっかけとなった広告の内容と訪れたページの内容に乖離がある場合です。また、ページが操作しにくいなどユーザーエクスペリエンスが悪いなど・・・こういった場合もユーザーがサイトをすぐに離れてしまうことにつながります。
さらに、プライバシー関連の設定がイベントの発生を妨げる場合があります。特にクッキー許諾を得るツールを導入している場合、クッキー許諾をしなかったユーザーのトラフィック全てがGA4で計測されないことがあります。
これらの問題を解決するために、正しい設定を行う、サイトのユーザーエクスペリエンスを向上させる、必要に応じて導入ツールの設定を確認することが重要です。
反映までに時間がかかっている
別の項でも触れましたが、GA4でイベントやコンバージョンを設定した場合、反映には一定の時間がかかることがあります。これは、Googleがデータを処理するために必要な時間や、GA4の設計によるものです。
GA4でのデータ反映にかかる時間は数時間程度ですが、最大で24時間かかる場合があります。したがって、イベントやコンバージョンを設定した後にデータが表示されない場合は、しばらく待ってから確認する必要があります。
GA4でイベントやコンバージョンを設定した場合には、設定後に反映に時間がかかる可能性があることを認識し、設定したデータを確認する際には、時間をかけて確認するようにしましょう。
設定前に遡って計測はされない
コンバージョンが設定された以前に遡って計測はされません。GA4のコンバージョンは設定された時点以降のデータからのみ計測されます。
また、イベントとしては計測されていても、コンバージョンに切り替えていなければ、コンバージョンとして計測はされていません。
もしも、コンバージョンが計測されていないと思った場合に、レポート表示期間の設定や、コンバージョンとしての測定開始日などを確認してみましょう。
なお、過去のデータを含めた全体的なデータ分析を行いたい場合は、コンバージョン設定を行う前のイベントでの数値を確認してみます。
IPアドレスが除外されていないか
GA4では、IPアドレス除外設定がされている場合、そのIPアドレスからのトラフィックが計測されなくなります。つまり、IPアドレス除外設定がされていることで特定のIPアドレスからのコンバージョンも計測されなくなってしまいます。
例えば、Webサイトのリリース前に、GA4の設定確認やコンバージョンの計測テストをしようとした時に、先にIPアドレス除外設定をしてしまうと、計測テストが確認できなくなります。
テスト担当者がIP除外設定のことを知らずにテストを行うことのないよう、設定の順番や、テストの段取りなどを注意することが必要です。
GA4の設定が間違っている
以上のことを確認してもコンバージョンが計測されない場合、イベント設定が正しく行われていないことが考えられます。
再度コンバージョンとしたいイベント設定が正しく行われているかを確認しましょう。イベント設定は、「パラメータの選択」「演算子」とその「値」を正確に設定する必要があります。
イベントが正しく設定されていない場合、コンバージョンも正しく計測されません。
なお、GA4全体的に計測が止まっているようなことがあった場合には、GA4またはGTMの計測コードがWebサイトのHTMLに正しく設置されているかを確認しましょう。
Webサイトのリニューアルやページの改修を行った際に、計測コードを削除してしまうということもよく聞く事例です。そうなると、イベントの発生を検知することができず、コンバージョンが正しく計測されません。
最後に
いかがでしたでしょうか?
今回はGA4のコンバージョンをUA(旧GA)との違いに触れながら設定完了までについて紹介しました。
UAの時に慣れていた目標設定は廃止され、GA4独自のコンバージョン設定に変わりました。
一方、設定方法は簡易に改善され、イベントベースで計測されパラメーターがあるなど、より便利に詳細に計測できるようになっています。
GA4のコンバージョンの意味や計測基準などをしっかり理解した上で、コンバージョンを活用したWebサイトのビジネス貢献度を分析を行なっていきましょう。
面白いとおもって頂けましたら、是非サポートをよろしくお願いします!
