
【Clubhouse】使い方 登録編
こんにちは〜インフラエンジニアのtamolabです!
前回Clubhouseについて記事を書いたところお問い合わせや依頼が来ましたので、今回シリーズ化していくつか投稿したいと思います。これから初めてみたい、使い方を知りたい人をターゲットに記事を書いています。
【Clubhouse】使い方 登録編
・アプリインストールからアカウント登録まで
【Clubhouse】使い方 利用編
・Clubhouseの画面構成の説明から、ルーム参加・機能紹介まで【Clubhouse】使い方 活用編
・Clubhouseのモデレータの利用から、日常生活への浸透まで
1. アプリのインストール

ClubhouseはiOSアプリです。よってiPhoneなどiOSへのインストールが必須です。App Storeから「Clubhouse」を検索してインストールが可能です。同名のアプリや似たようなアプリが存在しますので十分注意してください。
2. 他の人に招待してもらう・招待する

自分が新規に始める場合は、既に始めている人から招待を受ける必要があります。逆に他の人を招待することも可能です。

・招待してもらう人に事前に電話番号を渡しておく必要があります。
・電話番号からSMSメッセージを利用して招待を受けます。
・招待が来たら「Here is the link!」をクリックしてアカウント登録を開始します。
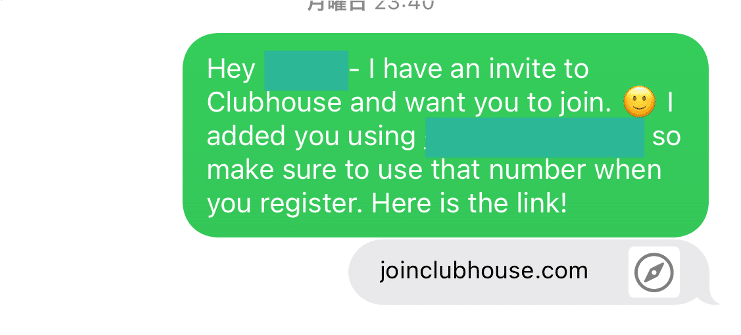

※招待をするには、すでに誰かに招待されClubhouseが利用できる状況である必要があります。
・画面上の「メール」アイコンをタップします。
・電話帳に登録のある中で招待する人の右側にある「Invite」をタップします。
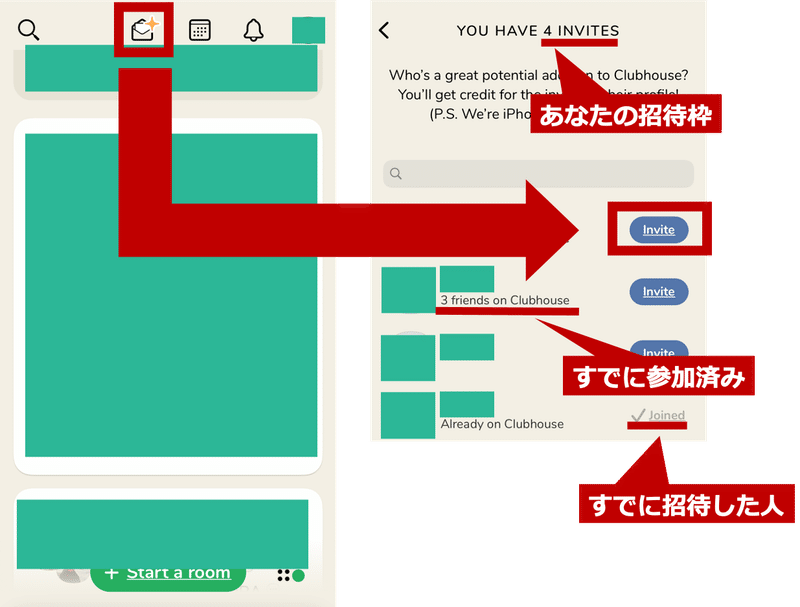

1人が招待できる数が決まっているのでご注意下さい。デフォルトで2回招待可能で、その後の利用状況に応じて管理者から招待枠を増やしてもらえます。条件については現在未確定ですが、他の方の意見を聞くとCluhbouseの機能を正しく積極的に活用することで付与されるようです。私も利用開始から追加で3枠もらえました。
招待してくれた人は、自分のプロフィール画面で表示されるようになり、他の人が誰でも見れることができるのでご注意下さい。つまり、「ほうほう、AさんはBさんに招待されたんだな」というのが誰でも分かるようになります。この表示は今のところ消せません。招待してくれる人は自分のプロフィールで永久に表示されるのでご注意ください。
3. アカウント初期設定

「STEP1:SMSによるコード認証」
・「Clubhouse」アプリを開きます。
・「Welcome」画面で、「Get your username→」をタップします。
・「Enter your phone」画面で、電話番号を入力して「Next→」をタップします。
・SMSに4桁のコードが記載されているので、認証コードを入力して、「Next→」をタップして認証します。
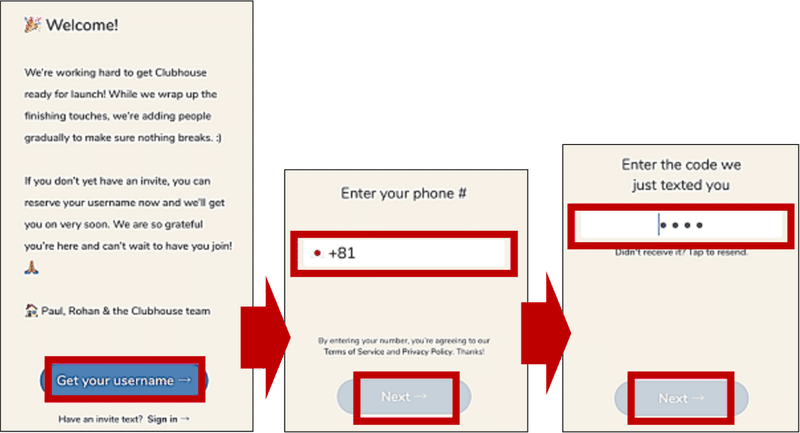
「STEP2:SNS連携」
・twitter連携画面が出ますので、「Import from Twitter」をタップするとSNS連携できます。SNS連携はTwitterかInstagramの連携が可能です。
・後で設定を行う場合は、「Enter my info manually」をタップします。
・「What's your full name?」の画面で、名前を入力して「Next→」をタップします。(名前の変更には回数制限があるのでご注意ください)トークルームにはこの名前で表示されます。
・「Pick a username」の画面で、任意のIDを入力します。誰かを検索するときに利用します。
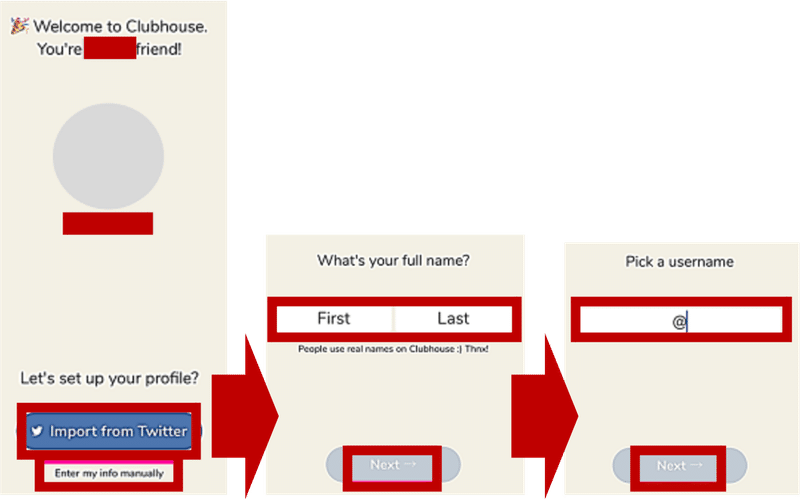
「STEP3:プロフィール設定」
・興味のあるカテゴリーを登録しておくことで、ユーザを探しやすくなります。このカテゴリーは登録後にいつでも変更が可能です。後で探す場合は「Skip→」をタップします。
・Clubhouseの通知を受けるには「Allow」をタップします。
以上で準備が完了です。次回は具体的な使い方まで紹介しようと思います。
4. キーワード

#clubhouse #使い方 #SNS #音声SNS #基礎編
5. お問い合わせ

本投稿のコメントでも構いませんし、下記からお問い合わせいただいても大丈夫です。
note.tamolab@gmail.com
サポートをお願いいたしますmm もしXXXXな記事を書いて欲しい、XXXXな記事は不適切だなどのご要望がありましたら、お知らせください!
