
ローカル環境で動かすOpen WebUIのインストールと使用方法
1. はじめに
open webuiは、大規模言語モデル(LLM)をローカル環境で簡単に利用するためのウェブベースのインターフェースです。この記事では、open webuiをローカル環境にインストールし、使用する方法について詳しく解説します。
ローカル環境で動かす利点
プライバシー:データがローカルマシンから出ないため、機密情報の扱いに適しています。
カスタマイズ性:モデルや設定を自由に調整できます。
コスト削減:クラウドベースのサービスと比較して、長期的には費用を抑えられる可能性があります。
2. 前提条件
2.1ハードウェア要件
CPU: 最新のマルチコアプロセッサ(4コア以上推奨)
RAM: 最低16GB(32GB以上推奨)
ストレージ: SSD 100GB以上の空き容量
2.2ソフトウェア要件
オペレーティングシステム: Linux, macOS, または Windows
Docker: 最新の安定版
2.3 Dockerのインストール
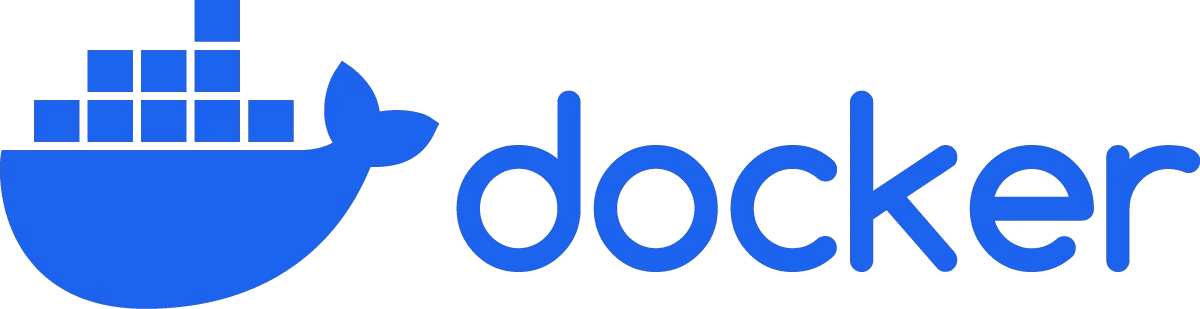
Dockerは、ollama webuiを簡単にセットアップし実行するために必要不可欠です。以下に、主要なオペレーティングシステムごとのDockerインストール方法を示します。
Windows 10/11の場合:
Docker Desktopをダウンロード:
Docker公式サイトからDocker Desktopのインストーラーをダウンロードします。
インストーラーを実行:
ダウンロードしたインストーラーをダブルクリックして実行します。
インストールウィザードの指示に従ってインストールを完了します。
WSL 2のセットアップ:
Docker DesktopはWSL 2 (Windows Subsystem for Linux 2)を使用します。
WSL 2が有効になっていない場合は、インストーラーが自動的にセットアップを提案します。
Docker Desktopの起動:
インストール完了後、Docker Desktopを起動します。
タスクバーのDocker iconが表示されれば、準備完了です。
macOSの場合:
Docker Desktopをダウンロード:
Docker公式サイトから、お使いのMacのチップ(Intel or Apple Silicon)に適したDocker Desktopのインストーラーをダウンロードします。
インストーラーを実行:
ダウンロードした.dmgファイルをダブルクリックします。
Docker.appをApplicationsフォルダにドラッグ&ドロップします。
Docker Desktopの起動:
Applicationsフォルダから Docker.app を起動します。
メニューバーにDockerのアイコンが表示されれば、準備完了です。
Linuxの場合(Ubuntu/Debian例):
古いバージョンの削除(必要な場合):
sudo apt-get remove docker docker-engine docker.io containerd runcリポジトリのセットアップ:
sudo apt-get update
sudo apt-get install ca-certificates curl gnupg lsb-releaseDockerの公式GPGキーを追加:
curl -fsSL https://download.docker.com/linux/ubuntu/gpg | sudo gpg --dearmor -o /usr/share/keyrings/docker-archive-keyring.gpgDockerリポジトリを追加:
echo "deb [arch=$(dpkg --print-architecture) signed-by=/usr/share/keyrings/docker-archive-keyring.gpg] https://download.docker.com/linux/ubuntu $(lsb_release -cs) stable" | sudo tee /etc/apt/sources.list.d/docker.list > /dev/nullDockerエンジンのインストール:
sudo apt-get update
sudo apt-get install docker-ce docker-ce-cli containerd.ioDockerサービスの起動と有効化:
sudo systemctl start docker
sudo systemctl enable docker現在のユーザーをdockerグループに追加(オプション):
sudo usermod -aG docker $USERインストールの確認:
どのプラットフォームでも、インストールが成功したかを確認するために、以下のコマンドをターミナルまたはコマンドプロンプトで実行します:
docker --version
docker run hello-worldこれらのコマンドが正常に実行され、バージョン情報とHello Worldメッセージが表示されれば、Dockerのインストールは成功しています。
3. インストール手順
3.1 ollamaのインストール
3.2 open webuiのインストール
open webuiは、以下の単一のDockerコマンドでインストールできます:
docker run -d -p 3000:8080 --add-host=host.docker.internal:host-gateway -v open-webui:/app/backend/data --name open-webui --restart always ghcr.io/open-webui/open-webui:mainこのコマンドの内容を解説します:
-d: コンテナをバックグラウンドで実行します。
-p 3000:8080: ホストの3000ポートをコンテナの8080ポートにマッピングします。
--add-host=host.docker.internal:host-gateway: Dockerコンテナがホストマシンと通信できるようにします。
-v open-webui:/app/backend/data: データの永続化のためのボリュームを作成します。
--name open-webui: コンテナに名前を付けます。
--restart always: Dockerデーモンが再起動した際に自動的にコンテナを再起動します。
ghcr.io/open-webui/open-webui:main: 使用するDockerイメージを指定します。
4. open webuiの起動方法

右端のActionsで停止できたり、動かしたりできます。
上記のインストールコマンドを実行すると、ollama webuiは自動的に起動し、バックグラウンドで実行されます。
ブラウザで http://localhost:3000 にアクセスすることで、ollama webuiのインターフェースを利用できます。
5. ollama webuiの基本的な使い方
5.1 インターフェースの概要
チャット画面:メインの対話インターフェース
サイドバー:モデル選択、設定、履歴
5.2 モデルの選択と管理
サイドバーの「Models」セクションからモデルを選択
新しいモデルのダウンロードは「Add Model」ボタンから
5.3 プロンプトの入力と会話
チャット画面下部の入力欄にプロンプトを入力
Enterキーまたは送信ボタンをクリックして会話を開始
5.4 設定のカスタマイズ
サイドバーの「Settings」から各種パラメータを調整可能
コンテキスト長、最大トークン数等の制限
6. 高度な機能
1. Stable Diffusionとの連携機能
open webuiは、Stable Diffusionと連携して画像生成機能を提供することができます。この機能を利用するには、以下の手順を行います:
Stable Diffusionのセットアップ:
Stable Diffusion WebUIをインストールし、API機能を有効にします。


set COMMANDLINE_ARGS=--api --api-auth アカウント名:パスワードopen webuiでの設定:
open webuiの設定画面で、管理者設定の画像を選択
Stable Diffusion WebUIのURLとパスワードを入力します。

使用方法:
チャットインターフェースで、画像生成に関するプロンプトを入力します。

open webuiがStable Diffusion APIを呼び出し、生成された画像を表示します。
注意: この機能はopen webuiのバージョンによって利用可能かどうかが異なる場合があります。最新バージョンを使用していることを確認してください。
6.4 検索機能
open webuiには、過去の会話や生成されたコンテンツを効率的に見つけるための検索機能が組み込まれています。
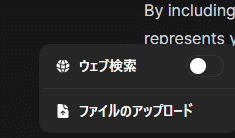
7. トラブルシューティング
起動しない場合:Dockerのログを確認し、エラーメッセージを解析
docker logs open-webuiモデルのロードに失敗する場合:ストレージ容量とRAMを確認
応答が遅い場合:ハードウェアリソースの使用状況を確認し、必要に応じてアップグレード
Stable Diffusion連携に問題がある場合:
Stable Diffusion WebUIのAPI設定を確認
ネットワーク接続とファイアウォール設定を確認
open webuiの設定でStable DiffusionのURLとAPIキーが正しく入力されているか確認
8. パフォーマンスの最適化とヒント
GPUの利用:可能な場合、GPUを使用してモデルの推論を高速化
キャッシュの活用:頻繁に使用するモデルはRAMにキャッシュして高速化
プロンプトエンジニアリング:効果的なプロンプトを使用して、より良い結果を得る
Stable Diffusion連携時の注意点:
画像生成は計算リソースを多く消費するため、必要に応じてGPUリソースを割り当てる
大量の画像生成リクエストを行う場合は、システムリソースの使用状況を監視する
9. セキュリティ上の注意点
ネットワーク分離:可能な限り、open webuiを実行するマシンを分離されたネットワークに配置
アクセス制御:強力なパスワードを使用し、必要に応じて2要素認証を導入
定期的なアップデート:セキュリティパッチを適用するため、
open webuiを最新バージョンに保つ
Stable Diffusion APIの保護:
APIキーを定期的に更新し、不正アクセスを防ぐ
Stable Diffusion WebUIへのアクセスを制限し、必要な場合のみ外部からアクセス可能にする
検索機能使用時のプライバシー:
センシティブな情報を含む会話や生成内容は、検索インデックスから除外するオプションを検討する
ユーザーごとにアクセス権限を設定し、他のユーザーの検索結果が見えないようにする
10. まとめ
open webuiは、基本的なLLM機能に加え、Stable Diffusionとの連携による画像生成や、高度な検索機能を提供することで、より多様で効率的な作業環境を実現します。これらの拡張機能により、テキスト生成だけでなく、視覚的なコンテンツ生成や過去の作業の効率的な参照が可能になり、創造的な作業や研究開発において強力なツールとなります。
今後の展望
より多くの外部サービスとの連携(例: 音声生成、3Dモデリングなど)
検索機能の AI 支援による高度化
マルチモーダル入力(テキスト、画像、音声)のサポート拡大
11. 参考リンクと追加リソース
ollama公式サイト: https://ollama.ai/
ollama webui GitHub: https://github.com/ollama-webui/ollama-webui
