
定時で帰るためのエクセルのショートカットキー
ワーママたるもの、一分たりとも無駄にできる時間はありません・・・。まずは、自身のパソコン作業時間を効率化することからはじめるかたも多いのでは。
ということで、今日のテーマはエクセルのショートカットキーです。(WPブログからのお引越しです)最低限これだけ覚えればOK!という厳選したエクセルのショートカットキーをキーボード図つきでまとめました。わたし自身、育休期間ですっかり忘れてたので、じぶんの外部メモリとしてこちらにシェア。エクセルを作業の時短をしたい方の参考になれば幸いです。
※Windowを前提として記載しております。
※「Ctrl+C:コピー」等の初級的なものは省略します。
エクセルショートカットこれだけ
超万能!操作の繰り返し
直前にやった操作を繰り返しできる最強コマンド。パワポでも使えるので好き。
別のセルで何らかの操作(セルの塗りつぶしでも、なんでも)
同じ操作をしたいセルを選択
「F4」を押下

セル移動・選択系
シート移動|Ctrl + PageUp/PageDown
操作中のシートから、別のシートに移動するときに使います。いちいちマウスを持たず、シート名をクリックせずにサクサクと移動。
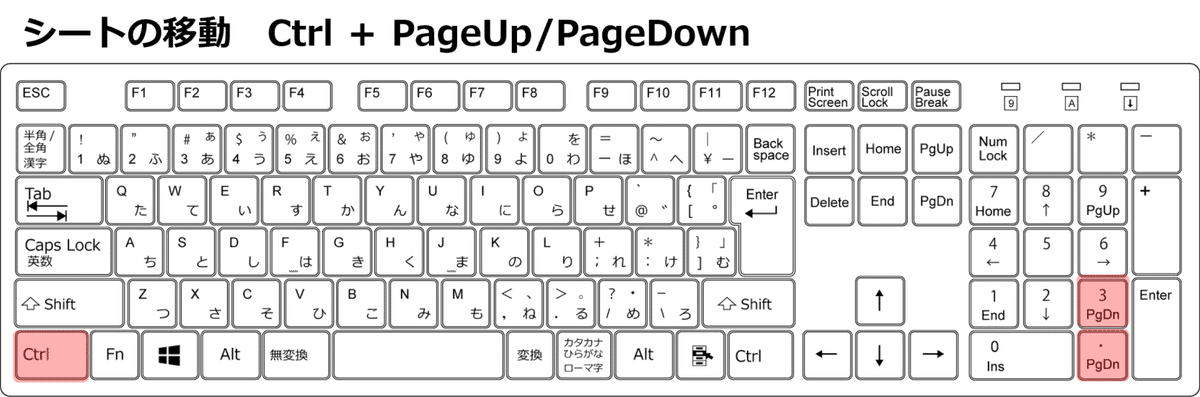
最端セルまでジャンプ|Ctrl + 矢印
編集する前のマストな操作、セル移動です。
列・行が大量にあるほど、マウスを使ってのスクロールは時間がかかりますよね。はい、ショートカットキーで一撃です。
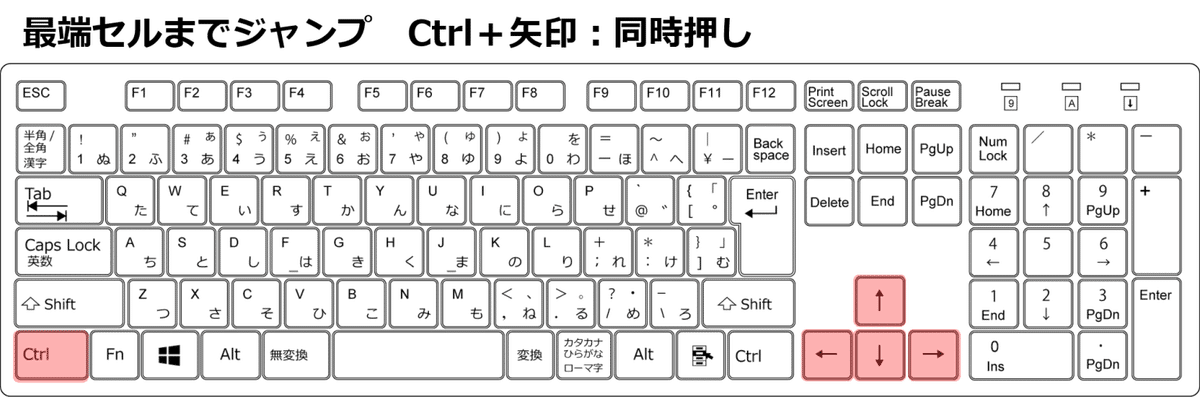
複数のセルをまとめて選択|Ctrl + Shift + 矢印
セルの書式設定するとき、範囲を選択するときに出番です。
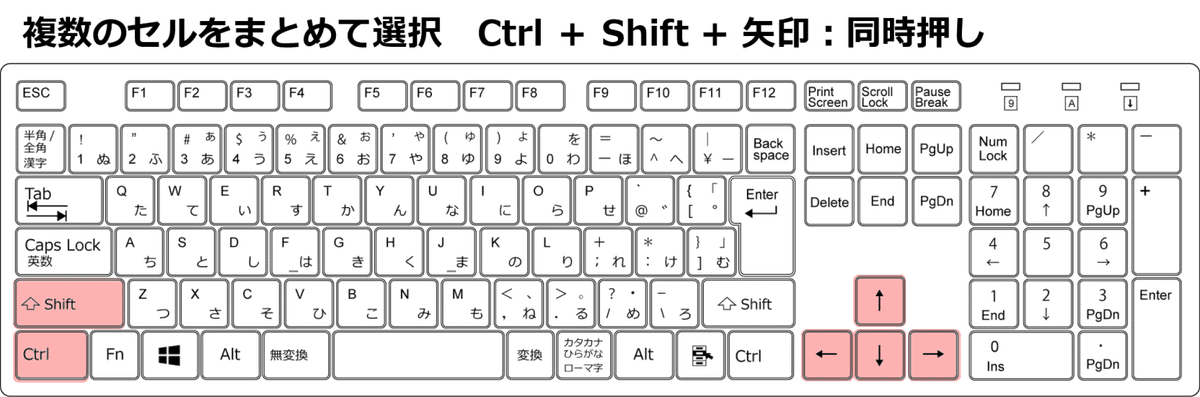
データ入力系
セル内を編集状態にする|F2
すでに数値/文字が入力されているセルの内容を編集するときに使えます。
編集したいセルを選択
「F2」を押下
カーソルが最後のところにくる
カーソル位置を「←」「↑」等で動かし
既存の数値/文字を編集
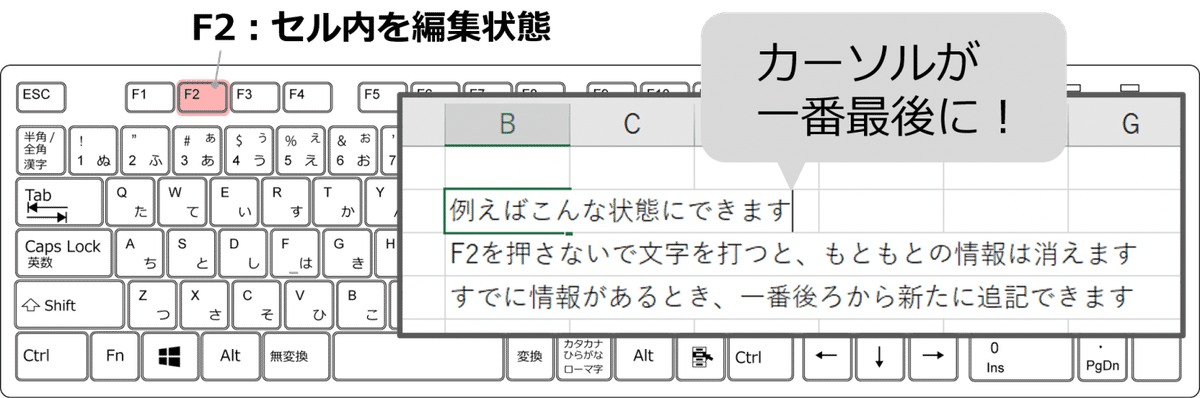
形式を選択して貼り付け|「Ctrl+Alt+V」→「F/V/T」
複製、量産したいときに大活躍。
元となるセルを選択してコピー(Ctrl+C)
貼り付けたいセルを選択
「Ctrl+Alt+V」を押下
元となるセルの何を貼り付けたいか?を選択して「F/V/T」等を押下
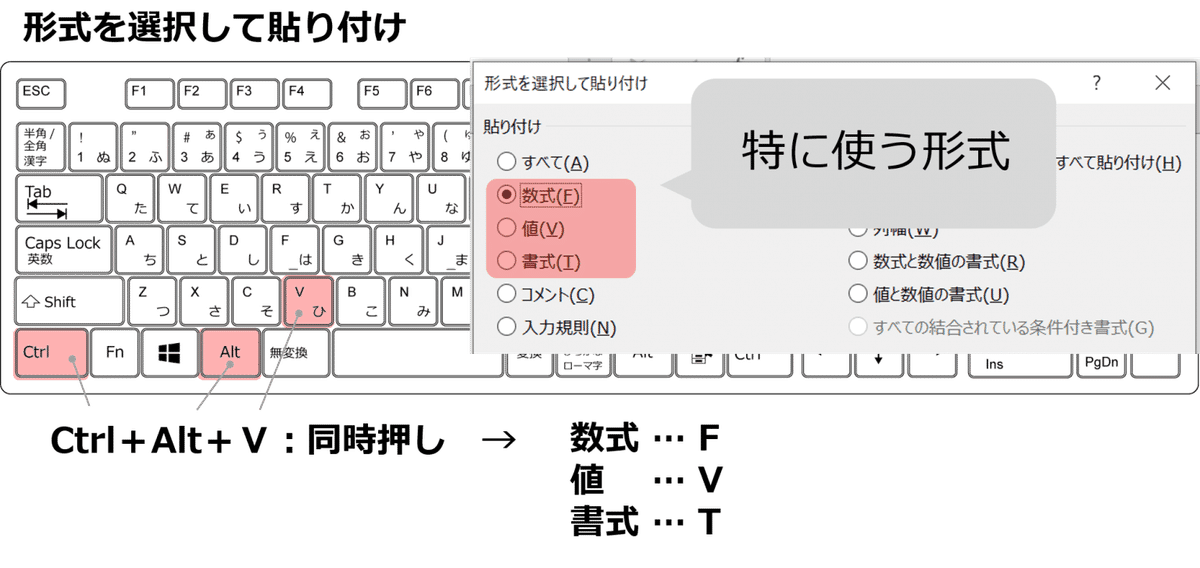
わたしは値(V)か書式(T)を使うことが多いです
書式設定系
「セルの書式設定」を表示|「Ctrl + Shift + F」または「Ctrl + 1」
セル結合や、フォント、罫線、塗りつぶしなどの編集を一気にできるウインドウ「セルの書式設定」を開きます。
書式設定したいセルを選択
「Ctrl + Shift + F」または「Ctrl + 1」を押下
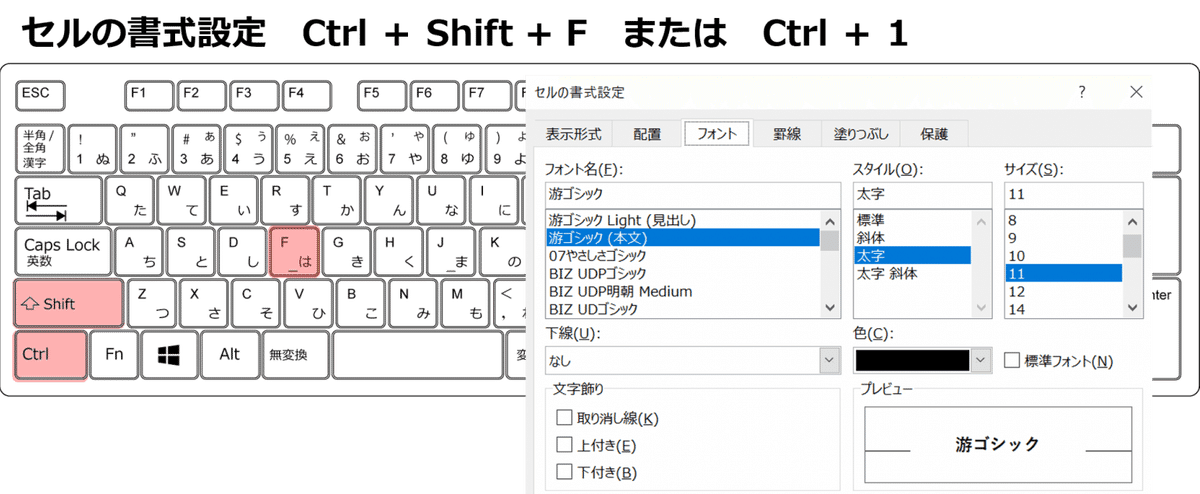
手の小さい女性は、「Ctrl + Shift + F」の方が押しやすくておすすめ。合わせて文字飾りのキーを覚えちゃえば、取り消し線や上付き文字も一発。
「セルの書式設定」のタブを切り替え|Ctrl + Tab
やりたい操作を選択できるタブを表示します。つい、マウスを持ちそうになりますが、ぐっとこらえる。
書式設定したいセルを選択
「Ctrl + Shift + F」または「Ctrl + 1」でセルの書式設定を開く
「Ctrl + Tab」を押下してタブを切り替え
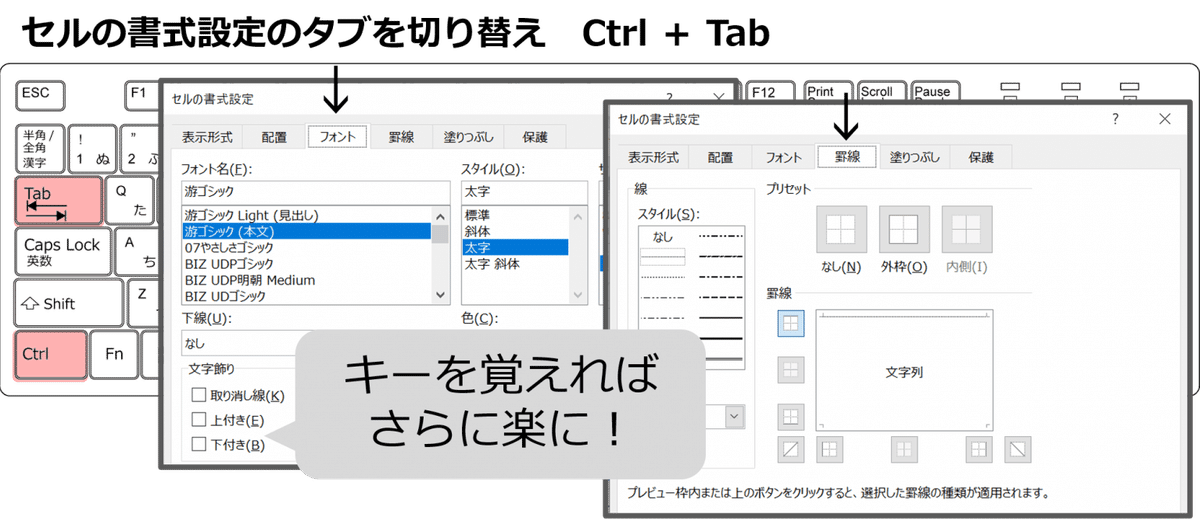
さらに続けて「Tab」キーのみを押下することで、タブ内の項目を選択することができます。
その他おすすめ系
桁区切りのコンマを入れる|Ctrl + Shift + 1
お金の計算をしてるとき、必須なのが桁区切りですよね。ビジネスでも多く使うはずの表示形式。これを、一発で入れる方法があります。
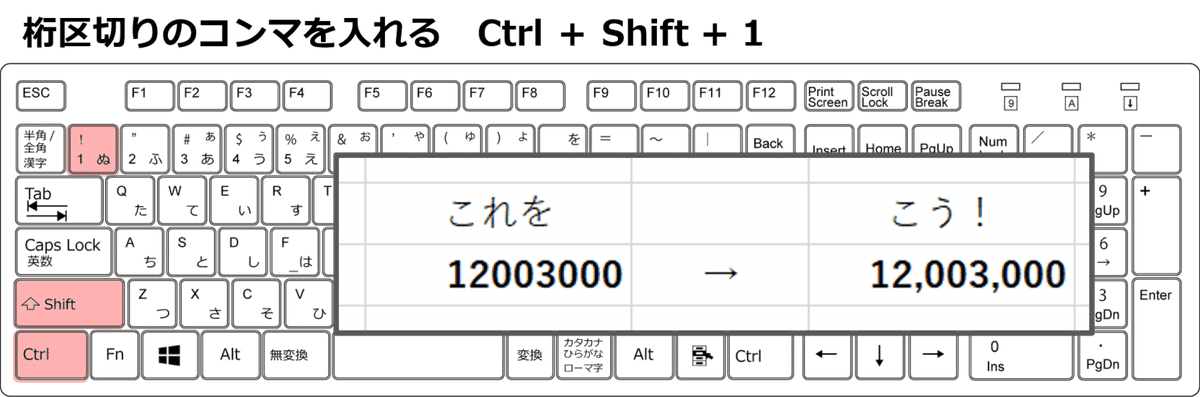
ちょっと左手が窮屈になりますが、使用頻度も高く便利。
名前を付けて保存|F12
同僚と共同作業をするときなど、バックアップは取っておきたいところ。そんな時、エクセル作業を始める前にすべきなのが「名前を付けて保存」。実は、キー1つでできた。

フィルター設定/解除|Ctrl + Shift + L
エクセルのオートフィルター。よく使いませんか?
データ→フィルターと、マウスポインタで設定されることが多いのでは。知らなかったのですが、これ、一発でできるらしい。
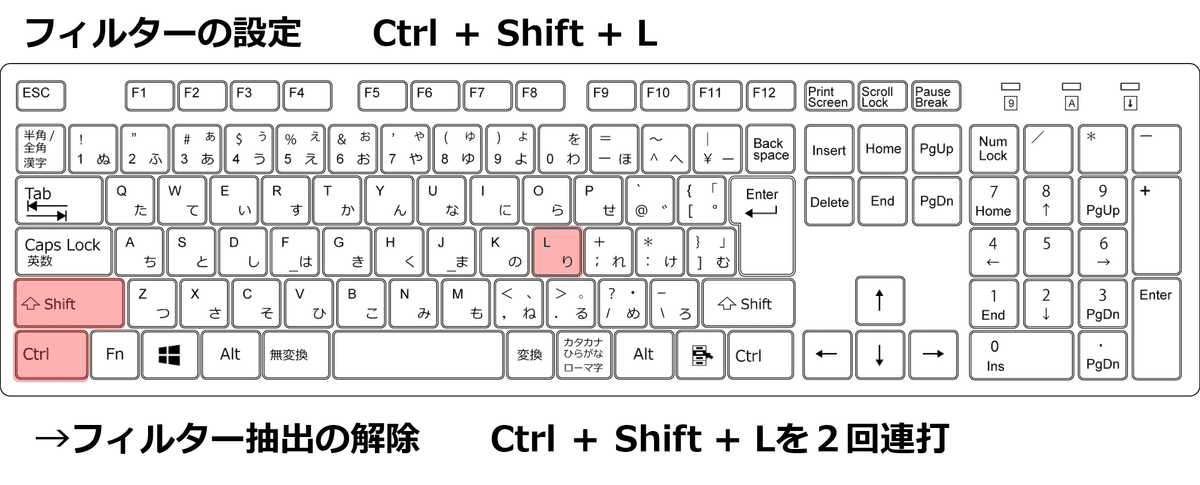
また、フィルター設定後、Lを2回押下することで絞り込んだ状態を解除することも!めちゃめちゃ早くなりますね。
ショートカットキーの覚え方
ショートカットキーですが、ソラで使えなければ意味がない。でも覚えられないですよね・・・。マスターするまでにわたしがやった工夫はこんな感じでした。
まずマウスを捨てる
まず、マウスをとる。…なんと極端な💦と思われるかもしれません。けど、マウスは自転車の補助輪のようなもの。だまされたと思って、一度やってみると、案外・・・イケる!ことに気付きました。
強制的にショートカットを使わないといけない環境が大切みたい。
すぐに見れる場所にメモしておく
これは使いたい!と思えるショートカットキーを、ポストイットや画像保存等で残し、作業中にすぐに見れる場所に置いておく。
リアルな壁やデスク、PCデスクトップ上の付箋もアリですね。なるべく見ないように思い出しながら操作して、ダメだった時だけ見るようにしました。
ただ・・・欲張りは禁物。わたしは、メモするショートカットキーを欲張りすぎて大量に書いてしまったんですね~。情報量溢れすぎて何があるかも思い出せず、ほとんど見なくなりました😂なので、必ず使いそうなものだけをメモして、覚えきったら次のメモを作成するなど、ちょっとずつがよいなあと思いました。
以上、エクセル作業を爆速で終わらせるためのショートカットキーでした。活用できそうなものはありましたでしょうか?みなさまのエクセル作業の生産性向上にお役に立てれば幸いです。
おしまい
